Creați fluxuri de lucru de aprobare paralele cu Power Automate
Într-un flux de lucru de aprobare paralel, mai multe persoane sunt obligate să aprobe articole precum facturi, comenzi de cumpărare, cereri de concediu etc. Aprobarea fiecărei persoane este independentă de toți ceilalți autorizatori.
În această prezentare, folosim Power Automate pentru a crea un flux pentru cloud care automatizează un flux de lucru de aprobare paralel. Acest flux automatizează un proces de solicitare a vacanței angajaților care necesită aprobarea tuturor persoanelor (sau echipelor) pe care angajatul le sprijină în mod regulat. Angajații folosesc o SharePoint listă pentru a solicita concediu. Sunt necesare aprobări de vacanță din partea managerului direct al angajatului, a echipei de vânzări și a echipei de resurse umane. Fiecare cerere de concediu este direcționată către fiecare aprobator pentru o decizie. Fluxul trimite e-mail cu modificări de stare și apoi se actualizează SharePoint cu deciziile.
Sfat
Pentru informații detaliate despre utilizarea SharePoint cu Power Automate, accesați SharePoint documentația.
Cerințe preliminare
- Power Automate.
- A SharePoint Lista online.
- Office 365 Outlook și Office 365 Contul de utilizatori.
Notă
În timp ce folosim SharePoint Online și Office 365 Outlook în această prezentare, puteți folosi alte servicii precum Zendesk, Salesforce sau Gmail. Dacă utilizați SharePoint 2010, consultați SharePoint Retragerea fluxului de lucru din 2010
Înainte de a crea fluxul, creați o SharePoint listă online. Mai târziu, vom folosi această listă pentru a solicita aprobarea pentru vacanțe.
SharePoint Lista online pe care o creați trebuie să includă următoarele coloane:
| Funcție | O singură linie de text |
|---|---|
| Comentariile angajaților | Un singur rând de text |
| Comentariile managerului direct | Mai multe rânduri de text |
| Comentariile echipei de vânzări | Mai multe linii de text |
| Comentariile echipei HR | Mai multe linii de text |
| Managerul direct aprobat | Da/Nu |
| Echipa de vânzări a fost aprobată | Da/Nu |
| Echipa HR a aprobat | Da/Nu |
| Data începerii vacanței | Data și ora |
| Data de încheiere a vacanței | Data și ora |
Notați numele și adresa URL a SharePoint listei online. Folosim aceste elemente mai târziu pentru a configura SharePoint - Când este creat un element declanșatorul.
Creați-vă fluxul din șablonul gol
conectați-vă la Power Automate.
Selectați Fluxurile mele în panoul de navigare din stânga.
În meniul din stânga sus, selectați Flux nou>Automat flux pentru cloud.
Adăugați un trigger
Dați un nume fluxului dvs.
Sub Alegeți declanșatorul fluxului, selectați Când este creat un element - SharePoint, apoi selectați a31>Creează.
Pe Când este creat un articol card, selectați Adresa site-ului și Numele listei pentru SharePoint lista pe care ați creat-o mai devreme.

Obțineți managerul pentru persoana care a creat cererea de concediu
Selectați +New pas, apoi tastați get manager în Alegeți un acțiune caseta de căutare.
Găsiți și apoi selectați acțiunea Obțineți manager (V2) - Office 365 Utilizatori .
Introduceți simbolul Creat By Email în caseta Utilizator (UPN) de pe Obțineți manager card.
Această acțiune determină managerul persoanei care a creat cererea de concediu SharePoint.
Denumiți și salvați-vă fluxul
Furnizați un nume pentru fluxul dvs., apoi selectați Salvați pentru a salva munca pe care am făcut-o până acum.
Notă
Selectați periodic pictograma Salvați pentru a salva modificările fluxului dvs.
Adăugați o acțiune de aprobare pentru managerul imediat
Selectați Pas nou.
Tastați aprobare în caseta de căutare Alegeți o acțiune .
Selectați Începeți și așteptați o acțiune de aprobare .
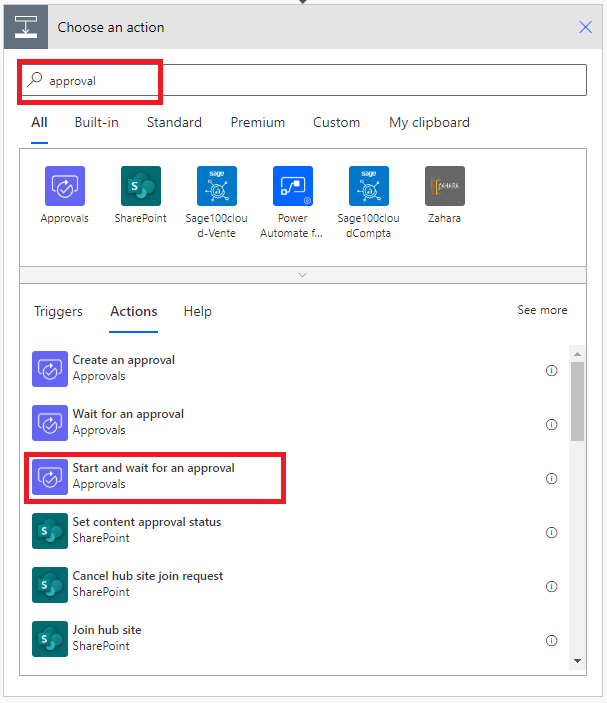
Configurați Porniți și așteptați o aprobare card pentru a se potrivi nevoilor dvs.
Notă
Tipul de aprobare, Titlul și Atribuit la câmpurile sunt obligatorii. Puteți utiliza Markdown pentru a formata câmpul Detalii .
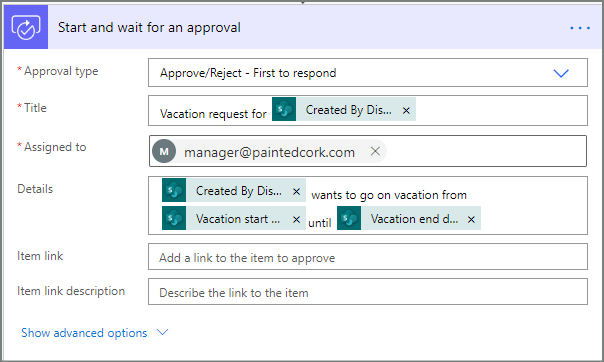
Important
Această acțiune trimite solicitarea de vacanță la adresa de e-mail din caseta Assigned To , așa că introduceți indicativul E-mail de la lista Get manager (v2) .
Introduceți o acțiune paralelă de aprobare a sucursalei pentru echipa de vânzări
Selectați săgeata în jos care se află între Obține manager (v2) și Începe și așteptați o aprobare Carduri.
Selectați semnul plus care apare pe săgeata în jos după ce îl selectați.
Selectați Adăugați o ramură paralelă.

Căutați, selectați și apoi configurați o Începeți și așteptați o acțiune de aprobare care trimite solicitarea de concediu echipei de vânzări. Consultați pașii utilizați pentru a adăuga o acțiune de aprobare pentru managerul imediat dacă nu sunteți sigur cum să adăugați Începeți și așteptați o aprobare acţiune.
Important
Utilizați adresa de e-mail a echipei de vânzări în caseta Assigned To a acțiunii Începeți o aprobare 2 .
Introduceți o acțiune paralelă de aprobare a filialei pentru echipa de resurse umane
Repetați pașii pentru inserarea unei sucursale paralele pentru ca echipa de vânzări să adauge, apoi configurați o Începeți o aprobare acţiune de trimitere a cererilor de concediu către resurse umane.
Important
Folosiți adresa de e-mail a echipei de resurse umane în caseta Assigned To a acțiunii Începeți o aprobare 3 .
Dacă ați urmat, fluxul dvs. ar trebui să semene cu acest exemplu:

Opțiuni după adăugarea ramurilor paralele
După ce ați adăugat acțiuni la ramuri paralele, există două moduri de a adăuga pași fluxului dvs.:
Inserați un pas într-o ramură: Folosiți Inserați un nou buton pas (+) deasupra sau sub card. Acest buton care apare când selectați o ramură sau treceți cu mouse-ul peste săgeata conectorului). Acest buton adaugă un pas la acea ramură specifică. Acest buton este afișat aici:

Adăugați un pas la flux: Folosiți butonul mai mare +Nou pas din partea de jos a întregului flux de lucru. Pașii pe care îi adăugați cu acest buton rulează după finalizarea tuturor ramurilor anterioare. Acest buton este afișat aici:

În următoarele secțiuni, adăugăm pași în fiecare ramură:
- Adăugați o condiție care verifică dacă cererea de concediu a fost aprobată sau respinsă.
- Trimiteți un e-mail care informează angajatul asupra deciziei.
- Actualizați cererea de concediu în SharePoint cu decizia de aprobare.
Apoi, folosim butonul +New pas pentru a trimite un e-mail care rezumă toate deciziile luate cu privire la cererea de concediu.
Să continuăm:
Adăugați o condiție la fiecare ramură
Selectați prima Start și așteptați o sucursală de aprobare .
Selectați butonul mic Inserați un nou pas (+) sub card (butonul circular plus care apare când treceți cu mouse-ul peste săgeata conectorului). ).
Selectați Adăugați o acțiune din meniul care apare, apoi selectați Condiție din lista de acțiuni.
Selectați prima casetă din Condiție card, apoi selectați răspuns jetonul Începeți și așteptați o categorie de aprobare în lista de conținut dinamic.

Confirmați că lista (în mijlocul Condiția card) este setată la este egală cu.
Introduceți Aprobare (acest text face distincție între majuscule și minuscule) în ultima casetă.
Condiția dvs. card ar trebui să semene acum cu acest exemplu:

Notă
Această condiție verifică răspuns din acțiunea Începeți o aprobare care ajunge la managerul angajatului.
Repetați pașii precedenți pe Începeți o aprobare 2 (solicitarea de aprobare pentru vânzări) și Începeți o aprobare 3 (cererea de aprobare către resurse umane) filiale.
Adăugați acțiuni de e-mail în fiecare ramură
Efectuați următorii pași pe DACA DA partea Starea ramură.
Notă: fluxul dvs. folosește acești pași pentru a trimite un e-mail atunci când solicitarea este aprobată:
Selectați Adăugați o acțiune pe Dacă da ramura afecțiunii.
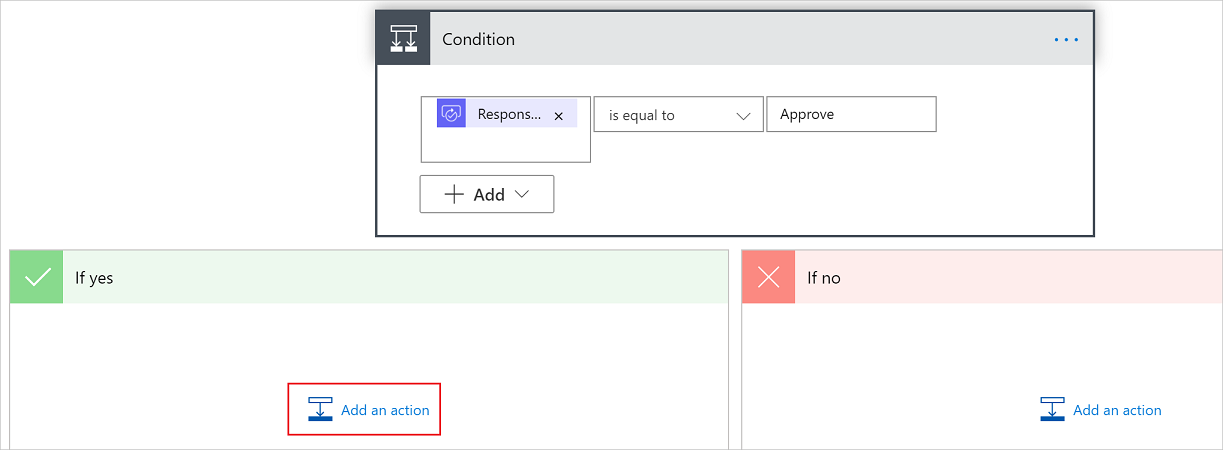
Introduceți trimite e-mail în caseta de căutare din Alegeți o acțiune card.
Selectați acțiunea Trimiteți un e-mail (V2) .
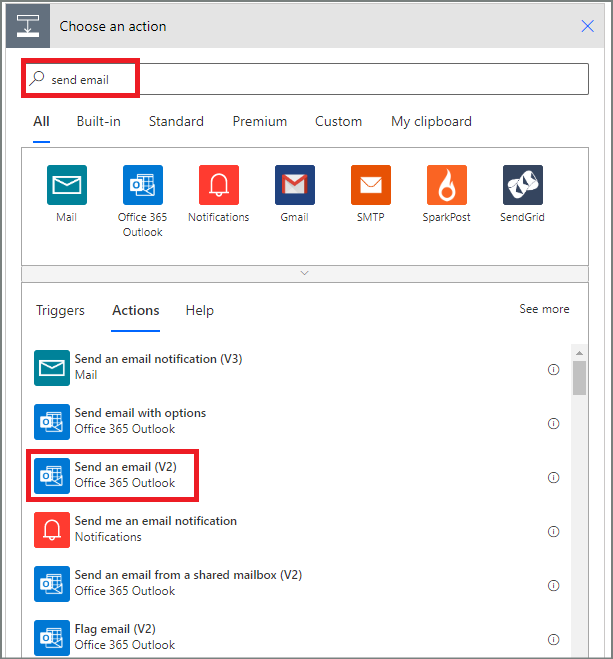
Configurați e-mailul card pentru a se potrivi nevoilor dvs.
Notă
Pentru, Subiect și Corpul sunt necesare.
Acest card este un șablon pentru e-mailul care este trimis atunci când starea cererii de concediu se schimbă.
În caseta Corps de pe Trimiteți un e-mail (V2) card, utilizați a51>Comentări indicativ de la Aprobari - Începeți o acțiune de aprobare .

Pentru a trimite un e-mail atunci când o solicitare este respinsă, utilizați IF NO partea Condiție filiala, apoi repetați pașii precedenți pentru a adăuga un șablon pentru e-mailul de respingere.
Repetați pașii precedenți pe Începeți și așteptați o aprobare 2 (solicitarea de aprobare către vânzări) și Începeți și așteptați o aprobare 3< filialele a62> (cererea de aprobare a resurselor umane).
Actualizați cererea de concediu cu decizia
Efectuați următorii pași pentru a actualiza SharePoint când se iau decizii.
Notă: asigurați-vă că efectuați acești pași pe ambele părți DAC DA și DAC NU laturile ramificației.
Selectați Adăugați o acțiune în ramura Dacă da .
Introduceți SharePoint în caseta de căutare din Alegeți o acțiune card, selectați SharePoint filtrul, apoi selectați Actualizați elementul acțiune.
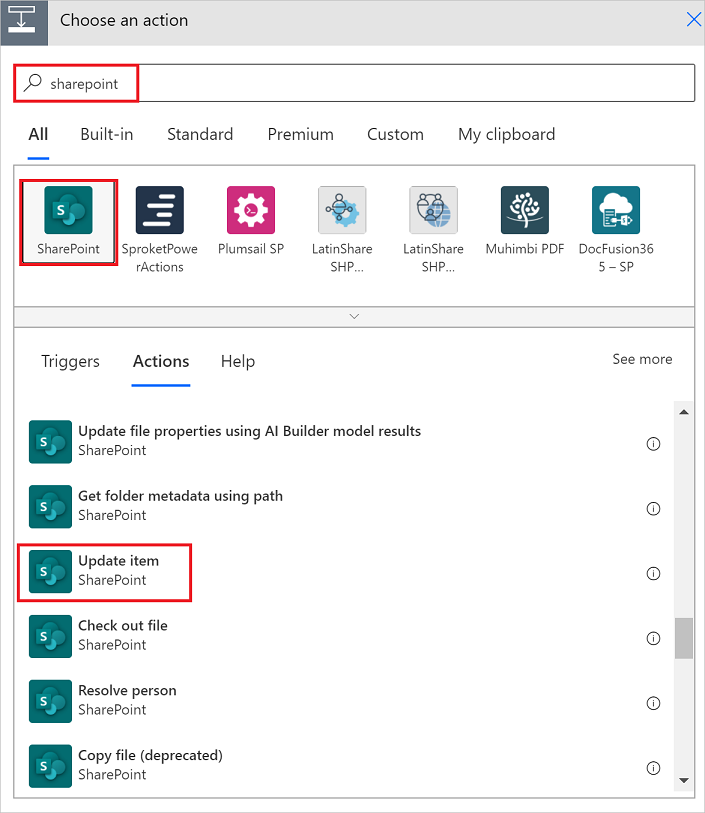
Configurați Elementul de actualizare card pentru a se potrivi nevoilor dvs.

Repetați pașii precedenți la Începeți o aprobare 2 și Începeți o aprobare 3 sucursale.
Completați fluxul
Selectați +Nou pas
Utilizați pașii furnizați anterior pentru a trimite un e-mail care rezumă rezultatele fiecărei aprobări. Trimite acest e-mail angajatului care a cerut concediu. Card dvs. poate să semene cu acest exemplu:
