Creați și testați un flux de lucru de aprobare cu Power Automate
Cu Power Automate, puteți gestiona aprobarea documentelor sau proceselor în mai multe servicii, inclusiv SharePoint, Dynamics 365, Salesforce, OneDrive for Business, Zendesk sau WordPress.
Pentru a crea un flux de lucru de aprobare, adăugați Aprobari - Începeți și așteptați o acțiune de aprobare la orice flux. După ce adăugați această acțiune, fluxul dvs. poate gestiona aprobarea documentelor sau proceselor. De exemplu, puteți crea fluxuri de aprobare a documentelor care aprobă facturi, comenzi de lucru sau oferte de vânzare. De asemenea, puteți crea fluxuri de aprobare a proceselor care aprobă cererile de concediu, munca suplimentară sau planurile de călătorie.
Aprobatorii pot răspunde solicitărilor din căsuța lor de e-mail, din centrul de aprobare din Power Automate sau din aplicația Power Automate .
Creați un flux de aprobare
Iată o prezentare generală a fluxului pe care îl vom crea și testa:
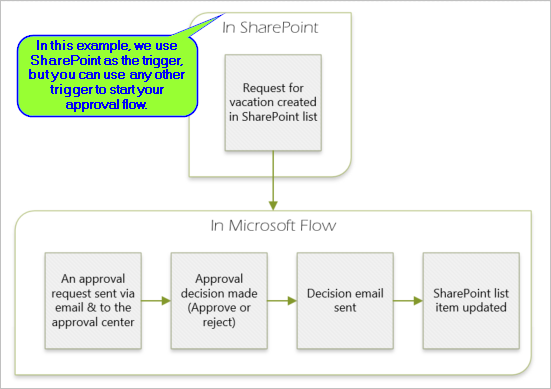
Fluxul realizează următorii pași:
Începe când cineva creează o solicitare de vacanță într-o SharePoint listă online.
Adaugă solicitarea de concediu la centrul de aprobare, apoi o trimite prin e-mail autorizatorului.
Trimite un e-mail cu decizia aprobatorului persoanei care a cerut concediu.
Actualizează SharePoint lista online cu comentariile asupra deciziei aprobatorului.
Sfat
Pentru informații detaliate despre utilizarea SharePoint cu Power Automate, accesați SharePoint documentația.
Important
Urmați întotdeauna cele mai bune practici pentru SharePoint securitate și cele mai bune practici ale organizației dvs. pentru a vă asigura că mediul dvs. este securizat. Securitatea este în afara domeniului de aplicare al acestui articol.
Cerințe preliminare
Pentru a finaliza acest tutorial, trebuie să aveți acces la:
- Power Automate.
- A SharePoint Lista online.
- Office 365 Outlook și Office 365 Contul de utilizatori.
Notă
În timp ce folosim SharePoint Online și Office 365 Outlook în această prezentare, puteți folosi alte servicii precum Zendesk, Salesforce sau Gmail. Dacă utilizați SharePoint 2010, consultați SharePoint Retragerea fluxului de lucru din 2010
Înainte de a crea fluxul, creați o SharePoint listă online. Mai târziu, vom folosi această listă pentru a solicita aprobarea pentru vacanțe.
Creați aceste coloane în SharePoint lista dvs. online:
| Column | Tipul |
|---|---|
| Funcție | O singură linie de text |
| Data inițială | Dată şi oră |
| Data de sfârșit | Dată şi oră |
| Comentarii | O singură linie de text |
| Aprobat | Da/Nu |
| Comentariile managerului | O singură linie de text |
Notați numele și adresa URL a SharePoint listei online. Veți avea nevoie de aceste elemente mai târziu când configurați declanșatorul SharePoint - Când este creat un element .
Creați un flux automatizat în cloud
Conectați-vă la Power Automate.
Selectați Fluxurile mele în panoul de navigare din stânga.
În meniul din stânga sus, selectați Flux nou>Flux automatizat în cloud.
Adăugați un declanșator
Dați un nume fluxului dvs.
Sub Alegeți declanșatorul fluxului, selectați Când este creat un element - SharePoint, apoi selectați Creează.
Pe cardul Când un articol este creat , selectați Adresa site-ului și Numele listei pentru lista SharePoint pe care ați creat-o mai devreme.
Adresa site-ului și Numele listei sunt elementele pe care le-ați notat mai devreme în această explicație.
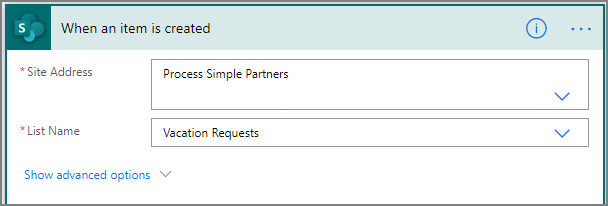
Adăugați o acțiune de profil
Selectați Pas nou, apoi introduceți profil în Alegeți o acțiune caseta de căutare.
Selectați Office 365 Utilizatori.
Găsiți și apoi selectați acțiunea Obțineți profilul meu (V2) .
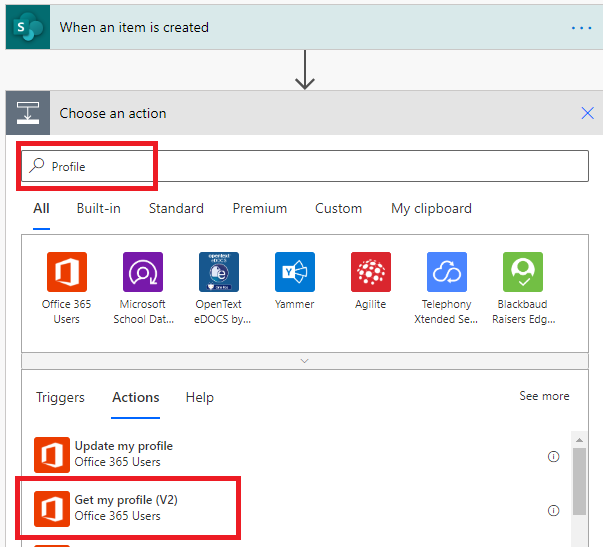
Selectați câmpurile din profilul dvs. pe care doriți să le includeți în flux, apoi selectați Creare pentru a salva munca pe care ați făcut-o până acum.
Adăugați o acțiune de aprobare
Selectați Pas nou.
Tastați aprobare în caseta de căutare Alegeți o acțiune .
Selectați Începeți și așteptați o acțiune de aprobare .
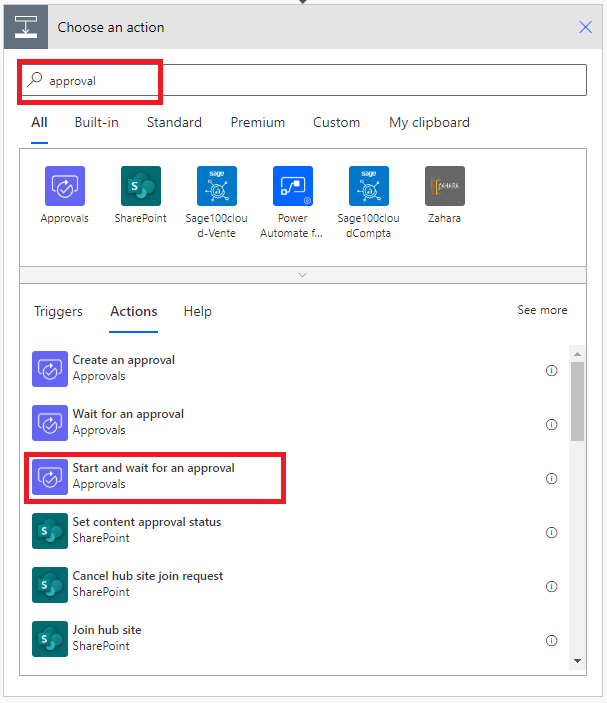
Configurați Porniți și așteptați un card de aprobare pentru nevoile dvs.
Notă
Tipul de aprobare, Titlul și Atribuit la câmpurile sunt obligatorii. Puteți utiliza Markdown pentru a formata câmpul Detalii .
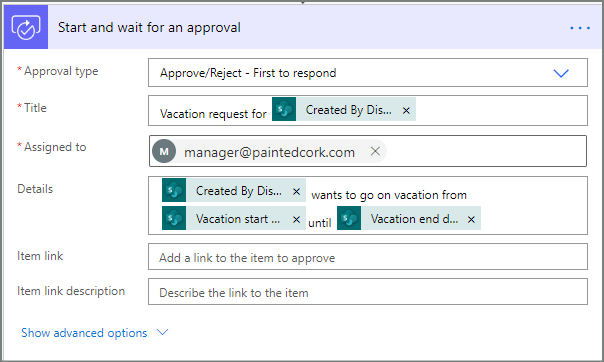
Notă
Această acțiune trimite solicitarea de aprobare la adresa de e-mail din caseta Assigned To .
Dacă scenariul dvs. necesită acest lucru, puteți atașa fișiere la solicitările dvs. de aprobare care utilizează Microsoft Dataverse.
Adăugați o acțiune prin e-mail pentru aprobări
Urmați acești pași pentru a trimite un e-mail dacă cererea de concediu este aprobată.
Selectați Adăugați o acțiune pe Dacă da ramura afecțiunii.
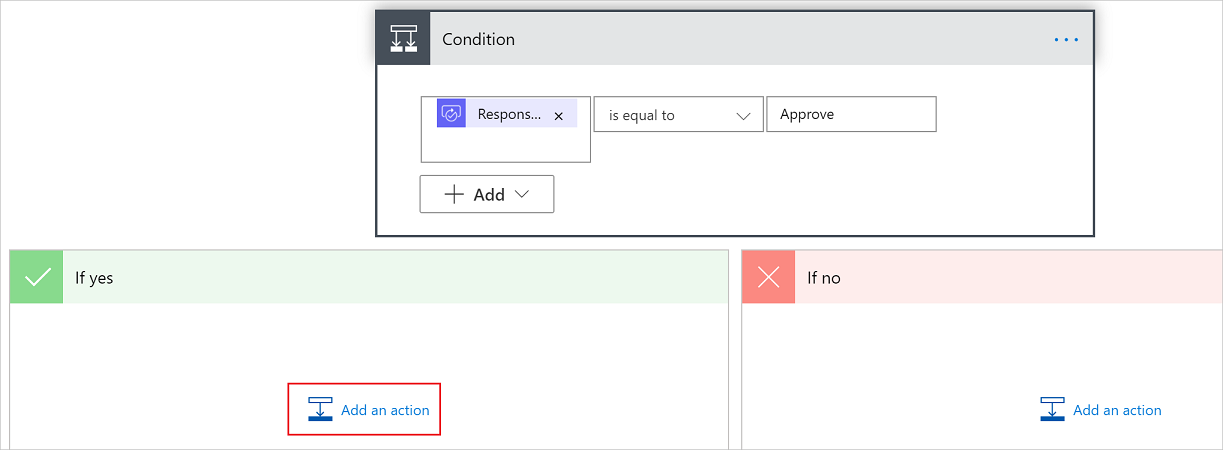
Introduceți trimite e-mail în caseta de căutare de pe Alegeți o acțiune card.
Selectați acțiunea Trimiteți un e-mail (V2) .
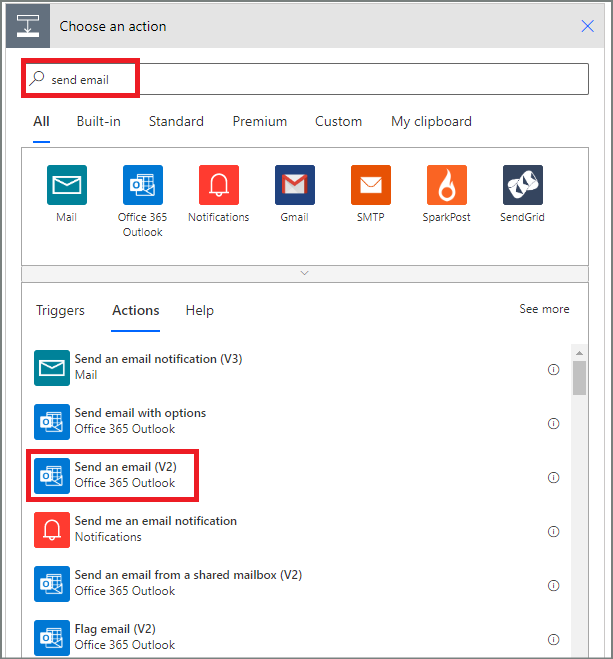
Configurați cardul de e-mail în funcție de nevoile dvs.
Notă
Pentru, Subiect și Corpul sunt necesare.
Acest card este un șablon pentru e-mailul care este trimis atunci când starea cererii de concediu se schimbă.
În caseta Body de pe Trimiteți un e-mail (V2) card, utilizați Comentarii indicativ de la Aprobari - Începeți o acțiune de aprobare .
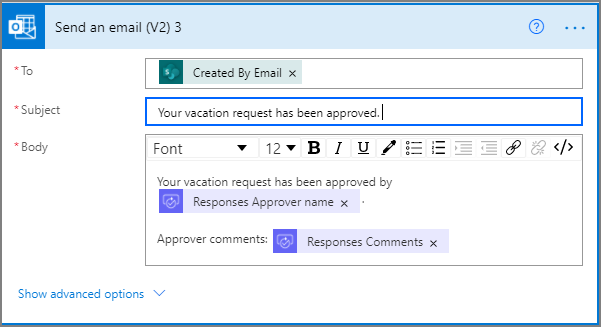
Adăugați o acțiune de actualizare pentru solicitările aprobate
Selectați Adăugați o acțiune în ramura Dacă da .
Introduceți SharePoint în caseta de căutare de pe Alegeți o acțiune card, selectați SharePoint filtrul, apoi selectați Actualizați elementul acțiune.
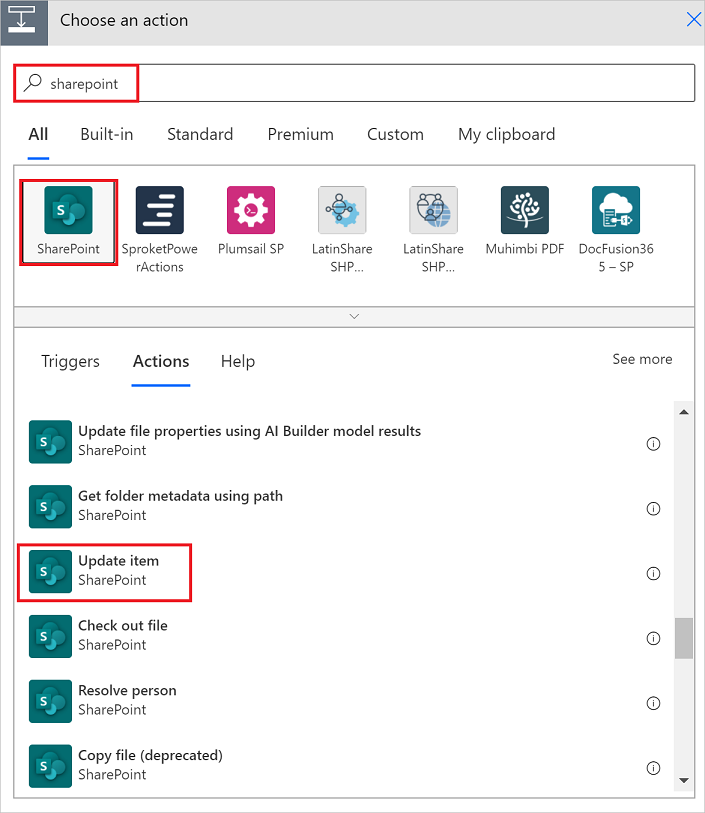
Configurați cardul Actualizați element pentru a se potrivi nevoilor dvs.
Notă
Adresa site-ului, Numele listei, Id și Titlul sunt necesar.
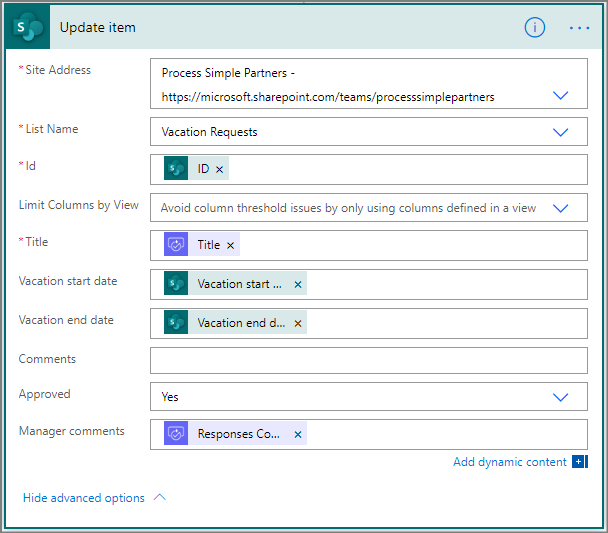
Adăugați o acțiune de e-mail pentru respingeri
Selectați Adăugați o acțiune pe ramura Dacă nu ramură.
Introduceți Trimite în caseta de căutare a Alegeți o acțiune card, selectați Office 365 Outlook pentru a filtra acțiunile, apoi selectați acțiunea Trimiteți un e-mail (V2) - Office 365 Outlook .
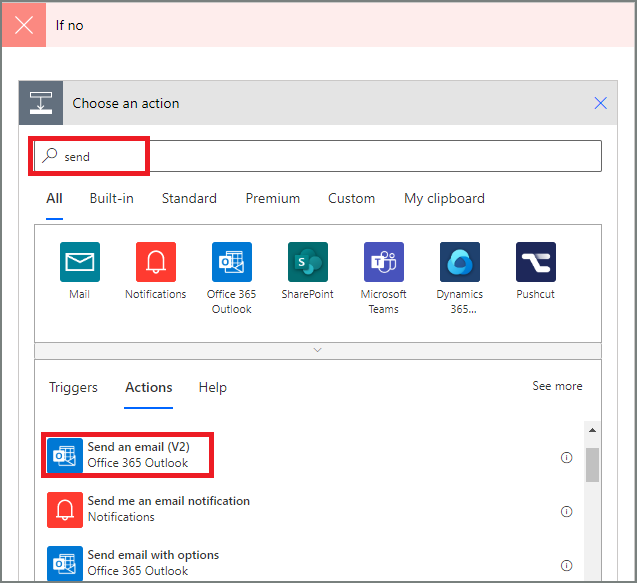
Configurați cardul de e-mail în funcție de nevoile dvs.
Acest card reprezintă șablonul pentru e-mailul care este trimis atunci când starea unei cereri de concediu se schimbă.
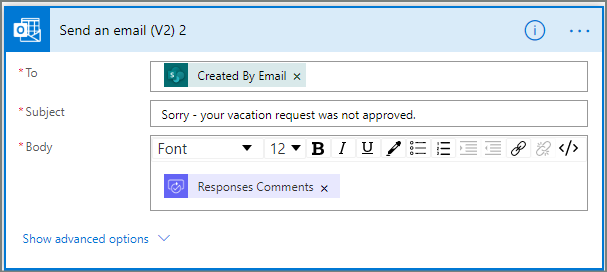
Adăugați o acțiune de actualizare pentru cererile respinse
Selectați Adăugați o acțiune.
Introduceți actualizare în caseta de căutare de pe Alegeți o acțiune card și apoi selectați Actualizare element - SharePoint acțiune.
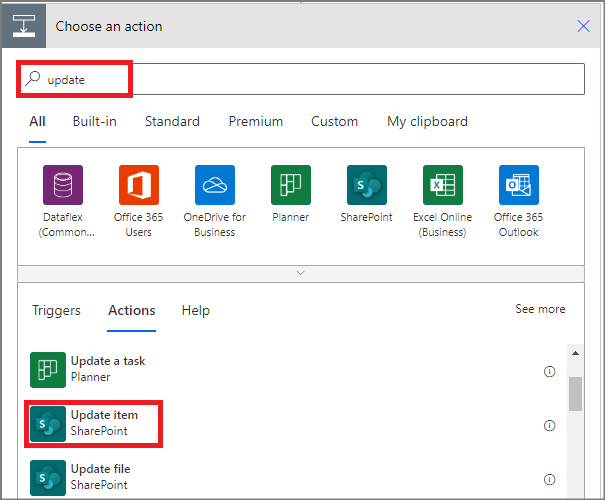
Configurați cardul în funcție de nevoile dvs.
Notă
Adresa site-ului, Numele listei, Id și Titlul sunt necesar.
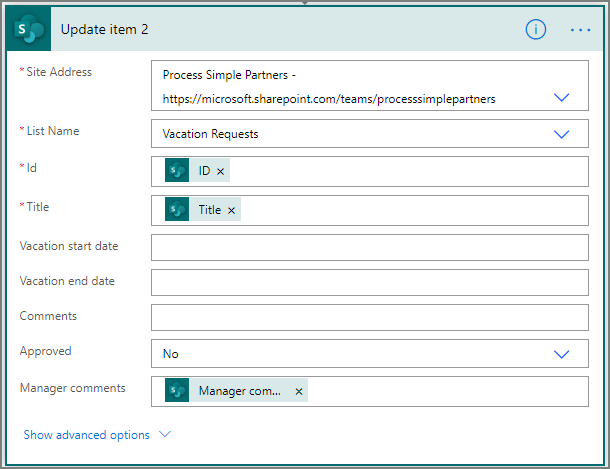
- Selectați Salvați pentru a salva munca pe care am făcut-o.
Dacă ați urmat, fluxul dvs. ar trebui să semene cu această captură de ecran:
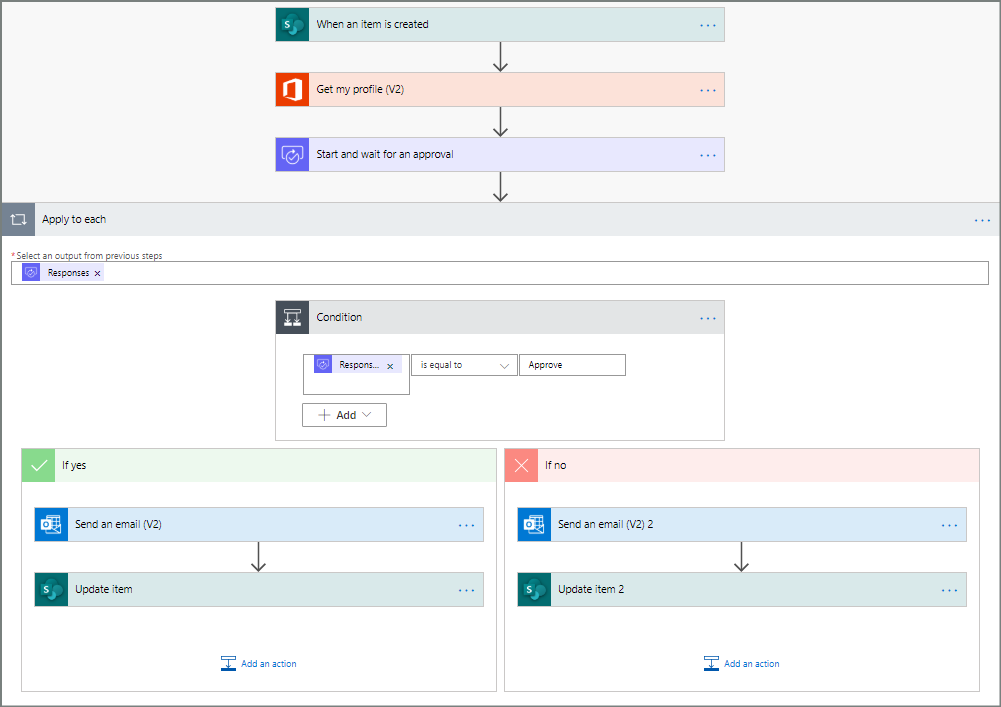
Acum că am creat fluxul, este timpul să-l testăm!
Solicitați o aprobare pentru a vă testa fluxul
Creați o solicitare de vacanță în SharePoint lista online pe care ați creat-o mai devreme.
După ce salvați această solicitare, fluxul se declanșează și apoi:
- Creează o solicitare în centrul de aprobări.
- Trimite un e-mail de solicitare de aprobare aprobatorilor.
Creați aprobări de lungă durată
Dacă este probabil ca fluxul dvs. să ruleze mai mult de 30 de zile, luați în considerare stocarea aprobărilor Microsoft Dataverse. Acest lucru vă permite să creați fluxuri care acționează asupra răspunsurilor la solicitările de aprobare, chiar și după expirarea fluxului inițial.
Pentru a face acest lucru, utilizați două fluxuri, unul pentru a trimite o solicitare de aprobare, iar celălalt pentru a rula logica de afaceri pe răspunsurile la cererea de aprobare, pe baza Crearea unei aprobări (v2) acțiune. Aflați mai multe despre aprobările pe termen lung.
Sfat
Dacă utilizați clienți de e-mail moderni, nu trebuie să vă întrebați dacă este încă necesară o solicitare, deoarece Power Automate actualizează automat e-mailul pentru a indica că solicitarea de aprobare este finalizată.
Anulați o cerere de aprobare
Uneori este posibil să doriți să anulați o solicitare de aprobare pe care ați trimis-o. Posibil ați făcut o greșeală în cerere sau nu mai este relevantă. În ambele cazuri, persoana care a trimis solicitarea o poate anula urmând acești pași:
- Selectați aprobarea
- Selectați Anulați aprobarea în panoul lateral.
Sfat
Puteți oricând să selectați fila Istoric pentru a vedea solicitările de aprobare pe care le-ați anulat.
Notă
Funcția de anulare este acceptată în acțiunea Creați o aprobare (v2) .
Solicitați aprobări de la utilizatorii invitați
Puteți trimite solicitări de aprobare către persoane din afara organizației dvs. Pentru a face acest lucru, folosiți Microsoft Entra utilizatori invitați invitând utilizatori din alți chiriași ca oaspeți.
Când atribuiți un rol unui oaspete, acesta îi oferă acestuia permisiunea necesară pentru a participa la procesul de aprobare.
Acum că v-ați creat și testat fluxul, asigurați-vă că îi spuneți altora cum să îl folosească.
Consultați și
- Vedeți și gestionați solicitările de aprobare în așteptare
- Creați fluxuri de aprobare secvențiale.
- Creați fluxuri de aprobare paralele.
- Instalați Power Automate aplicația mobilă pentru Android, iOS, sau Windows Phone.
Feedback
În curând: Pe parcursul anului 2024, vom elimina treptat Probleme legate de GitHub ca mecanism de feedback pentru conținut și îl vom înlocui cu un nou sistem de feedback. Pentru mai multe informații, consultați: https://aka.ms/ContentUserFeedback.
Trimiteți și vizualizați feedback pentru