Utilizarea centrului de administrare
Power Pages folosește centrul de administrare Power Platform pentru a oferi administratorilor diferite capacități de configurare a site-ului.
Notă
Va trebui să vi se atribuie anumite roluri pentru a efectua sarcini administrative. Pentru mai multe Informații, consultați: Roluri necesare pentru administrarea site-ului web
Pentru a accesa centrul de administrare, din studioul de proiectare, selectați spațiul de lucru Configurare.
În secțiunea Detalii site, selectați Deschidere centru de administrare.
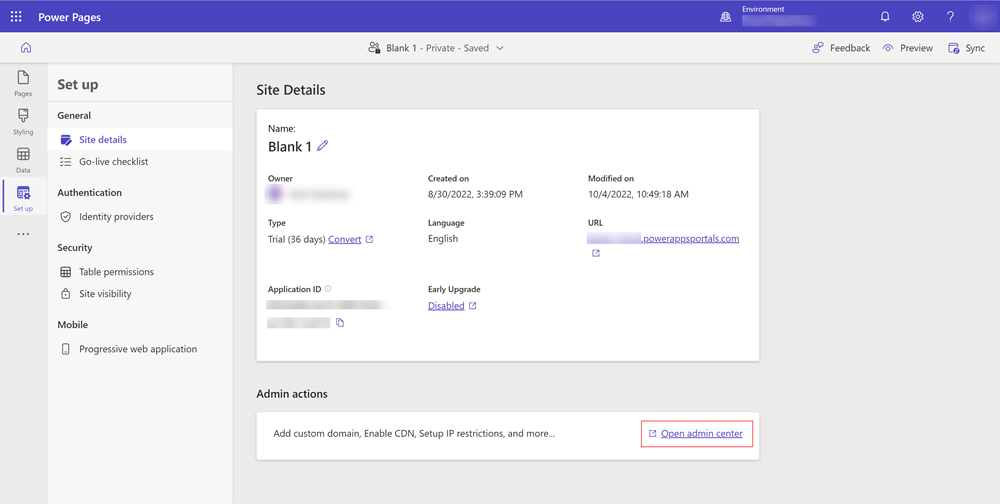
Power Platform Centrul de administrare se deschide vă permite să vă configurați site-ul.
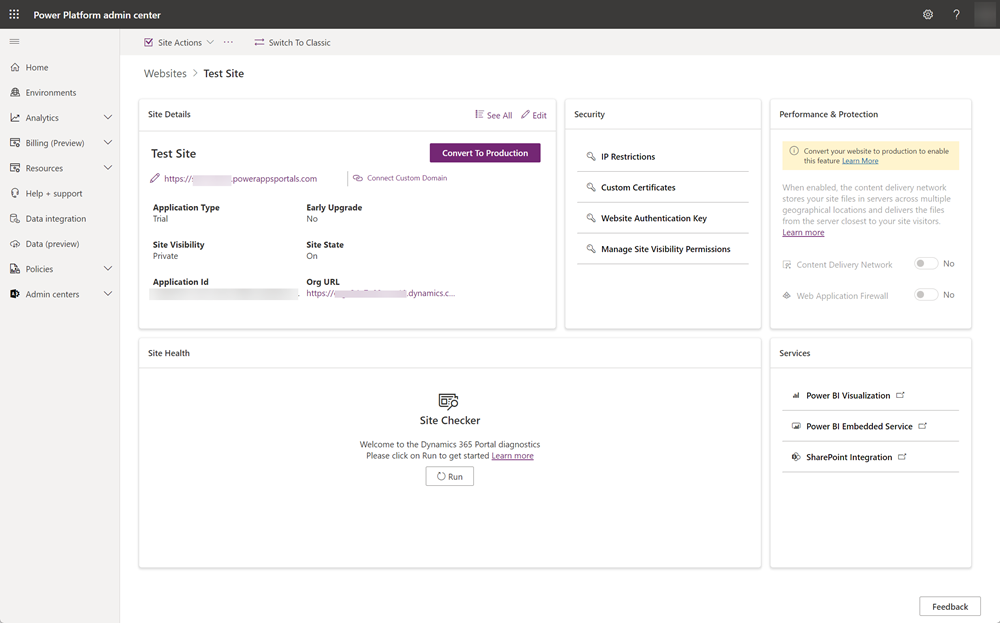
Ca alternativă, puteți accesa detaliile site-ului dvs. direct din centrul de administrare Power Platform.
Accesați Centrul de Administrare Power Platform.
Sub Resurse, selectați site-uri Power Pages.
Selectați site-ul la care vizualizați detalii sau efectuați acțiuni de administrare.
Următoarele capacități sunt accesibile din centrul de administrare. Mai multe informații despre aceste funcții pot fi legate de Power Apps documentația.
Acțiuni site
Selectați Acțiuni site pentru a efectua următoarele acțiuni pe site-ul dvs.
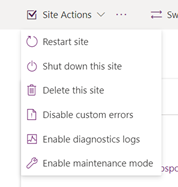
| Acţiune | Mai multe informații |
|---|---|
| Repornire site | Reporniți site-ul. |
| Închideți acest site | Opriți site-ul. |
| Ștergeți acest site | Consultați Ștergerea unui portal |
| Dezactivare erori particularizate | Consultați Dezactivare erori particularizate |
| Activare jurnale de diagnostic | Consultați Activați înregistrarea în jurnal a diagnosticelor |
| Activarea modului de întreținere | Consultați Modul de întreținere pentru un portal |
Acțiuni site (...)
Selectați ... în stânga Acțiuni site pentru mai multe acțiuni pe site.
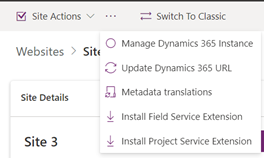
| Acţiune | Mai multe informații |
|---|---|
| Gestionarea instanței Dynamics 365 | Selectați Actualizați instanța Dynamics 365 pentru portalul dvs. |
| Actualizare URL Dynamics 365 | Dacă v-ați actualizat adresa URL a mediului, acțiunea Actualizați URL-ul Dynamics 365 actualizează site-ul dvs. pentru a indica mediul actualizat URL. |
| Traduceri de metadate | Consultați Importul traducerii metadatelor |
| Instalați extensia Field Service | Consultați Integrarea Field Service |
| Instalați extensia Project Service | Consultați Integrarea Project Service Automation |
Comutare la Clasic
| Acţiune | Mai multe informații |
|---|---|
| Comutați la modul clasic | Treceți la centrul de administrare clasic Centrul de administrare al portalurilor. Centrul de administrare a portalurilor Power Apps este acum perimat și nu mai este disponibil din august 2023. |
Detalii site
| Acţiune | Mai multe informații |
|---|---|
| Vedeți tot | Deschide un panou lateral care afișează toate atributele site-ului curent. |
| Editați | Editați detaliile site-ului.
Se deschide un panou lateral care vă permite să efectuați următoarele actualizări la un site:
|
| Converti la producție | See Convertiți un site |
| Conectare la un domeniu particularizat | Consultați Adăugarea unui nume de domeniu particularizat |
| Tip de aplicație | Indică starea de aplicare a site-ului (probă sau producție) |
| Upgrade timpuriu | Indică dacă site-ul este activat pentru o actualizare anticipată. |
| Vizibilitate site | Indică vizibilitatea site-ului. Consultați Vizibilitatea site-ului. |
| Stare site | Indică starea de funcționare a site-ului. |
| ID aplicație | ID-ul aplicației site-ului. |
| URL organizație | URL-ul de organizație a instanței Microsoft Dataverse cu care este asociat site-ul. |
Notă
Pentru anumite atribute, puteți vizualiza data ultimei modificări și persoana responsabilă pentru modificare. Aceste atribute sunt însoțite de o pictogramă de informații. Faceți clic pe această pictogramă pentru a vedea detaliile relevante. De exemplu, faceți clic pe pictograma de informații de lângă Vizibilitatea site-ului pentru a afișa când a fost modificată ultima dată și de către cine.
Securitate
| Acţiune | Mai multe informații |
|---|---|
| Restricții IP | Consultați Restricționarea accesului la site-uri web în funcție de adresa IP |
| Certificate particularizate | Consultați Gestionarea certificate personalizate |
| Cheie de autentificare a site-ului web | Consultați Gestionarea cheii de autentificare a site-ului |
| Gestionați permisiunile de vizibilitate ale site-ului | Consultați Vizibilitate site în Power Pages |
Buna funcționare a site-ului
| Acţiune | Mai multe informații |
|---|---|
| Verificator de site | Vizualizați Rulați Verificatorul de site |
Performanță și protecție
| Acţiune | Mai multe informații |
|---|---|
| Rețea de distribuire a conținutului | Vizualizați Rețea de distribuire a conținutului |
| Firewall pentru aplicații web |
Servicii
| Acţiune | Mai multe informații |
|---|---|
| Vizualizare Power BI | Vizualizați Activați vizualizarea Power BI |
| Serviciul Power BI Embedded | Vizualizați Activați serviciul Power BI Embedded |
| Integrarea SharePoint | Vizualizați Gestionarea documentelor SharePoint |
Adaugă-te ca proprietar al aplicației Microsoft Entra
Pentru a gestiona un site web care este deja furnizat sau pentru a retrimite furnizarea dacă nu a reușit, trebuie să fiți proprietarul Microsoft Entra aplicației conectate la site-ul dvs.
Pentru a vă adăuga ca proprietar al aplicației Microsoft Entra :
Accesați centrul de administrare Power Platform urmând pașii de mai sus.
Din secțiunea Detalii site, copiați valoarea câmpului ID aplicație .
Accesați Microsoft Entra asociat cu chiriașul dvs. Mai multe informații: Preluați un director negestionat ca administrator în Microsoft Entra ID.
În Microsoft Entra ID, căutați înregistrarea aplicației utilizând ID-ul aplicației pe care l-ați copiat. Va trebui să treceți de la Aplicațiile mele la Toate aplicațiile.
Adăugați utilizatori sau grupuri ca proprietari ai acestei înregistrări de aplicații. Mai multe informații: Gestionarea accesului la aplicații
Notă
Utilizatorul atribuit în prezent ca proprietar al aplicației este autorizat să efectueze această sarcină. În situațiile în care proprietarul aplicației nu este identificat sau a părăsit organizația, un administrator global din organizația dvs. este autorizat să actualizeze calitatea de proprietar al aplicației.
După ce vă adăugați ca proprietar, redeschideți pagina cu detaliile site-ului din Power Platform centrul de administrare.