Adăugarea unei liste
O listă este o configurație determinată de date utilizată pentru a reda o listă de înregistrări fără a fi necesar un dezvoltator care să afișeze grila în portal. Listele utilizează vizualizari Dataverse pentru a afișa înregistrări pe portal.
O listă afișează datele într-o vizualizare grilă pe site-urile Power Pages. Listele de pe pagini sunt create din vizualizări de tabel Dataverse. Vizualizările de tabel Dataverse pot fi create utilizând Spațiul de lucru Date sau din aplicații bazate pe model create în Power Apps. Le puteți folosi pe pagini sau cu formulare pentru a crea o aplicație web completă.
Sfat
Am creat o serie de tutoriale și videoclipuri pentru ca să învățați să utilizați Power Pages și să creați o vizualizare și adăugați o listă la o pagină. Pentru mai multe informații, accesați Tutorial: adăugați o listă la o pagină.
Pentru a adăuga o listă:
Deschideți studioul de proiectare pentru a edita conținutul și componentele paginii.
Selectați pagina pe care doriți să o editați.
Selectați secțiunea la care doriți să adăugați componenta de listă.
Treceți cursorul peste orice zonă a planșei de lucru, apoi selectați pictograma Listă din panoul de componente.
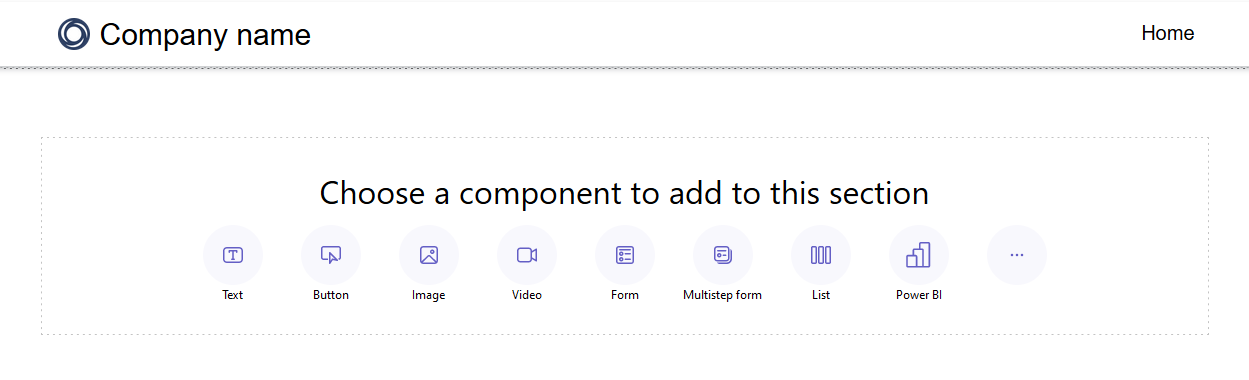
Se deschide fereastra Adăugați o listă .
Alegeți să creați o listă nouă sau alegeți o listă existentă, apoi selectați Ok.
Notă
O versiune actualizată a listelor, liste moderne, este disponibilă în Power Pages. Activați comutatorul pentru a utiliza această versiune a listelor pe site-ul dvs. Mai multe informații: Lista modernă (previzualizare)
- Dacă alegeți să creați o nouă listă, fereastra Adăugați o listă se deschide în fila Configurare .
- Dacă utilizați o listă existentă, sunteți redirecționat către lista afișată în spațiul de lucru Pagini. Alegeți lista și selectați butonul Editați lista chiar deasupra componentei pentru a accesa opțiunile de configurare din fereastra Adăugați o listă. De asemenea, puteți alege să vă schimbați lista într-o listă modernă atunci când editați lista.
Lista modernă (previzualizare)
Lista modernă este versiunea actualizată a listelor existente în Power Pages, oferind interes vizual și capacități de stil îmbunătățite.
- Încărcare strălucitoare - Se afișează animația de încărcare în timp ce datele sunt preluate din sursă de date.
- Derulare infinită - Conținutul se încarcă automat în partea de jos a paginii când utilizatorii derulează.
- Filtre în linie - Filtrele se aplică automat tuturor coloanelor din vizualizarea listă.
- Opțiuni de stil - Personalizați elemente precum fundalul și culoarea fontului, adăugați culori alternative ale rândurilor și ajustați marginile și umplutura.
Sfat
Puteți copia stilul dintr-o listă modernă în alte liste moderne de pe site-ul dvs. pentru o experiență de design consecventă între pagini.
Configurați-vă lista
Trebuie să specificați valori pentru fiecare dintre câmpurile Configurare. Selectați fila de meniu Configurare din fereastra Adăugați o listă pentru a finaliza acest pas.
| Listă | Descriere |
|---|---|
| Alegeți un tabel | Numele tabelului din care sunt încărcate vizualizările. |
| Selectați vizualizările Dataverse | Vederea tabelului țintă care urmează să fie redată. Pentru a modifica coloanele din vizualizare, trebuie să accesați spațiul de lucru Date. |
| Denumiți lista | Numele listei. |
Alegeți acțiunile listei
Specificați ce acțiuni doriți să efectuați pentru lista dvs. configurând acțiunile listei. Acțiunile sunt enumerate sub fila de meniu Acțiuni din fereastra Adăugați o listă. Pentru fiecare dintre aceste opțiuni, puteți modifica, de asemenea, eticheta implicită a butonului prin editarea câmpului Afișează eticheta.
| Date | Descriere |
|---|---|
| Creați o înregistrare nouă | Permite utilizatorului să creeze o nouă înregistrare. Trebuie să selectați pagina web țintă, formularul sau adresa URL care conține noua înregistrare. |
| Descărcați conținutul listei | Permite utilizatorului să descarce conținutul listei într-un fișier *.xlsx. |
| Vizualizați detaliile | Permite utilizatorului să vizualizeze detaliile. Trebuie să selectați pagina web, formularul sau adresa URL care conține detaliile. |
| Editați înregistrarea | Permite utilizatorului să editeze înregistrarea. Trebuie să selectați pagina web, formularul sau adresa URL care conține detaliile înregistrării de editat. |
| Ștergere înregistrare | Permite utilizatorului să șteargă înregistrarea. |
Specificați mai multe opțiuni
S-ar putea să descoperiți că doriți să personalizați și mai mult opțiunile listei. Accesați fila de meniu Mai multe opțiuni din fereastra Adăugați o listă pentru a configura mai multe opțiuni pentru lista dvs.
| Setări | Descriere |
|---|---|
| Număr de înregistrări pe pagină | Stabilește câte înregistrări sunt afișate pe pagină. Dacă tabelul conține mai multe înregistrări, apar comenzi de navigare pentru ca utilizatorul să vadă setul următor sau anterior de înregistrări. |
| Activați căutarea în listă | Activează funcția de căutare pentru listă. Adăugați un text substituent pentru bara de căutare |
Notă
Va trebui să activați permisiunile de tabel pentru a vă asigura că utilizatorii vor putea să vizualizeze datele de pe liste.
De asemenea, puteți specifica mai multe opțiuni folosind aplicația Administrare portal.
Duplicați o listă
Din spațiul de lucru Pagini din studioul de proiectare, puteți selecta punctele de suspensie (...) din componenta listă pentru a duplica o listă, a o muta în sus sau în jos în secțiune sau a o șterge.
Filtrele listei
Creatorii pot adăuga filtre de listă pe site-ul lor Power Pages din studioul de proiectare.
Tipuri de filtre
Toate tipurile de filtre de metadate acceptate în aplicația Administrare portal sunt configurabile în studioul Power Pages și fiecare are un nume simplificat, care se potrivește cu vizualizarea sa. Producătorii pot edita/șterge filtrele atunci când lucrează cu componenta listă în studioul de proiectare.
| Vizualizarea filtrului | Descriere |
|---|---|
| SMS | Filtrează lista utilizând o casetă text pentru a căuta textul potrivit într-un atribut selectat al tabelului dat. |
| Casetă de selectare, meniu derulant și buton radio | Creatorii pot alege între casete de selectare, meniuri derulante și butoane radio ca vizualizări pentru tipul lor de filtru. Mai multe opțiuni pentru configurarea filtrului apar odată ce producătorii aleg coloana. Aceste opțiuni variază în funcție de tipul de date al coloanei. |
| Personalizată | Filtrează lista folosind o condiție de filtru FetchXML. Când un producător selectează particularizat, apare o casetă de text. Producătorii introduc declarația lor XML în acest câmp. |
Adăugați un filtru listă
Pentru a adăuga un filtru de listă, selectați componenta de listă pe care ați adăugat-o și configurat-o anterior.
Alegeți elementul de meniu Adăugați filtru din bara de instrumente.

Se afișează o fereastră pop-up în spațiul de lucru Pagini cu opțiuni de filtru de listă.

Selectați tipul de filtru pe care doriți să îl utilizați din selectorul drop-down de sub Etichetă de tip.
Alegeți coloana pe care doriți să o filtrați din selectorul derulant de sub Etichetă de tip.
Notă
Studioul va afișa diferitele opțiuni pentru ca producătorii să își filtreze datele în funcție de tipul de filtru și de coloana pe care o aleg.
Selectați Butonul OK pentru a salva selecțiile.
Odată ce filtrul este aplicat, puteți edita configurația filtrului selectând butonul Editați filtrul din studioul de proiectare.

Setări de filtrare
Puteți edita setările filtrului selectând opțiunea setărilor filtrului de pe componentă în studioul de proiectare.
