Adăugarea unui formular
Un formular este o configurație bazată pe date care colectează date în site-urile Power Pages. Formularele de pe pagini sunt create din formulare de tabel Dataverse. Dataverse formularele de tabel pot fi create utilizând spațiul de lucru pentru date sau din aplicațiile bazate pe model create în Power Apps. Le puteți folosi pe pagini sau cu liste pentru a crea o aplicație web completă.
Sfat
- Puteți utiliza Copilot pentru a adăuga formulare pe site-ul dvs. Power Pages . Pentru mai multe informații, consultați Prezentare generală asupra funcțiilor AI și Copilot în Power Pages .
- Am creat o serie de tutoriale și videoclipuri pentru ca să învățați să utilizați Power Pages și să creați și adăugați un formular la o pagină. Pentru mai multe informații, accesați Tutorial: adăugați un formular de pagină personalizat.
Pentru a adăuga un formular:
Deschideți studioul de proiectare pentru a edita conținutul și componentele site-ului.
Accesați spațiul de lucru Pagini.
Selectați pagina pe care doriți să o editați.
Selectați secțiunea la care doriți să adăugați componenta de formular.
Treceți cursorul peste orice zonă a planșei de lucru, apoi selectați pictograma Formular din panoul de componente.
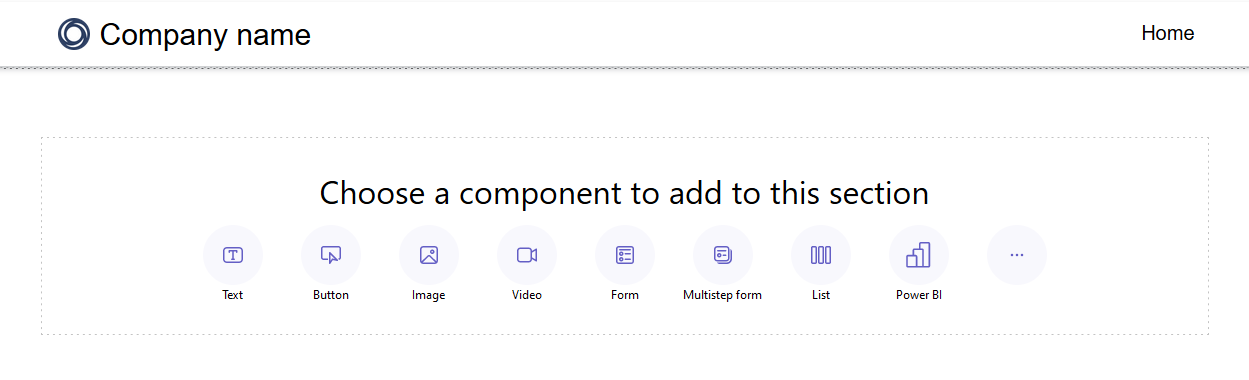
Puteți alege fie să creați un formular nou, fie să utilizați un formular existent (dacă un producător a creat unul anterior).
Dacă alegeți să creați un formular nou, trebuie să introduceți următoarele criterii.
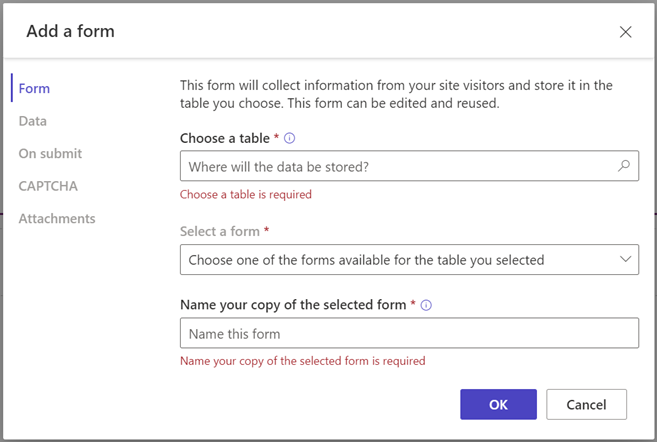
Opțiune Descriere Alegeți un tabel Alegeți tabelul în care doriți să stocați datele. Selectați un formular Selectați unul dintre formularele Dataverse disponibile pentru tabelul selectat. Denumiți copia formularului selectat Denumiți copia formularului. Date Puteți alege ca datele introduse de un utilizator să creeze o înregistrare nouă, să actualizeze înregistrările existente sau să facă ca datele să fie doar în citire. La trimitere Puteți alege opțional să afișați un mesaj de succes. Trebuie să introduceți opțiunile de redirecționare către o pagină web și redirecționare către o adresă URL. CAPTCHA Puteți alege să afișați un captcha utilizatorilor anonimi, utilizatorilor autentificați sau ambelor. Atașamente Vă permite să activați și configurați atașări pentru formular. Notă
Va trebui să activați permisiunile de tabel pentru a vă asigura că utilizatorii vor putea să interacționeze cu datele pe formulare.
Puteți selecta punctele de suspensie (...) pentru a duplica formularul, pentru a-l muta în sus sau în jos în secțiune sau pentru a-l șterge.
Editarea unui câmp de text dintr-un formular
Puteți edita câmpuri de text, inclusiv adresa de e-mail, titlul formularului și secțiunea de titlu.
Pentru editarea unui câmp de text dintr-un formular:
- Plasați cursorul și selectați câmpul de text din planșa de lucru.
- Editați câmpul de text și stilați-l după cum este necesar (aldin, subliniat sau italic).
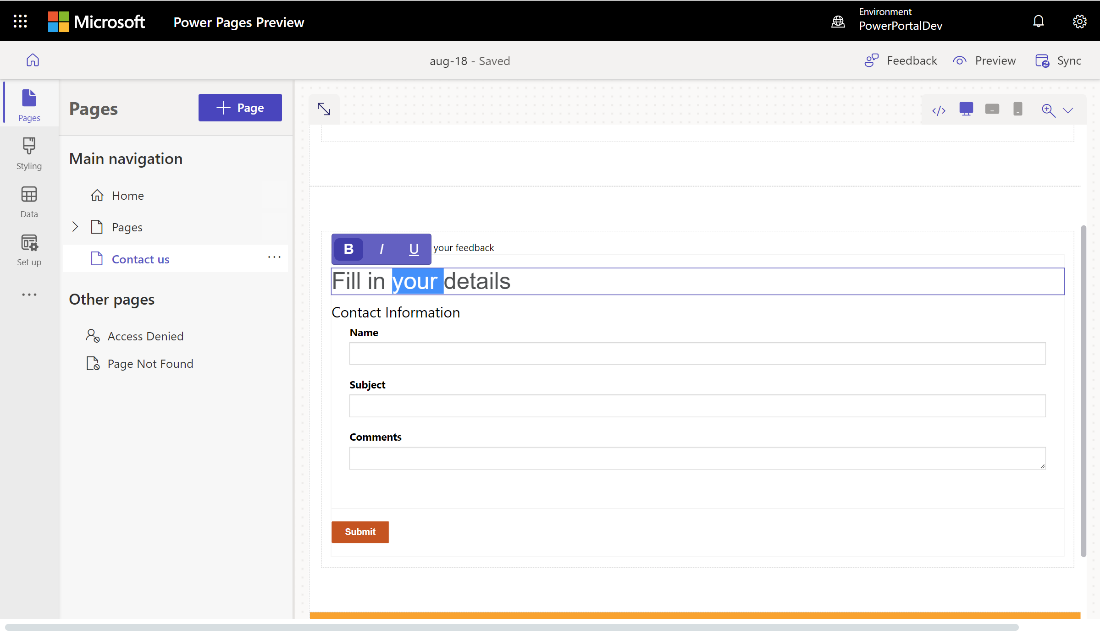
Editați, validați și ștergeți câmpurile de formular
Câmpurile fornularului sunt editabile în interiorul spațiului de lucru Pagini.
Pentru a edita un câmp de formular:
Selectați câmpul și alegeți Editați câmp.
Setați proprietăţile câmpului dvs.
- Actualizați eticheta/numele afișat al câmpului.
- Marcați câmpul ca fiind obigatoriu, apoi particularizați mesajul de eroare care va fi afișat atunci când câmpul este obligatoriu.
- Adăugați o descriere câmpului și ajustați-i poziția (opțiunile includ deasupra câmpului, sub câmp și deasupra etichetei).
- Setați regulile de validare pentru câmp.
- Folosiți opțiunile pentru a configura validări de tip out-of-box.
- Utilizați opțiunea Regex pentru a introduce validarea particularizată folosind expresii regulate.
În funcție de tipul dvs. de date, pot fi afișate și alte proprietăți.
Selectați Terminat.
Pentru a șterge un câmp de formular:
- Plasați cursorul și selectați câmpul din planșa de lucru.
- Alegeți punctele de suspensie ... din bara de instrumente.
- Selectați Ștergere.
Avertisment
Acest lucru va șterge și câmpul din formularul Dataverse corespunzător.
Activați atașările pe formular
Dacă atașamentele sunt activate, utilizatorii pot încărca un atașament cu trimiterea formularului.
Pentru a activa atașările pe un formular:
Adăugați un formular sau editați un formular existent.
În caseta de dialog Adăugați un formular , selectați Atașamente din panoul din stânga.
Activați comutatorul Activați atașamentele .
Activați/dezactivați comutatorul Atașamentul este necesar în funcție de dacă doriți să solicitați utilizatorului să includă un atașament.
Activați/dezactivați comutatorul Permite mai multe fișiere , în funcție de dacă doriți să permiteți utilizatorului să încarce mai multe fișiere.
Pentru Stocare atașamente, selectați Note pentru a salva fișierele în Dataverse sau selectați Azure Blob Storage pentru a stoca fișierele în Azure.
Notă
Înainte de a putea folosi Azure Blob Storage pentru atașamente, sunt necesare câteva cerințe preliminare:
- Versiunea pachetului Dataverse de portal de bază trebuie să fie cel puțin 9.3.2405.xx. Dacă cerința nu este îndeplinită, veți vedea un mesaj „Pentru a accesa mai multe comenzi pentru încărcarea fișierelor, actualizați Dataverse pachetul portal de bază”.
- Versiunea de rulare a Power Pages site-ului dvs. web trebuie să fie cel puțin 9.6.5.1.
Dacă utilizați Azure Blob Storage, introduceți valori pentru numele contului de stocare Azure și numele containerului Azure. Aflați mai multe la Activați Azure Storage.
Pentru Numărul maxim de fișiere, introduceți numărul maxim de fișiere pe care doriți să îi permiteți unui utilizator să le încarce.
Pentru Limita de dimensiune de încărcare per fișier (în KB), introduceți dimensiunea maximă în KB pe care doriți să o permiteți pentru fiecare fișier. Următorul tabel arată limitele maxime absolute pentru dimensiunea fișierului în funcție de opțiunea de stocare selectată:
Opțiune de stocare Dimensiunea maximă a fișierului per fișier Note 90 MB Stocare de bloburi Azure 10 GB Important
Dacă utilizați note pentru stocare, asigurați-vă că limita de dimensiune a fișierului nu este mai mare decât limita pentru atașamentele de e-mail stabilită pentru mediu. De exemplu, dacă setați limita pentru dimensiunea de încărcare per fișier la 50 MB, dar limita pentru atașamentele de e-mail are valoarea implicită de 5 MB, utilizatorii nu vor putea încărca fișiere mai mari de 5 MB.
Pentru Tipuri de fișiere permise, selectați ce tipuri de fișiere doriți să le permiteți utilizatorilor să încarce. Sunt permise următoarele tipuri de fișiere:
- Tot
- Audio
- Document
- Image
- Videoclip
- Specifice (valori separate prin virgule)
Odată configurat, substituentul de încărcare a fișierului apare în planșa de lucru.
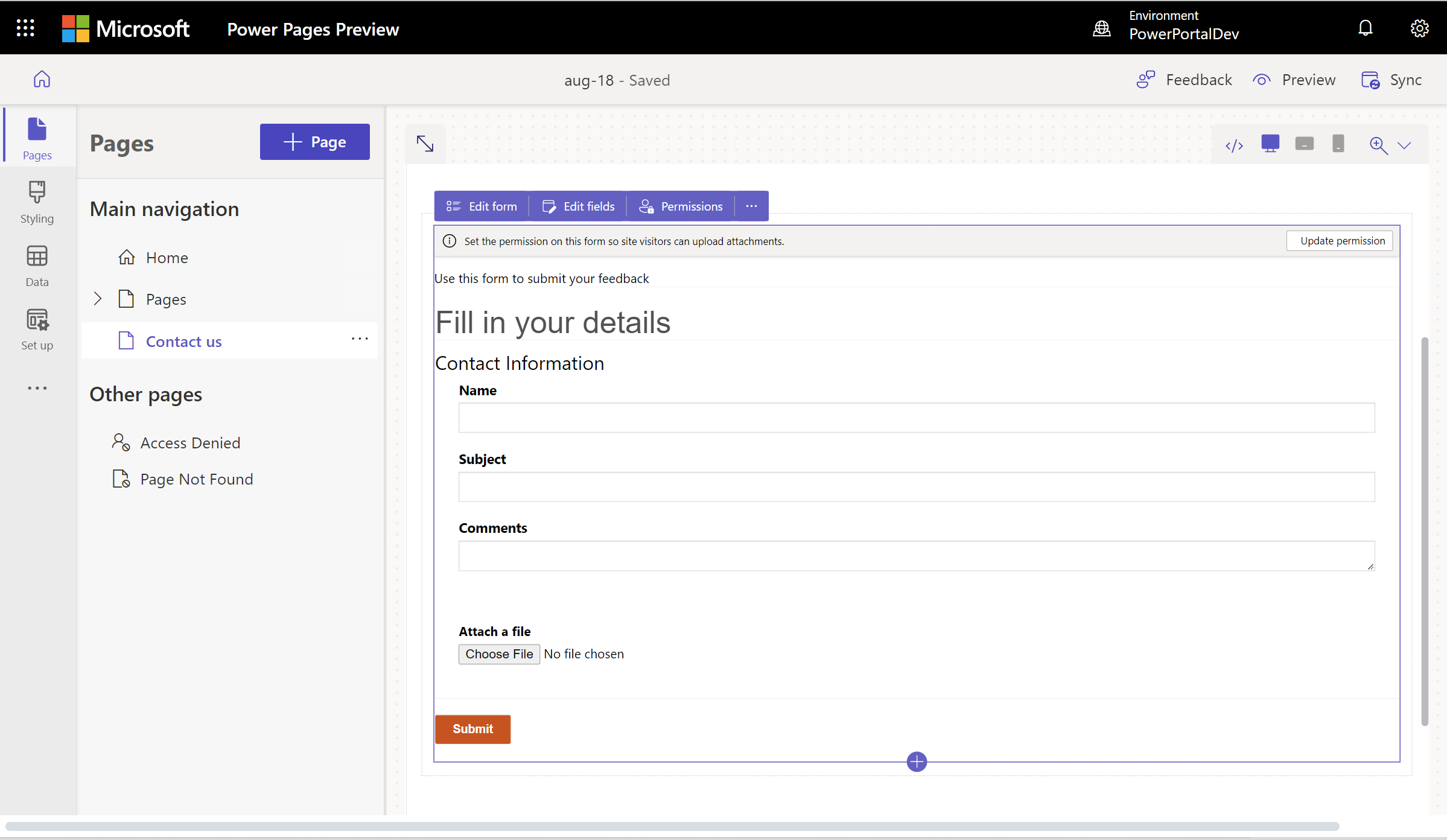
Nouă experiență de încărcare a fișierelor
Cu noua experiență de încărcare a fișierelor, utilizatorii pot vedea numele fișierului, tipul fișierului, dimensiunea fișierului, bara de progres al încărcării și opțiunea de ștergere. Dacă încărcarea eșuează (de exemplu, dacă tipul de fișier nu este acceptat sau dacă încărcarea depășește numărul maxim de fișiere), apare un mesaj de eroare.
Noile site-uri permit automat noua experiență de încărcare a fișierelor, inclusiv site-urile care sunt modificate de la dezvoltator la producție. Site-urile existente trebuie să opteze pentru noua experiență de încărcare a fișierelor.
Înscrieți-vă în noua experiență creând o setare de site numită EnhancedFileUpload cu o valoare de adevărat. Site-urile noi sunt activate automat.
Pentru a dezactiva noua experiență, setați valoarea EnhancedFileUpload setarea site-ului la false.
Activarea permisiunilor de tabel
Când adăugați un formular nou, vedeți o solicitare de a seta permisiuni pentru a permite utilizatorilor site-ului să interacționeze cu formularul. Setările pentru permisiunile tabelului sunt prepopulate (creare și adăugare la), însă va trebui în continuare să atribuiți roluri web și să salvați setări. Procesul creează automat permisiunile pentru tabelul copil pentru tabelul notă (adnotări), care conține atașamentele.
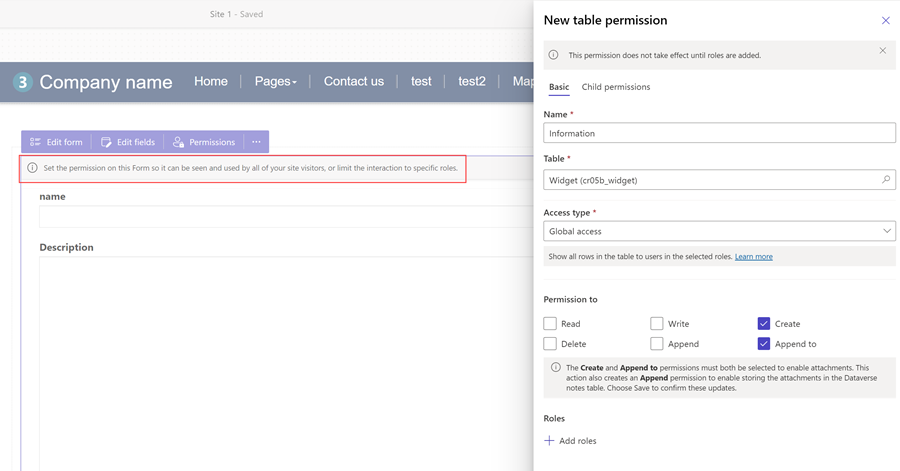
De asemenea, puteți să ajustați permisiunile și să atribuiți roluri web în funcție de cerințele dvs, în spațiul de lucru Configurare.
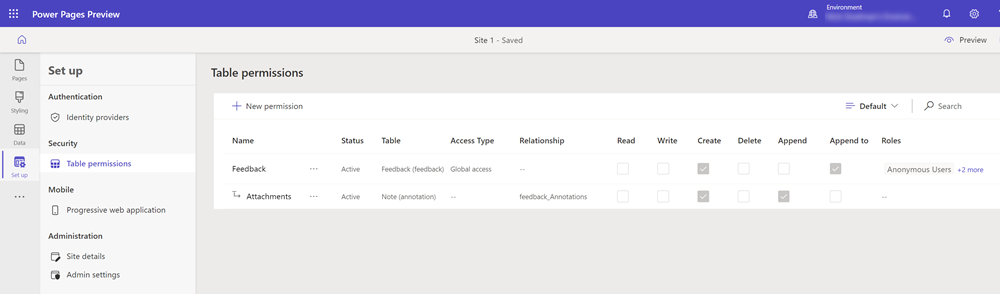
Pentru informații suplimentare, consultați: Configurarea permisiunilor de tabel.
Activați componentele de cod în câmpurile de formular
Dacă un câmp Dataverse formular este configurat să utilizeze o componentă de cod folosind spațiul de lucru Data sau o aplicație bazată pe model, puteți activa ca componenta de cod să fie utilizată într-un formular de pagină web.
Pentru a activa o componentă de cod:
Selectați butonul Editați componenta de cod din meniu.
Comutați comutatorul Activați câmpul pentru componente personalizate în poziția Activat.
Componentele personalizate sunt acum activate pentru acel câmp.
Editați proprietățile componentei de cod în câmpurile de formular (previzualizare)
De asemenea, puteți edita proprietățile unei componente din interiorul spațiului de lucru Pagini.
Important
- Aceasta este o caracteristică de previzualizare.
- Caracteristicile în regim de previzualizare nu sunt destinate utilizării în producție și pot avea funcționalitate restricționată. Aceste caracteristici sunt disponibile înainte de lansarea oficială, astfel încât clienții să poată obține acces din timp și să poată oferi feedback.
După ce activați o componentă de cod, proprietățile pentru acea componentă vor apărea sub comutatorul Activați câmpul componentă particularizat. Setați valorile pentru aceste proprietăți și selectați Efectuat.
Activați asistența pentru completarea formularelor AI pe un formular (versiune preliminară)
[Acest articol este documentație de prelansare și poate suferi modificări.]
Activarea completării formularelor AI oferă utilizatorilor formularului asistență AI care îi ajută să completeze formularul mai rapid și cu o precizie mai mare. Puteți activa completarea formularului AI activând comutatorul.

Important
- Aceasta este o caracteristică de previzualizare.
- Caracteristicile în regim de previzualizare nu sunt destinate utilizării în producție și pot avea funcționalități restricționate. Aceste caracteristici sunt disponibile înainte de lansarea oficială, astfel încât clienții să poată obține acces din timp și să poată oferi feedback.
- Această funcție nu este disponibilă în regiunile Government Community Cloud (GCC), Government Community Cloud - High (GCC High) sau Departamentul de Apărare (DoD).
- Power Pages versiunea site-ului trebuie să fie 9.6.9.XX sau mai mare.
La activarea asistenței pentru completarea formularelor, utilizatorii pot:
Completarea automată a formularelor din atașamente: utilizatorii dvs. pot atașa un fișier, iar asistența AI completează automat câmpurile extragând informații relevante din atașamente. Utilizatorii pot atașa documente (PDF) și imagini (JPEG, PNG). Utilizatorii pot oricând edita câmpurile completate automat dacă este necesar.
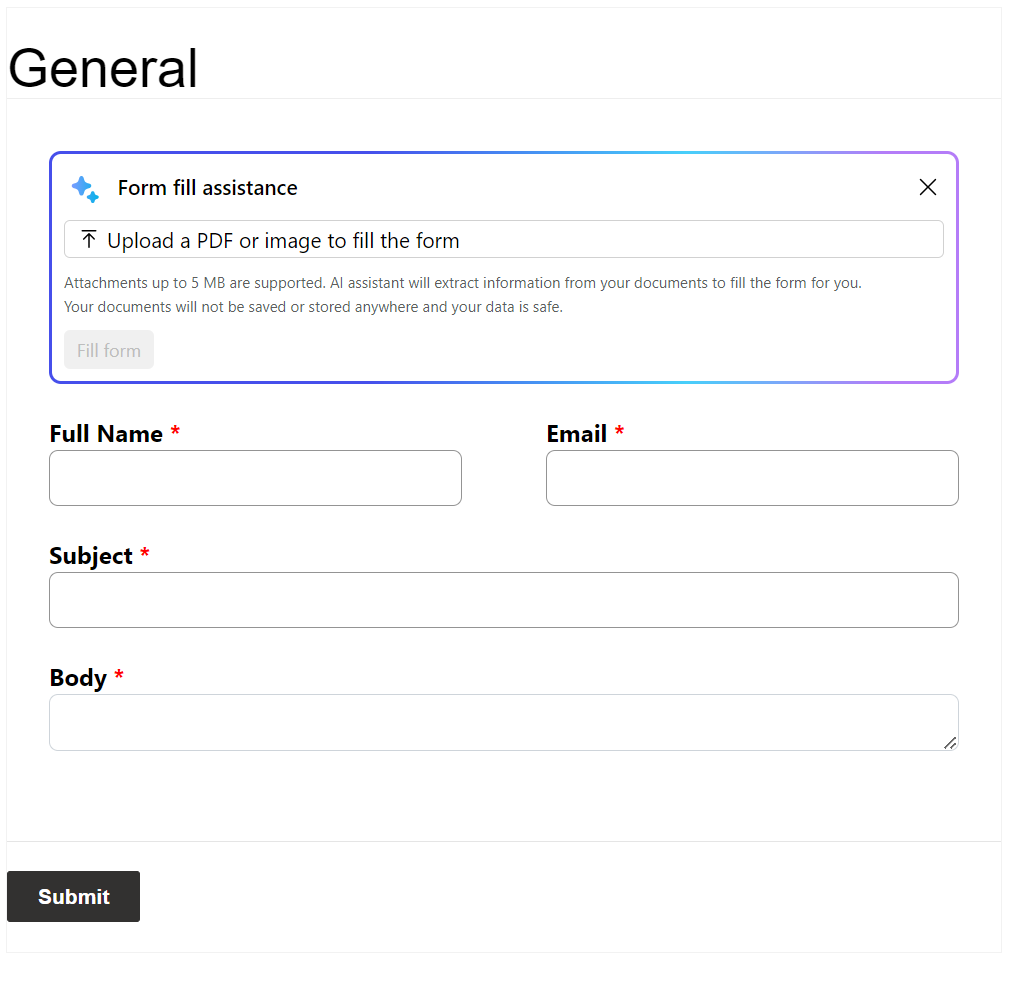
Utilizați asistență pentru schiță pentru câmpurile de text cu mai multe rânduri: dacă formularul dvs. are un câmp de text cu mai multe rânduri, utilizatorii pot folosi „Asistență pentru schiță” pentru a-și rescrie intrările și pentru a-și îmbunătăți schițele.

Condiții care împiedică activarea completării formularelor AI
Completarea formularului AI nu poate fi activată, iar utilizatorii nu vor putea să-l folosească în următoarele condiții:
- Administratorii organizației dvs. au dezactivat funcțiile AI pentru utilizatorii finali care utilizează controalele de guvernare. Aflați mai multe despre comenzile de guvernare la Dezactivați funcțiile AI generative pentru utilizatori (versiune preliminară).
- Site-ul face parte dintr-un mediu în care administratorii au dezactivat datele din diferite regiuni. Aflați mai multe despre permiterea datelor să traverseze regiuni la Activați copiloții și funcțiile AI generative.
Limitări cunoscute
Completarea formularului AI este disponibilă numai pe:
- Forme de bază, dar nu și pe forme cu mai multe etape
- Formulare care creează o înregistrare în Dataverse
Formularele utilizate pentru editarea Dataverse înregistrărilor nu au capacitatea de completare a formularelor AI.
Pentru formularele noi create, asigurați-vă că adăugați permisiunile potrivite pentru tabel înainte de a activa completarea formularelor AI.