Adăugați un formular cu mai mulți pași
Deși puteți folosi un formular pentru a colecta date pe site-uri Power Pages, un formular cu mai mulți pași vă permite să creați un formular cu mai mulți pași. Utilizați formularul cu mai mulți pași atunci când doriți să colectați informațiile utilizatorului prin mai multe formulare care folosesc componente diferite.
Notă
- Formularele cu mai mulți pași erau denumite anterior formulare avansate.
- Unele caracteristici ale formularelor cu mai mulți pași trebuie configurate în continuare folosind aplicația Gestionare portal. Informații suplimentare: Definirea formularelor cu mai mulți pași.
Crearea unui formular cu mai mulți pași nou
Accesați Power Pages.
Selectați Editare pe site-ul la care doriți să adăugați o pagină.
Adăugați o secțiune în orice pagină.
Alegeți Formular cu mai mulți pași din biblioteca de componente.

Bifați + Formular cu mai mulți pași nou. Alternativ, puteți alege și un formular existent în mai mulți pași (dacă un producător a creat unul anterior).
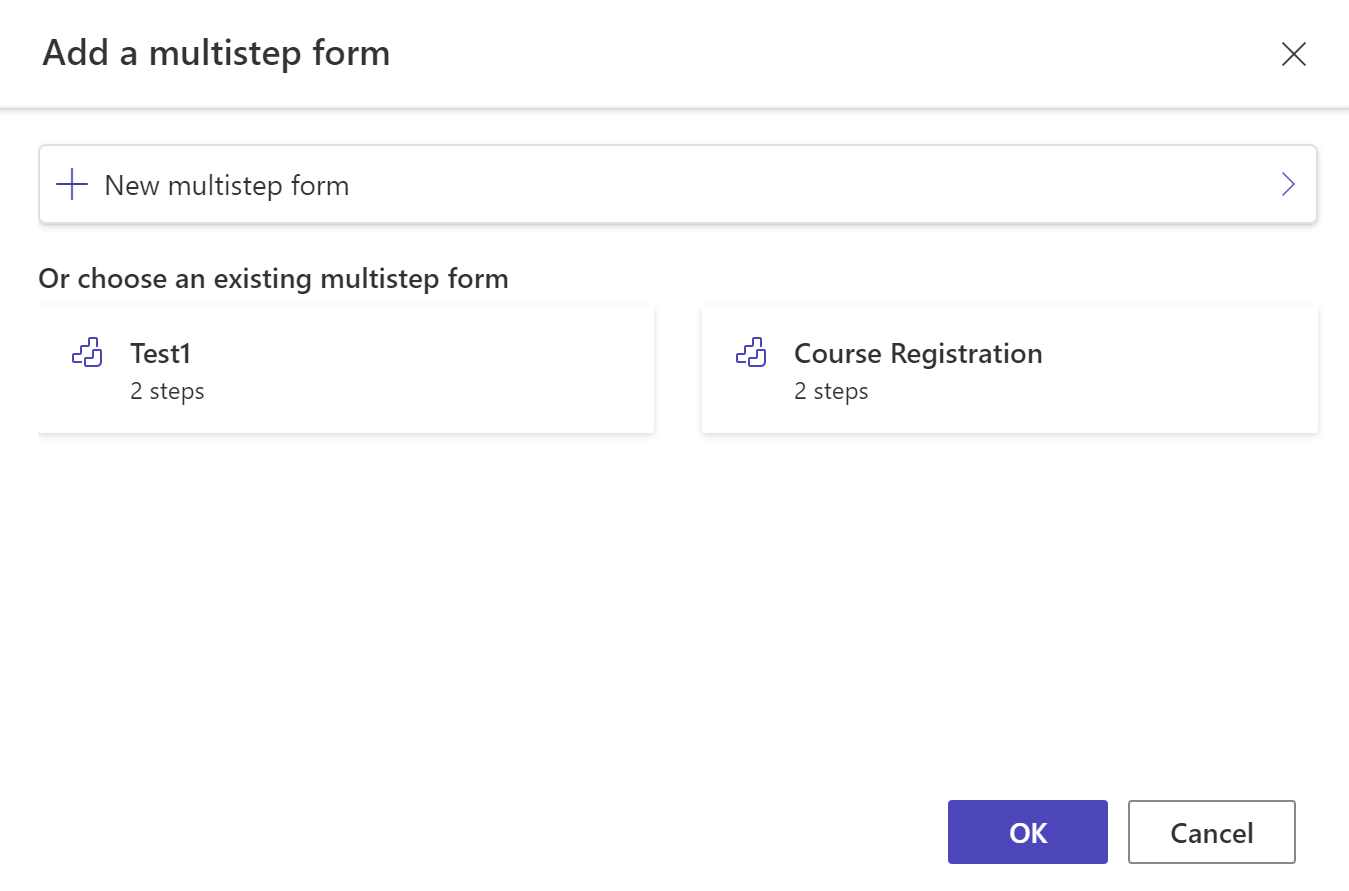
Dacă este necesar, editați numele formularului și configurați opțiunile formularului cu următoarele criterii.

Opțiune Descriere Afișați indicatorul de progres Activați sau dezactivați indicatorul de progres atunci când trimiteți un formular cu mai mulți pași. Informații suplimentare: Indicator de progres Adăugare intrări multiple per persoană Când este activat, permite ca formularul să fie trimis de mai multe ori de către același utilizator autentificat. Dacă permiteți utilizatorilor anonimi să acceseze formularul, aceștia vor putea întotdeauna să trimită formularul de mai multe ori. La trimitere Puteți alege opțional să afișați un mesaj de succes. Trebuie să introduceți opțiunile de redirecționare către o pagină web și redirecționare către o adresă URL. Captcha Puteți alege să afișați un captcha utilizatorilor anonimi, utilizatorilor autentificați sau ambelor. Mai multe opțiuni De aici, puteți lansa formularul în aplicația Gestionare portal pentru mai multe setări. Selectați + Adăugare primul pas sau + Adăugare pas.
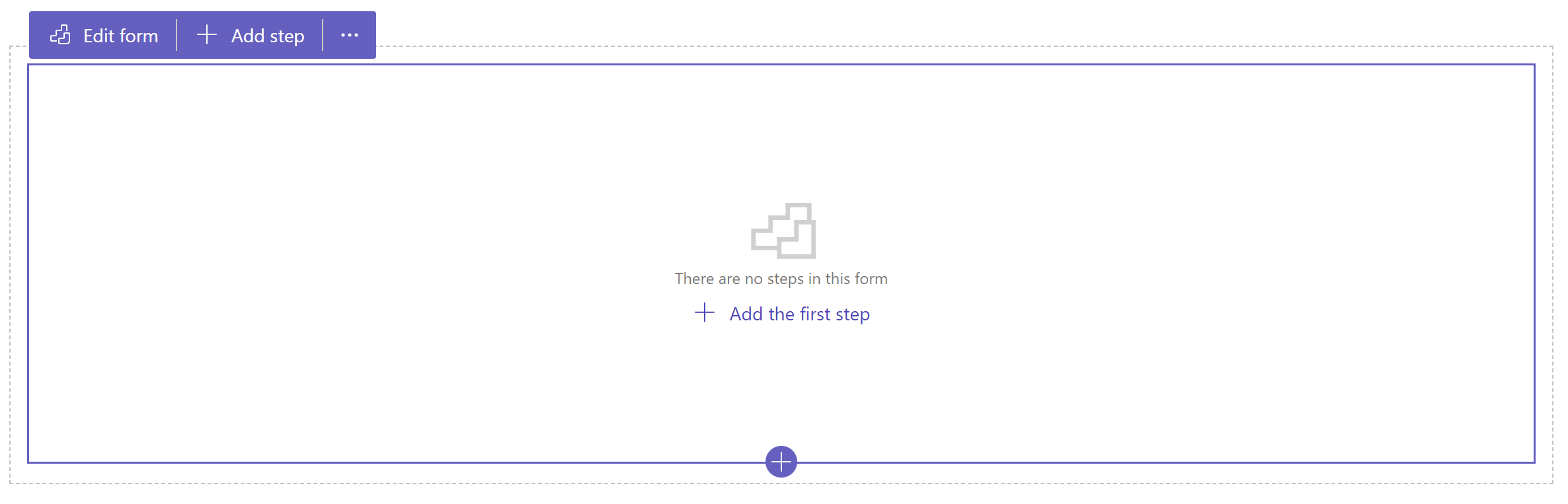
Introduceți un nume pentru pas și apoi selectați un tabel și formularul.
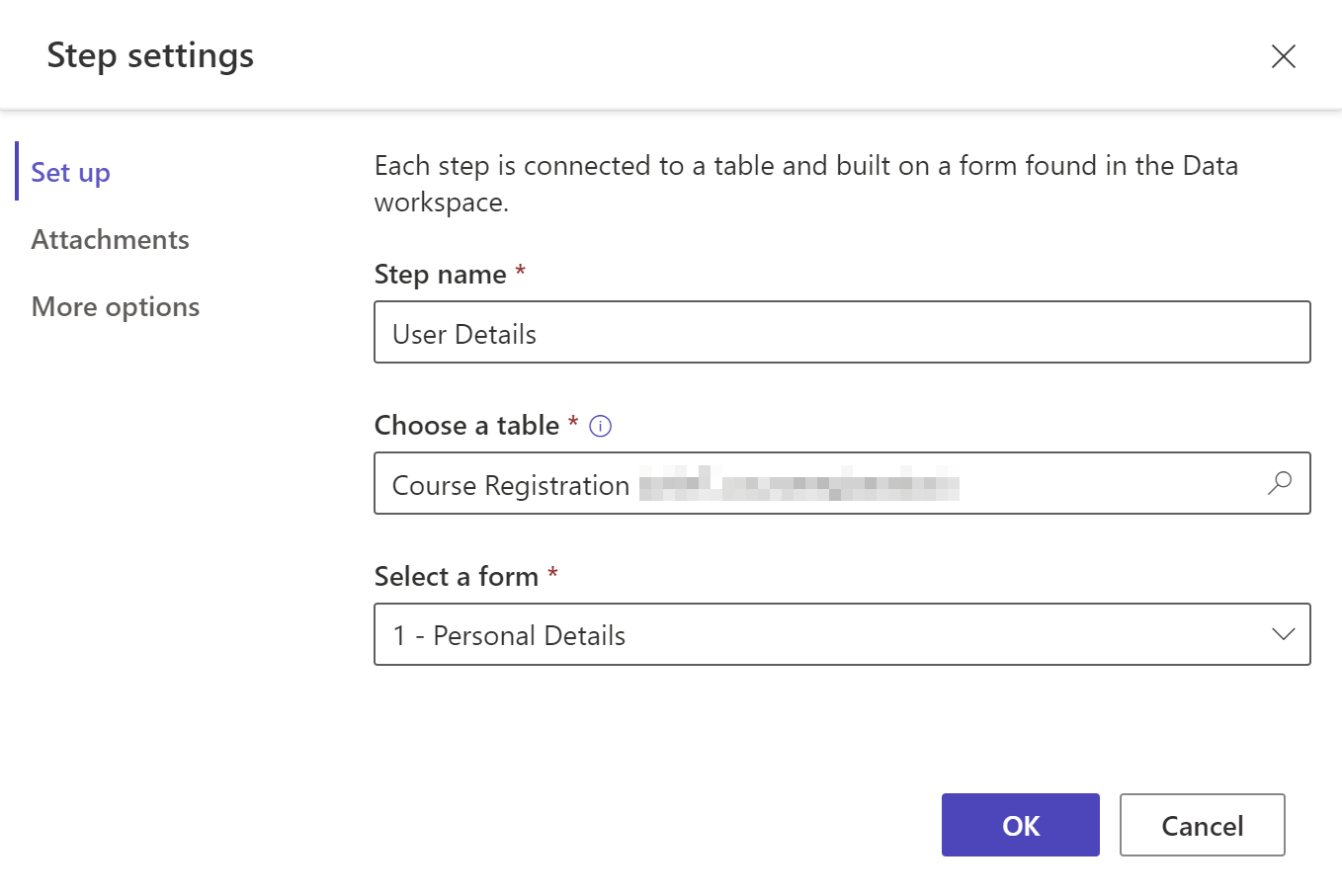
Opțiune Descriere Nume pas Numele pasului. Alegeți un tabel Selectați tabelul în care vor fi stocate datele. Selectați un formular Selectați unul dintre formularele Dataverse disponibile pentru tabelul selectat. Atașamente Configurarea atașamentelor pentru pas. Informații suplimentare: Activarea atașamentelor Mai multe opțiuni Vă permite să modificați modul pas, să activați sau dezactivați butonul și să lansați aplicația Gestionare portal de aici pentru mai multe setări. Informații suplimentare: Configurarea mai multor opțiuni Sfat
Dacă doriți să creați un tabel nou sau un formular nou, utilizați spațiul de lucru pentru date.
Selectați Ok.
Adăugați mai mulți pași selectând + Adăugare pas din bara de instrumente.

Notă
Condițiile și pașii de redirecționare nu sunt acceptați în studioul de creare. Accesați aplicația Gestionare portal pentru a crea sau a vizualiza condiții și a redirecționa pașii.
Previzualizare pași
Puteți previzualiza toți pașii din interiorul studioului de proiectare selectând pasul din lista verticală de pași din bara de instrumente.
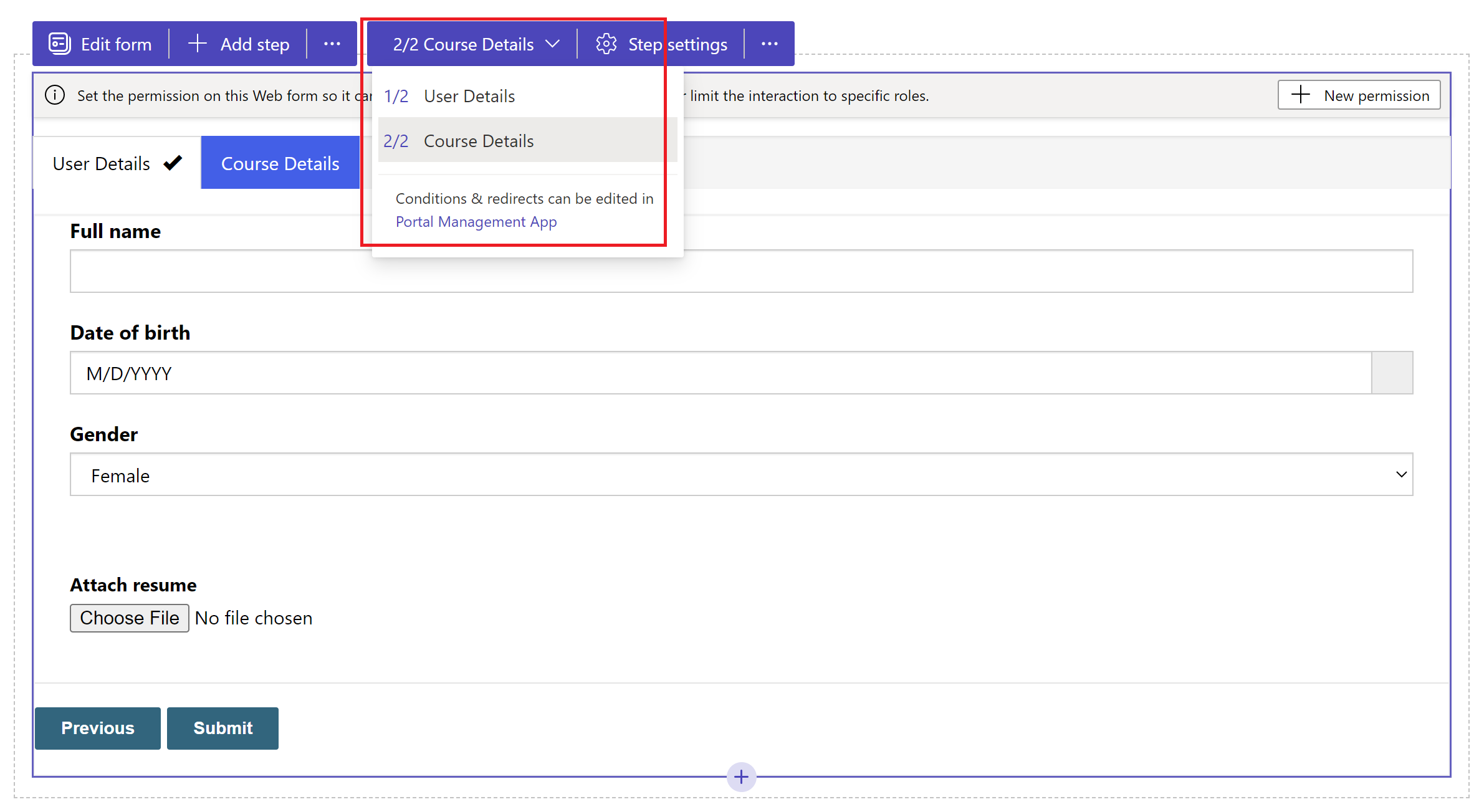
Activați atașări
Puteți activa atașarea notelor pentru orice pas. Pentru a activa atașarea notelor, accesați Setări pași>Atașamente> selectați Activare atașamente.

| Opțiune | Descriere |
|---|---|
| Activați atașări | Activează sau dezactivează atașamentele în pasul multiform. |
| Atașarea este obligatorie | Face atașamentele obligatorii sau opționale. |
| Permiteți mai multe fișiere | Alocarea mai multor fișiere în formularul cu mai mulți pași |
| Etichetă de afișare atașări | Etichetă care apare pe formular pentru încărcarea atașării |
| Dimensiune maximă permisă pentru fișier (în KB) | Dimensiunea fișierului în KB permisă pentru încărcare. Limita maximă este determinată de valoarea setată în Dataverse. |
| Tipuri de fișiere permise | Selectarea unui sau mai multor tipuri de fișiere dintre opțiunile disponibile pe care doriți să le permiteți pentru încărcare |
Configurarea mai multe opțiuni
Puteți configura modul formular, butonul înapoi și să deschideți pasul în aplicația Gestionare portal pentru mai multe configurații.
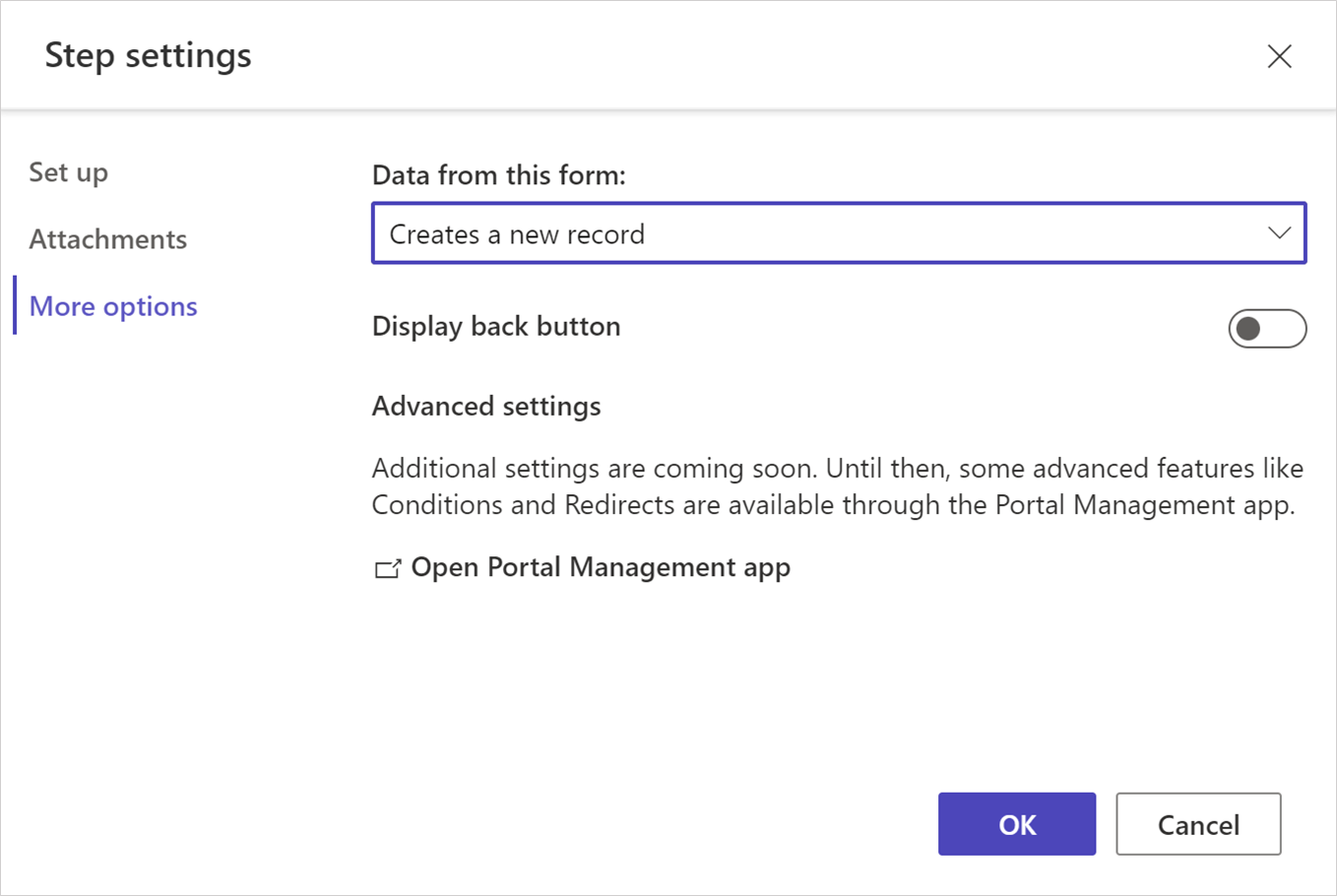
Modificarea modului pas
Formularul poate fi adăugat la un pas în modul de creare, actualizare sau doar în citire. Modul pas definește dacă utilizatorul poate da intrări pentru a trimite un formular sau poate edita un formular existent sau deschide un formular în modul doar în citire.
Puteți schimba modul pentru un pas când îl adăugați sau din Setări pas>Mai multe opțiuni din bara de instrumente odată ce pasul este creat.
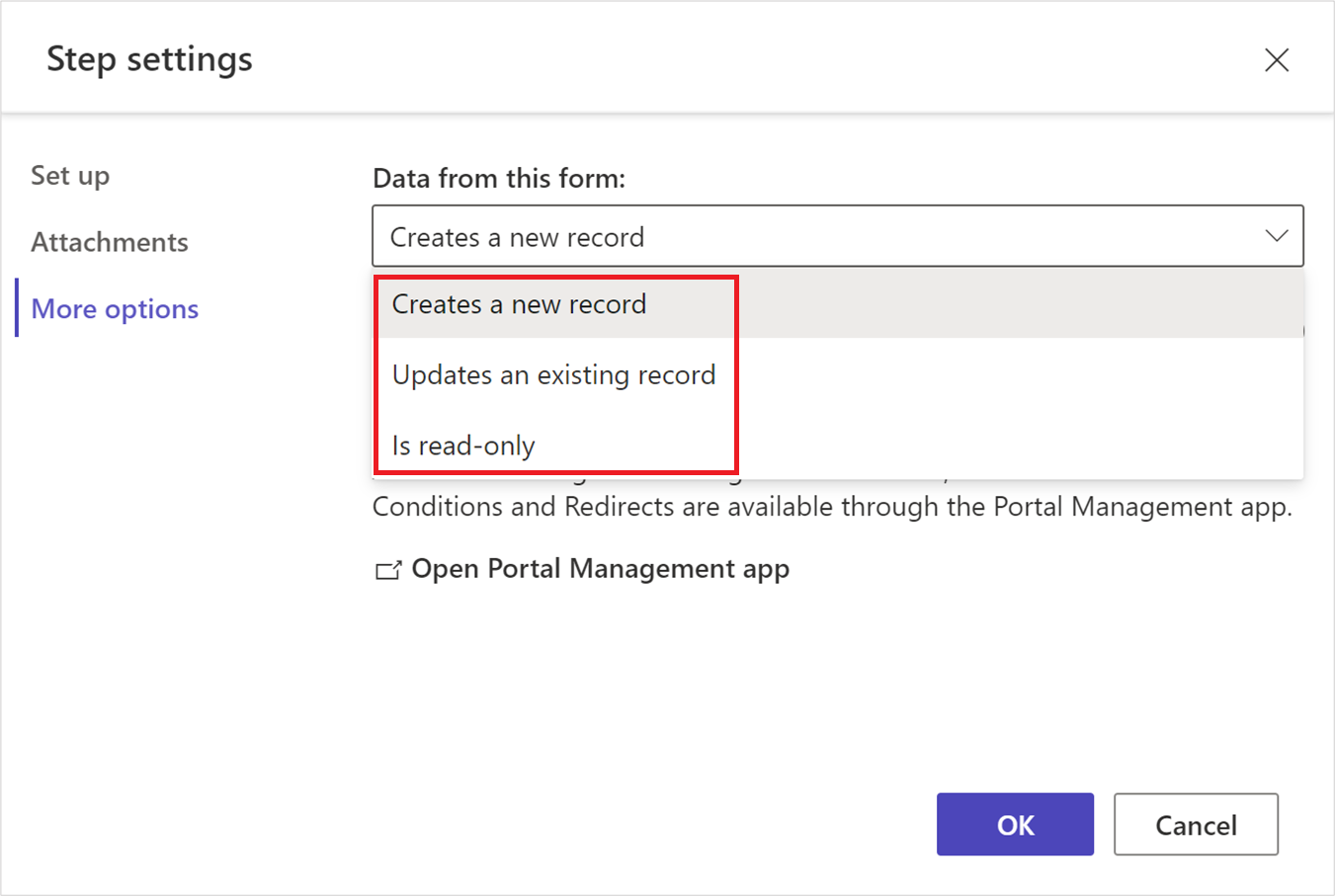
Notă
- În mod implicit, primul pas este adăugat în modul de creare și pași suplimentari sunt adăugați în modul de editare.
- Pași diferiți dintr-un singur formular cu mai mulți pași pot avea moduri de pași diferite.
Afișați butonul Înapoi
Activează sau dezactivează butonul Înapoi atunci când treci prin diferiți pași ai formularului cu mai mulți pași.
Deschiderea aplicației Gestionare portal
Deschide aplicația Gestionare portal pentru configurare suplimentară.
Indicator de progres
Un indicator de progres vă arată pasul în care vă aflați în prezent într-un formular cu mai mulți pași. Puteți modifica tipul și poziția unui indicator de progres.
Selectați Editare indicator pentru a modifica indicatorul de progres.
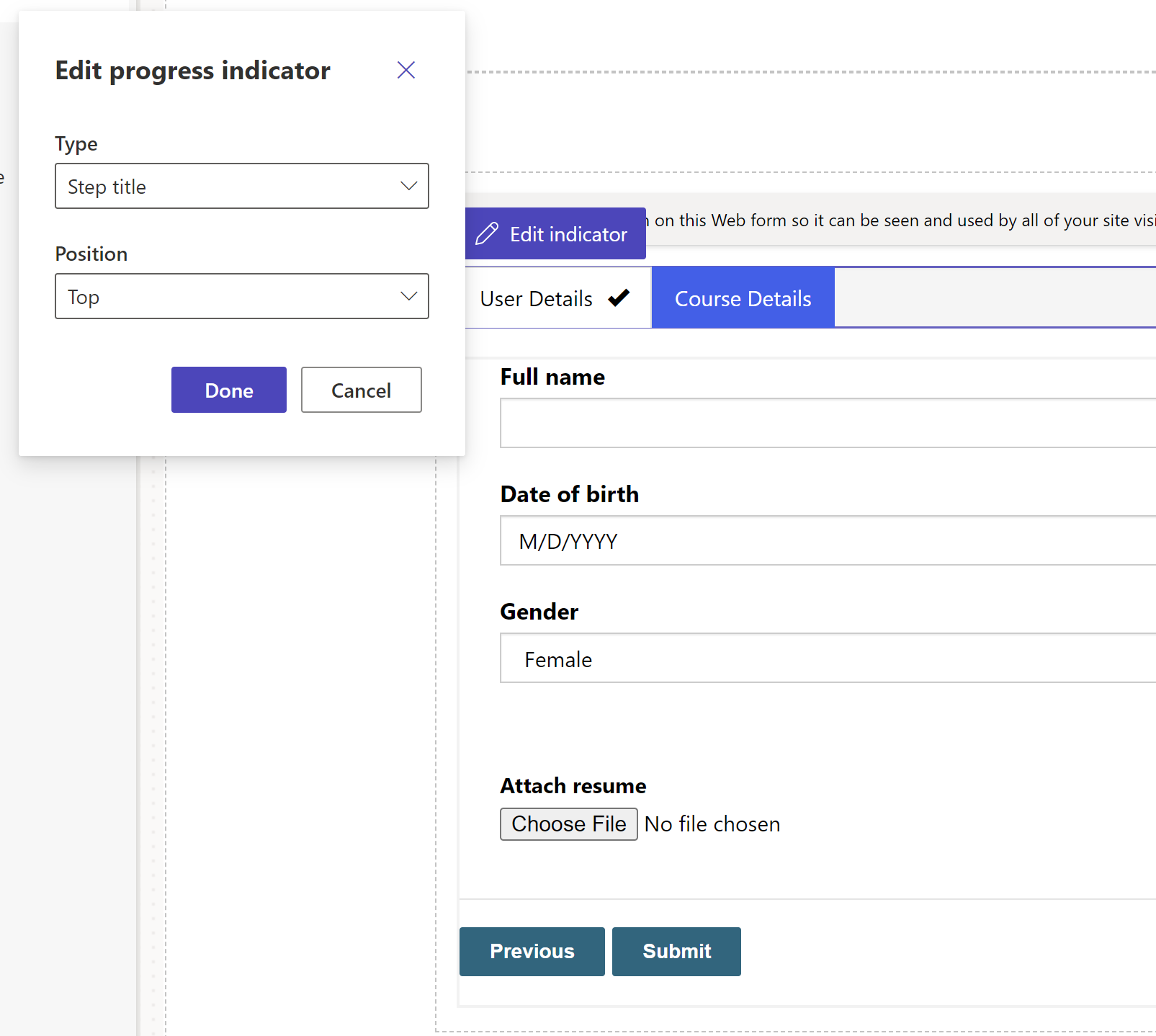
Activați permisiunile de tabel
Când adăugați un formular nou, vi se va solicita să setați permisiunea pentru a permite utilizatorilor să interacționeze cu formularul.
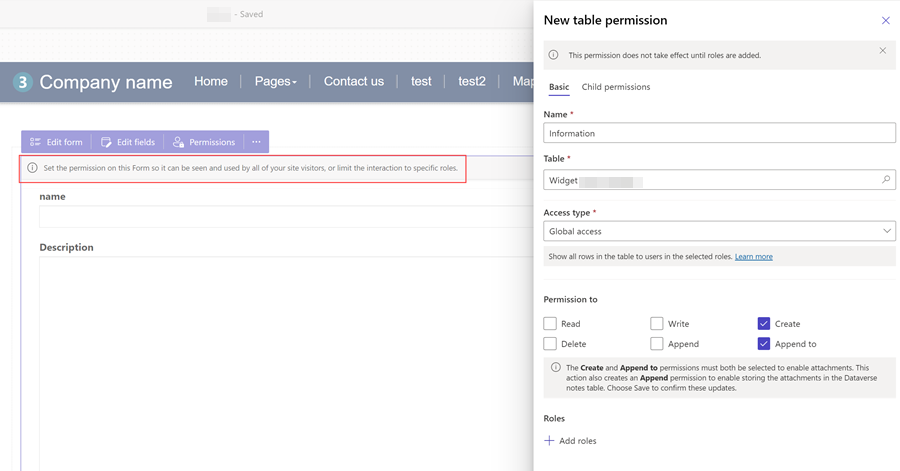
Setările de permisiuni de tabel vor avea valorile implicite creare și adăugare la, însă va trebui să atribuiți roluri web și să salvați setări. Permisiunea tabelului fiu pentru tabelul notă (adnotări), care conține atașamentele, va fi creată automat.
Consultați și
Tutorial: Adăugarea unui formular cu mai mulți pași la pagină