Tutorial: Adăugarea unui formular cu mai mulți pași la pagină
Formularele cu mai mulți pași sunt o modalitate puternică de a colecta intrări de la utilizatori în mai mulți pași. Informațiile colectate sunt stocate sau actualizate în Microsoft Dataverse. Iată caracteristicile disponibile în formă de mai mulți pași în comparație cu formele obișnuite:
- Permite defalcarea procesului de colectare sau actualizare a datelor în mai mulți pași.
- Oferă condiții care modifică dinamic fluxul pașilor pe baza intrărilor utilizatorului.
- Urmărirea sesiunii permite unui utilizator să reia de unde a rămas atunci când urmează un proces de actualizare a datelor.
Urmăriți acest videoclip (fără audio) pentru a vedea un exemplu de formular în mai mulți pași pe o pagină:
În acest tutorial, veți afla cum să:
- Creați tabele Dataverse, vizualizări și formulare de utilizat în formularul în mai mulți pași
- Adăugați un formular cu mai mulți pași într-o pagină web
- Configurați permisiunile pentru tabelele de formulare în mai mulți pași
- Adăugați o condiție și un pas de redirecționare pentru un formular cu mai mulți pași
Cerințe preliminare
- Un abonament sau o versiune de încercare a Power Pages. Obțineți o versiune gratuită a Power Pages aici.
- Trebuie creat un site Power Pages. Creați un site Power Pages.
- Completați tutorialul Adăugați și proiectați o pagină.
- Completați tutorialul Afișați datele în mod securizat în pagini.
- Completați tutorialul Adăugați un formular într-o pagină.
Notă
Când creați un formular cu mai mulți pași, este important să planificați mai întâi pașii. Acest lucru va face mai ușor procesul de configurare. Stabiliți pașii individuali și orice ramuri condiționate ale procesului în mai mulți pași.
Creați un formular în mai mulți pași
În pașii de mai jos, vom crea un formular în mai mulți pași, acest exemplu urmează un proces simplu de a aplica pentru o bursă, dar puteți aplica conceptele altor procese de afaceri.
Iată o schiță a pașilor exemplu:
| Pas | Descriere |
|---|---|
| 1 | Selectați bursa pentru care să solicitați și introduceți numele solicitanților. |
| 2 | Completați detalii despre solicitant. |
| 3 | Adunați mai multe detalii. Mai târziu în tutorial, vom face acest pas condiționat pe baza informațiilor de la pasul 2. |
| 4 | Colectați consimțământul final de deconectare de la utilizator. |
Creați tabele Dataverse și vizualizări de utilizat în formularul în mai mulți pași
Următorul videoclip arată cum să creați formulare de utilizat în procesul de formulare în mai mulți pași.
Va trebui să stocăm informațiile despre procesul nostru în tabele Microsoft Dataverse.
Pentru fiecare pas al procesului care necesită ca un utilizator să creeze sau să actualizeze coloane într-o înregistrare Dataverse, va trebui să aveți un formular Dataverse corespunzător.
În exemplul nostru, vom crea un tabel Dataverse numit Aplicații pentru procesul nostru. Pentru mai multe informații despre cum se creează tabelele Dataverse, consultați Cum se creează și se modifică tabelele Dataverse folosind spațiul de lucru pentru date
Accesați Power Pages.
Selectați un site unde doriți să adăugați un formular în mai mulți pași și selectați Editați.
În studioul de proiectate, selectați spațiul de lucru pentru date.
Creați un Dataverse tabel numit Aplicații cu următoarele proprietăți:
Sfat
- Următorul tabel este doar un exemplu, nu ezitați să creați tabele care să se potrivească cu propriile procese de afaceri.
Nume coloană Tip de date coloană Nume solicitant Text (redenumiți coloana nume) Bursă de studiu Alegere (exemplu de opțiuni: Bursă de arhitect american, Bursă de limbi străine,Bursă Femei în STEM, Bursă Leaderi de design al viitorului) Nivelul clasei Alegere (alegeri: Junior, Senior) Consimțământ Da/Nu Costul de școlarizare Moneda Tipul de diplomă Alegere (alegeri: Masterat, Licență) Frecvență la zi Da/Nu Major SMS Alte burse Mai multe linii de text 
După ce ați creat tabelele, va trebui să creați formulare pentru fiecare pas al procesului.
Sfat
- Consultați Cum se creează și se modifică formularele Dataverse folosind spațiul de lucru pentru date, din Cum se creează formularele Dataverse.
- O bună practică este să denumiți formularele pentru a corespunde fiecărui pas al procesului în mai mulți pași.
- Pentru a afișa coloanele în formular, dar pentru a nu permite utilizatorilor să actualizeze, configurați coloanele să fie doar în citire la crearea formularelor.
Creați următoarele patru formulare și aranjați coloanele pe formular. Pe măsură ce fiecare formular este creat, selectați Publicare formular.
Nume formular Coloanele de pe formular Pas 1 aplicație Bursă, numele solicitantului Pas 2 aplicație Bursă (numai în citire), Numele solicitantului (numai citire), Tipul de diplomă, Specializare principală, Frecvență la zi Nivel de clasă, STEM Pas 3 aplicație Bursă (numai în citire), Numele solicitantului (numai în citire), Costul școlarizării, Alte burse Pas 4 aplicație Bursă (numai în citire), Numele solicitantului (numai în citire), Consimțământ 
Acum ar trebui să aveți o serie de formulare pe care să le utilizați în procesul în mai mulți pași.

Adăugarea unei componente de formular cu în mai mulți pași la o pagină
Acum că avem tabelul și formularele noastre, putem crea un formular în mai mulți pași pe o pagină web.
Acest videoclip arată cum să creați un formular în mai mulți pași pe o pagină.
Accesați spațiul de lucru Pagini și adăugați o nouă pagină sau editați una existentă. Pentru mai multe informații despre crearea paginilor web, vedeți Creați și proiectați pagini.
Adăugați o nouă secțiune și selectați componenta Formular în mai mulți pași.
Dacă pe site-ul dvs. există alte formulare cu mai mulți pași, vi se va oferi opțiunea de a le adăuga pe pagina dvs. În exemplul nostru, vom crea un nou formular în mai mulți pași pentru tutorialul nostru, Selectați + Nou formular în mai mulți pași din dialog.
Veți vedea fereastra Adăugați o fereastră de formular în mai mulți pași. Introduceți Aplicație (sau alt nume) pentru Numele formularului. Selectați OK.
În acest formular nu există pași. Selectați + Adăugați primul pas pentru a adăuga primul pas.

În fereastra Adăugare pas introduceți următoarele valori în configurație:
- În câmpul Nume pas, introduceți Pas 1 aplicație.
- În câmpul Alegeți un tabel selectați Aplicație (sau cum ați denumit tabelul).
- În câmpul Selectați un formular, selectați Pasul 1 al aplicației.
Alegeți fila laterală Mai multe opțiuni și rețineți că opțiunea Date din acest formular: este setată automat la Creați o înregistrare nouă. În exemplul nostru, pentru primul pas, vom crea o înregistrare nouă în tabelul Dataverse. Rețineți că în pașii următori vom modifica înregistrarea creată la primul pas și această opțiune va fi diferită.
Selectați OK.
Vom începe să adăugăm mai mulți pași. Din meniu, selectați + Adăugare pas.
În fereastra Adăugare pas introduceți următoarele valori pentru cel de-al doilea pas:
- În câmpul Nume pas, introduceți Pas 2 aplicație.
- În câmpul Alegeți un tabel, ar trebui să fie deja selectat tabelul Aplicație (sau cum ați denumit tabelul).
- În câmpul Selectați un formular, selectați Pasul 2 al aplicației.
Alegeți fila laterală Mai multe opțiuni și rețineți că opțiunea Date din acest formular: este setată automat la Actualizați o înregistrare existentă. În exemplul nostru pentru, al doilea pas va continua să adăugați detalii la înregistrarea Dataverse creată în primul pas.
Notă
În funcție de procesele dvs. unice, este posibil să creați sau să actualizați diferite înregistrări Dataverse la diferite etape ale procesului.
Selectați OK
Continuați să adăugați cei doi pași rămași ca pași de actualizare, Pasul 3 aplicație și Pasul 4 aplicație urmând instrucțiunile de mai sus.

Editați proprietăți câmpului
Puteți modifica unele dintre proprietățile câmpului din formularul în mai mulți pași în studioul de proiectare. Să facem obligatoriu un câmp, să actualizăm eticheta și să adăugăm o descriere.
Selectați un câmp din componenta formularului cu mai mulți pași de pe pagină.
Selectați Editare câmp.
În fereastra Editați câmpul, schimbați Etichetă de câmp la o altă valoare. Selectați Faceți acest câmp obligatoriu și selectați Afișați o descriere. În câmpul Descriere introduceți niște instrucțiuni.

Selectați OK.
Adăugați permisiuni de tabel
În mod implicit, vizitatorii site-ului nu vor putea accesa formularul cu mai mulți pași. În exemplul nostru, am dori să le permitem doar utilizatorilor autentificați să completeze formularul cu mai mulți pași. Puteți utiliza o combinație de roluri web și permisiuni de tabel pentru a configura acțiunile de creare, citire și actualizare a datelor pentru propriul proces în mai mulți pași.
Acest videoclip arată cum să configurați permisiunile de tabel pentru formularele cu mai mulți pași.
Pentru formularele noi, va apărea un banner care vă va cere să adăugați permisiuni.
Dacă ați configurat deja permisiunile pentru tabelul utilizat în formularul cu mai mulți pași, puteți selecta trei puncte (...) și alegeți Permisiuni.
Selectați + Permisiune nouă.
Permisiunea pentru tabel oferă un nume, tabelul selectat și Tip de acces setat la Acces global în mod implicit. Permisiunile Scriere și Creare vor fi selectate astfel încât vizitatorii site-ului să poată utiliza formularul.
Selectați + Adăugați roluri și selectați Utilizatori autentificați ca rol implicit.

Selectați Salvați.
Testarea formularului în mai mulți pași
În acest moment, puteți încerca formularul în mai mulți pași.
Selectați Previzualizare, urmat de Desktop.
Când apare pagina de pornire, selectați Conectați-vă și conectați-vă cu un utilizator al site-ului. Pentru informații suplimentare consultați Furnizarea de acces publicului extern.
Selectați pagina în care ați plasat componenta formularului în mai mulți pași.
Încercați procesul ca utilizator și parcurgeți pașii.
Dacă întâmpinați probleme, examinați configurația în studioul de design și revizuiți fiecare pas.
După ce ați trimis cu succes formularul, reveniți la studioul de design.
Selectați Date, apoi selectați tabelul Aplicație (sau cum ați numit tabelul) și confirmați că puteți vedea că înregistrările au fost create utilizând procesul de formulare în mai mulți pași.
Adăugați un pas condiționat în formularul cu mai mulți pași
Dacă trebuie să adăugați o logică condiționată la formularul cu mai mulți pași, mai întâi trebuie să identificați condiția vizualizând numele logic al coloanei Dataverse și evaluarea pe care doriți să o efectuați. Numele logic al unei coloane poate fi găsit vizualizând configurația coloanei în Spațiul de lucru pentru date.
În exemplul nostru de mai jos, vom verifica dacă un solicitant urmează o diplomă de master. Dacă un utilizator urmează o diplomă avansată, acesta va fi direcționat către pași suplimentari. Alți solicitanți vor sări peste acest pas. Puteți să adăugați o condiție bazată pe propriile procese de afaceri.
Vom evalua dacă câmpul Tip de diplomă are valoarea Licență sau Master, reprezentat de numele logic al câmpului craxx_degreetype și valorile de alegere (Master = '124860001').
Pașii condiționați sunt configurați în aplicația Gestionare portal.
În studioul de design, pe formularul cu mai mulți pași, selectați meniul vertical care listează toți pașii formularului cu mai mulți pași, alegeți linkul Aplicația de gestionare a portalului.

Ar trebui să vă aflați în aplicația de gestionare a portalului în înregistrarea de metadate pentru formularul dumneavoastră în mai mulți pași. Selectați fila Pași formular.
Selectați + Pas nou formular.
Dați pasului un nume (de exemplu, Verificați tipul de grad).
Specificați configurația.
- Setați Tip la Condiție.
- Selectați tabelul aplicației din meiul vertical Nume tabel destinație.

Selectați fila Condiție și introduceți condiția folosind numele coloanei logice și o valoare. În exemplul nostru, am avea ceva similar cu
craxx_degreetype == 124860001(Trebuie să specificați numele și valoarea logică din propriul mediu.)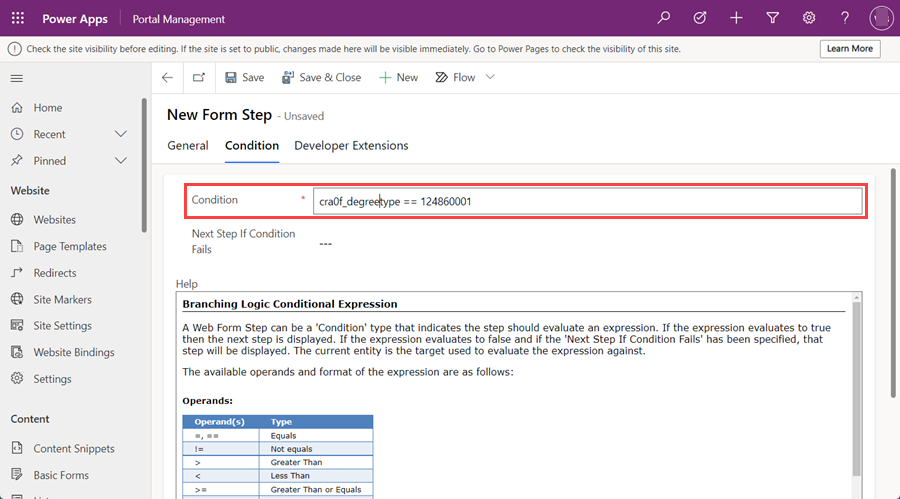
Trebuie să setăm procesul pentru a trece la un pas dacă condiția nu este îndeplinită. Selectați Pasul 4 al aplicației în câmpul Următorul pas dacă condiția eșuează.
Acum trebuie să setăm procesul pentru a trece la un pas anume dacă condiția este îndeplinită. Selectați fila General.
În câmpul Pasul următor, selectați Pas 3 aplicație.
Selectați Salvare și închidere
Ar trebui să vedeți acum pasul condiționat în lista de pași. Trebuie să ne asigurăm că utilizatorul nostru va ajunge la pasul condiționat după finalizarea celui de-al doilea pas. Selectați Pasul 2 al aplicației și selectați Editare.
În câmpul Pasul următor, modificați valoarea de la Pasul 3 al aplicației la Verificare tip grad.
Selectați fila Definiție formular și în câmpul Tip sursă selectați Rezultat din pasul precedent și în câmpul Pas sursă entitate selectați Pas 1 aplicație.
Selectați Salvare și închidere.
Adăugați un pas de redirecționare în formularul cu mai mulți pași
De asemenea, vom adăuga un pas de redirecționare la sfârșitul procesului pentru a duce utilizatorul înapoi la pagina de pornire.
Selectați + Pas nou formular și completați următoarea configurație:
- Setați Nume la Accesați pagina de pornire*
- Setați Tip la Redirecționare
Selectați fila Redirecționare.
În câmpul sau pagina web, selectați pagina de pornire.
Selectați Salvare și închidere.
Ar trebui să vedeți acum pasul de redirecționare în lista de pași. Trebuie să ne asigurăm că utilizatorul nostru va ajunge la pasul de redirecționare după finalizarea ultimului pas din proces. Selectați Pasul 4 al aplicației și selectați Editare.
În câmpul Pasul următor, selectați Accesați pagina de pornire.
Selectați fila Definiție formular și în câmpul Tip sursă selectați Rezultat din pasul precedent și în câmpul Pas sursă entitate selectați Pas 2 aplicație.
Sfat
Alegem un pas anterior al procesului (Pasul de aplicare 2), deoarece utilizatorii vor ajunge la acest pas fie de la al doilea, fie de la al treilea pas, în funcție de condiție, dorim să alegem un pas comun cu care toți utilizatorii vor fi interacționat.
Selectați Salvare și închidere.
Reveniți la studioul de proiectare și selectați butonul Sincronizare.
Ar trebui să aveți un formular complet în mai mulți pași, cu pași, condiții și o redirecționare.

Selectați Previzualizare, urmat de Desktop.
Când apare pagina de pornire, selectați Conectați-vă și conectați-vă cu un utilizator al site-ului.
Selectați pagina în care ați plasat componenta formularului în mai mulți pași.
Încercați diferite combinații ale procesului pentru a vedea cum funcționează formularul în mai mulți pași.