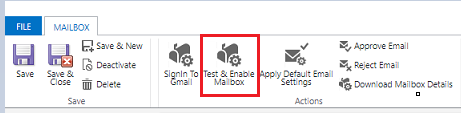Conectarea conturilor Gmail folosind OAuth 2.0
Urmați pașii din acest articol pentru a configura sincronizarea la nivelul serverului pentru trimiterea și primirea e-mailurilor în aplicațiile Customer Engagement (cum ar fi Dynamics 365 Sales, Dynamics 365 Customer Service, Dynamics 365 Marketing, Dynamics 365 Field Service și Dynamics 365 Project Service Automation) din conturile Gmail, folosind OAuth 2.0 ca mecanism de autorizare.
Notă
Profilul serverului de e-mail Gmail OAuth funcționează până la 100 de utilizatori. Creați mai multe profiluri OAuth (pașii de la 1 la 4) dacă doriți să asociați același profil cu mai mulți utilizatori.
Pasul 1. Activați IMAP sau POP în Gmail
Notă
Acești pași trebuie făcuți de administratorul de sistem.
Pentru IMAP, urmați pașii din Verificați Gmail prin alte platforme de e-mail.
Pentru POP, urmați pașii din Citiți mesajele Gmail în alți clienți de e-mail folosind POP.
Pasul 2. Crearea unui proiect
Notă
Acești pași trebuie făcuți de administratorul de sistem.
Folosind un cont Google (acesta poate fi cel pe care îl veți folosi pentru a trimite și prelua e-mailuri, sau altul), accesați Google Developers Console și creați un proiect nou.
Urmați pașii pentru Creați un proiect din Creați, opriți și restaurați proiecte.
Pasul 3. Configurați consimțământul OAuth
Notă
Acești pași trebuie făcuți de administratorul de sistem.
Selectați Ecran de consimțământ OAuth apoi selectați tipul de utilizator:
- Selectați Intern dacă utilizați o entitate găzduită administrativă GSuite și va crea aplicația exclusiv pentru organizația dvs.
- Selectați Extern dacă testați utilizând un cont Gmail independent.
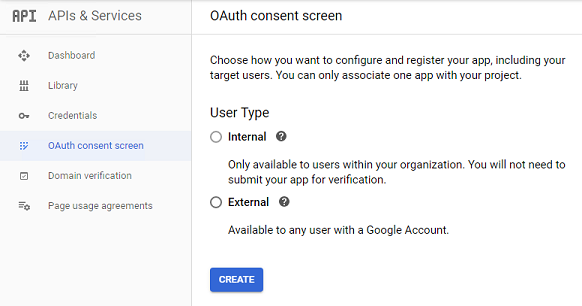
Selectați Creați.
Sub Numele aplicației, introduceți numele aplicației. Sub Domenii autorizate, introduceți numele celui mai important domeniu privat al mediului dvs. (de exemplu,
dynamics.com). Selectați Salvați.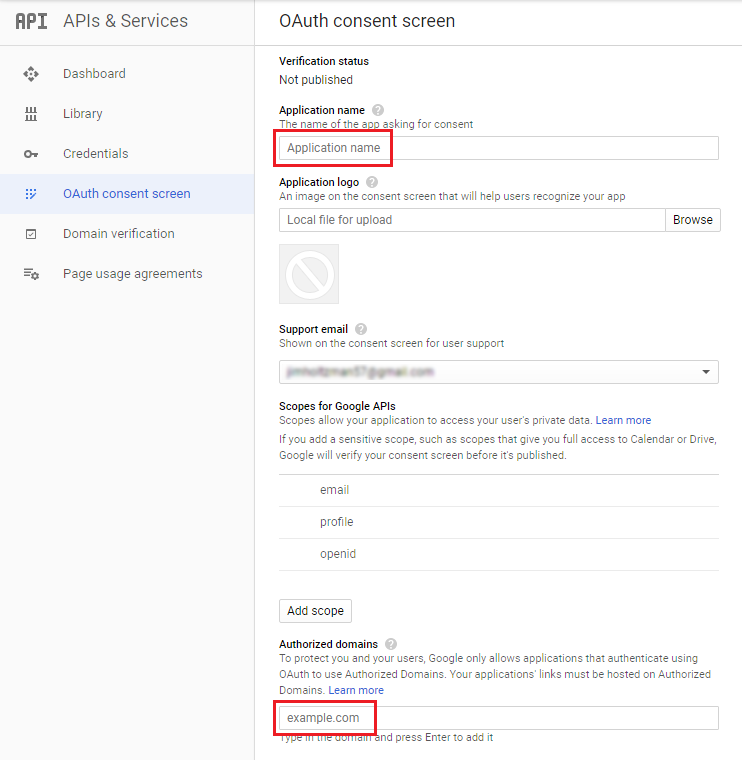
Selectați Acreditări>Creați date de acreditare.
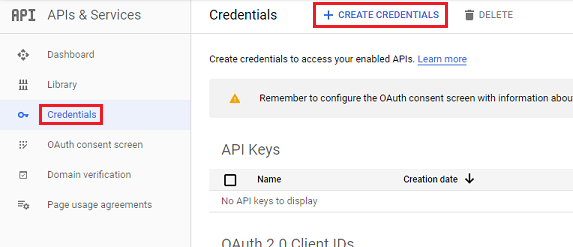
Selectați ID client OAuth.
Selectați Configurați ecranul de consimțământ.
Introduceți următoarele setări:
Setare Se utilizează Tip de aplicație Aplicație Web Nume Numele clientului dvs. web Originile JavaScript-ului autorizat Adresa URL a mediului dvs. (de exemplu, https://contoso.crm.dynamics.com)URI-uri autorizate de redirecționare Adresa URL a mediului dvs. cu /_grid/cmds/dlg_gmailoauth.aspxanexat la ea (de exemplu,https://contoso.crm.dynamics.com/_grid/cmds/dlg_gmailoauth.aspx)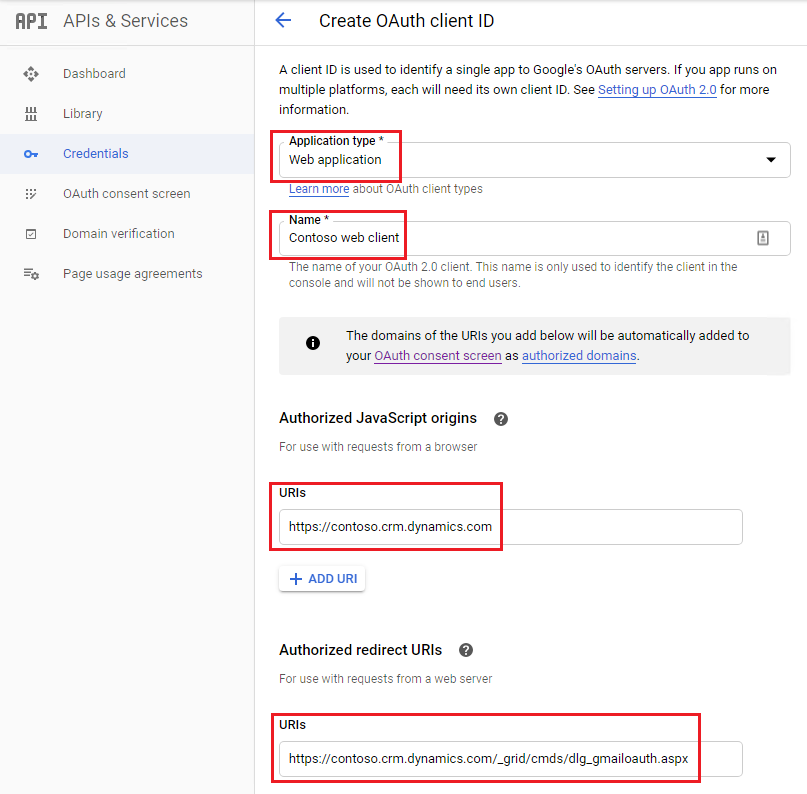
Selectați Creați. În ecranul care apare, luați notă de ID-ul și secretul clientului. Veți utiliza aceste date în pasul următor.
Pasul 4. Crearea unui profil de server de e-mail
Selectați un mediu în Centrul de administrare Power Platform.
În bara de comenzi, selectați Setări>E-mail>Profiluri de server.
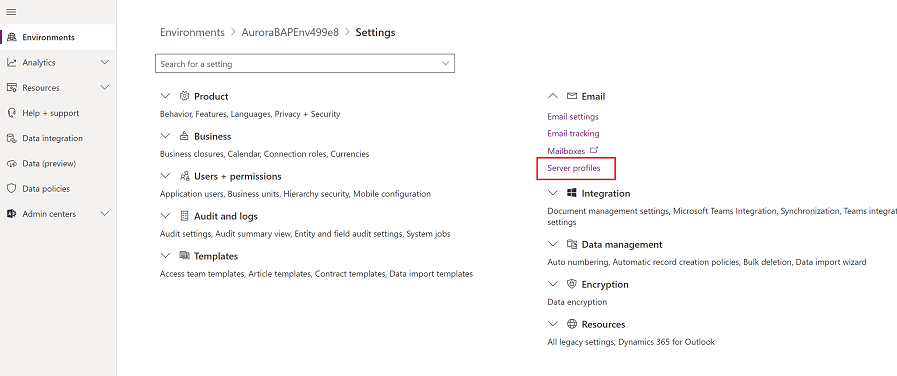
În bara de comenzi, selectați Profil de server nou.
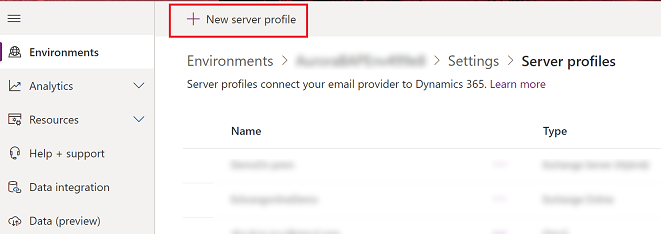
Pentru Tipul serverului de e-mail, selectați Gmail, apoi introduceți pentru profil un Nume care să însemne ceva.
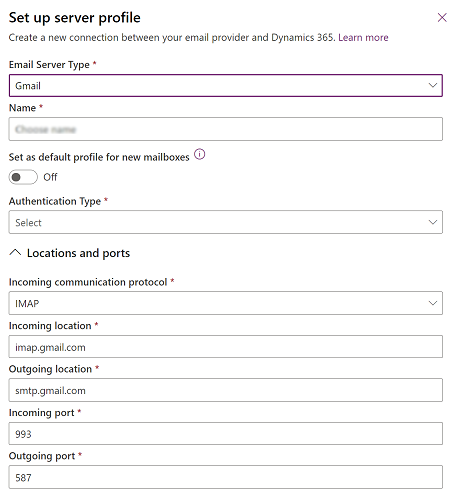
Dacă doriți să utilizați acest profil de server ca profil implicit pentru cutiile poștale noi, activați Setați ca profil implicit pentru cutiile poștale noi.
Pentru Tip de autentificare, selectați OAuth Gmail.
Pentru ID client și Secret client, introduceți informațiile pe care le-ați notat la pasul 8 al procedurii anterioare.
Notă
Câmpurile Locații și porturi sunt populate automat.
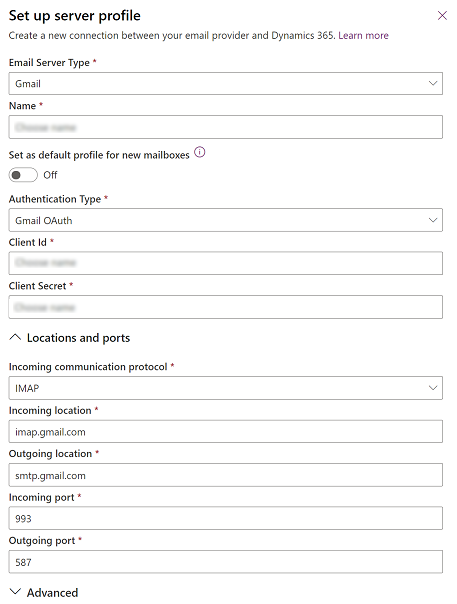
Extindeți secțiunea Avansat, apoi utilizați sfaturile de pe ecran pentru a alege opțiunile de procesare a e-mailului.
Când ați terminat, selectați Salvare.
Pasul 5. Configurați cutia poștală
Notă
Acești pași trebuie făcuți de utilizatorul cutiei poștale.
În aplicația web, accesați Setări( )
 Setări > avansate.
Setări > avansate.Selectați Setări>Administrare.
Selectați Setări>Configurare e-mail>Cutii poștale.
Selectați căsuța poștală pentru utilizatorul configurat în pașii anteriori.
Utilizați următoarele setări:
Setare Se utilizează Profil server Profilul creat la pasul 4 E-mail primit Sincronizare pe server sau Ruter de e-mail E-mail trimis Sincronizare pe server sau Ruter de e-mail 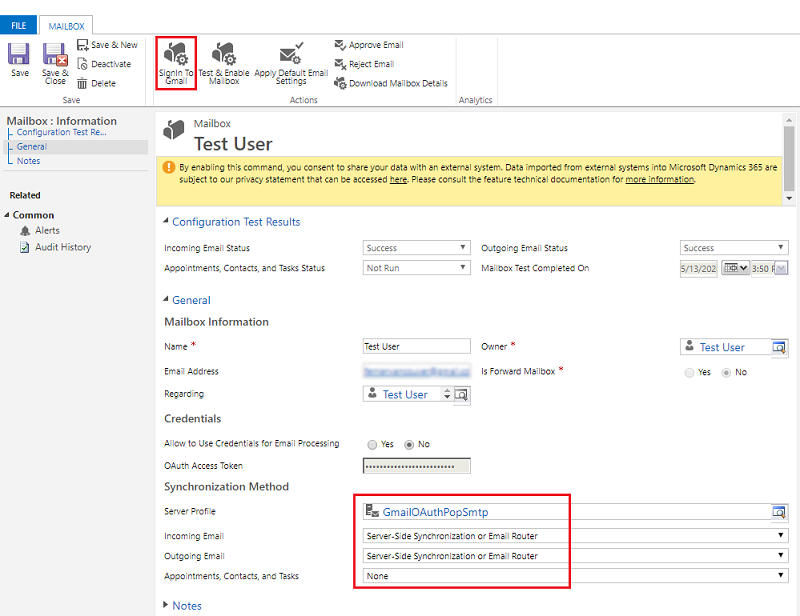
Selectați Salvați.
Selectați Conectați-vă la Gmail.
Continuați prin conectarea și paginile de autorizare Gmail.
Pasul 6. Adăugați utilizatori de testare
În Google Cloud Platform (Developer Console), adăugați utilizatori în secțiunea Utilizatori de testare atunci când publicați aplicația. Mai multe informații: Ajutor Google Cloud Platform Console
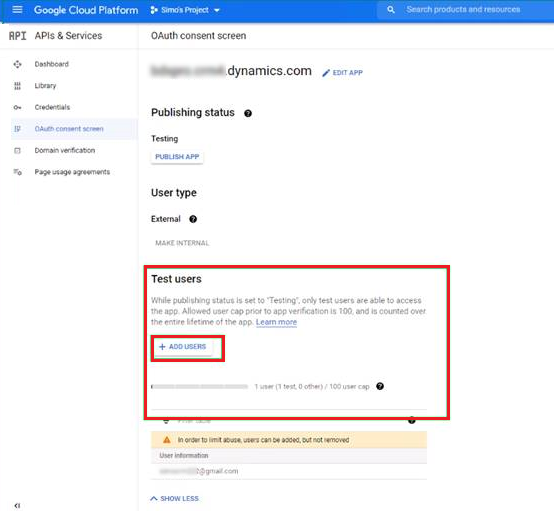
Pasul 7. Testarea și activarea
Notă
Acești pași trebuie făcuți de utilizatorul cutiei poștale.
Selectați Testare și activare cutie poștală pentru a testa cutia poștală configurată la pasul 6.