Массовое обновление до нового клиента Microsoft Teams
Прямые или "массовые" обновления полезны, так как пользователям не нужно вручную скачивать и устанавливать клиент Teams. Корпорация Майкрософт предоставляет исполняемый файл (.exe) для нового клиента Teams, чтобы вы могли обновить приложение непосредственно на компьютерах в организации с помощью выбранных средств управления программным обеспечением, таких как Intune или Configuration Manager.
Установщик Teams устанавливает пакет TEAMS MSIX на целевом компьютере, убедившись, что Teams может правильно взаимодействовать с Office и другим программным обеспечением Майкрософт.
Примечание.
Новые функции. Теперь доступен автономный установщик. Дополнительные сведения: Скачивание и установка новых Teams с помощью автономного установщика
Принципы работы
TeamsBootstrapper — это упрощенный веб-установщик с интерфейсом командной строки без головы. Это позволяет администраторам подготавливать (устанавливать) приложение для всех пользователей на заданном целевом компьютере.
При запускеteamsbootstrapper.exe на компьютере:
- Установщик скачивает последнюю версию пакета MSIX Teams от корпорации Майкрософт.
- Установщик устанавливает приложение Teams для всех пользователей на компьютере и всех пользователей, которые могут быть добавлены после этого.
Важно!
Для пользователей, которые установили другую версию Teams, их версия будет заменена подготовленной версией.
- Изменяет реестр, чтобы разрешить Teams работать с Office и другими компьютерными приложениями.
- Отображает сообщение об успешном или неудачном выполнении в командной строке
Важно!
Необходимо использовать последнюю версию bootstrapper.exe. Если вы скачали .exe ранее, убедитесь, что у вас установлена последняя версия, см. раздел Свойства > Сведения о > версии продукта в своей версии и сравните ее со свойствами при последней загрузке.
Предварительные требования для целевых компьютеров
Для успешной установки новых Teams компьютеры должны соответствовать минимальным требованиям, перечисленным здесь.
Обязательные требования к системе и приложениям
| Требования | Версия или описание |
|---|---|
| Windows | Windows 10 версии 10.0.19041 или более поздней (за исключением классического приложения Windows 10 LTSC для Teams) |
| Классическое приложение Teams | Версия 1.6.00.4472 или более поздняя, чтобы увидеть переключатель Попробовать новый Teams . Важный: Классическая версия Teams является обязательным требованием только в том случае, если вы хотите, чтобы пользователи могли переключаться между классическими и новыми Teams. Это необязательное условие, если вы хотите, чтобы пользователи только видели новый клиент Teams. |
| Office | Приложения Microsoft 365 или Office LTSC 2021 Подробнее: Версии Office и подключение к службам Microsoft 365 |
| Параметры | Включите параметр "Показывать баннеры уведомлений" в системных > уведомлениях > Microsoft Teams , чтобы получать уведомления Teams. |
| Webview2 | Обновление до последней версии. Дополнительные сведения: Корпоративное управление средами выполнения WebView2 |
| Оптимизация доставки (DO) | DO обеспечивает автоматическое обновление Teams, которое требуется в рамках соглашения об обслуживании. Обзор. Что такое оптимизация доставки? Рекомендуемые параметры: настройка оптимизации доставки Заметка: Режим скачивания 100 (обход) не поддерживается. |
Примечание.
Дополнительные сведения: Журнал обновлений для приложений Microsoft 365.
Шаг 1. Обновление нового приложения Teams
Для успешного обновления до новой Teams необходимо выполнить все действия.
Важно!
Необходимо запустить последнюю версию bootstrapper.exe, чтобы избежать проблем, которые, возможно, уже были исправлены. Если вы скачали файл ранее, убедитесь, что у вас установлена последняя версия, установив флажок Свойства > Сведения о > версии продукта в своей версии и сравните ее с последней загрузкой.
Вариант 1A. Скачивание и установка новых Teams для одного компьютера
Чтобы установить новую Teams на одном компьютере с большим количеством пользователей, выполните следующие действия.
- Скачайте установщик .exe. Если вы скачали этот файл ранее, убедитесь, что у вас установлена последняя версия, сравнив свойства каждого файла.
- Откройте командную строку от имени администратора.
- В командной строке введите : .\teamsbootstrapper.exe -p
- Отобразится состояние успешного или неудачного выполнения. Если вы получаете сообщение об ошибке, дополнительные сведения см. в разделе Общие значения HRESULT.
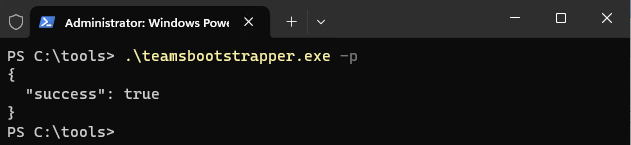
Вариант 1B. Скачивание и установка новых Teams с помощью автономного установщика
Администраторы также могут использовать локальные команды MSIX для подготовки новых Teams. Этот параметр позволяет свести к минимуму объем пропускной способности, используемой для начальной установки. MSIX может существовать в локальном пути или в формате UNC.
- Скачайте установщик .exe. Если вы скачали этот файл ранее, убедитесь, что у вас установлена последняя версия, сравнив свойства каждого файла.
- Скачайте MSIX:
- MSIX x86
- MSIX x64
- ARM64 - Откройте командную строку от имени администратора.
- В зависимости от расположения MSIX выполните следующие действия.
Для локального пути введите :.\teamsbootstrapper.exe -p -o "c:\path\to\teams.msix"
Пример:

В поле UNC введите:.\teamsbootstrapper.exe -p -o "\unc\path\to\teams.msix"
Пример:

Вариант Б. Обновление до новых Teams в вашей организации
Чтобы развернуть этот установщик на группе компьютеров или во всей организации, выполните следующие действия.
- Скачайте установщик .exe. Если вы скачали этот файл ранее, убедитесь, что у вас установлена последняя версия, сравнив свойства каждого файла.
- Используйте Intune, Microsoft Endpoint Configuration Manager, групповую политику или стороннее программное обеспечение распространения, чтобы распространить установщик на целевые компьютеры.
- Запустите установщик на каждом компьютере.
Облачные обновления Gov для ПК и Mac
Обновление компьютера
Если клиент клиента находится в GCCH, DoD или Gallatin, клиенту может потребоваться задать начальную облачную конечную точку с помощью раздела реестра, указанного ниже. Задание конечной точки с помощью раздела реестра позволяет командам подключаться к правильной облачной конечной точке для предварительного входа в Teams, как показано ниже.
HKEY_CURRENT_USER\SOFTWARE\Policies\Microsoft\Office\16.0\Teams
Value = CloudType
value type = DWORD
1 = Commercial, 2 = GCC, 3 = GCCH, 4 = DOD, 7 = Gallatin
Обновление Mac
Если клиент клиента находится в GCCH, DoD или Gallatin, клиенту может потребоваться задать начальную облачную конечную точку с помощью ключа конфигурации PLIST, указанного ниже. Задание конечной точки с конфигурацией PLIST ограничивает команды подключением к правильной облачной конечной точке для предварительного входа в Teams, как показано ниже.
Domain: com.microsoft.teams2
Key: CloudType
Data Type: Int
Value: {Enter number associated with the cloud}
1 = Commercial, 2 = GCC, 3 = GCCH, 4 = DOD, 7 = Gallatin
Конфигурацию PLIST можно распространить на управляемые устройства с помощью Intune, как описано в разделе Добавление параметров файла настроек на устройства macOS в Microsoft Intune.
Шаг 2. Установка новых Teams в качестве значения по умолчанию
Примечание.
Политики администратора также можно задать с помощью PowerShell. Дополнительные сведения: Настройка политик для обновления до нового клиента Teams — метод PowerShell
- Войдите в Центр администрирования Microsoft Teams.
- Выберите Политики обновления Teams в > области навигации слева.
- Выберите Добавить, чтобы создать новую политику, или выберите существующую политику, чтобы открыть Политика обновления.
- Назовите политику обновления, добавьте описание и выберите параметр "Использовать новый клиент Teams", как показано ниже.
| Параметр | Описание |
|---|---|
| Создание Teams по умолчанию | Задает новую команду Teams по умолчанию. Заметка: Этот параметр в настоящее время развертывается |
| Классическая версия Teams по умолчанию | Используйте это значение, чтобы использовать классическую версию Teams по умолчанию. Новый переключатель Teams отображается, чтобы позволить пользователям принять участие в новой Teams и при необходимости вернуться обратно. |
Примечание.
Этот параметр ранее назывался Пользователи могут выбрать.
- После определения политики ее можно назначить пользователю или группе пользователей с помощью назначения групповой политики. Чтобы назначить его группе, выберите Назначение групповой политики , а затем Добавить или выберите одну из перечисленных групп. Выберите политику для назначения группе.
- После определения политики ее можно назначить конкретному пользователю в разделе Управление пользователями>.
Примечание.
Если вы обновите параметр политики в Центре администрирования Teams, его применение может занять до 24 часов. Пользователю не нужно перезапускать приложение.
Удаление новых Teams для всех пользователей
Чтобы удалить и отменить подготовку новых Teams для всех пользователей, используйте следующую команду:
./teamsbootstrapper -x
Удаление классических Teams для всех пользователей
Важно!
Важно! для этого параметра команды требуется минимальная версия начального загрузчика 1.0.2414501 или более поздней.
После установки новой версии Teams используйте следующую команду, чтобы удалить классический установщик Teams на уровне компьютера и классическое приложение Teams для всех пользователей на устройстве:
./teamsbootstrapper -u
Взаимодействие с конечным пользователем: запуск новой Teams
После развертывания новой Teams на целевых компьютерах пользователи будут выполнять вход в обычном режиме. Для первого использования пользователь может запустить новые Teams одним из двух способов:
Вариант 1. Пользователи могут запустить классическую версию Teams, а затем переключить переключатель, чтобы перейти к новой Команде.
Вариант 2. Пользователи могут напрямую запускать новые Команды:
- В Windows выберите Запустить> новую Microsoft Teams.
- Выберите "Да" на экране запроса на подтверждение.
- После подтверждения запускается новая команда Teams и является версией по умолчанию.