Добавление приложений Microsoft 365 на устройства с Windows 10 и 11 с помощью Microsoft Intune
Перед назначением, мониторингом, настройкой или защитой приложений необходимо добавить их в Intune. Одним из доступных типов приложений являются приложения Microsoft 365 для устройств с Windows 10/11. Выбрав этот тип приложения в Intune, вы можете назначать и устанавливать приложения Microsoft 365 на управляемых устройствах, которые выполняются Windows 10/11. Вы также можете назначать и устанавливать приложения для классического клиента Microsoft Project Online и Microsoft Visio Online плана 2, если у вас есть лицензии для них. Доступные приложения Microsoft 365 отображаются в виде одной записи в списке приложений в Центре администрирования Microsoft Intune.
Примечание
Microsoft Office 365 профессиональный плюс переименован в Приложения Microsoft 365 для предприятий. В нашей документации мы обычно будем называть его Приложения Microsoft 365.
Чтобы активировать Приложения Microsoft 365 требуется применить лицензии на Приложения Microsoft 365, развернутые при помощи Microsoft Intune. Приложения Microsoft 365 для бизнеса поддерживаются Intune, но для этого необходимо настроить пакет Приложений Microsoft 365 для бизнеса с использованием данных XML. Дополнительные сведения см. в разделе Настройка набора приложений с использованием XML-данных.
Использование средства развертывания Office (ODT) для установки OneDrive через Intune не поддерживается. Однако OneDrive будет установлен как компонент некоторых установок приложений Microsoft 365. Дополнительные сведения см. в разделе Параметры конфигурации для средства развертывания Office.
Важно!
Если на устройстве конечного пользователя есть .msi приложений Office, необходимо использовать функцию удаления MSI для безопасного удаления этих приложений. В противном случае Intune доставленные приложения Microsoft 365 не удастся установить.
Несколько обязательных или доступных назначений приложений не являются аддитивными. Последующее назначение приложения перезапишет уже существующие установленные назначения приложений.
- Устройства, на которых развертываются эти приложения, должны работать под управлением Windows 10/11 Creators Update или более поздней версии.
- Intune поддерживает добавление приложений Office только из набора Приложения Microsoft 365.
- Если какие-либо приложения Office открыты, когда Intune устанавливает набор приложений, установка может завершиться ошибкой, и пользователи могут потерять данные из несохраненных файлов.
- Этот метод установки не поддерживается на устройствах Windows Домашняя, Windows Team, Windows Holographic или Windows Holographic for Business.
- Intune не поддерживает установку классических приложений Microsoft 365 из Microsoft Store (называемых приложениями Office Centennial) на устройстве, на котором вы уже развернули приложения Microsoft 365 с Intune. Установка этой конфигурации может привести к потере или повреждению данных.
- Несколько обязательных или доступных назначений приложений не являются аддитивными. Последующее назначение приложения перезапишет уже существующие установленные назначения приложений. Например, если первый набор приложений Office содержит Word, а более поздний — нет, Word будут удалены. Это условие не применяется ни к каким приложениям Visio или Project.
- Несколько развертываний Microsoft 365 в настоящее время не поддерживаются. На устройство будет доставлено только одно развертывание.
- Версия Office . Выберите, нужно ли назначить 32-разрядную или 64-разрядную версию Office. 32-разрядную версию можно установить как на 32-разрядных, так и на 64-разрядных устройствах, но 64-разрядную версию можно установить только на 64-разрядных устройствах.
- Удаление продуктов MSI с устройств конечных пользователей. Выберите, нужно ли удалять существующие MSI-приложения Office с устройств конечных пользователей. Установка не будет успешной, если на устройствах конечных пользователей существуют MSI-приложения. Приложения, которые необходимо удалить, не ограничиваются приложениями, выбранными для установки в разделе Настройка набора приложений, так как это приведет к удалению всех приложений Office (MSI) с устройства конечного пользователя. Дополнительные сведения см. в статье Удаление существующих версий MSI Office при обновлении до Приложения Microsoft 365. Когда Intune переустановит Office на компьютерах пользователей, конечные пользователи автоматически получат те же языковые пакеты, что и при предыдущих .MSI установках Office.
- Если устройства подготовлены с помощью Autopilot и вы планируете развернуть Приложения Microsoft 365 в качестве отслеживаемого приложения во время процесса страницы состояния регистрации (ESP), рекомендуется развернуть Приложения Microsoft 365 как приложение Win32. В отличие от приложений Win32 в Intune, установка Приложения Microsoft 365 (Windows 10 и более поздних версий) не управляется расширением управления Intune (IME). При установке приложения Приложения Microsoft 365 во время ESP может возникнуть проблема с параллелизмом установки, из-за которой приложение Приложения Microsoft 365 начинает установку во время текущей установки приложения Win32 (также отслеживается во время ESP), что приведет к сбою ESP.
- Войдите в Центр администрирования Microsoft Intune.
- Выберите Приложения>Все приложения>Добавить.
- Выберите Windows 10 и более поздних версий в разделе Приложения Microsoft 365 области Выбор типа приложения.
- Нажмите кнопку Выбрать. Отобразятся шаги Добавить Приложения Microsoft 365.
На этом шаге вы предоставите сведения о наборе приложений. Эта информация помогает определить набор приложений в Intune, а также помогает пользователям найти набор приложений на корпоративном портале.
- На странице Сведений о наборе приложений можно подтвердить или изменить значения по умолчанию:
- Имя набора. Введите имя набора приложений, которое отображается на корпоративном портале. Убедитесь, что все используемые вами имена наборов уникальны. Если одно и то же имя набора приложений существует дважды, только одно из приложений отображается для пользователей на корпоративном портале.
- Описание набора. Введите описание набора приложений. Например, можно вывести список приложений, которые вы выбрали для включения.
- Издатель: в качестве издателя отображается корпорация Майкрософт.
- Категория. При необходимости выберите одну или несколько встроенных категорий приложений или созданную категорию. Этот параметр упрощает пользователям поиск набора приложений при просмотре корпоративного портала.
- Показать это в качестве рекомендуемого приложения в Корпоративный портал. Выберите этот параметр, чтобы отображать набор приложений на видном месте на странице main корпоративного портала, когда пользователи просматривают приложения.
- URL-адрес сведений (необязательно). Введите URL-адрес веб-сайта со сведениями об этом приложении. URL-адрес отображается для пользователей на корпоративном портале.
- URL-адрес политики конфиденциальности (необязательно): введите URL-адрес веб-сайта со сведениями о политике конфиденциальности для этого приложения. URL-адрес отображается для пользователей на корпоративном портале.
- Разработчик: в качестве разработчика отображается корпорация Майкрософт.
- Владелец: корпорация Майкрософт отображается в качестве владельца.
- Заметки. Введите любые заметки, которые нужно связать с этим приложением.
- Нажмите кнопку Далее , чтобы отобразить страницу Настройка набора приложений .
Вы можете выбрать способ настройки параметра приложения, выбрав формат параметров конфигурации. Параметры формата:
- Конструктор конфигураций
- Ввод данных в формате XML
При выборе конструктора конфигураций область Добавить приложение изменится на три дополнительные области параметров:
- Настройка набора приложений
- Сведения о наборе приложений
- Свойства
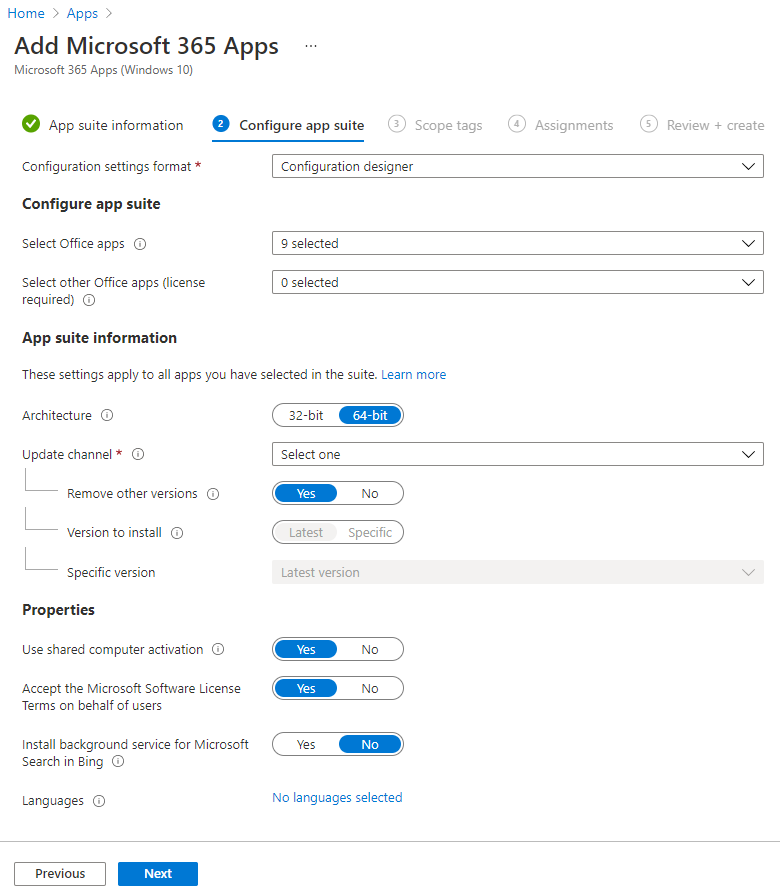
- На странице Набор приложений конфигурации выберите Конструктор конфигураций.
Выберите Приложения Office. Выберите стандартные приложения Office, которые нужно назначить устройствам, выбрав приложения в раскрывающемся списке.
Выберите другие приложения Office (требуется лицензия). Выберите дополнительные приложения Office, которые вы хотите назначить устройствам и для которых у вас есть лицензии, выбрав приложения в раскрывающемся списке. К этим приложениям относятся лицензированные приложения, такие как Microsoft Project Online классический клиент и Microsoft Visio Online (план 2).
Архитектура. Выберите, нужно ли назначить 32-разрядную или 64-разрядную версию Приложения Microsoft 365. 32-разрядную версию можно установить как на 32-разрядных, так и на 64-разрядных устройствах, но 64-разрядную версию можно установить только на 64-разрядных устройствах.
Формат файла по умолчанию. Укажите, следует ли использовать формат office Open Document илиOffice Open XML.
Канал обновления. Выберите способ обновления Office на устройствах. Сведения о различных каналах обновления см. в статье Обзор каналов обновления для Приложения Microsoft 365 для предприятий. Варианты:
- Ежемесячно
- Ежемесячно (целевой)
- Semi-Annual (Полугодовой)
- Semi-Annual (Targeted)
Выбрав канал, можно выбрать следующее:
Удалить другие версии. Выберите Да , чтобы удалить другие версии Office (MSI) с пользовательских устройств. Выберите этот параметр, если вы хотите удалить существующие приложения Office .MSI с устройств конечных пользователей. Установка не будет успешной, если на устройствах конечных пользователей существуют MSI-приложения. Приложения, которые необходимо удалить, не ограничиваются приложениями, выбранными для установки в разделе Настройка набора приложений, так как это приведет к удалению всех приложений Office (MSI) с устройства конечного пользователя. Дополнительные сведения см. в статье Удаление существующих версий MSI Office при обновлении до Приложения Microsoft 365. Когда Intune переустановит Office на компьютерах пользователей, конечные пользователи автоматически получат те же языковые пакеты, что и при предыдущих .MSI установках Office.
Версия для установки. Выберите версию Office, которую необходимо установить.
Конкретная версия. Если вы выбрали конкретнуюв качестве версии для установки в приведенном выше параметре, можно установить определенную версию Office для выбранного канала на устройствах конечных пользователей.
Доступные версии будут меняться со временем. Таким образом, при создании нового развертывания доступные версии могут быть более новыми и не иметь некоторых более старых версий. В текущих развертываниях будет по-прежнему развертываться более старая версия, но список версий будет постоянно обновляться для каждого канала.
Для устройств, которые обновляют закрепленную версию (или другие свойства) и развертываются как доступные, состояние отчетов будет отображаться как Установлено, если они установили предыдущую версию, пока устройство не проверка. При проверка устройства состояние временно изменится на Неизвестно, однако оно не будет отображаться пользователю. Когда пользователь инициирует установку для более новой доступной версии, он увидит, что состояние будет изменено на Установлено.
Дополнительные сведения см. в статье Обзор каналов обновления для Приложения Microsoft 365.
Использовать активацию общего компьютера. Выберите этот параметр, если несколько пользователей совместно используют компьютер. Дополнительные сведения см. в статье Обзор активации на общем компьютере для приложений Microsoft 365.
Автоматическое принятие лицензионного соглашения с конечным пользователем приложения. Выберите этот параметр, если вы не требуете от пользователей принимать лицензионное соглашение. Intune затем автоматически принимает соглашение.
Языки. Office автоматически устанавливается на любом из поддерживаемых языков, установленных вместе с Windows на устройстве конечного пользователя. Выберите этот параметр, если нужно установить дополнительные языки с набором приложений.
Вы можете развернуть дополнительные языки для Приложения Microsoft 365, управляемых с помощью Intune. Список доступных языков включает тип языкового пакета (основной, частичный и правописания). На портале выберите Microsoft Intune>Приложения>Все приложения>Добавить. В списке Тип приложения области Добавление приложения выберите Windows 10 и более поздних версий в разделе Приложения Microsoft 365. Выберите Языки в области Параметры набора приложений . Дополнительные сведения см. в статье Общие сведения о развертывании языков в Приложения Microsoft 365.
- Нажмите Далее, чтобы отобразить страницу Теги области.
Если вы выбрали параметр Ввести XML-данные в раскрывающемся списке Параметры формата на странице Настройка набора приложений , вы можете настроить набор приложений Office с помощью пользовательского файла конфигурации.
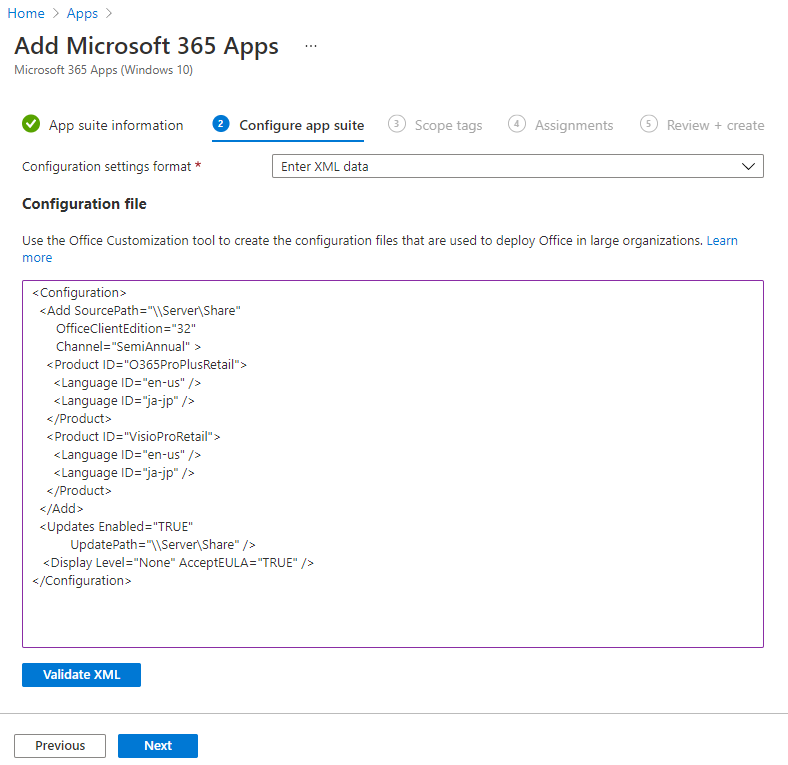
Добавлен XML-код конфигурации.
Примечание
Идентификатор продукта может быть бизнес (
O365BusinessRetail) или профессиональный плюс (O365ProPlusRetail). Однако набор приложений выпуска Приложения Microsoft 365 для бизнеса можно настроить только с помощью XML-данных. Обратите внимание, что Microsoft Office 365 профессиональный плюс переименован в Приложения Microsoft 365 для предприятий.Нажмите Далее, чтобы отобразить страницу Теги области.
Дополнительные сведения о вводе XML-данных см. в разделе Параметры конфигурации для средства развертывания Office.
С помощью тегов область можно определить, кто может просматривать сведения о клиентском приложении в Intune. Подробные сведения о тегах область см. в статье Использование управления доступом на основе ролей и область тегов для распределенной ИТ-службы.
- Щелкните Выбрать теги область, чтобы при необходимости добавить теги область для набора приложений.
- Нажмите кнопку Далее, чтобы показать страницу Назначения.
- Выберите Обязательные, Доступные для зарегистрированных устройств или Удаление групп для набора приложений. Дополнительные сведения см. в статьях Добавление групп для организации пользователей и устройств и Назначение приложений группам с помощью Microsoft Intune.
- Выберите Далее, чтобы перейти на страницу Просмотр и создание.
Просмотрите значения и параметры, введенные для набора приложений.
По завершении нажмите кнопку Создать, чтобы добавить приложение в Intune.
Отобразится колонка Обзор .
После назначения политики развертывания из Intune целевым компьютерам с помощью поставщика служб конфигурации Office (CSP) конечное устройство автоматически скачит пакет установки из officecdn.microsoft.com расположения. В каталоге Program Files отображаются два каталога:
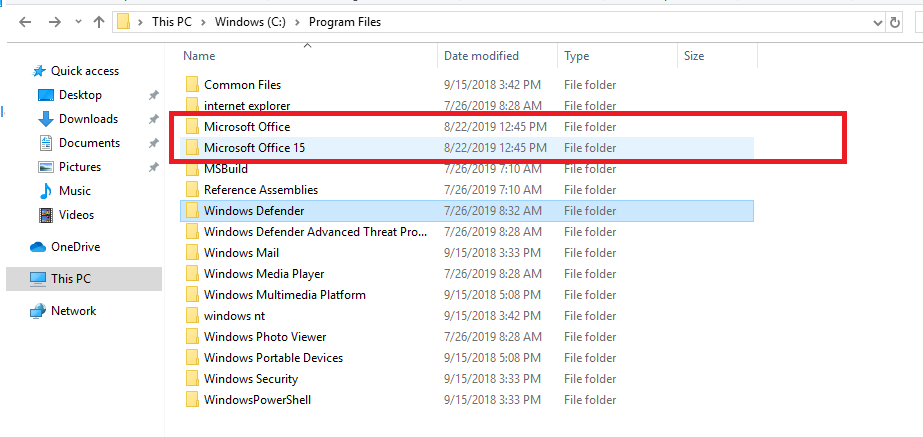
В каталоге Microsoft Office создается новая папка, в которой хранятся файлы установки:
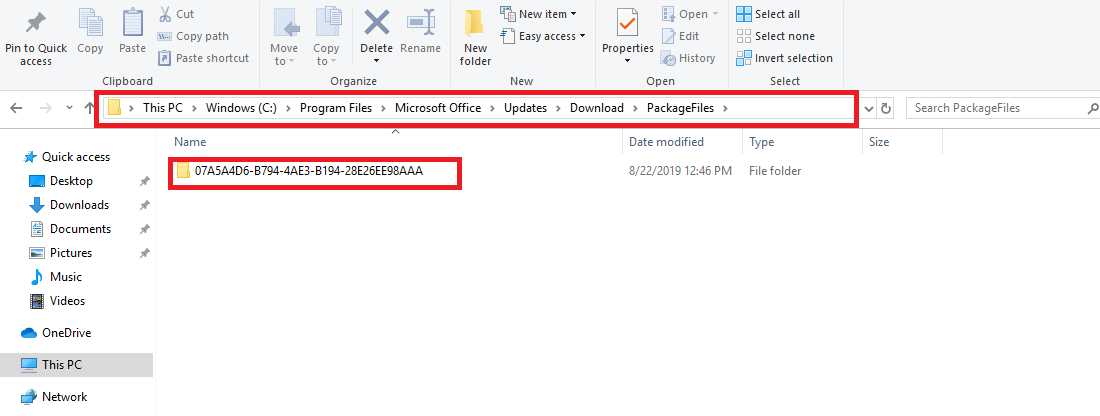
В каталоге Microsoft Office 15 хранятся файлы средства запуска установки Office нажми и выполняйся. Установка начнется автоматически, если требуется тип назначения:
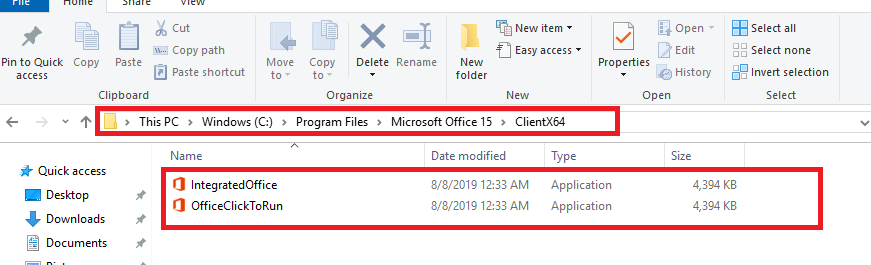
Установка будет выполняться в автоматическом режиме, если назначение Microsoft 365 настроено в соответствии с требованиями. Скачанные файлы установки будут удалены после успешной установки. Если назначение настроено как Доступно, приложения Office будут отображаться в приложении Корпоративный портал, чтобы конечные пользователи могли активировать установку вручную.
Intune использует средство развертывания Office для загрузки и развертывания Приложения Microsoft 365 на клиентских компьютерах с помощью Office 365 CDN. Ознакомьтесь с рекомендациями, описанными в статье Управление конечными точками Office 365, чтобы конфигурация сети разрешала клиентам доступ к сети напрямую, а не маршрутизацию трафика CDN через центральные прокси-серверы, чтобы избежать ненужных задержек.
Важно!
Для пользовательских xml-установок средства развертывания Office состояние установки отражает только результат попытки установки. Состояние установки не отражает, установлено ли приложение на компьютере в настоящее время.
Запустите помощник по служба поддержки Майкрософт и восстановлению для Microsoft 365 на целевом устройстве, если возникают проблемы с установкой или временем выполнения.
Если вам не удается установить приложения Microsoft 365 на устройство, необходимо определить, связана ли проблема с Intune или связана с ОС или Office. Если две папки Microsoft Office и Microsoft Office 15 отображаются в каталоге Program Files устройства, можно убедиться, что Intune успешно инициировал развертывание. Если в разделе Program Files не отображаются две папки, следует подтвердить следующие случаи:
Устройство правильно зарегистрировано в Microsoft Intune.
На устройстве установлено активное сетевое подключение. Если устройство находится в режиме "в самолете", выключено или находится в расположении без службы, политика не будет применяться до тех пор, пока не будет установлено сетевое подключение.
Требования к сети Intune и Microsoft 365 выполняются, а соответствующие диапазоны IP-адресов доступны в следующих статьях:
Набор приложений Microsoft 365 назначен правильным группам.
Кроме того, отслеживайте размер каталога C:\Program Files\Microsoft Office\Обновления\Download. Пакет установки, скачанный из Intune облака, будет храниться в этом расположении. Если размер не увеличивается или увеличивается очень медленно, рекомендуется дважды проверка сетевого подключения и пропускной способности.
Как только вы сможете сделать вывод о том, что и Intune, и сетевая инфраструктура работают должным образом, следует дополнительно проанализировать проблему с точки зрения ОС. Учитывайте следующие условия:
- Целевое устройство должно работать в Windows 10/11 Creators Update или более поздней версии.
- При развертывании приложений Intune не открываются существующие приложения Office.
- Существующие msi-версии Office были должным образом удалены с устройства. Intune использует office "нажми и запускай", который не совместим с OFFICE MSI. Это поведение также описано в этом документе:
Office, установленный с помощью программы "нажми и запускай" и установщикОм Windows на одном компьютере, не поддерживается - Пользователь входа должен иметь разрешение на установку приложений на устройстве.
- Убедитесь, что проблем нет на основе windows Просмотр событий журнал приложений Windows Logs>.
- Записывайте подробные журналы установки Office во время установки. Для этого выполните следующие действия:
- Активируйте подробное ведение журнала для установки Office на целевых компьютерах. Для этого выполните следующую команду, чтобы изменить реестр:
reg add HKLM\SOFTWARE\Microsoft\ClickToRun\OverRide /v LogLevel /t REG_DWORD /d 3 - Снова разверните Приложения Microsoft 365 на целевых устройствах.
- Подождите примерно от 15 до 20 минут и перейдите в папку %temp% и папку %windir%\temp , отсортируйте по дате изменения, выберите {Имя компьютера}-{TimeStamp}.log файлы, которые изменяются в соответствии с временем воспроизведения.
- Выполните следующую команду, чтобы отключить подробный журнал:
reg delete HKLM\SOFTWARE\Microsoft\ClickToRun\OverRide /v LogLevel /f
Подробные журналы могут содержать дополнительные подробные сведения о процессе установки.
- Активируйте подробное ведение журнала для установки Office на целевых компьютерах. Для этого выполните следующую команду, чтобы изменить реестр:
Сведения о том, как просмотреть подробные журналы установки, см. в статье Включение Приложения Microsoft 365 ведения журнала ULS.
В следующих таблицах перечислены распространенные коды ошибок, которые могут возникнуть, и их значение.
| Состояние | Этап | Описание |
|---|---|---|
| 1460 (ERROR_TIMEOUT) | Скачать | Не удалось скачать средство развертывания Office |
| 13 (ERROR_INVALID_DATA) | - | Не удается проверить подпись скачаемого средства развертывания Office |
| Код ошибки из CertVerifyCertificateChainPolicy | - | Сбой проверка сертификации для загруженного средства развертывания Office |
| 997 | НЗП | Установка |
| 0 | После установки | Установка выполнена успешно |
| 1603 (ERROR_INSTALL_FAILURE) | - | Не удалось выполнить все необходимые проверка, такие как:SxS (попытка установки при установке MSI 2016)Несоответствие версийOthers |
| 0x8000ffff (E_UNEXPECTED) | - | Попытка удаления, если на компьютере нет office "нажми и запускай" |
| 17002 | - | Не удалось завершить сценарий (установить). Возможные причины:установка отменена пользователемУстановка отменена другой установкойРаст дискового пространства во время установкиИд языка |
| 17004 | - | Неизвестные номера SKU |
| Сценарий | Код возврата | Пользовательский интерфейс | Примечание. |
|---|---|---|---|
| Удаление при отсутствии активной установки "нажми и работай" | -2147418113, 0x8000ffff или 2147549183 | Код ошибки: 30088-1008 Код ошибки: 30125-1011 (404) | Средство развертывания Office |
| Установка при наличии установленной версии MSI | 1603 | - | Средство развертывания Office |
| Установка отменена пользователем или другой установкой | 17002 | - | Нажми и работай |
| Попробуйте установить 64-разрядную версию на устройстве, на котором установлена 32-разрядная версия. | 1603 | - | Код возврата средства развертывания Office |
| Попробуйте установить неизвестный номер SKU (не является допустимым вариантом использования для CSP Office, так как мы должны передавать только допустимые номера SKU). | 17004 | - | Нажми и работай |
| Нехватка места | 17002 | - | Нажми и работай |
| Не удалось запустить клиент "нажми и работай" (непредвиденное) | 17000 | - | Нажми и работай |
| Клиенту "нажми и работай" не удалось поставить в очередь (непредвиденное) | 17001 | - | Нажми и работай |
- Сведения о назначении набора приложений дополнительным группам см. в статье Назначение приложений группам.