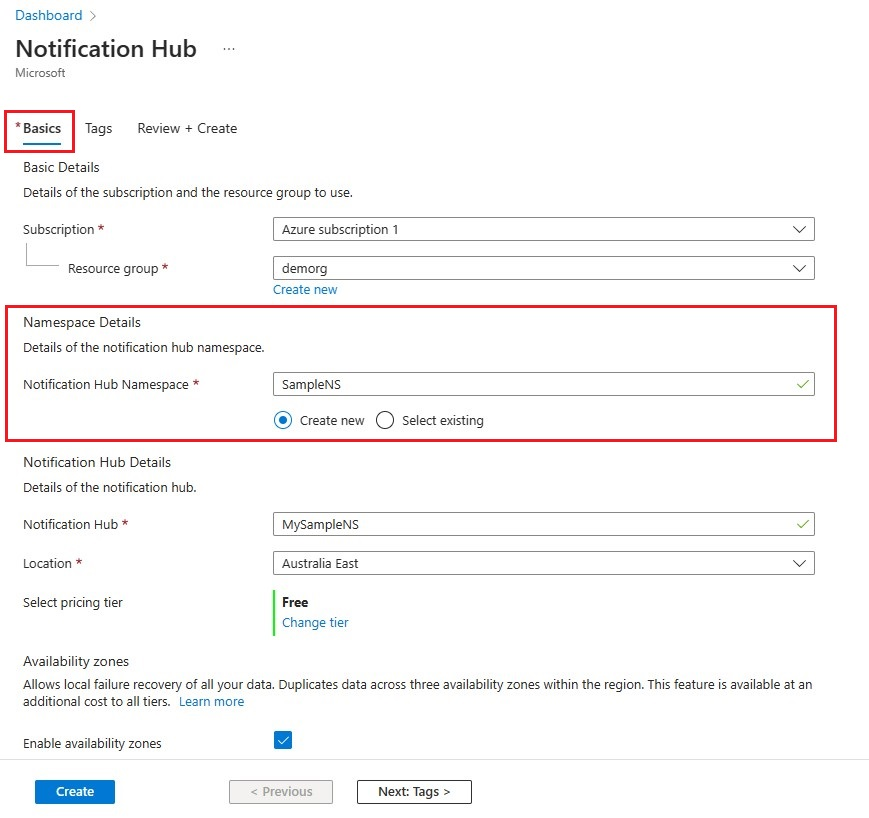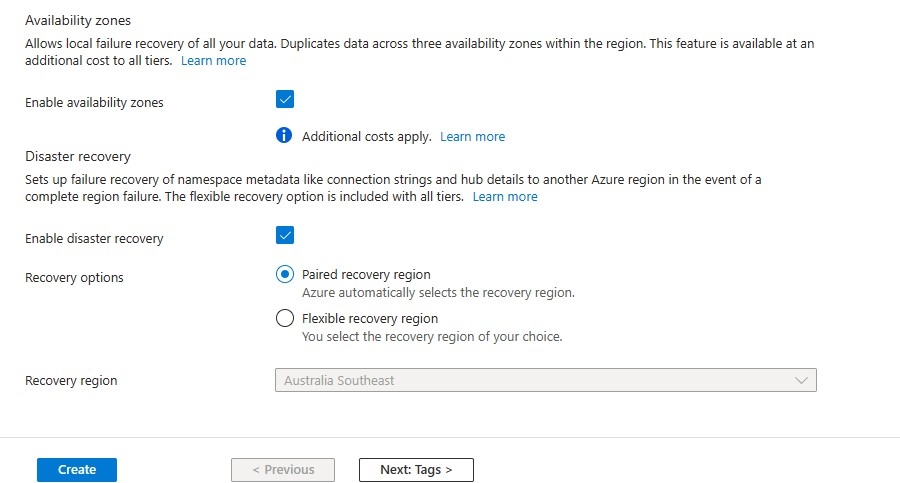Руководство. Отправка push-уведомлений в приложения Xamarin.Android с помощью Центров уведомлений
Обзор
Примечание.
Сведения об отмене и миграции Firebase Cloud Messaging см. в статье о миграции Google Firebase Cloud Messaging.
В этом учебнике показано, как использовать Центры уведомлений Azure для отправки push-уведомлений в приложение Xamarin.Android. Вы создадите пустое приложение Xamarin.Android, которое получает push-уведомления с помощью Firebase Cloud Messaging. Вы сможете рассылать через Центр уведомлений push-уведомления на все устройства, где запущено ваше приложение. Готовый код доступен в примере приложения NotificationHubs.
При работе с этим руководством вы выполните следующие задачи:
- создадите проект Firebase и включите Firebase Cloud Messaging;
- Создание центра уведомлений
- создадите приложение Xamarin.Android и подключите его к центру уведомлений;
- отправите тестовые уведомления с портала Azure.
Необходимые компоненты
- Подписка Azure. Если у вас еще нет подписки Azure, создайте бесплатную учетную запись Azure, прежде чем начинать работу.
- Visual Studio с Xamarin на компьютере Windows или Visual Studio для Mac на компьютере OS X.
- Активная учетная запись Google
создадите проект Firebase и включите Firebase Cloud Messaging;
Войдите в консоль Firebase. Создайте проект Firebase, если его еще нет.
После создания проекта выберите Add Firebase to your Android app (Добавить Firebase в приложение Android).
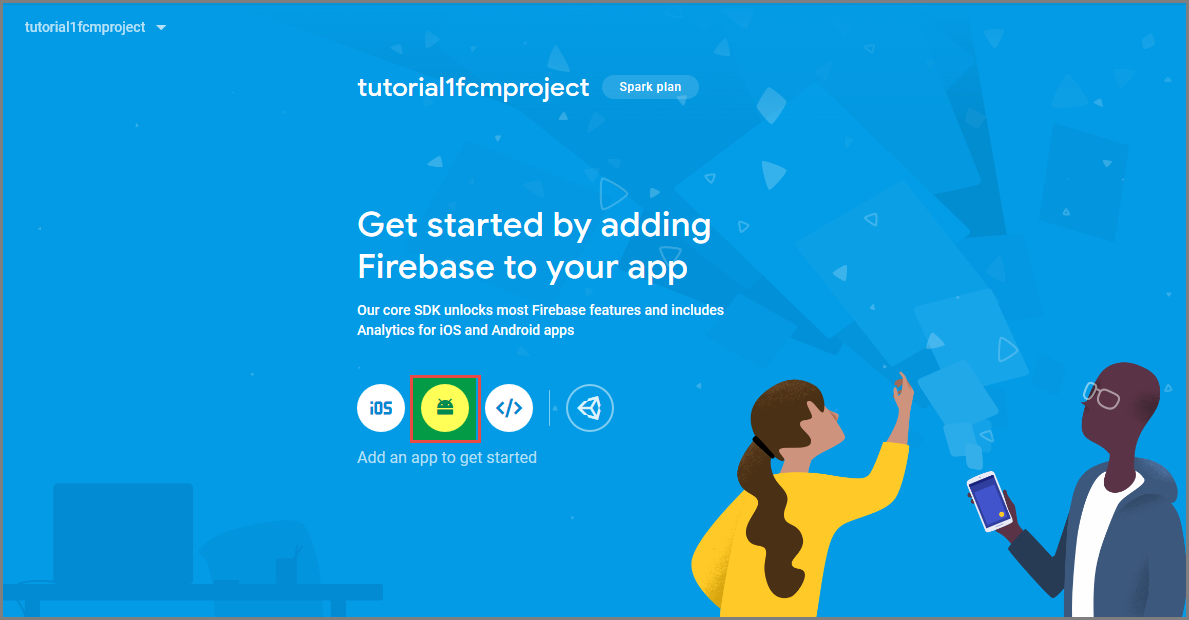
Выполните следующие действия на странице Add Firebase to your Android app (Добавление Firebase в приложение Android):
В поле Android package name (Имя пакета Android) введите имя пакета. Например:
tutorials.tutoria1.xamarinfcmapp.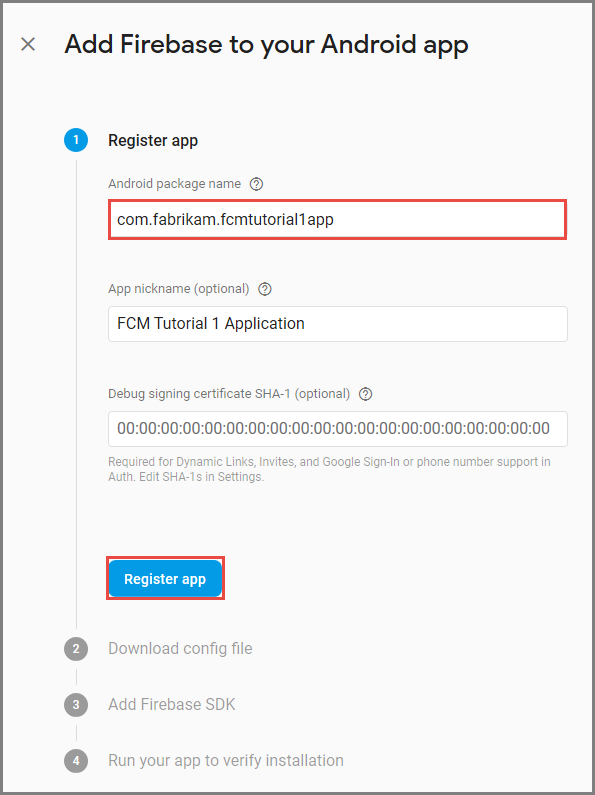
Выберите Регистрация приложения.
Выберите Download google-services.json (Скачать Download google-services.json). Затем сохраните файл в папку проекта и щелкните Далее. Если вы еще не создали проект Visual Studio, этот шаг можно выполнить после создания проекта.
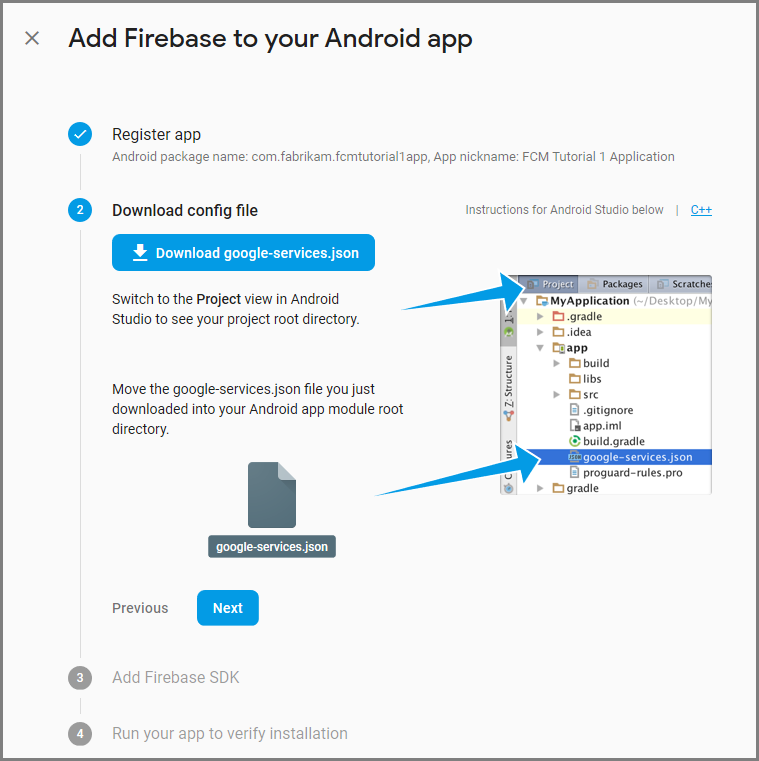
Выберите Далее.
Выберите Пропустить этот шаг.
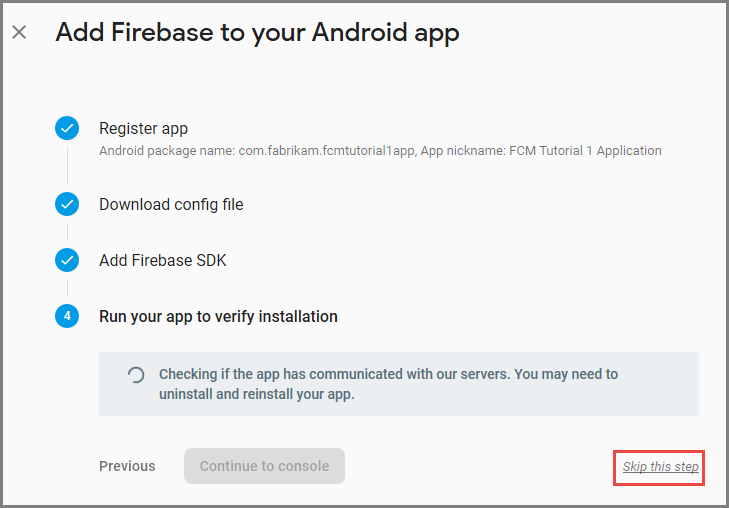
В консоли Firebase щелкните значок шестеренки возле имени проекта. Выберите пункт Project Settings (Параметры проекта).
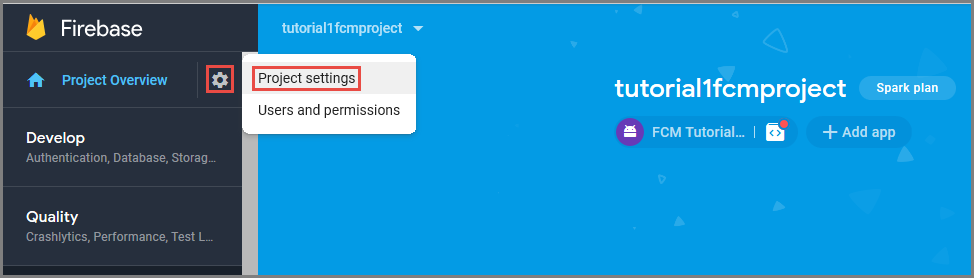
Если вы еще не скачали файл google-services.json, вы можете скачать его на этой странице.

Переключитесь на вкладку Обмен сообщениями в облаке в верхней части. Скопируйте и сохраните Ключ сервера для последующего использования. Это значение будет использоваться для настройки концентратора уведомлений.

Создание центра уведомлений
Войдите на портал Azure.
В меню слева выберите Все службы.
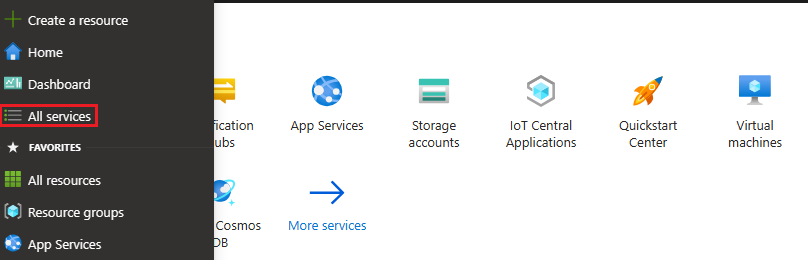
Введите центры уведомлений в текстовом поле " Службы фильтрации". Щелкните значок звездочки рядом с именем службы, чтобы добавить ее в раздел Избранное в меню слева. Выберите Центры уведомлений.
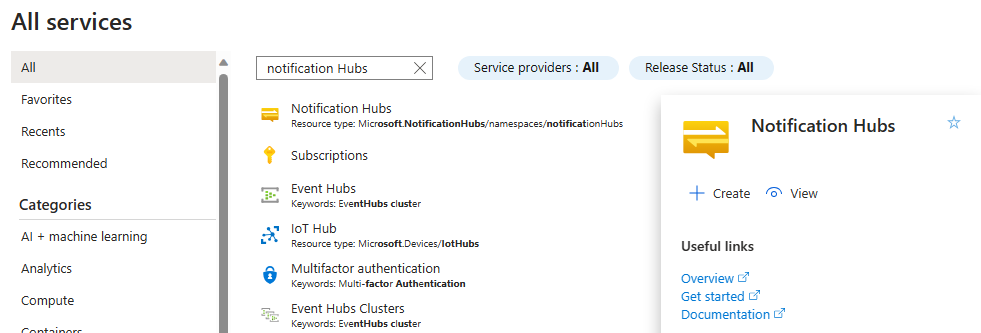
На странице Центры уведомлений выберите Добавить на панели инструментов.
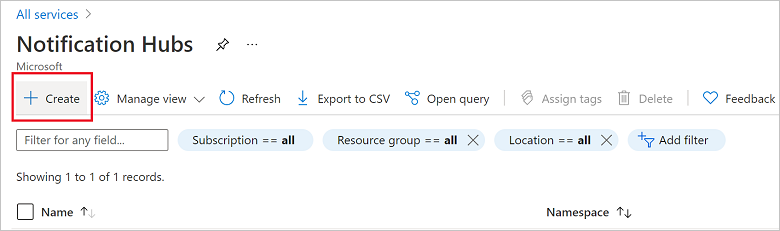
На вкладке Основные сведения на странице Центр уведомлений выполните следующие действия:
В поле Подписка выберите имя подписки Azure, которую вы хотите использовать, а затем выберите существующую группу ресурсов или создайте новую.
Введите уникальное имя нового пространства имен в разделе Сведения о пространстве имен.
Пространство имен содержит один или несколько концентраторов уведомлений, поэтому укажите имя концентратора в разделе Сведения о Центре уведомлений.
Выберите значение в раскрывающемся списке Расположение. Это значение определяет расположение, в котором создается центр.
Просмотрите параметр Зоны доступности. Если выбран регион с зонами доступности, по умолчанию выбрано поле проверка. Зоны доступности является платной функцией, поэтому дополнительная плата добавляется на ваш уровень.
Выберите вариант аварийного восстановления: Нет, парный регион восстановления или гибкий регион восстановления. При выборе парного региона восстановления отображается регион отработки отказа. Если выбрать гибкий регион восстановления, используйте раскрывающийся список регионов восстановления.
Нажмите кнопку создания.
После завершения развертывания выберите "Перейти к ресурсу".
Настройка параметров GCM/FCM для центра уведомлений
Выберите Google (GCM/FCM)/ в разделе Параметры в меню слева.
Введите ключ сервера, записанный c консоли Google Firebase.
На панели инструментов щелкните Сохранить.

Концентратор уведомлений настроен для работы с GCM. Также у вас есть строки подключения, с помощью которых вы можете зарегистрировать приложение для получения уведомлений и отправки push-уведомлений.
Создание приложения Xamarin.Android и его подключение к концентратору уведомлений
Создание проекта Visual Studio и добавление пакетов NuGet
Примечание.
Действия, описанные в этом руководстве, предназначены для Visual Studio 2017.
В Visual Studio откройте меню Файл и выберите Создать, а затем — Проект. В окне Новый проект сделайте следующее.
Разверните Установлено, Visual C#, а затем нажмите кнопку Android.
Из списка выберите приложение Android (Xamarin).
Введите имя проекта.
Выберите расположение для проекта.
Выберите ОК

В диалоговом окне нового приложения Android выберите Пустое приложениеи щелкните ОК.

В окне обозревателя решений разверните раздел Свойства и выберите AndroidManifest.xml. Обновите имя пакета в соответствии с именем пакета, которое вы указали при добавлении Firebase Cloud Messaging в проект в консоли Google Firebase.

В качестве целевой версии Android для проекта укажите Android 10.0, выполнив следующие действия:
- Щелкните проект правой кнопкой мыши и выберите пункт Свойства.
- Для компиляции с помощью версии Android (целевая платформа) выберите Android 10.0.
- Выберите Да в окне сообщения, чтобы продолжить изменение целевой платформы.
Добавьте необходимые пакеты NuGet в проект, выполнив следующие действия.
Щелкните проект правой кнопкой мыши и выберите Управление пакетами NuGet.
Перейдите на вкладку Установленные, выберите Xamarin.Android.Support.Design и щелкните Обновить в правой панели, чтобы обновить пакет до последней версии.
Перейдите на вкладку "Обзор ". Найдите Xamarin.GooglePlayServices.Base. Выберите Xamarin.GooglePlayServices.Base в списке результатов. Щелкните Установить.

В окне диспетчера пакетов NuGet выполните поиск пакета Xamarin.Firebase.Messaging. В списке результатов выберите Xamarin.Firebase.Messaging. Щелкните Установить.
Затем найдите пакет Xamarin.Azure.NotificationHubs.Android. В списке результатов выберите Xamarin.Azure.NotificationHubs.Android. Щелкните Установить.
Добавление JSON-файла сервисов Google
Скопируйте файл
google-services.json, который вы скачали с консоли Google Firebase в папку проекта.Добавьте
google-services.jsonв проект.Выберите
google-services.jsonв окне обозревателя решений.В области свойств для действия сборки выберите GoogleServicesJson. Если вы не видите GoogleServicesJson, закройте Visual Studio, перезапустите ее, затем повторно откройте проект и повторите попытку.

Настройка центров уведомлений в проекте
Регистрация в Firebase Cloud Messaging
Если выполняется миграция из Google Cloud Messaging в Firebase, файл проекта
AndroidManifest.xmlможет содержать устаревшую конфигурацию GCM, которая может привести к дублированию уведомлений. Измените файл, удалив следующие строки в разделе<application>при их наличии:<receiver android:name="com.google.firebase.iid.FirebaseInstanceIdInternalReceiver" android:exported="false" /> <receiver android:name="com.google.firebase.iid.FirebaseInstanceIdReceiver" android:exported="true" android:permission="com.google.android.c2dm.permission.SEND"> <intent-filter> <action android:name="com.google.android.c2dm.intent.RECEIVE" /> <action android:name="com.google.android.c2dm.intent.REGISTRATION" /> <category android:name="${applicationId}" /> </intent-filter> </receiver>Добавьте следующие операторы перед приложением.
<uses-permission android:name="android.permission.INTERNET" /> <uses-permission android:name="com.google.android.c2dm.permission.RECEIVE" /> <uses-permission android:name="android.permission.WAKE_LOCK" /> <uses-permission android:name="android.permission.GET_ACCOUNTS"/>Подготовьте следующую информацию для вашего приложения Android и концентратора уведомлений.
- Прослушивание строки подключения. На портале Azure на панели мониторинга выберите Просмотреть строки подключения. Скопируйте строку подключения для
DefaultListenSharedAccessSignatureдля этого значения. - Имя центра — это имя вашего центра на портале Azure. Например, mynotificationhub2.
- Прослушивание строки подключения. На портале Azure на панели мониторинга выберите Просмотреть строки подключения. Скопируйте строку подключения для
В окне обозревателя решений щелкните проект правой кнопкой мыши, выберите Добавить, а затем — Класс.
Создайте класс
Constants.csдля вашего проекта Xamarin и определите в классе следующие постоянные значения. Замените значения заполнителей на собственные значения.public static class Constants { public const string ListenConnectionString = "<Listen connection string>"; public const string NotificationHubName = "<hub name>"; }Добавьте указанные ниже операторы using в
MainActivity.cs.using WindowsAzure.Messaging.NotificationHubs;Добавьте следующие свойства в класс MainActivity:
internal static readonly string CHANNEL_ID = "my_notification_channel";Затем в классе
MainActivity.csдобавьте следующий код вOnCreateпослеbase.OnCreate(savedInstanceState).// Listen for push notifications NotificationHub.SetListener(new AzureListener()); // Start the SDK NotificationHub.Start(this.Application, HubName, ConnectionString);Добавьте класс с именем
AzureListenerв свой проект.Добавьте указанные ниже операторы using в
AzureListener.cs.using Android.Content; using WindowsAzure.Messaging.NotificationHubs;Добавьте следующий код перед объявлением класса, настройте наследование класса от
Java.Lang.Objectи реализуйтеINotificationListener:public class AzureListener : Java.Lang.Object, INotificationListenerДобавьте в класс
AzureListenerследующий код для обработки полученных сообщений.public void OnPushNotificationReceived(Context context, INotificationMessage message) { var intent = new Intent(this, typeof(MainActivity)); intent.AddFlags(ActivityFlags.ClearTop); var pendingIntent = PendingIntent.GetActivity(this, 0, intent, PendingIntentFlags.OneShot); var notificationBuilder = new NotificationCompat.Builder(this, MainActivity.CHANNEL_ID); notificationBuilder.SetContentTitle(message.Title) .SetSmallIcon(Resource.Drawable.ic_launcher) .SetContentText(message.Body) .SetAutoCancel(true) .SetShowWhen(false) .SetContentIntent(pendingIntent); var notificationManager = NotificationManager.FromContext(this); notificationManager.Notify(0, notificationBuilder.Build()); }Выполните сборку проекта.
Запустите приложение на устройстве или в загруженном эмуляторе.
Отправка тестового уведомления с портала Azure
Можно проверить, поступают ли в приложение уведомления, с помощью параметра Тестовая отправка на портале Azure. Этот параметр позволяет отправить на устройство тестовое push-уведомление.

Push-уведомления обычно отправляются в серверной службе, например в мобильной службе или ASP.NET, с помощью совместимой библиотеки. Если библиотека недоступна для серверной части, можно также непосредственно использовать REST API для отправки сообщений с уведомлениями.
Следующие шаги
В рамках этого руководства вы отправили широковещательные уведомления на все устройства Android, зарегистрированные в серверной части. Чтобы узнать, как отправлять push-уведомления на конкретные устройства Android, перейдите к следующему руководству: