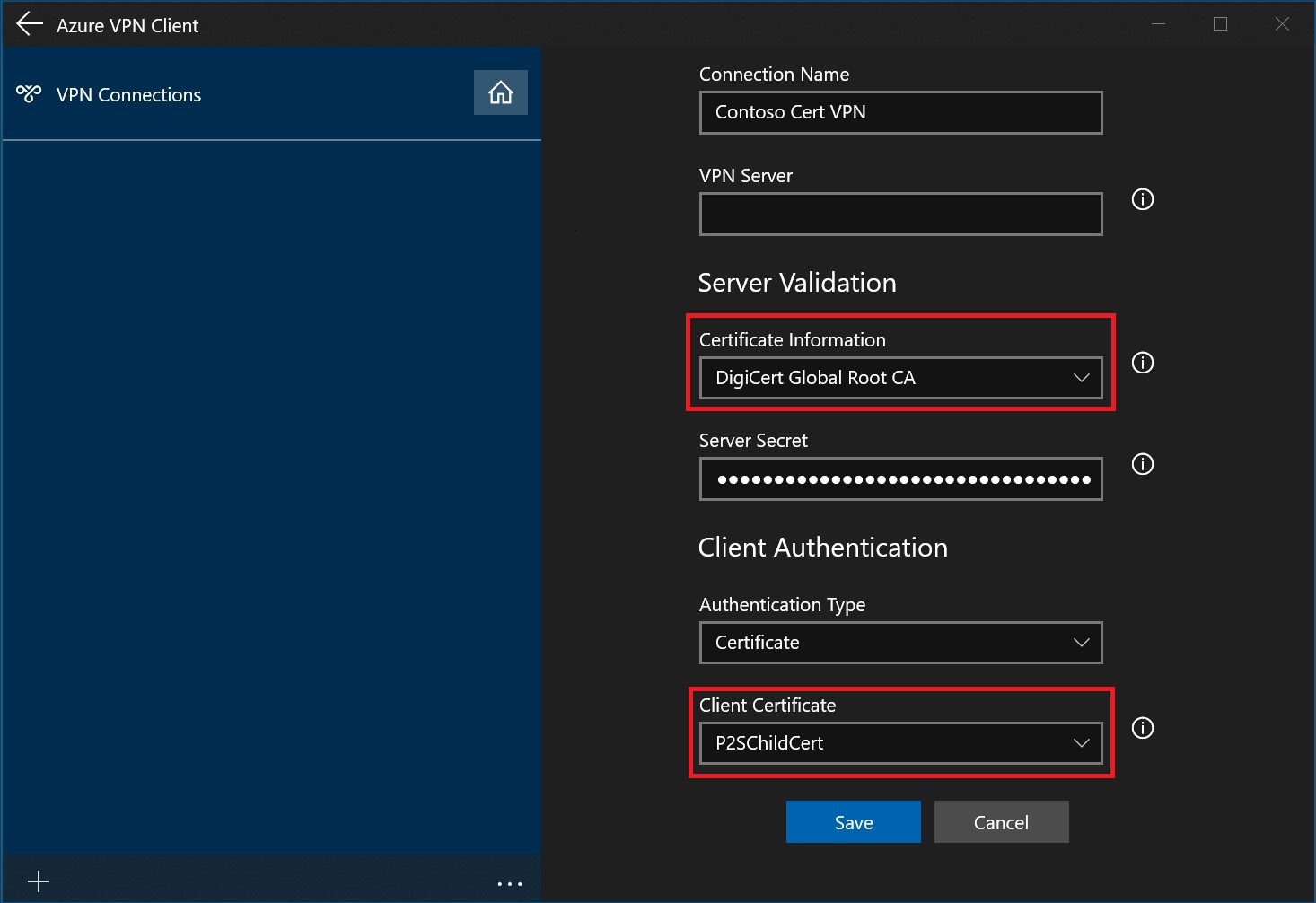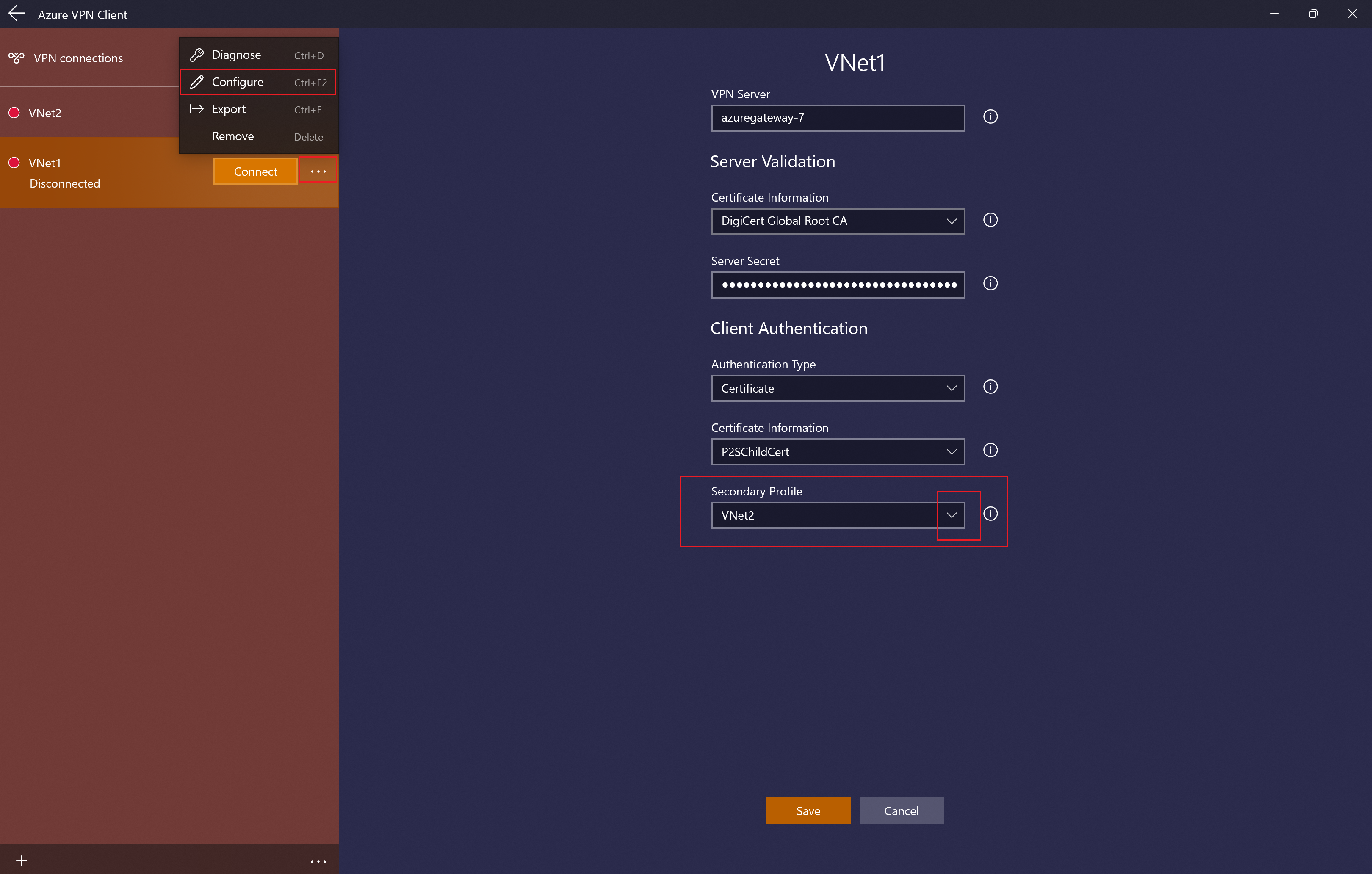Настройка VPN-клиента Azure для подключений проверки подлинности сертификатов P2S — Windows
Если VPN-шлюз типа "точка — сеть" (P2S) настроен для использования Проверки подлинности OpenVPN и сертификата, вы можете подключиться к виртуальной сети с помощью VPN-клиента Azure или клиента OpenVPN. В этой статье описаны действия по настройке VPN-клиента Azure и подключению к виртуальной сети.
Подготовка к работе
В этой статье предполагается, что вы уже выполнили следующие предварительные требования:
- Вы создали и настроили VPN-шлюз для проверки подлинности сертификата типа "точка — сеть" и типа туннеля OpenVPN. Инструкции по настройке параметров сервера для подключений VPN-шлюз P2S — проверка подлинности на основе сертификата.
- Вы создали сертификаты клиента и скачали файлы конфигурации VPN-клиента. См. сведения о VPN-клиентах типа "точка — сеть": проверка подлинности сертификатов в Windows
Перед началом действий по настройке клиента убедитесь, что вы находитесь в правильной статье конфигурации VPN-клиента. В следующей таблице показаны статьи о конфигурации, доступные для VPN-шлюз VPN-клиентов типа "точка — сеть". Шаги различаются в зависимости от типа проверки подлинности, типа туннеля и клиентской ОС.
| Проверка подлинности | Тип туннеля | Создание файлов конфигурации | Настройка VPN-клиента |
|---|---|---|---|
| Сертификат Azure | IKEv2, SSTP | Windows | Собственный VPN-клиент |
| Сертификат Azure | OpenVPN | Windows | - Клиент OpenVPN - VPN-клиент Azure |
| Сертификат Azure | IKEv2, OpenVPN | macOS-iOS | macOS-iOS |
| Сертификат Azure | IKEv2, OpenVPN | Linux | Linux |
| Microsoft Entra ID | OpenVPN (SSL) | Windows | Windows |
| Microsoft Entra ID | OpenVPN (SSL) | macOS | macOS |
| RADIUS — сертификат | - | Статья | Статья |
| RADIUS — пароль | - | Статья | Статья |
| RADIUS — другие методы | - | Статья | Статья |
Требования к подключению
Чтобы подключиться к Azure, для каждого подключающегося клиентского компьютера требуются следующие элементы:
- Программное обеспечение VPN-клиента Azure должно быть установлено на каждом клиентском компьютере.
- Профиль VPN-клиента Azure должен быть настроен с помощью скачаемого файла конфигурации azurevpnconfig.xml .
- Клиентский компьютер должен иметь сертификат клиента, установленный локально.
Просмотр файлов конфигурации
Пакет конфигурации профиля VPN-клиента содержит определенные папки. Файлы в папках содержат параметры, необходимые для настройки профиля VPN-клиента на клиентском компьютере. Файлы и параметры, которые они содержат, относятся к VPN-шлюзу, а тип проверки подлинности и туннелирование VPN-шлюза настроен для использования.
Найдите и распакуйте созданный пакет конфигурации профиля VPN-клиента. Для проверки подлинности сертификата и OpenVPN вы увидите папку AzureVPN . Найдите файл azurevpnconfig.xml. Этот файл содержит параметры, используемые для настройки профиля VPN-клиента.
Если файл не отображается, проверьте следующее:
- Убедитесь, что VPN-шлюз настроен для использования типа туннеля OpenVPN.
- Если вы используете проверку подлинности Microsoft Entra, возможно, у вас нет папки AzureVPN. Вместо этого см. статью о конфигурации идентификатора Microsoft Entra.
Загрузка VPN-клиента Azure
Загрузите последнюю версию установочных файлов VPN-клиента Azure, используя одну из следующих ссылок:
- Выполните установку с использованием установочных файлов клиента: https://aka.ms/azvpnclientdownload.
- Установите напрямую после входа на клиентский компьютер: Microsoft Store.
Установите клиент Azure на все компьютеры.
Убедитесь в том, что у VPN-клиента Azure есть разрешение на запуск в фоновом режиме. Инструкции см. в статье Фоновые приложения Windows.
Чтобы проверить установленную версию клиента, откройте VPN-клиент Azure. Перейдите в нижнюю часть клиента и щелкните ... -> ? Справка. В правой области отображается номер версии клиента.
Настройка профиля VPN-клиента Azure
Откройте VPN-клиент Azure.
Выберите + в нижней левой части страницы и нажмите кнопку "Импорт".
В окне перейдите к файлу azurevpnconfig.xml , выберите его, а затем нажмите кнопку "Открыть".
В раскрывающемся списке Сведения о сертификате выберите имя дочернего сертификата (сертификат клиента). Например, P2SChildCert. Можно также (необязательно) выбрать дополнительный профиль.
Если сертификат клиента не отображается в раскрывающемся списке "Сведения о сертификате", необходимо отменить и устранить проблему, прежде чем продолжить. Возможно, что имеет место одна из следующих ситуаций:
- Сертификат клиента не установлен локально на клиентском компьютере.
- На локальном компьютере установлено несколько сертификатов с одинаковым именем (типично для тестовых сред).
- Дочерний сертификат поврежден.
После проверки импорта (импорт без ошибок) нажмите кнопку "Сохранить".
На панели слева найдите VPN-подключение, а затем выберите Подключение.
Необязательные параметры для VPN-клиента Azure
В следующих разделах рассматриваются необязательные параметры конфигурации, доступные для VPN-клиента Azure.
Вторичный профиль
VPN-клиент Azure обеспечивает высокий уровень доступности для профилей клиентов. Добавление дополнительного профиля клиента дает клиенту более устойчивый способ доступа к VPN. Если в регионе произошел сбой или сбой подключения к основному профилю VPN-клиента, VPN-клиент Azure будет автоматически подключаться к дополнительному профилю клиента, не вызывая каких-либо сбоев.
Для этой функции требуется vpn-клиент Azure версии 2.2124.51.0, который в настоящее время находится в процессе развертывания. В этом примере мы добавим вторичный профиль в уже существующий профиль.
Используя параметры в этом примере, если клиент не может подключиться к виртуальной сети1, он будет автоматически подключаться к виртуальной сети2, не вызывая сбоев.
Добавьте другой профиль VPN-клиента в VPN-клиент Azure. В этом примере мы добавили профиль для подключения к виртуальной сети2.
Затем перейдите к профилю VNet1 и нажмите кнопку "...", а затем настройте.
В раскрывающемся списке "Вторичный профиль" выберите профиль для виртуальной сети2. Затем сохраните параметры.
Настраиваемые параметры: DNS и маршрутизация
Vpn-клиент Azure можно настроить с дополнительными параметрами конфигурации, такими как дополнительные DNS-серверы, настраиваемые DNS-серверы, принудительное туннелирование, пользовательские маршруты и другие параметры. Описание доступных параметров и действий по настройке см. в дополнительных параметрах VPN-клиента Azure.
Следующие шаги
Этапынастройки "точка — сеть" — VPN-клиенты типа "точка — сеть": проверка подлинности на основе сертификатов — Windows