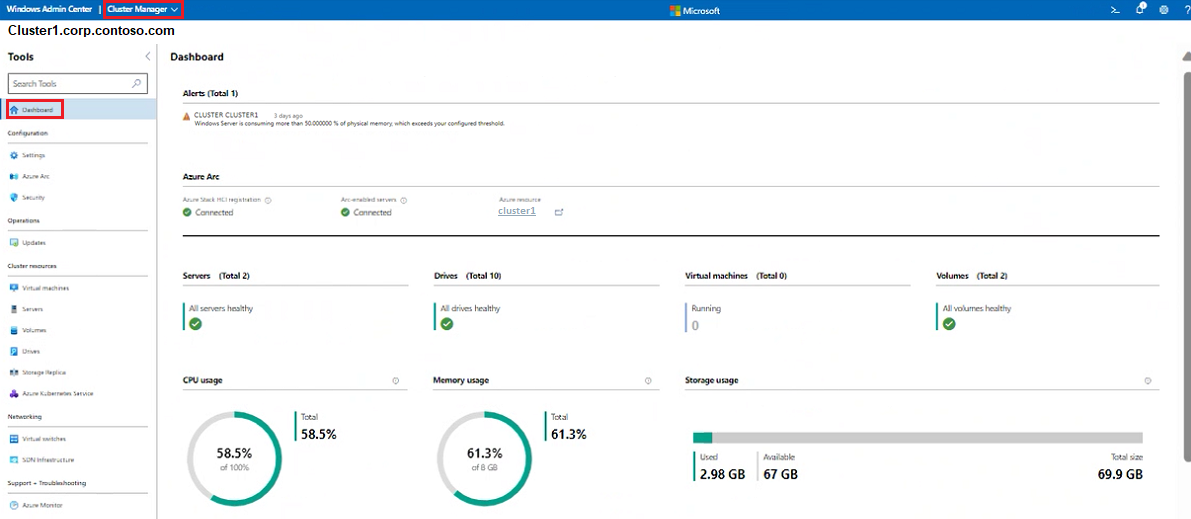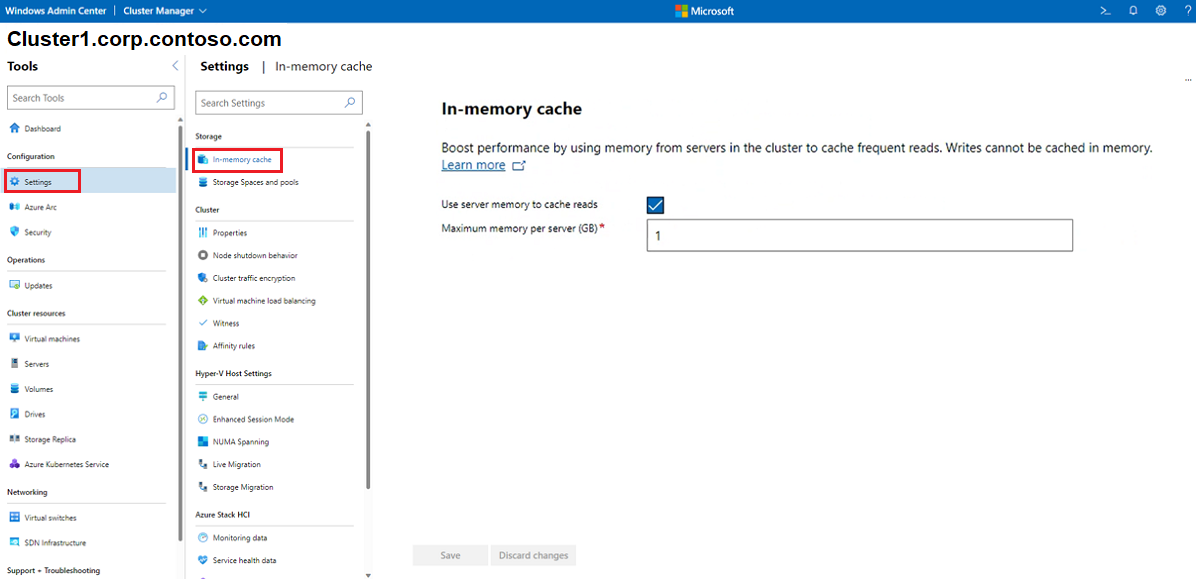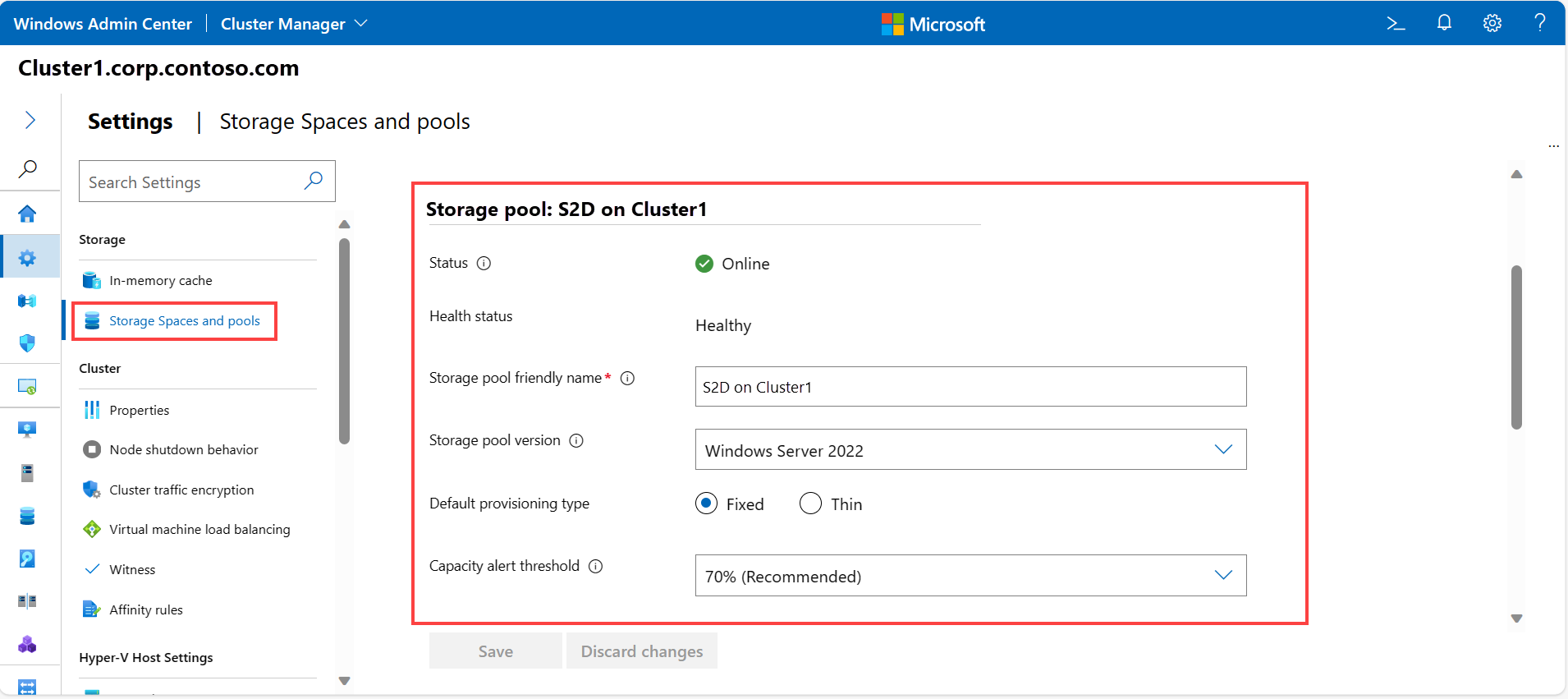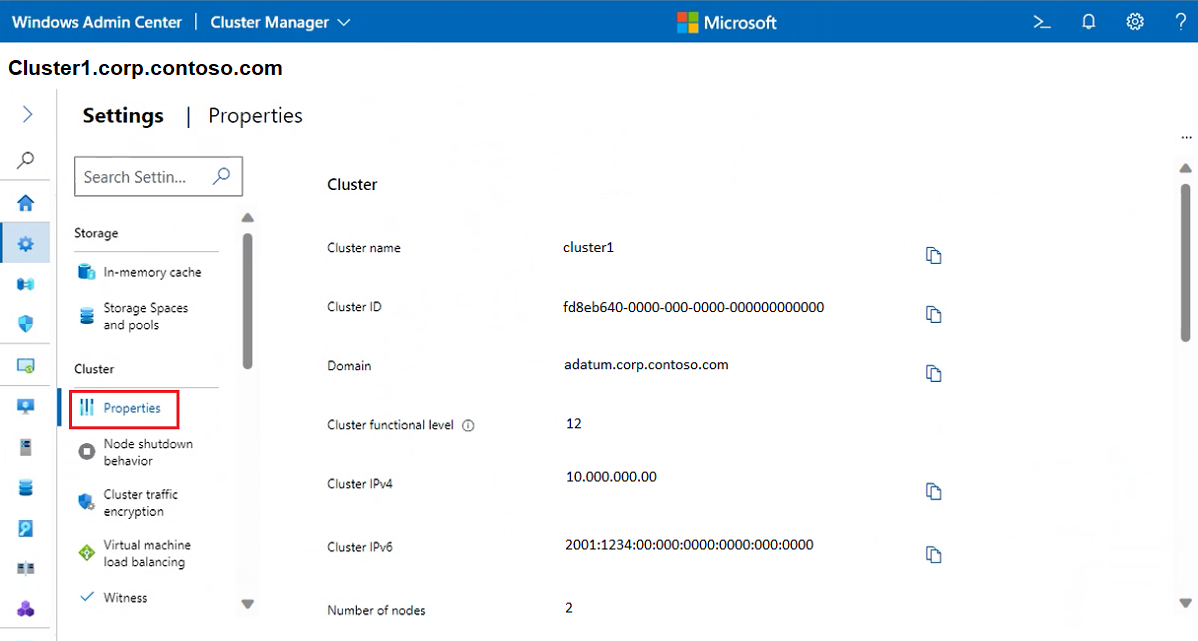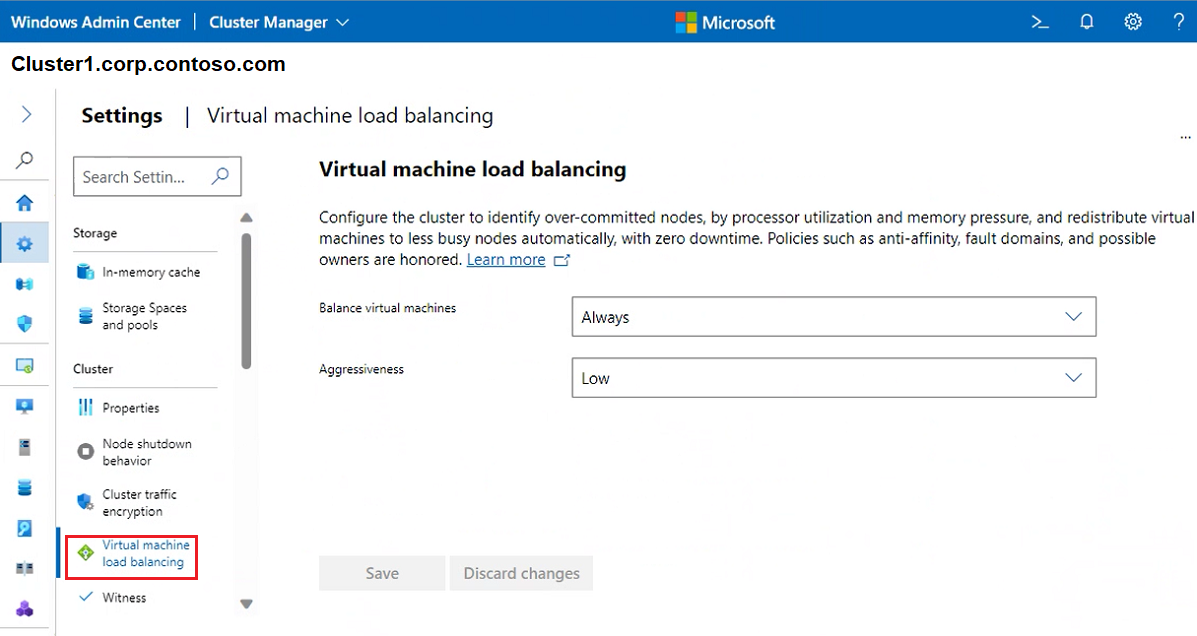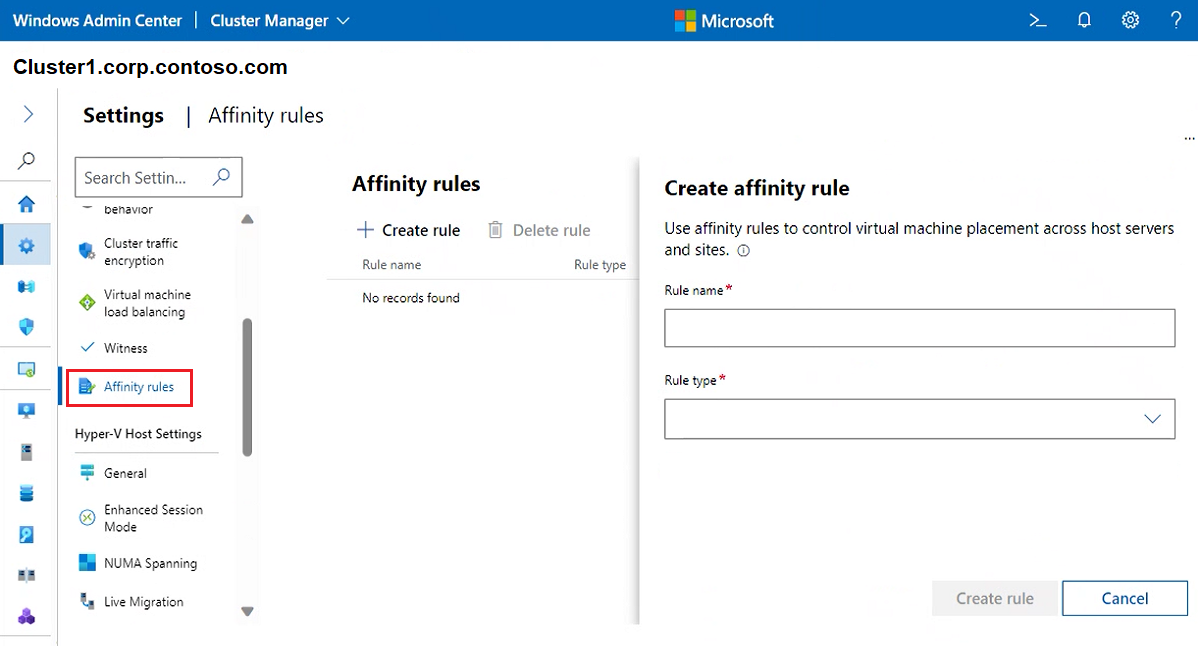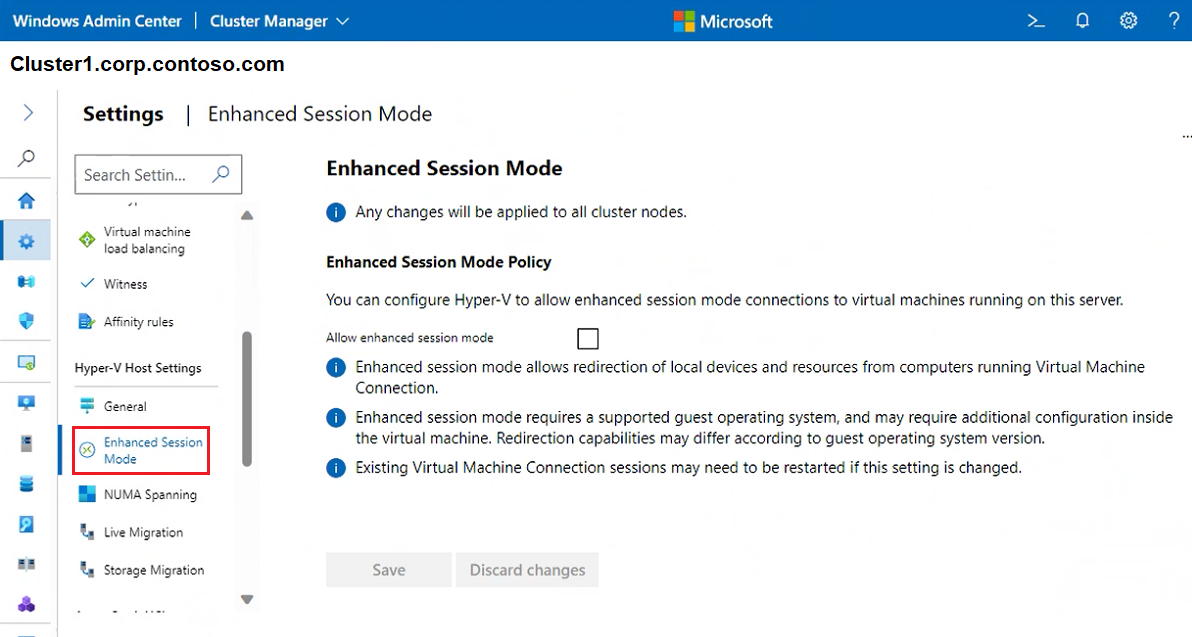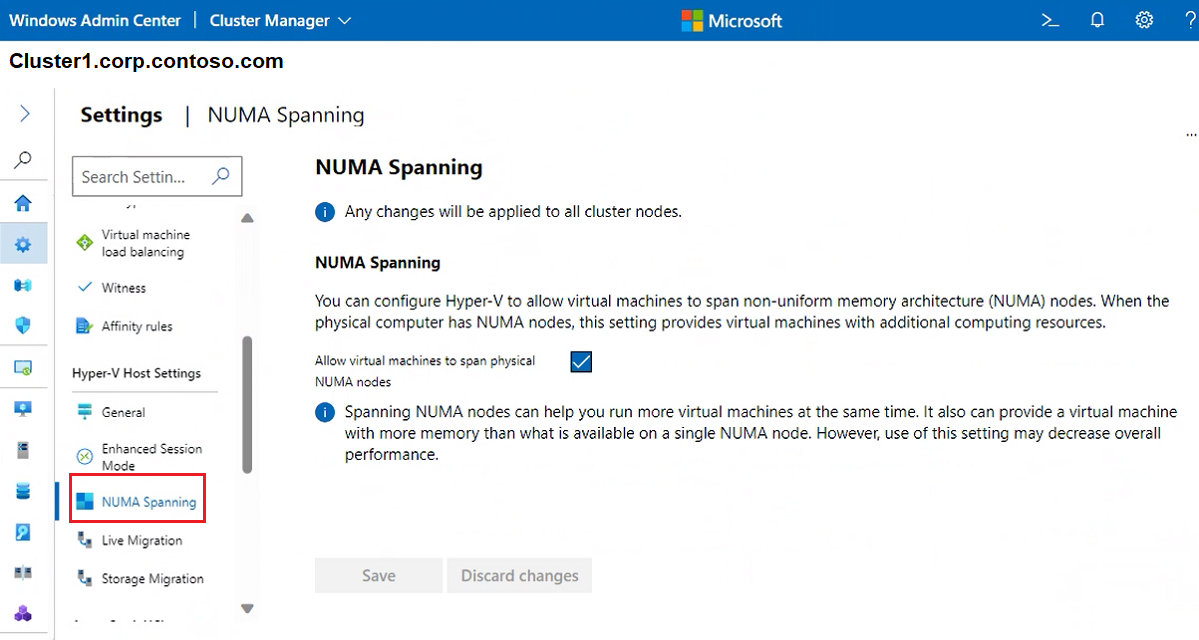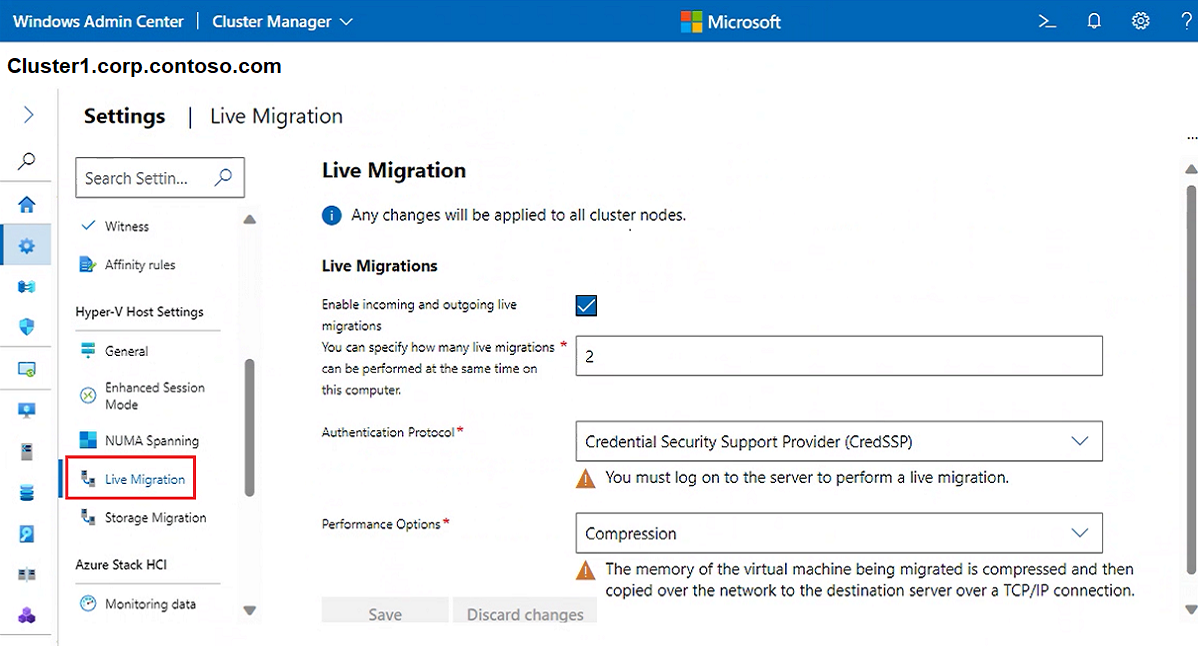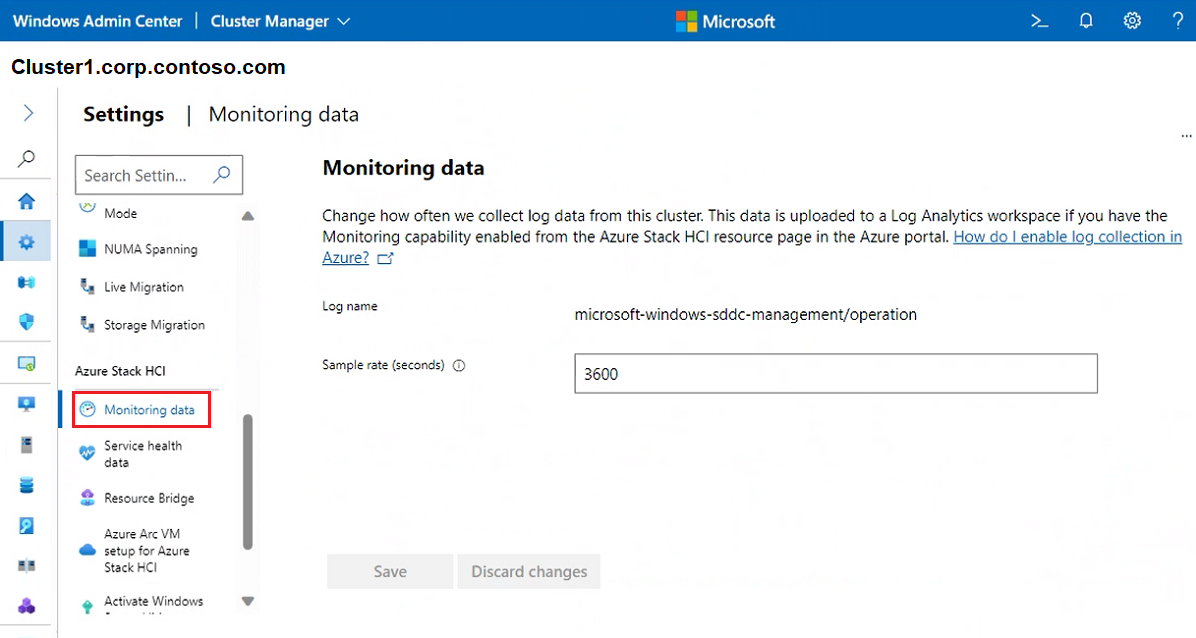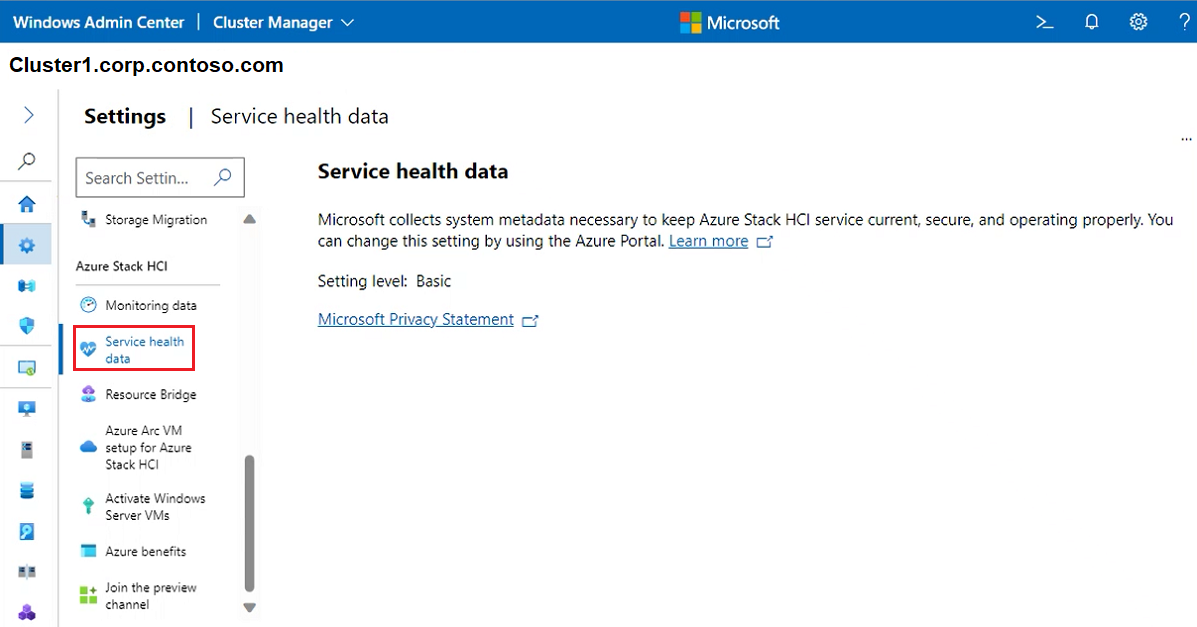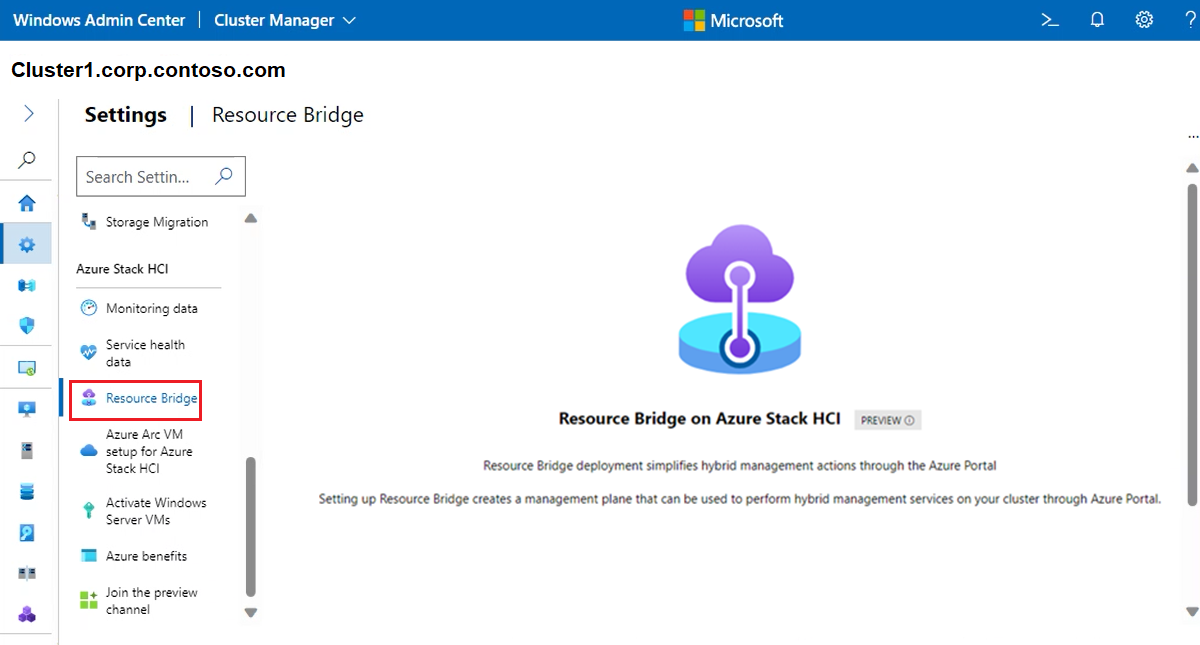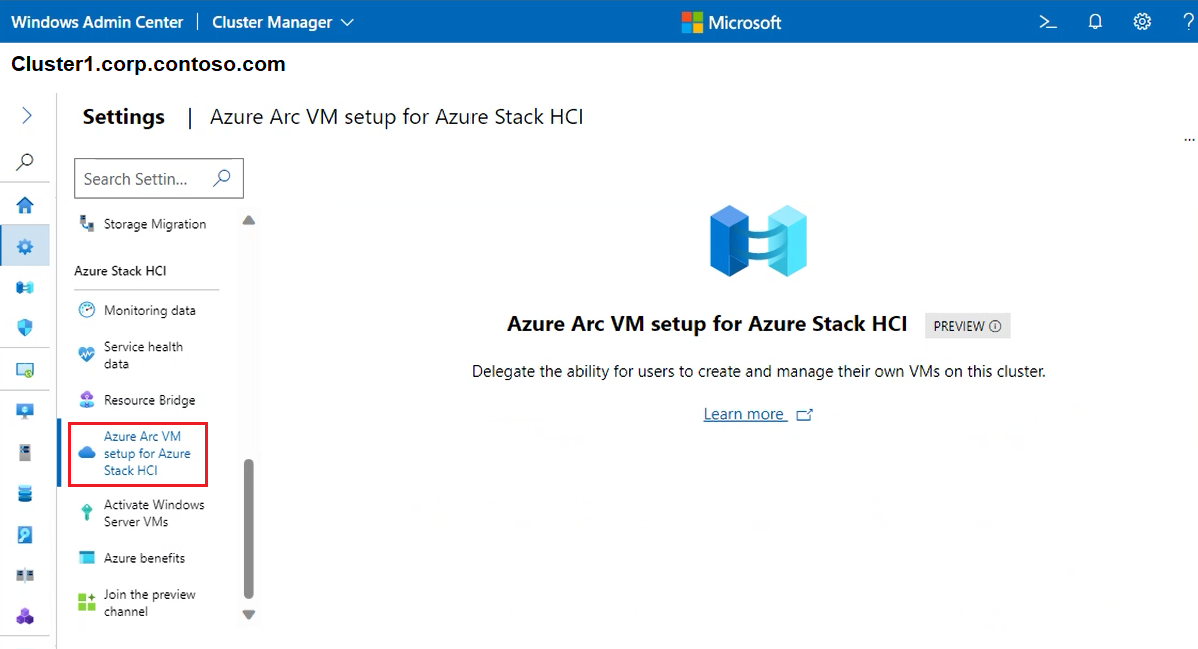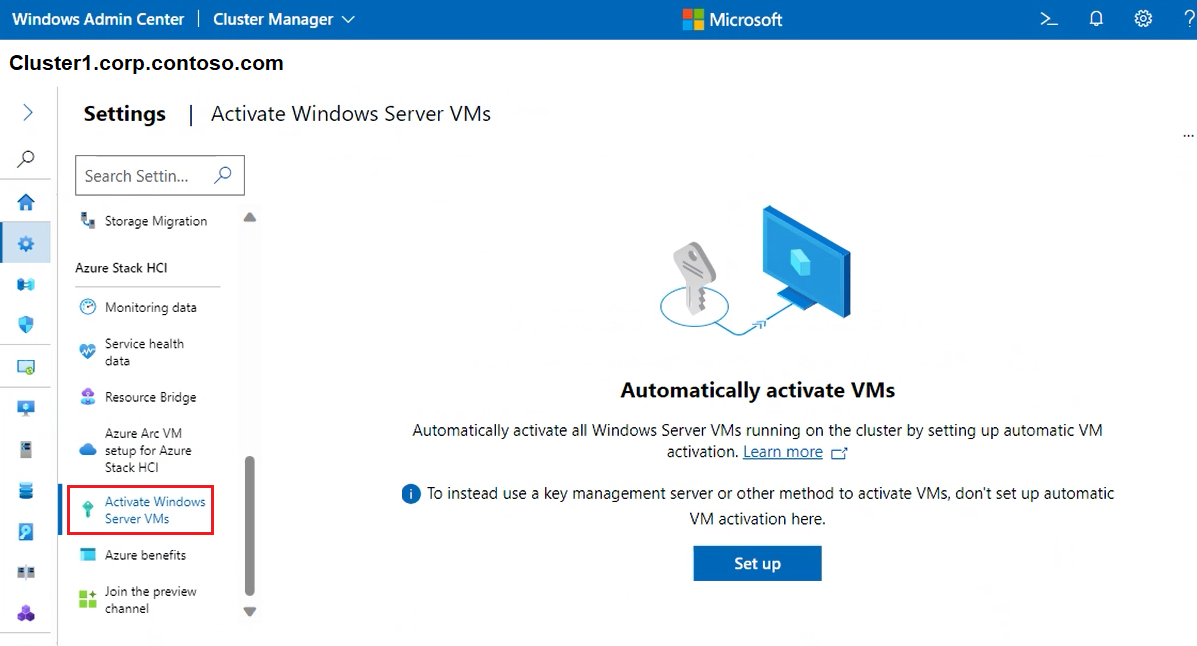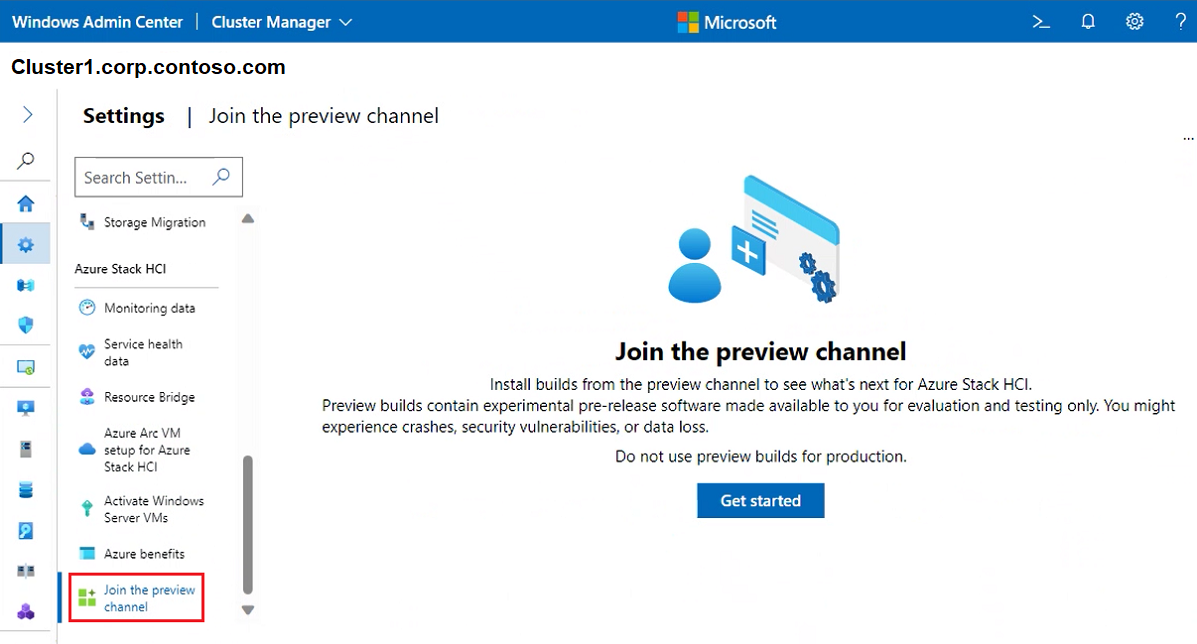Управление кластерами Azure Stack HCI с помощью Windows Admin Center
Область применения: Azure Stack HCI, версии 22H2 и 21H2; Windows Server 2022, Windows Server 2019
Важно!
Azure Stack HCI теперь является частью Azure Local. Выполняется переименование документации по продукту. Однако старые версии Azure Stack HCI, например 22H2, будут продолжать ссылаться на Azure Stack HCI и не отражают изменение имени. Подробнее.
В этой статье описано, как Windows Admin Center можно использовать для управления кластерами Azure Stack HCI, в частности с помощью функции Диспетчера кластеров в Windows Admin Center.
Панель мониторинга диспетчера кластеров или панель мониторинга кластера отображает общие сведения о кластере, например о работоспособности кластера и производительности.
Чтобы просмотреть панель мониторинга кластера, выполните приведенные действия.
В Windows Admin Center в разделе "Все подключения" выберите кластер, который требуется управлять, а затем нажмите кнопку "Подключить".
В представлении Диспетчера кластеров в области "Сервис" слева выберите панель мониторинга.
Вы можете просмотреть следующие сведения:
- оповещения о событиях кластера;
- Список присоединенных серверов, запущенных виртуальных машин и дисковых дисков и томов, доступных в кластере
- Общее использование ЦП, памяти и хранилища для кластера
- Общая производительность кластера, включая операции ввода-вывода/секунду (IOPS) и средняя задержка в миллисекундах
- Серверы регистрации Azure Stack HCI и серверы с поддержкой Arc
В настоящее время к кластеру можно применить два параметра хранилища. Чтобы получить доступ к этим компонентам, выполните следующие действия.
В Windows Admin Center в разделе "Все подключения" выберите кластер, который требуется управлять, а затем нажмите кнопку "Подключить".
В представлении Диспетчера кластеров в области "Сервис" слева выберите "Параметры".
Чтобы изменить кэш в памяти, выберите кэш в памяти и задайте для каждого сервера память для кэширования операций чтения. Обратите внимание, что записи не могут кэшироваться в памяти. Дополнительные сведения см. в статье "Общие сведения о кэше в Azure Stack HCI".
Чтобы изменить и просмотреть свойства пула носителей, включая понятное имя, которое Локальные дисковые пространства использует, состояние работоспособности и многое другое, выберите дисковые пространства и пулы и найдите раздел пула носителей. Эти параметры применимы также для растянутых кластеров.
Состояние — отображает состояние ресурса кластера пула носителей.
Состояние работоспособности — отображает работоспособность пула носителей.
Понятное имя пула носителей — отображает понятное имя, которое Локальные дисковые пространства используется. При желании измените понятное имя по умолчанию.
Версия пула носителей — отображает текущую версию пула носителей. Увеличьте версию пула носителей после успешного обновления компонентов Azure Stack HCI или обновления Windows Server. Всегда используйте последнюю доступную версию пула носителей, если вы не планируете восстановить обновление. После увеличения нельзя уменьшить версию пула носителей.
Тип подготовки по умолчанию — отображает тип подготовки по умолчанию. Дополнительные сведения о типах подготовки см. в статье о тонкой подготовке хранилища в Azure Stack HCI.
Пороговое значение оповещения о емкости — указывает уровень, на котором активируется оповещение о емкости и отображается на панели мониторинга системы. Это оповещение создается, когда пул достигает указанного порогового значения, указывая, что он приближается к ограничению емкости.
Чтобы изменить свойства уровня шины хранилища, выберите дисковые пространства и пулы и найдите раздел уровня шины хранилища. Эти параметры применимы также для растянутых кластеров.
Состояние кэша — включение или отключение постоянного кэша.
Режим кэширования для HDD — изменение режима кэша для дисков HDD .
Режим кэширования для SSD — изменение кэша для дисков SSD.
К кластеру можно применить несколько общих параметров. Здесь можно просмотреть свойства, поведение завершения работы узла, балансировку нагрузки виртуальных машин, следящий сервер кластера и правила сходства.
В Windows Admin Center в разделе "Все подключения" выберите кластер, который требуется управлять, а затем нажмите кнопку "Подключить".
В представлении Диспетчера кластеров в области "Сервис" слева выберите "Параметры".
Чтобы получить доступ к комплексному кластеру, операционной системе и оборудованию, выберите "Свойства".
Чтобы управлять поведением завершения работы узла, выберите Node shutdown behavior (Поведение завершения работы узла) и убедитесь, что флажок установлен. Этот параметр перемещает все виртуальные машины с узла сначала, чтобы разрешить корректное завершение работы узла.
Чтобы автоматически балансировать нагрузку виртуальных машин в кластере, выберите балансировку нагрузки виртуальных машин и выполните следующие действия.
Для балансировки виртуальных машин выберите соответствующее действие
Для агрессивности выберите соответствующее поведение
Сведения о том, как работает балансировка нагрузки виртуальных машин, см. в обзоре балансировки нагрузки виртуальных машин.
Чтобы выбрать тип свидетеля кворума, выберите "Свидетель". Затем для типа следящего сервера выберите один из следующих вариантов:
Cloud witness (Облако-свидетель) — для использования облачного ресурса Azure в качестве свидетеля.
Следящий диск — использовать дисковый ресурс в качестве следящего сервера (не используйте для растянутых кластеров или кластеров с помощью Azure Stack HCI или Локальные дисковые пространства)
File share witness (Файловый ресурс-свидетель) — для использования файлового ресурса в качестве свидетеля.
Подробные сведения о настройке следящего сервера см. в статье "Настройка свидетеля кластера". Кроме того, ознакомьтесь с разделом "Общие сведения о кластере и кворуме пула" в Azure Stack HCI.
Чтобы использовать правила сходства для управления размещением виртуальных машин на разных серверах и сайтах, выберите правила сходства. Затем нажмите кнопку "Создать правило". Подробные сведения о настройке правил см. в статье "Создание правил сходства сервера и сайта" для виртуальных машин.
К кластеру можно применить несколько параметров узла Hyper-V.
В Windows Admin Center в разделе "Все подключения" выберите кластер, который требуется управлять, а затем нажмите кнопку "Подключить".
В представлении Диспетчера кластеров в области "Сервис" слева выберите "Параметры".
Чтобы задать пути к виртуальному жесткому диску и виртуальной машине, выберите "Общие ", а затем используйте следующие параметры:
Путь к виртуальным жестким дискам — укажите папку по умолчанию для хранения файлов виртуальных жестких дисков
Путь Виртуальные машины— укажите папку по умолчанию для хранения файлов конфигурации виртуальной машины.
Чтобы разрешить перенаправление локальных устройств и ресурсов с виртуальных машин, выберите Enhanced Session Mode (Режим расширенного сеанса).
Примечание
Для подключений в расширенном режиме сеанса требуется поддерживаемая гостевая операционная система.
Чтобы разрешить виртуальным машинам охватывать физические узлы NUMA, выберите NUMA Spanning (Охват NUMA). Охват архитектуры неоднородной памяти (NUMA) может предоставить виртуальной машине больше памяти, чем доступно на одном узле NUMA.
Чтобы указать количество виртуальных машин, которые можно перемещать одновременно, во время выполнения (динамическая миграция), выберите "Динамическая миграция". Обратите внимание, что значение по умолчанию равно 1. Чтобы изменить значение по умолчанию, введите новое число и укажите следующие сведения:
Для протокола проверки подлинности выберите CredSSP или Kerberos
Для параметров производительности выберите сжатие или SMB. Сжатые данные отправляются через подключение TCP/IP
Включение флажка "Использовать любую сеть" для использования любой доступной сети на узле для выполнения миграции
Чтобы указать количество миграций хранилища, которые можно выполнять одновременно, выберите "Миграция хранилища" и введите число.
К кластеру можно применить несколько параметров Azure Stack HCI.
В Windows Admin Center в разделе "Все подключения" выберите кластер, который требуется управлять, а затем нажмите кнопку "Подключить".
В представлении Диспетчера кластеров в области "Сервис" слева выберите "Параметры".
Чтобы изменить частоту сбора данных журнала из кластера, если возможности мониторинга включены, выберите "Мониторинг данных". Сведения о включении сбора журналов см. в статье Разделы справки включение сбора журналов в Azure.
Чтобы изменить уровень данных работоспособности службы, перейдите к кластеру Azure Stack HCI на портале Azure. Выберите параметры, а затем данные о конфигурации и работоспособности служб.
Примечание
Это изменение можно выполнить только на портале Azure. По умолчанию Azure Stack HCI собирает базовые системные метаданные, необходимые для поддержания текущей, безопасной и правильной работы службы. Для большинства систем этот уровень данных не требуется изменять.
Чтобы включить подготовку виртуальных машин с помощью портал Azure на HCI, требуется мост ресурсов. Мост ресурсов создает сущности Azure Resource Manager для виртуальных машин, включая диски, образы, интерфейсы, сети, пользовательские расположения и расширения кластера. Дополнительные сведения см. в статье о подготовке виртуальных машин с помощью портал Azure в Azure Stack HCI (предварительная версия).
Чтобы подготовить виртуальные машины в кластере Azure Stack HCI из портал Azure, выберите конфигурацию виртуальной машины Azure Arc для Azure Stack HCI. Дополнительные сведения см. в статье о подготовке виртуальных машин с помощью портал Azure в Azure Stack HCI (предварительная версия)
Чтобы автоматически активировать все виртуальные машины Windows Server, работающие в кластере, используйте активацию виртуальных машин Windows Server. Дополнительные сведения см. в разделе "Активация виртуальных машин Windows Server с помощью автоматической активации виртуальных машин"
Чтобы использовать эксклюзивные рабочие нагрузки Azure, в Azure Stack HCI, которые могут работать вне облака, выберите преимущества Azure. Дополнительные сведения см. в статье "Преимущества Azure" в Azure Stack HCI.
Чтобы принять участие в качестве клиента, чтобы установить следующую версию ОС Azure Stack HCI, прежде чем она официально выпущена, выберите "Присоединиться к каналу предварительной версии". Дополнительные сведения об этой программе см. в статье "Присоединение к каналу предварительной версии Azure Stack HCI".
Дополнительные сведения см. также: