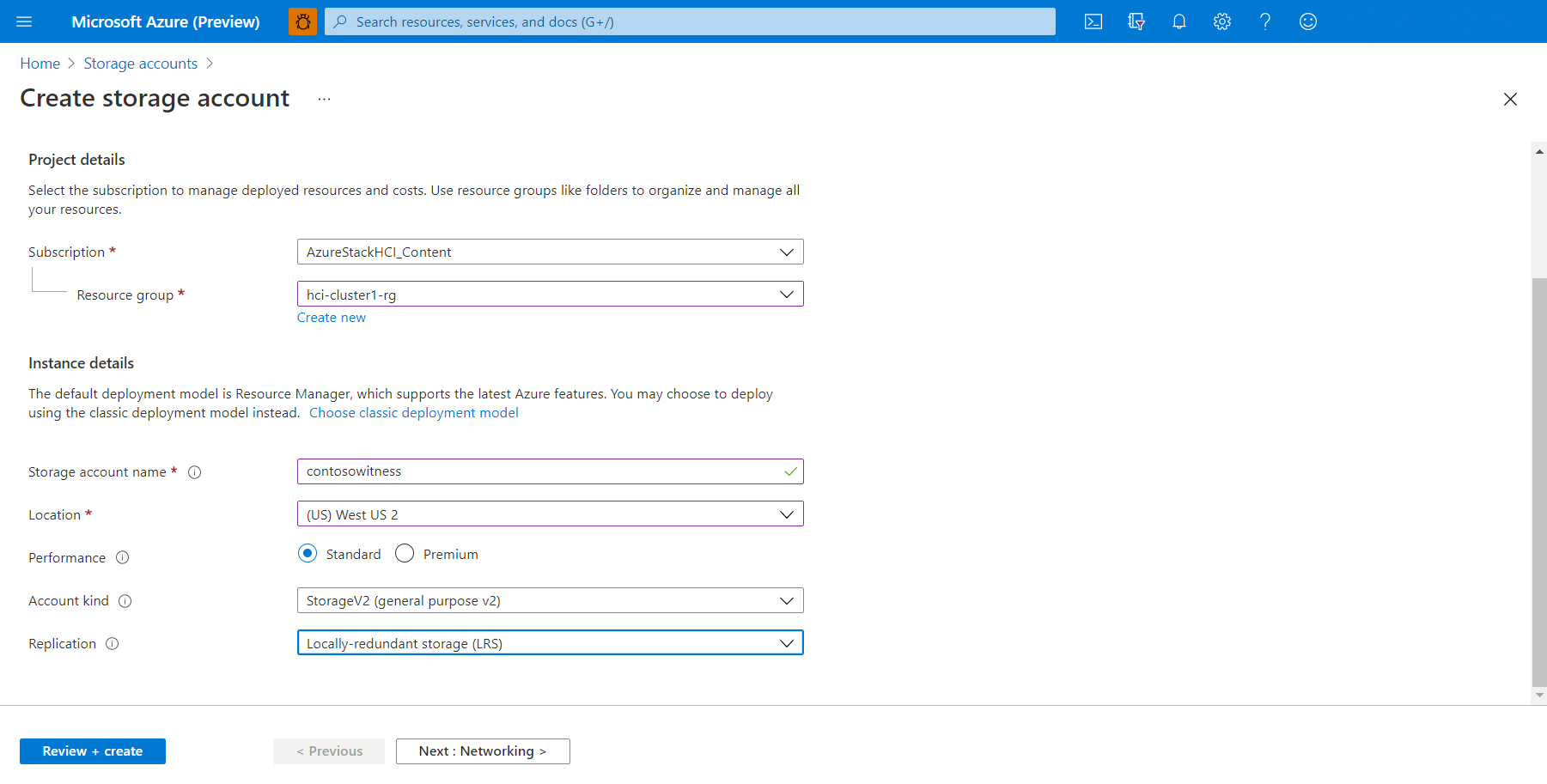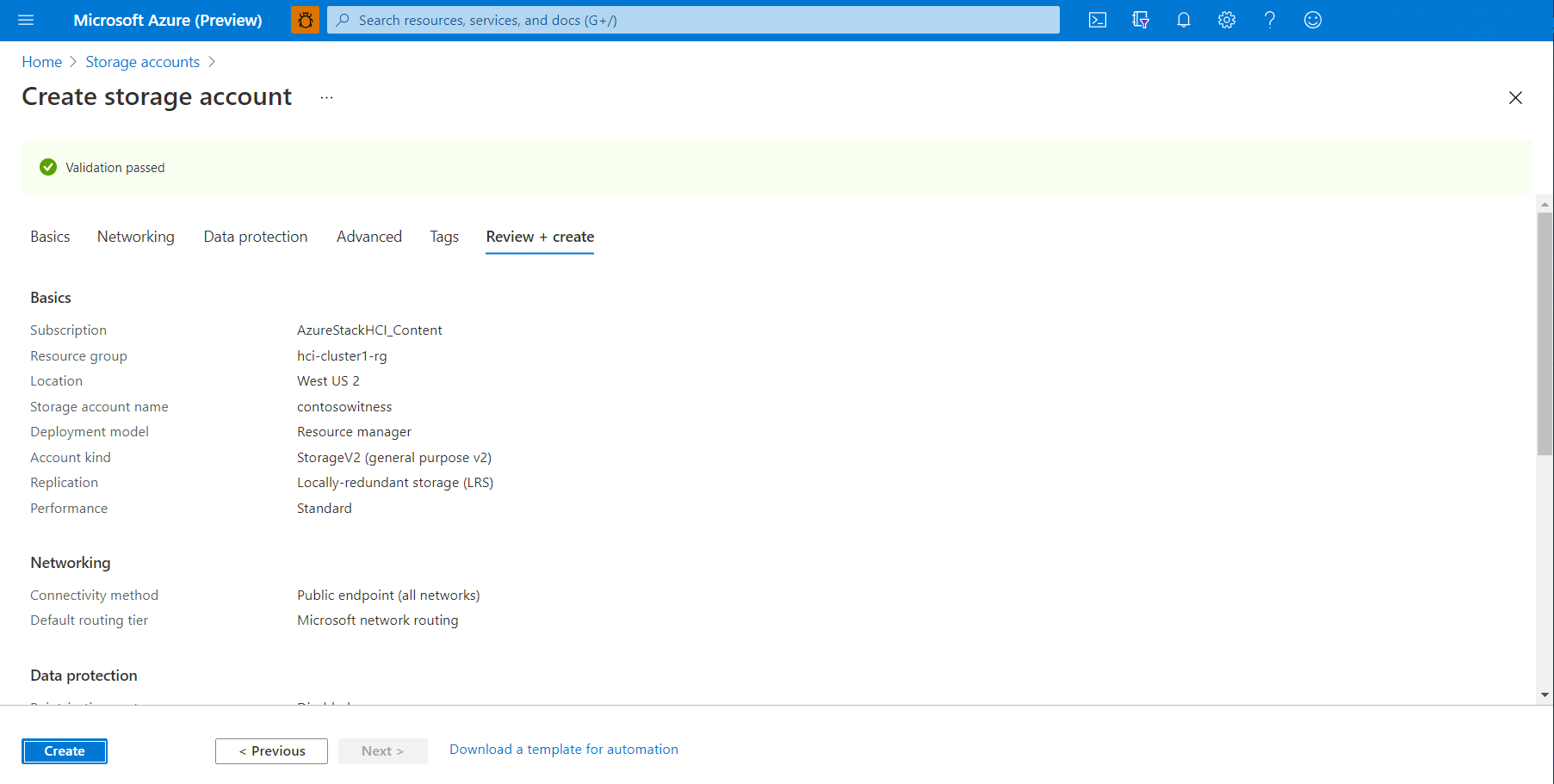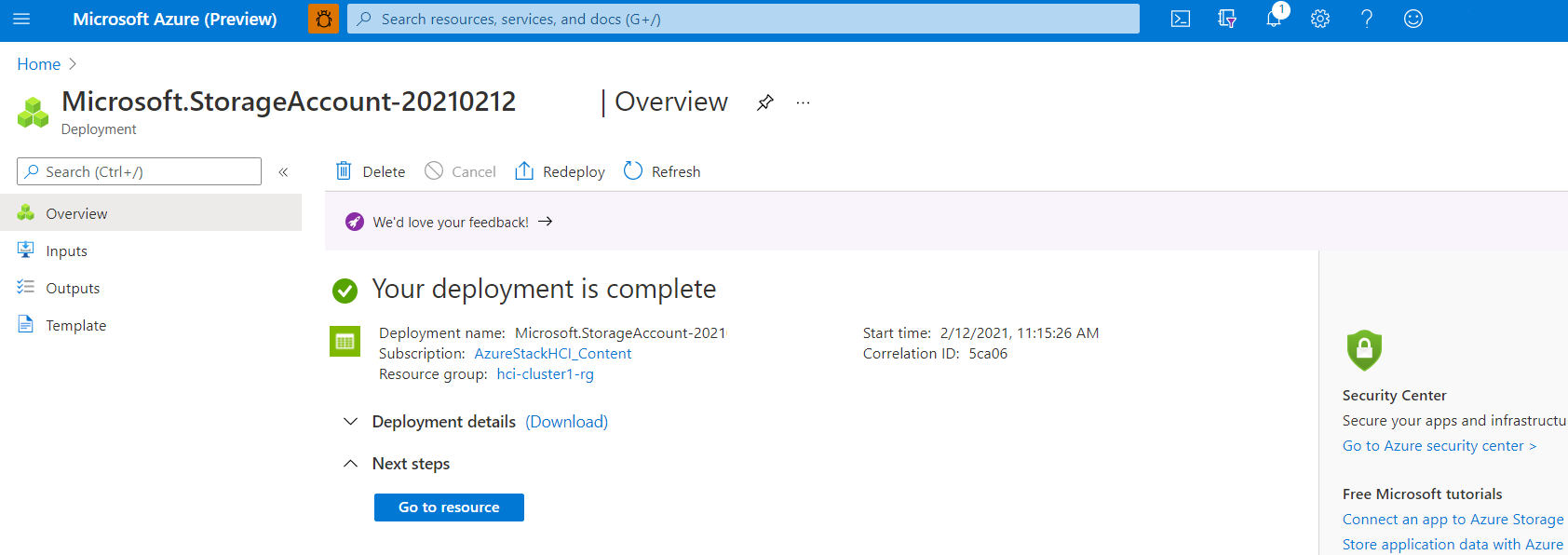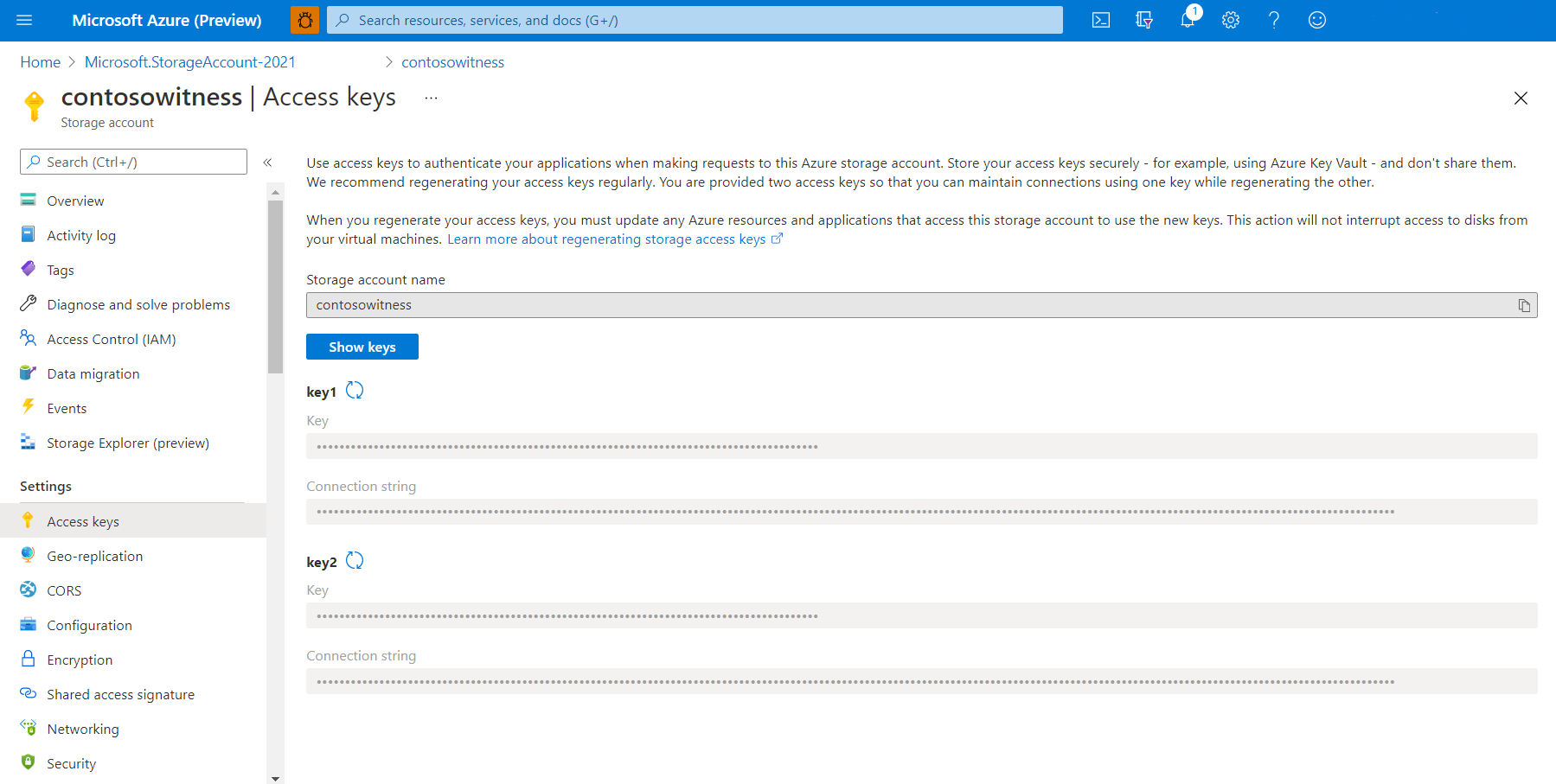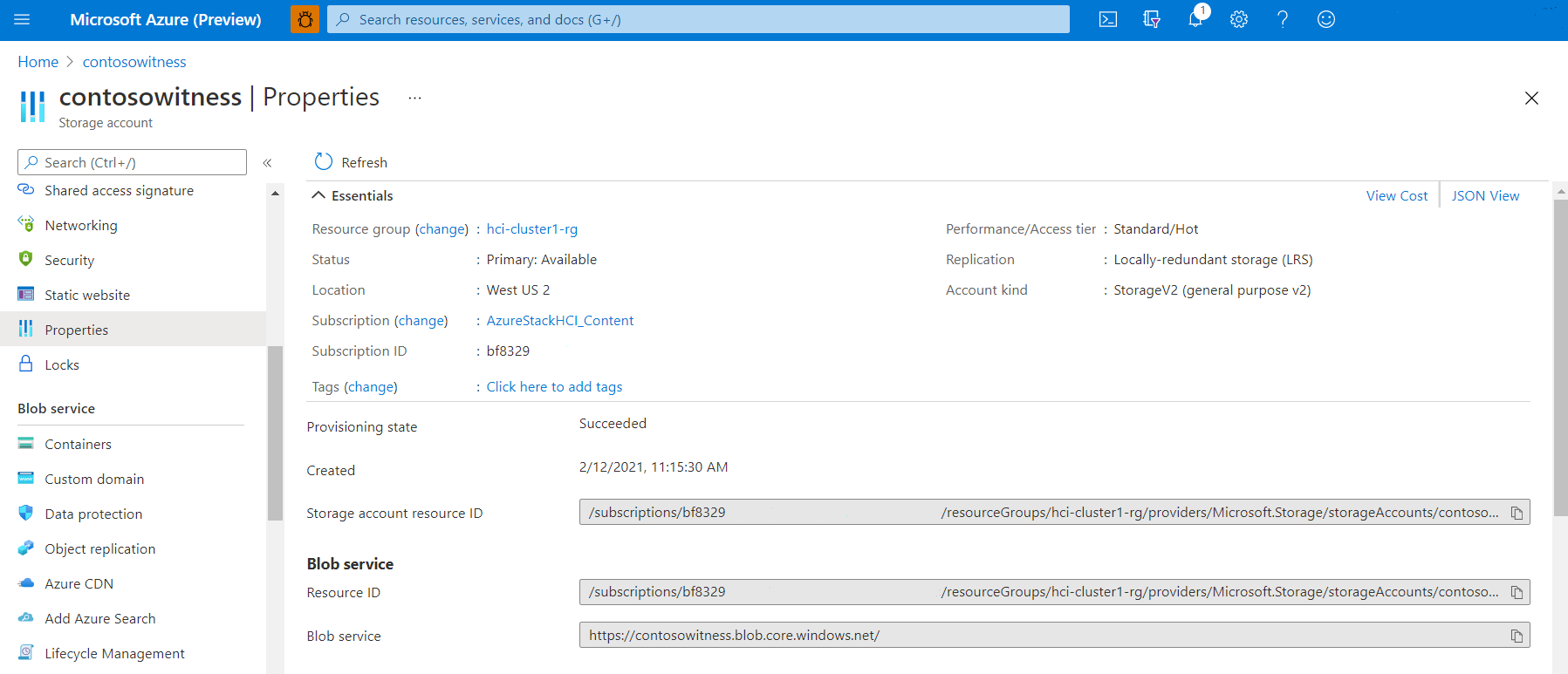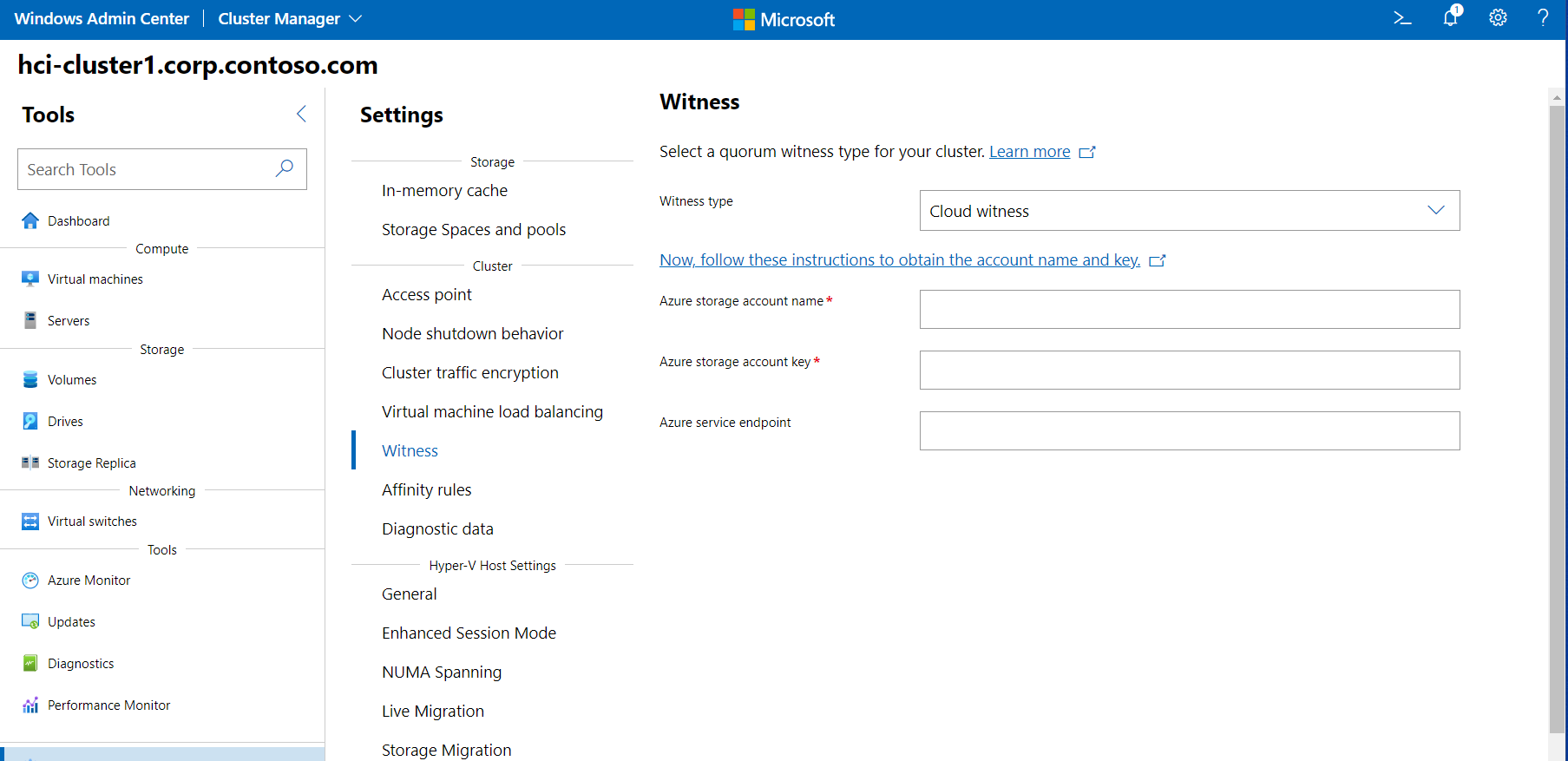Настройка следящего сервера кластера
Область применения: Azure Stack HCI, версии 22H2 и 21H2; Windows Server 2022, Windows Server 2019
Важно!
Azure Stack HCI теперь является частью Azure Local. Выполняется переименование документации по продукту. Однако старые версии Azure Stack HCI, например 22H2, будут продолжать ссылаться на Azure Stack HCI и не отражают изменение имени. Подробнее.
Предупреждение
Инструкции по развертыванию, приведенные в этой статье, относятся к старой версии Azure Stack HCI версии 22H2. Для новых развертываний рекомендуется использовать последнюю общедоступную версию Azure Stack HCI версии 23H2. Инструкции по развертыванию см. в статье о развертывании Azure Stack HCI версии 23H2.
В этой статье описывается, как настроить кластер Azure Stack HCI или Windows Server с свидетелем кластера в Azure (известный как облачный свидетель).
Рекомендуется настроить свидетель кластера для кластеров с двумя, тремя или четырьмя узлами. Свидетель помогает кластеру определить, какие узлы имеют самые актуальные данные кластера, если некоторые узлы не могут взаимодействовать с остальными узлами кластера. Вы можете разместить свидетеля кластера в общей папке, расположенной на другом сервере, или использовать облачного свидетеля.
Дополнительные сведения о свидетелях кластера и кворуме см. в статье "Общие сведения о кластере и кворуме пула" в Azure Stack HCI. Сведения об управлении свидетелем, включая настройку следящего файла, см. в разделе "Изменение параметров кластера".
Прежде чем создать облако-свидетель, необходимо иметь учетную запись Azure и подписку, а также зарегистрировать кластер Azure Stack HCI в Azure. Дополнительные сведения см. в этих статьях:
- Убедитесь, что порт 443 открыт в брандмауэрах и
*.core.windows.netвключен в список разрешений брандмауэра, используемый между кластером и служба хранилища Azure. Дополнительные сведения см. в разделе "Обязательные URL-адреса брандмауэра". - Если сеть использует прокси-сервер для доступа к Интернету, необходимо настроить параметры прокси-сервера для Azure Stack HCI.
- Создание учетной записи Azure.
- При необходимости создайте дополнительную подписку Azure.
- Подключите Azure Stack HCI к Azure.
- Убедитесь, что DNS доступен для кластера.
В этом разделе описывается создание учетной записи хранения Azure. Эта учетная запись используется для хранения файла BLOB-объектов Azure, используемого для арбитража для определенного кластера. Одну и ту же учетную запись хранения Azure можно использовать для настройки облачного следящего сервера для нескольких кластеров.
Войдите на портал Azure.
В портал Azure домашнем меню в службах Azure выберите учетные записи хранения. Если этот значок отсутствует, сначала выберите "Создать ресурс", чтобы создать ресурс учетных записей хранения.
На странице Учетные записи хранения выберите Создать.
На странице "Создание учетной записи хранения" выполните следующие действия:
- Выберите подписку Azure для применения учетной записи хранения.
- Выберите группу ресурсов Azure, чтобы применить к ней учетную запись хранения.
- Введите имя учетной записи хранения.
Имя учетной записи хранения должно содержать от 3 до 24 символов и состоять только из цифр и строчных букв. Это имя также должно быть уникальным в Azure. - Выберите расположение, ближайшее к вам физически.
- В разделе Производительность выберите Стандартная.
- Для типа учетной записи выберите общего назначения хранилища.
- В поле Репликация выберите Локально избыточное хранилище (LRS).
- По завершении нажмите кнопку "Проверить и создать".
Убедитесь, что учетная запись хранения проходит проверку, а затем просмотрите параметры учетной записи. По завершении нажмите кнопку Создать.
Для развертывания учетной записи в Azure может потребоваться несколько секунд. По завершении развертывания нажмите Перейти к ресурсу.
При создании учетной записи хранения Azure процесс автоматически создает два ключа доступа, первичный ключ (key1) и дополнительный ключ (key2). При первом создании облачного свидетеля используется ключ 1 . URL-адрес конечной точки также создается автоматически.
В облаке Azure в качестве конечной точки используется файл BLOB-объектов для хранения с конечной точкой, созданной формой storage_account_name.blob.core.windows.net .
Примечание
Облачный свидетель Azure использует ПРОТОКОЛ HTTPS (порт 443 по умолчанию) для установления связи со службой BLOB-объектов Azure. Убедитесь, что порт HTTPS доступен.
В портал Azure разделе "Параметры" в разделе "Параметры" выберите "Ключи доступа".
Выберите " Показать ключи" , чтобы отобразить сведения о ключе.
Щелкните значок копирования и вставки справа от имени учетной записи хранения и поля key1 и вставьте каждую текстовую строку в Блокнот или другой текстовый редактор.
URL-адрес конечной точки является необязательным и может не потребоваться для облачного следящего сервера.
В портал Azure выберите "Свойства".
Выберите " Показать ключи" , чтобы отобразить сведения о конечной точке.
В службе BLOB-объектов щелкните значок копирования и вставки справа от поля службы BLOB-объектов и вставьте текстовую строку в Блокнот или другой текстовый редактор.
Теперь вы готовы создать экземпляр-свидетель для кластера с помощью Windows Admin Center.
В Windows Admin Center выберите Диспетчер кластеров в раскрывающемся списке сверху.
В разделе Cluster connections (Подключения кластера) выберите кластер.
В разделе "Сервис" выберите "Параметры".
В правой области выберите "Свидетель".
Для типа следящего сервера выберите один из следующих вариантов:
- Облачный свидетель — введите имя учетной записи хранения Azure, ключ доступа и URL-адрес конечной точки, как описано ранее.
- Следящий файловый ресурс — введите путь к общей папке (//server/share)»
Для облака-свидетеля в следующих полях вставьте текстовые строки, скопированные ранее для:
- Имя учетной записи хранения Azure
- Ключ доступа к хранилищу Azure
- Конечная точка службы Azure
По завершении щелкните Сохранить. Для распространения информации в Azure может потребоваться немного.
Примечание
Третий вариант, следящий диск, не подходит для использования в растянутых кластерах.
Кроме того, можно создать экземпляр следящего сервера для кластера с помощью PowerShell.
Используйте следующий командлет для создания облачного свидетеля Azure. Введите имя учетной записи хранения Azure и сведения о ключе доступа, как описано ранее:
Set-ClusterQuorum –Cluster "Cluster1" -CloudWitness -AccountName "AzureStorageAccountName" -AccessKey "AzureStorageAccountAccessKey"
Используйте следующий командлет, чтобы создать следящий файловый ресурс. Введите путь к общей папке файлового сервера:
Set-ClusterQuorum -FileShareWitness "\\fileserver\share" -Credential (Get-Credential)
Чтобы выполнить следующую задачу управления, связанную с этой статьей, см. следующее:
Дополнительные сведения о кворуме кластера см. в статье "Общие сведения о кластере и кворуме пула" в Azure Stack HCI.
Дополнительные сведения о создании и управлении учетными записями служба хранилища Azure см. в статье "Создание учетной записи хранения".