Развертывание веб-приложения Java на виртуальной машине в Azure Stack Hub
Вы можете создать виртуальную машину для размещения веб-приложения Java в Azure Stack Hub. В рамках этой статьи вы откроете нужные порты, установите и настроите сервер Apache Tomcat на виртуальной машине Linux в Azure Stack Hub. Затем вы загрузите на сервер файл ресурсов веб-приложения Java (WAR). WAR-файл используется для распространения коллекции файлов архива Java (JAR-файлы). Это сжатые файлы, содержащие ресурсы Java, такие как классы, текст, изображения, XML- и HTML-файлы, а также другие ресурсы, которые используются для предоставления веб-приложения.
Создание виртуальной машины
Настройте виртуальную машину в Azure Stack Hub, следуя инструкциям из статьи о развертывании виртуальной машины Linux для размещения веб-приложения в Azure Stack Hub.
В области сети виртуальных машин разрешите доступ к следующим портам:
Порт Протокол Описание 80 HTTP HTTP — это протокол, который используется для доставки веб-страниц с серверов. Клиенты подключаются по протоколу HTTP, используя DNS-имя или IP-адрес. 443 HTTPS HTTPS — это безопасная версия протокола HTTP, которая использует сертификат безопасности и обеспечивает передачу данных в зашифрованном виде. 22 SSH Secure Shell (SSH) — это сетевой протокол с применением шифрования для безопасного обмена данными. Такое соединение используется клиентом SSH для настройки виртуальной машины и развертывания приложений. 3389 RDP Необязательный параметр. Протокол RDP позволяет подключаться к удаленному рабочему столу, чтобы использовать графический пользовательский интерфейс на вашем компьютере. 8080 Другой Используемый по умолчанию порт для службы Apache Tomcat. Для рабочего сервера разработки вам нужно перенаправить трафик через порты 80 и 443.
Установка Java
Подключитесь к виртуальной машине c помощью клиента SSH. Инструкции см. в разделе Подключение по протоколу SSH с помощью PuTTy.
В командной строке bash на виртуальной машине выполните следующую команду:
sudo apt-get install default-jdkПроверьте установку. Не прерывая подключение к виртуальной машине в сеансе SSH, выполните следующую команду:
java -version
Установка и настройка Tomcat
Подключитесь к виртуальной машине c помощью клиента SSH. Инструкции см. в разделе Подключение по протоколу SSH с помощью PuTTy.
Создайте пользователя Tomcat. Для этого сделайте следующее:
а. Создайте группу Tomcat с помощью приведенной ниже команды:
sudo groupadd tomcatb. Создайте пользователя Tomcat. Добавьте этого пользователя в группу Tomcat с домашним каталогом /opt/tomcat. Разверните Tomcat в этот каталог.
sudo useradd -s /bin/false -g tomcat -d /opt/tomcat tomcatУстановите Tomcat. Для этого сделайте следующее:
а. Получите URL-адрес tar для последней версии Tomcat 8 на странице скачивания Tomcat 8.
b. С помощью cURL скачайте последнюю версию по ссылке. Выполните следующие команды:
cd /tmp curl -O <URL for the tar for the latest version of Tomcat 8>c. Установите Tomcat в каталог /opt/tomcat. Создайте папку и откройте архив.
sudo mkdir /opt/tomcat sudo tar xzvf apache-tomcat-8*tar.gz -C /opt/tomcat --strip-components=1 sudo chown -R tomcat webapps/ work/ temp/ logs/Обновите разрешения для Tomcat с помощью следующих команд:
sudo chgrp -R tomcat /opt/tomcat sudo chmod -R g+r conf sudo chmod g+x confСоздайте файл службы systemd, чтобы можно было использовать Tomcat как службу.
а. В Tomcat нужно указать путь к установленному экземпляру Java. Этот путь обычно называется JAVA_HOME. Найдите расположение, выполнив команду:
sudo update-java-alternatives -lДолжны отобразиться следующие выходные данные:
Output java-1.8.0-openjdk-amd64 1081 /usr/lib/jvm/java-1.8.0-openjdk-amd64Вы можете создать переменную JAVA_HOME, используя путь из выходных данных и добавив к нему /jre. В нашем примере путь будет таким: /usr/lib/jvm/java-1.8.0-openjdk-amd64/jre.
b. С помощью значения своего сервера создайте файл службы systemd.
sudo nano /etc/systemd/system/tomcat.servicec. Вставьте следующее содержимое в файл службы. При необходимости измените значение JAVA_HOME таким образом, чтобы оно соответствовало значению, найденному в вашей системе. Вы также можете изменить параметры выделения памяти, указанные в CATALINA_OPTS.
[Unit] Description=Apache Tomcat Web Application Container After=network.target [Service] Type=forking Environment=JAVA_HOME=/usr/lib/jvm/java-1.8.0-openjdk-amd64/jre Environment=CATALINA_PID=/opt/tomcat/temp/tomcat.pid Environment=CATALINA_HOME=/opt/tomcat Environment=CATALINA_BASE=/opt/tomcat Environment='CATALINA_OPTS=-Xms512M -Xmx1024M -server -XX:+UseParallelGC' Environment='JAVA_OPTS=-Djava.awt.headless=true -Djava.security.egd=file:/dev/./urandom' ExecStart=/opt/tomcat/bin/startup.sh ExecStop=/opt/tomcat/bin/shutdown.sh User=tomcat Group=tomcat UMask=0007 RestartSec=10 Restart=always [Install] WantedBy=multi-user.targetd. Сохраните файл и закройте его.
д) Перезагрузите управляющую программу systemd, чтобы указать ей данные о служебном файле:
sudo systemctl daemon-reloadе) Запустите службу Tomcat.
sudo systemctl start tomcatж. Убедитесь, что она работает без ошибок. Для этого введите следующую команду:
sudo systemctl status tomcatПроверьте сервер Tomcat. Для приема обычных запросов Tomcat использует порт 8080. Разрешите поток трафика на этот порт, выполнив следующую команду:
sudo ufw allow 8080Если вы не добавили правила для входящих портов для виртуальной машины Azure Stack Hub, добавьте их сейчас. Дополнительные сведения см. в разделе о создании виртуальной машины.
Откройте браузер в той же сети Azure Stack Hub, а затем откройте сервер yourmachine.local.cloudapp.azurestack.external:8080.
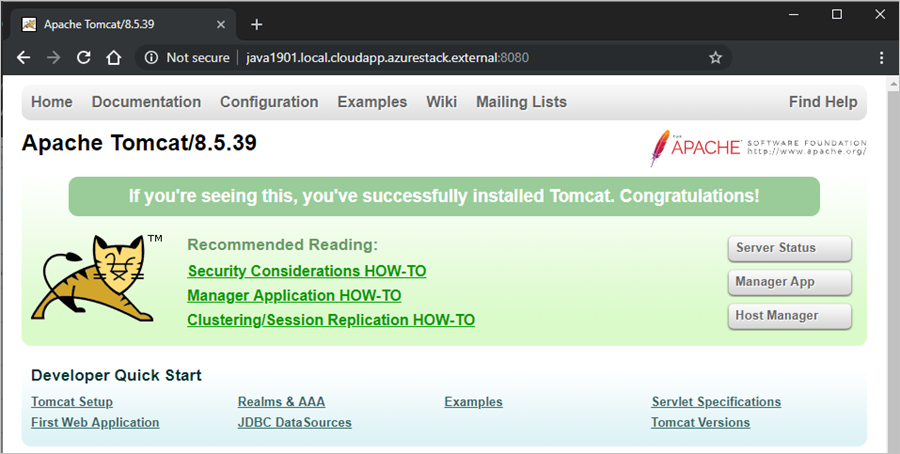
На вашем сервере загружается страница Apache Tomcat. Далее настройте сервер, чтобы получить доступ к сведениям о его состоянии, приложению диспетчера и диспетчеру узлов.
Включите служебный файл, чтобы Tomcat автоматически запускался при перезагрузке сервера:
sudo systemctl enable tomcatНастройте сервер Tomcat, чтобы получить доступ к веб-интерфейсу управления.
а. Измените файл tomcat-users.xml и определите роль и пользователя, чтобы войти в систему. Определите пользователя, чтобы получить доступ к
manager-guiиadmin-gui.sudo nano /opt/tomcat/conf/tomcat-users.xmlb. Добавьте в раздел
<tomcat-users>следующие элементы:<role rolename="tomcat"/> <user username="<username>" password="<password>" roles="tomcat,manager-gui,admin-gui"/>Ваш окончательный файл может выглядеть примерно так:
<tomcat-users xmlns="http://tomcat.apache.org/xml" xmlns:xsi="http://www.w3.org/2001/XMLSchema-instance" xsi:schemaLocation="http://tomcat.apache.org/xml tomcat-users.xsd" version="1.0"> <role rolename="tomcat"/> <user username="tomcatuser" password="changemepassword" roles="tomcat,manager-gui,admin-gui"/> </tomcat-users>c. Сохраните файл и закройте его.
Tomcat ограничивает доступ к приложениям менеджера и менеджера узлов для подключений, исходящих с сервера. Так как вы устанавливаете Tomcat на виртуальную машину в Azure Stack Hub, снимите это ограничение. Измените ограничения IP-адресов для этих приложений, отредактировав соответствующие файлы context.xml.
а. Обновите context.xml в приложении диспетчера.
sudo nano /opt/tomcat/webapps/manager/META-INF/context.xmlb. Закомментируйте ограничение IP-адреса, чтобы разрешить подключения из любого расположения, или добавьте IP-адрес компьютера, который используете для подключения к Tomcat.
<Context antiResourceLocking="false" privileged="true" > <!--<Valve className="org.apache.catalina.valves.RemoteAddrValve" allow="127\.\d+\.\d+\.\d+|::1|0:0:0:0:0:0:0:1" />--> </Context>c. Сохраните файл и закройте его.
d. Обновите context.xml приложения диспетчера узлов с помощью аналогичного обновления:
sudo nano /opt/tomcat/webapps/host-manager/META-INF/context.xmlд) Сохраните файл и закройте его.
Перезапустите службу Tomcat, чтобы применить изменения на сервере.
sudo systemctl restart tomcatОткройте браузер в той же сети Azure Stack Hub, а затем откройте сервер yourmachine.local.cloudapp.azurestack.external:8080.
а. Щелкните Server Status (Состояние сервера), чтобы проверить состояние сервера Tomcat и убедиться, что у вас есть к нему доступ.
b. Войдите, используя свои учетные данные Tomcat.
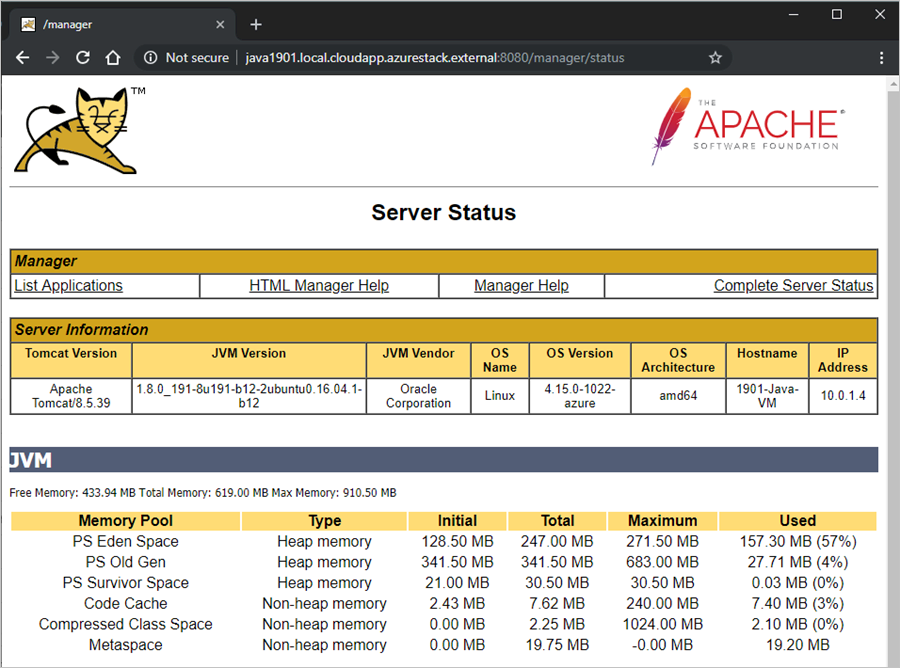
Создание приложения
Нужно создать WAR-файл, чтобы развернуть Tomcat. Если вам нужно только проверить свою среду, ознакомьтесь с примером WAR-файла на сайте Apache TomCat.
Инструкции по разработке приложений Java в Azure см. в статье Создание и развертывание приложений Java в Azure.
Развертывание и запуск приложения
Подключитесь к виртуальной машине c помощью клиента SSH. Инструкции см. в разделе Подключение по протоколу SSH с помощью PuTTy.
Остановите работу службы Tomcat, чтобы загрузить на сервер пакет приложения.
sudo systemctl stop tomcatДобавьте пользователя FTP в группу Tomcat, чтобы можно было выполнять запись в папку webapps. Пользователь FTP — это пользователь, которого вы определяете при создании виртуальной машины в Azure Stack Hub.
sudo usermod -a -G tomcat <VM-user>Подключитесь к виртуальной машине с помощью FileZilla, чтобы очистить папку webapps, а затем загрузите новый или обновленный WAR-файл. Дополнительные сведения об использовании FileZila см. в разделе Подключение по SFTP с помощью FileZilla.
а. Очистите папку TOMCAT_HOME/webapps.
b. Скопируйте свой WAR-файл в папку TOMCAT_HOME/webapps (например /opt/tomcat/webapps/ ).
Tomcat автоматически расширяет и развертывает приложение. Его можно просмотреть с помощью DNS-имени, которое вы создали ранее. Пример:
http://yourmachine.local.cloudapp.azurestack.external:8080/sample
Дальнейшие действия
- См. дополнительные сведения о разработке для Azure Stack Hub.
- Дополнительные сведения о распространенных сценариях развертывания IaaS для Azure Stack Hub см. здесь.
- Дополнительные сведения о языке программирования Java и дополнительные ресурсы см. на сайте Java.com.