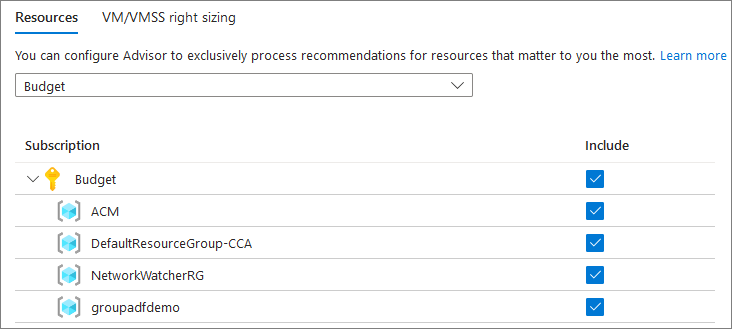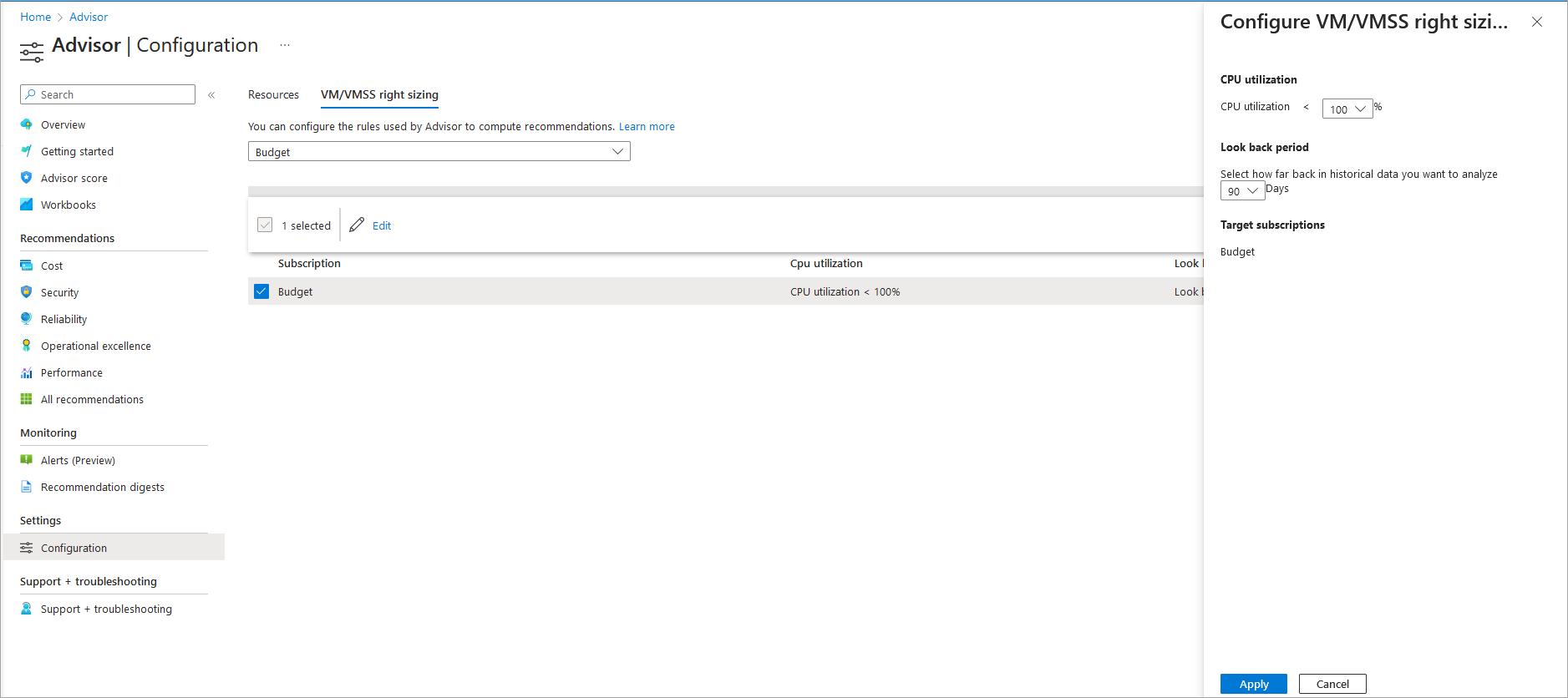Примечание
Для доступа к этой странице требуется авторизация. Вы можете попробовать войти или изменить каталоги.
Для доступа к этой странице требуется авторизация. Вы можете попробовать изменить каталоги.
Узнайте, как получить доступ к Помощнику по Azure с помощью портал Azure, получить рекомендации и управлять ими и настроить параметры помощника.
Примечание.
Помощник выполняется в фоновом режиме, чтобы найти только что созданные ресурсы. На предоставление рекомендаций по этим ресурсам может потребоваться до 24 часов.
Открыть помощник
Чтобы получить доступ к помощнику, войдите в портал Azure. Затем щелкните значок Помощника в верхней части страницы или используйте панель поиска вверху, чтобы найти помощника. Вы также можете использовать левую панель и выбрать помощник. Откроется страница обзора помощника по умолчанию.
Просмотр панели мониторинга Помощника
На странице обзора помощника вы увидите персонализированные и практические рекомендации.
- Ссылки на лучшие варианты предложения для отзывов, скачивание рекомендаций в виде файлов с разделим запятыми (CSV) или PDF-файлов и ссылки на книги Помощника.
- Кнопки фильтра под ними сосредоточены на рекомендациях.
- Плитки представляют различные категории рекомендаций и включают текущую оценку в каждую категорию.
- Начните работу с параметрами прямого доступа к книгам Помощника, рекомендациям и главной странице Azure Well-Architected Framework.
Фильтрация и доступ рекомендаций
Плитки на странице обзора помощника показывают различные категории рекомендаций для всех подписок, к которым у вас есть доступ, по умолчанию.
Чтобы отфильтровать отображение, используйте кнопки в верхней части страницы:
- Подписка: выберите все рекомендации помощника по всем подпискам. Кроме того, выберите определенные подписки. Примените изменения, щелкнув за пределами кнопки.
- Состояние рекомендации: активный (по умолчанию рекомендации не откладываются или не отложены), отложены или отклонены. Примените изменения, щелкнув за пределами кнопки.
- Группа ресурсов: выберите все (по умолчанию) или определенные группы ресурсов. Примените изменения, щелкнув за пределами кнопки.
- Тип: выберите все (по умолчанию) или определенные ресурсы. Примените изменения, щелкнув за пределами кнопки.
- Для более расширенной фильтрации выберите " Добавить фильтр".
Чтобы отобразить определенный список рекомендаций, выберите плитку категории.
Каждая плитка содержит сведения о рекомендациях для этой категории:
- Общая оценка категории.
- Общее количество рекомендаций для категории и конкретное число на влияние.
- Количество затронутых ресурсов рекомендациями.
Подробные сведения о оценке помощника см. в статье "Оптимизация рабочих нагрузок Azure" с помощью оценки Помощника.
Получение сведений о рекомендации и вариантах решения
Вы можете просмотреть сведения о рекомендациях, например рекомендуемые действия и затронутые ресурсы. Вы также можете просмотреть варианты решения, в том числе отложить или закрыть рекомендацию.
Чтобы просмотреть сведения о рекомендации, включая затронутые ресурсы, откройте список рекомендаций для категории. Затем выберите "Описание " или "Затронутые ресурсы " для определенной рекомендации. На следующем снимка экрана показана страница сведений о рекомендации по надежности.
Чтобы просмотреть сведения о действии, выберите ссылку " Рекомендуемые действия ". Откроется страница Azure, в которой можно действовать. Кроме того, откройте страницу затронутых ресурсов, чтобы выполнить рекомендуемые действия (две страницы могут быть одинаковыми).
Чтобы понять рекомендацию перед действием, выберите дополнительные сведения на странице "Рекомендуемое действие" или в верхней части страницы сведений о рекомендациях.
Вы можете отложить рекомендацию.
Вы не можете закрыть рекомендацию без определенных привилегий. Сведения о разрешениях см. в разделе "Разрешения" в Помощнике по Azure.
Скачивание рекомендаций
Чтобы скачать рекомендации, выберите "Скачать как CSV " или "Скачать как PDF" на панели действий в верхней части любого списка рекомендаций или страницы сведений. Параметр скачивания учитывает все фильтры, примененные к Помощнику. Если выбрать скачивание во время просмотра определенной категории рекомендаций или определенной рекомендации, то скачанная сводка будет включать в себя сведения только для этой категории или этой рекомендации соответственно.
Настройка рекомендаций
Вы можете исключить подписки или ресурсы, такие как тестовые ресурсы, из рекомендаций Помощника и настроить Помощника для создания рекомендаций только для определенных подписок и групп ресурсов.
Примечание.
Чтобы изменить подписки или правила вычислений Помощника, необходимо быть владельцем подписки. Если у вас нет необходимых разрешений, параметр отключен в пользовательском интерфейсе. Сведения о разрешениях см. в разделе "Разрешения" в Помощнике по Azure. Дополнительные сведения о правильном изменении размера виртуальных машин см. в статье "Сокращение затрат на обслуживание" с помощью Помощника по Azure.
На любой странице Помощника по Azure выберите "Конфигурация " в левой области. Откроется страница конфигурации Помощника с выбранной вкладкой "Ресурсы " по умолчанию.
Используйте вкладку "Ресурсы", чтобы выбрать или отменить выбор подписок для рекомендаций Помощника. Когда вы будете готовы, нажмите кнопку "Применить". Страница обновляется.
Чтобы настроить рекомендации помощника по виртуальным машинам и масштабируемым наборам виртуальных машин (VMSS), используйте вкладку "Правый размер виртуальной машины" (VMSS). В частности, можно настроить фильтр для каждой подписки, чтобы отобразить только рекомендации для компьютеров с определенным использованием ЦП. Этот параметр фильтрует рекомендации по компьютеру, но он не изменяет способ их создания. Выполните следующие действия:
Выберите подписки, для которых необходимо настроить фильтр для среднего использования ЦП. Затем выберите Edit (Изменить). Не все подписки можно изменять для правильного размера виртуальной машины или VMSS, и требуются определенные привилегии. Дополнительные сведения о разрешениях см. в разделе "Разрешения" в Помощнике по Azure.
Выберите среднее значение использования ЦП и нажмите кнопку "Применить". Для отражения новых параметров в рекомендациях может потребоваться до 24 часов.
Связанные статьи
Дополнительные сведения о Помощнике по Azure см. в следующих статьях.
Дополнительные сведения о конкретных рекомендациях помощника см. в следующих статьях.