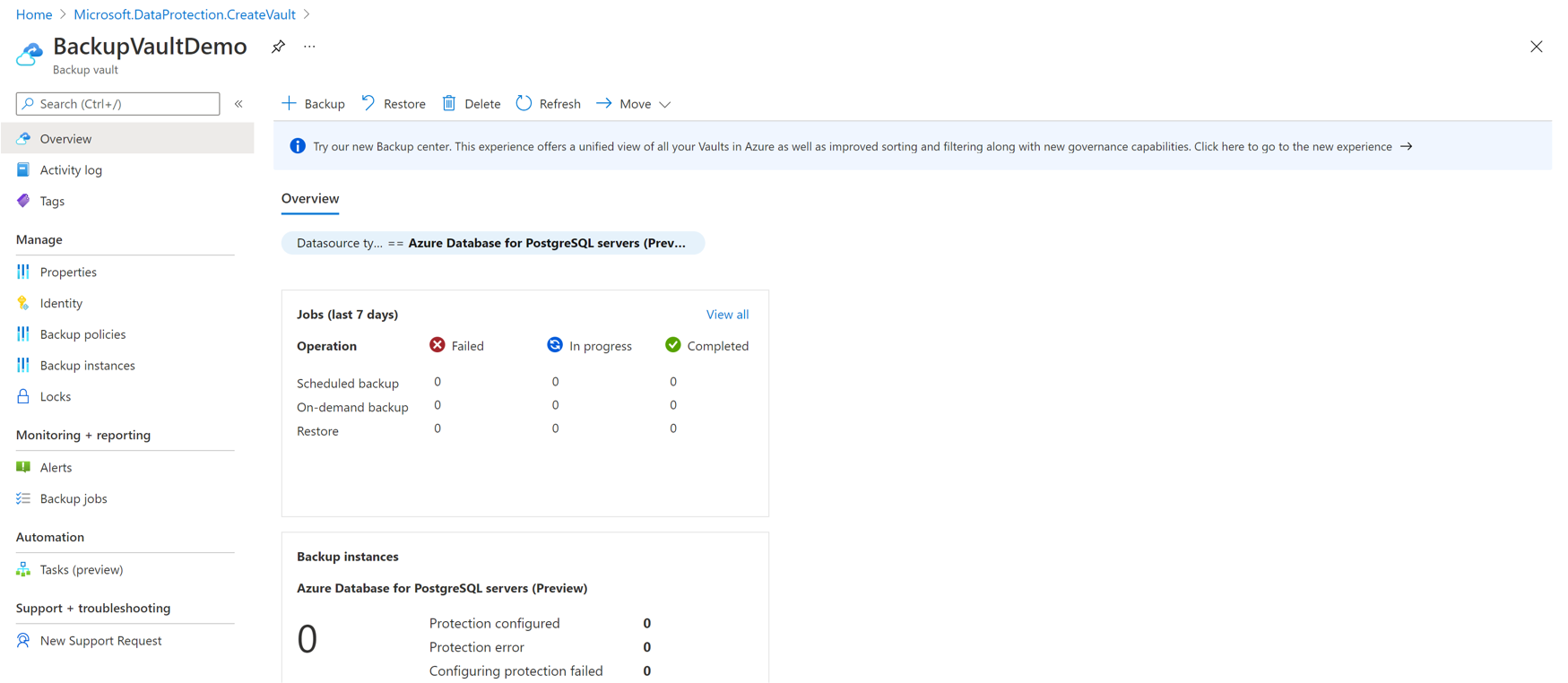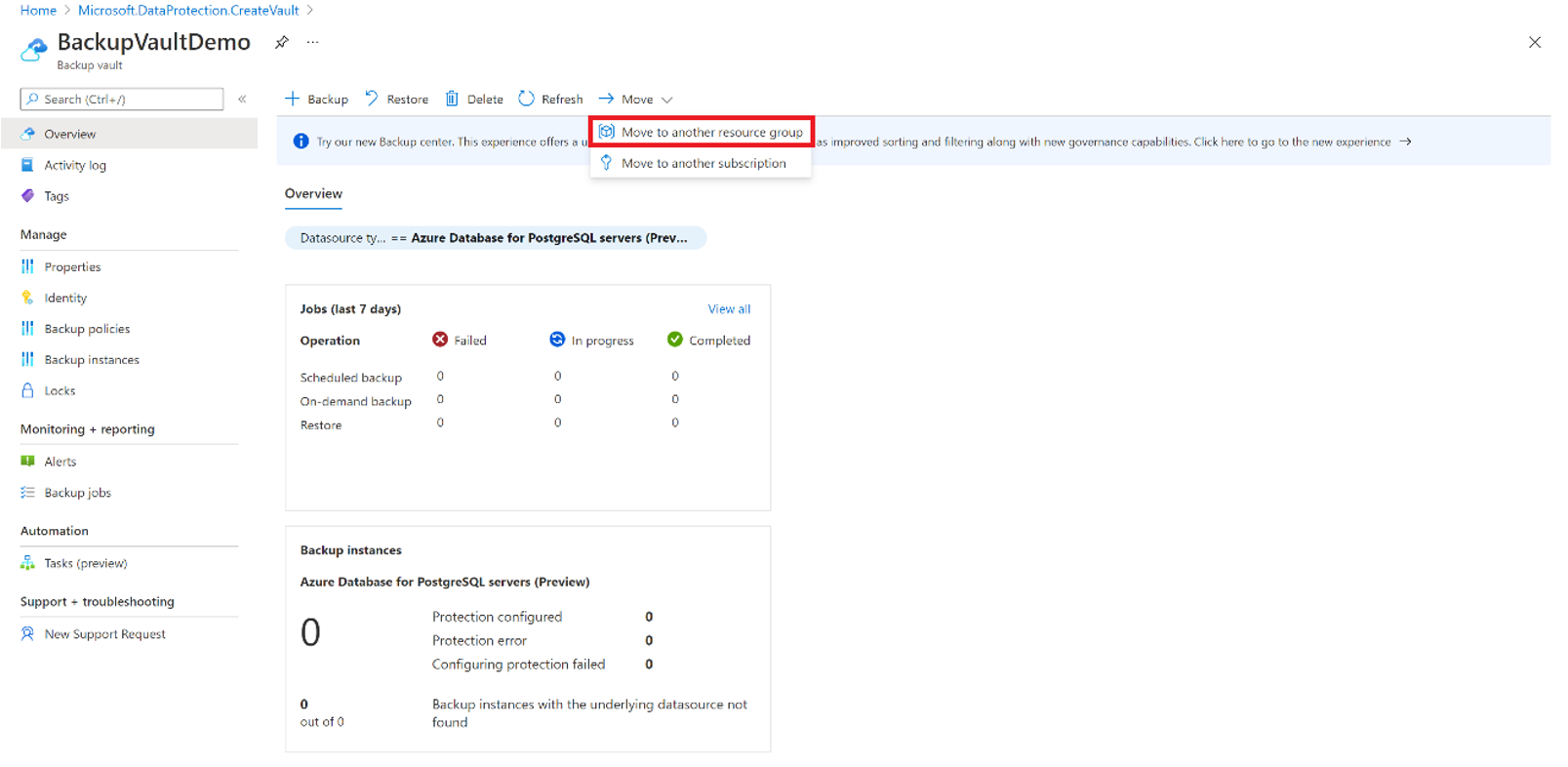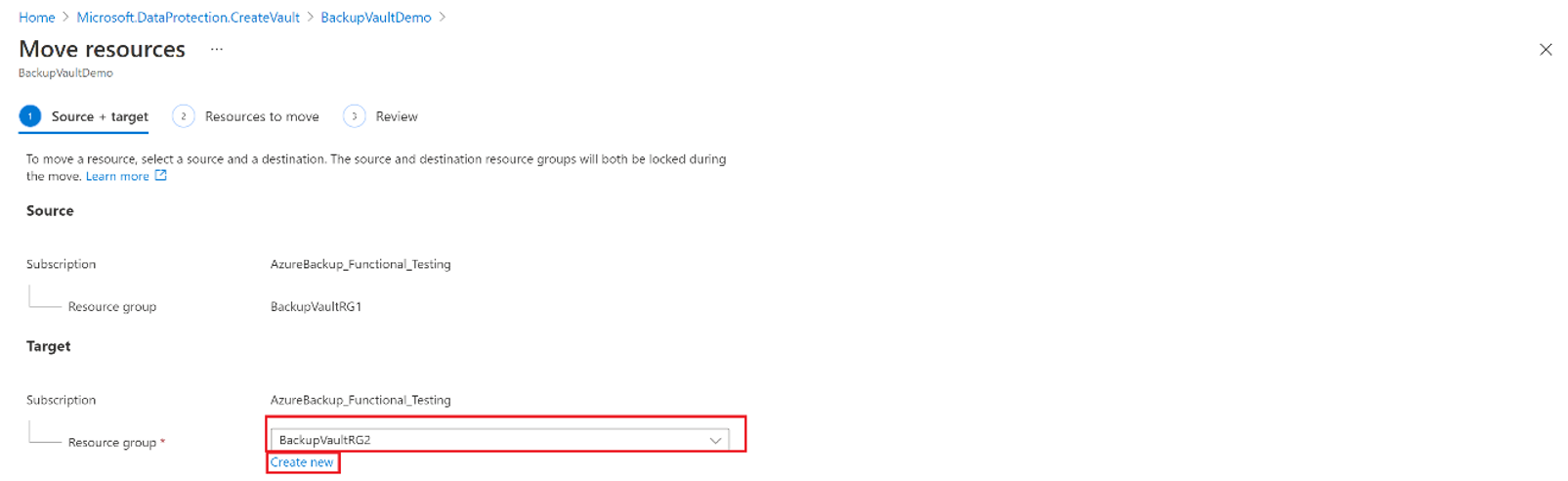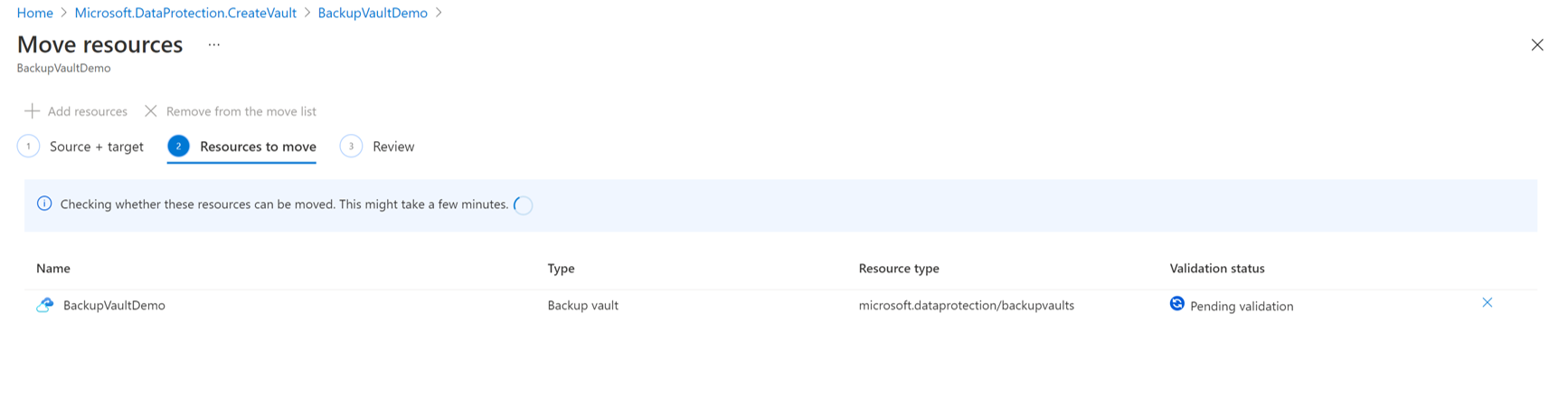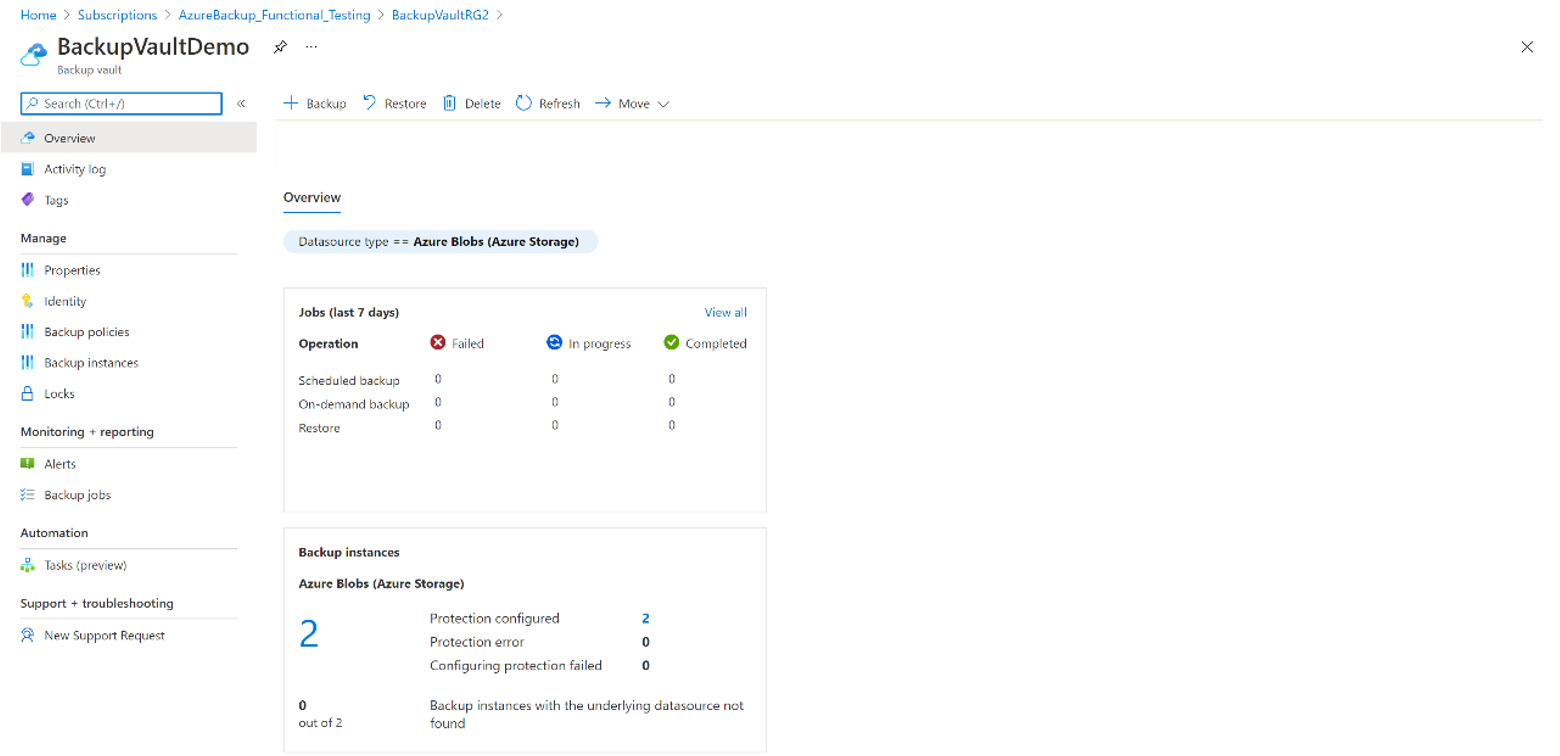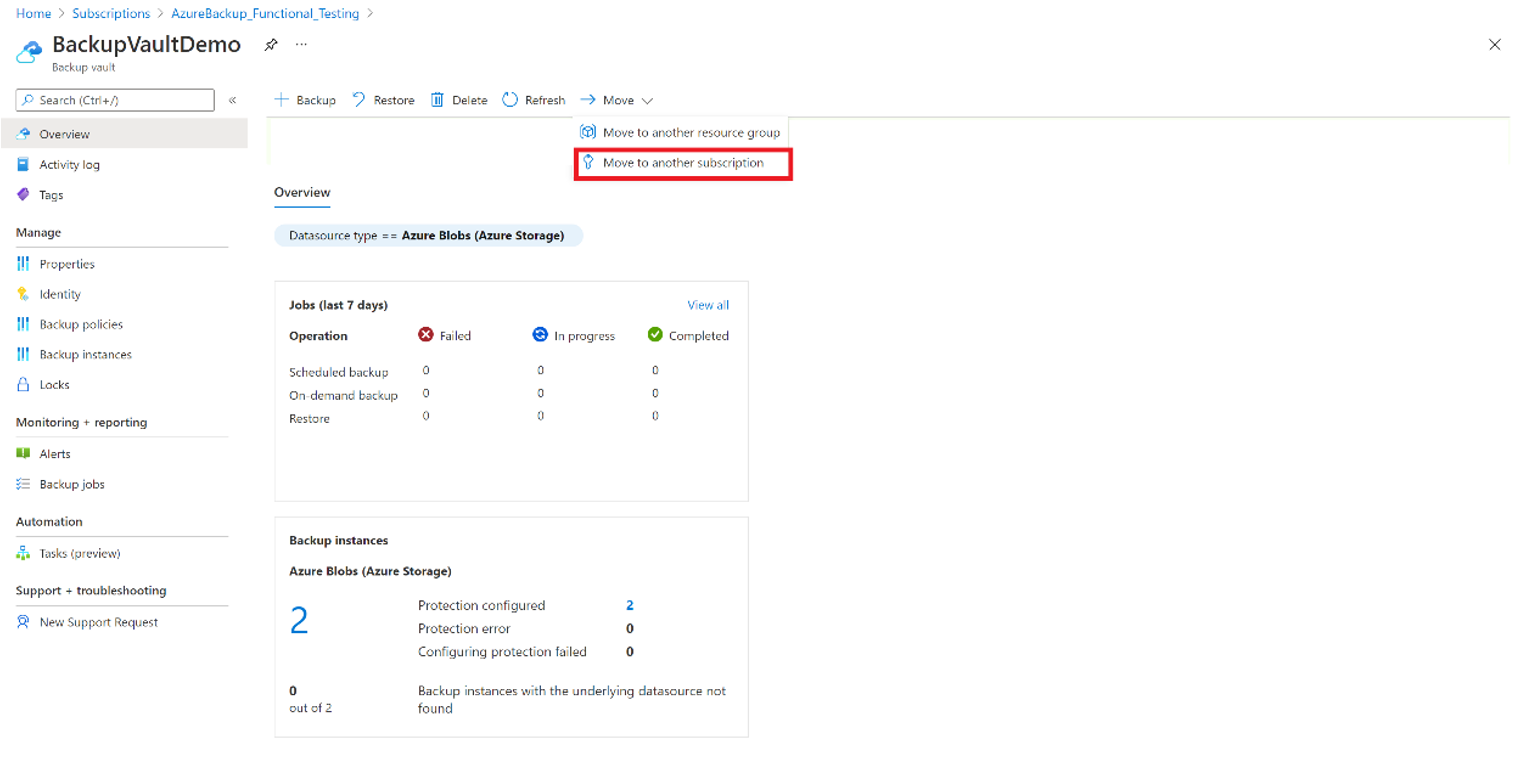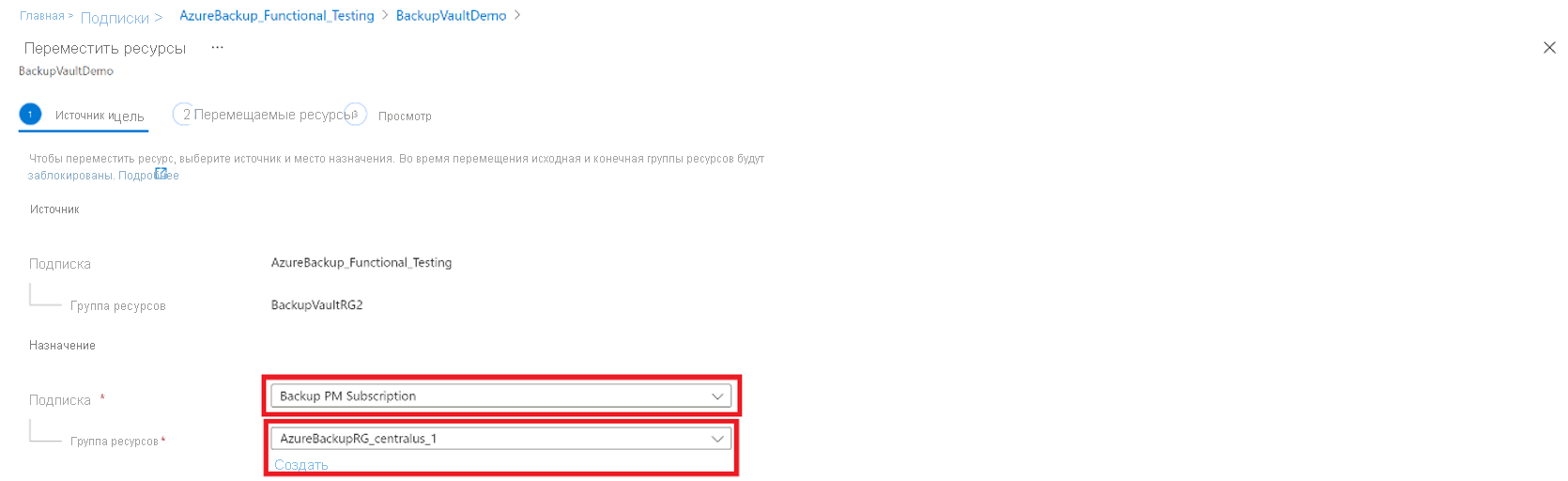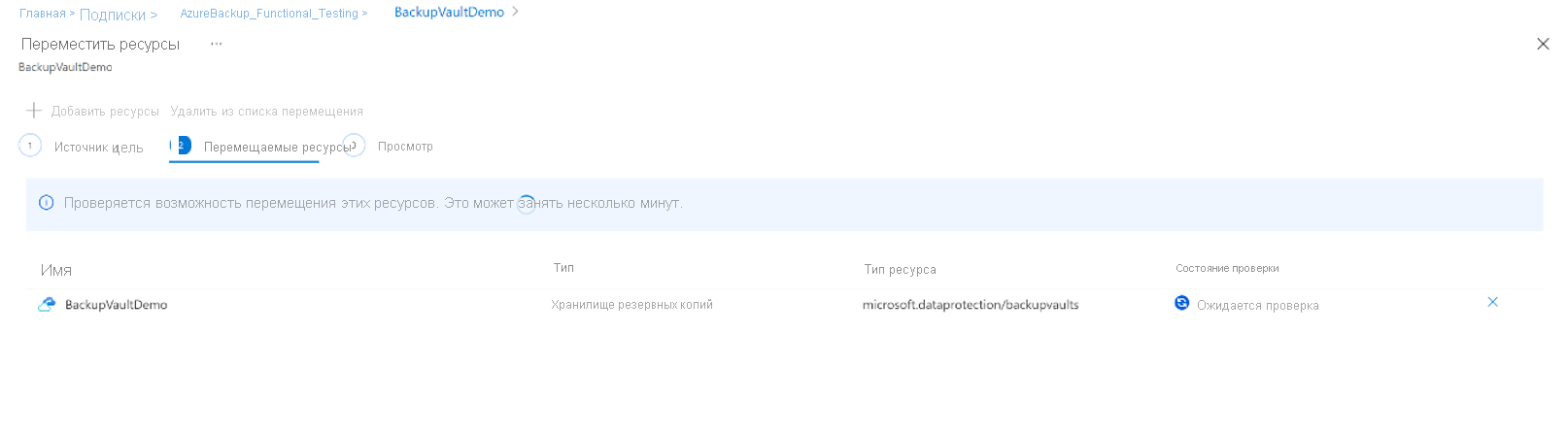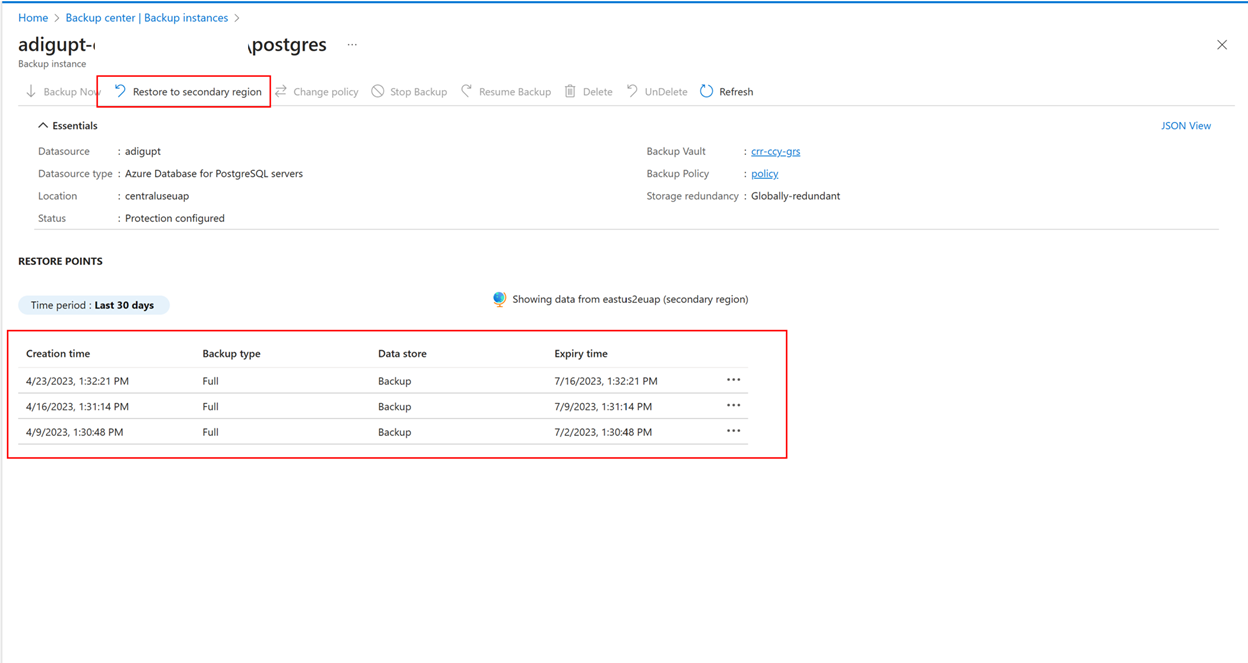Создание хранилищ резервных копий и управление ими
В этой статье описывается создание хранилищ резервных копий и управление ими.
Резервное хранилище — это объект хранения в Azure, содержащий данные резервных копий для определенных новых рабочих нагрузок, поддерживаемых Azure Backup. Такие хранилища можно использовать для хранения данных резервных копий различных служб Azure, таких как серверы Базы данных Azure для PostgreSQL и более новых рабочих нагрузок, которые будет поддерживать Azure Backup. Они упрощают организацию данных резервного копирования и одновременно снижают накладные затраты на управление. Основой резервного хранилища является модель Azure Resource Manager в Azure, которая предоставляет следующие возможности.
Расширенные возможности для защиты данных резервных копий: с помощью хранилищ Backup служба Azure Backup предоставляет функции безопасности для защиты облачных резервных копий. Эти функции безопасности гарантируют защиту резервных копий и безопасное восстановление данных даже при компрометации рабочих и резервных серверов. Подробнее
Управление доступом на основе ролей (Azure RBAC): Azure RBAC предоставляет точное управление доступом в Azure. Azure предоставляет различные встроенные роли, кроме того, в службе архивации Azure доступны три встроенные роли для управления точками восстановления. Резервные хранилища совместимы с Azure RBAC, что позволяет ограничить доступ к резервному копированию и восстановлению: доступ будет предоставлен только определенному набору ролей пользователей. Подробнее
создание хранилища Azure Backup;
Резервное хранилище — это объект управления, который хранит точки восстановления, созданные с течением времени, и предоставляет интерфейс для выполнения операций, связанных с резервным копированием. (создание резервных копий по требованию, выполнение восстановления и создание политик резервного копирования).
Чтобы создать резервное хранилище, выполните следующие действия.
Вход в Azure
Войдите на портал Azure.
Создание хранилища Backup
В поле поиска введите Резервные хранилища.
В разделе Службы выберите Резервные хранилища.
На странице Резервные хранилища выберите Добавить.
На вкладке Основные сведения в разделе Сведения о проекте убедитесь, что выбрана правильная подписка, после чего нажмите Создать, чтобы создать группу ресурсов. Введите myResourceGroup в качестве имени.
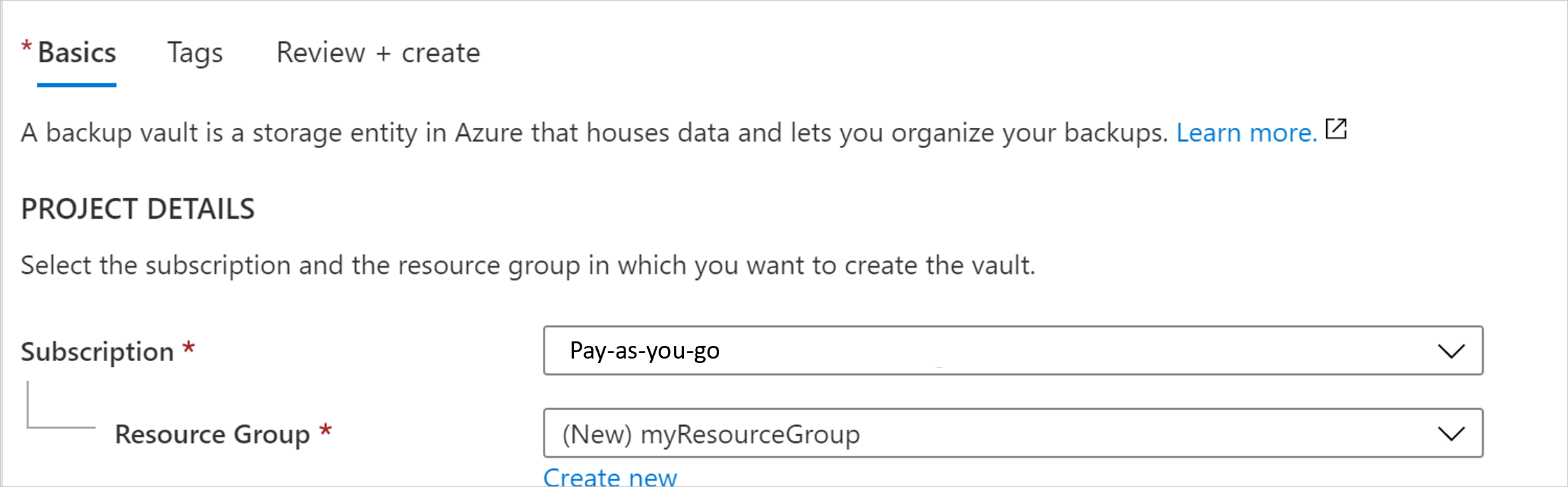
В разделе Сведения об экземпляре введите myVault в поле Имя резервного хранилища и выберите нужный регион, в данном случае — Восточная часть США для вашего региона.
Теперь выберите Избыточность хранилища. Избыточность хранилища невозможно изменить после применения защиты к элементам в хранилище.
Если вы используете Azure в качестве основной конечной точки хранилища резервных копий, сохраните значение параметра по умолчанию — Геоизбыточное,
а если нет, — локально избыточное (это позволит снизить плату за хранилище Azure). Узнайте больше о географической и локальной избыточности.
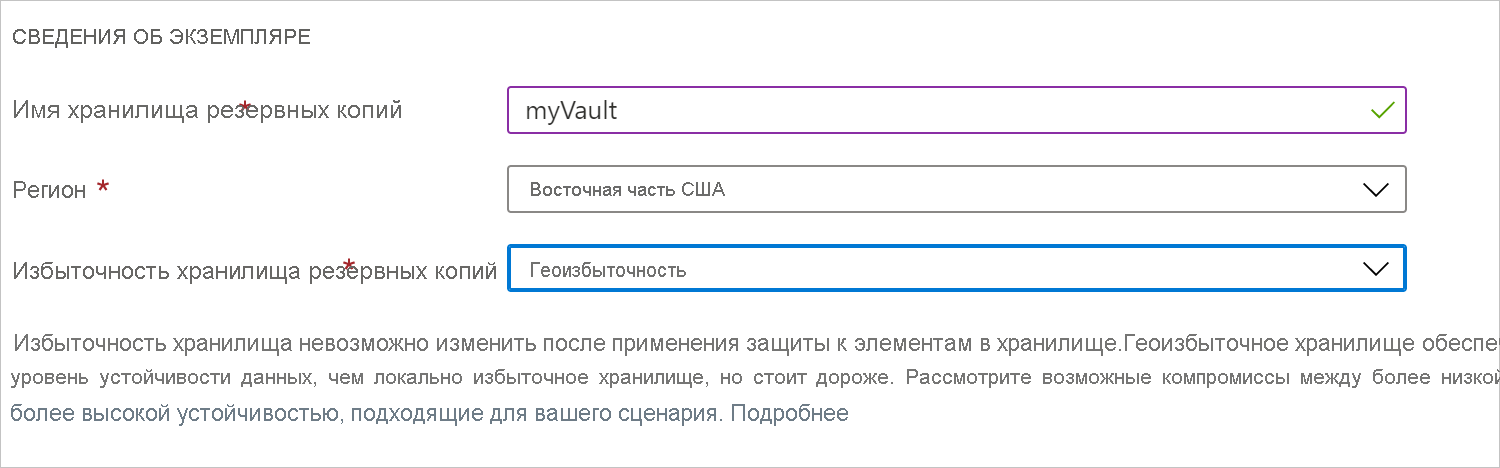
В нижней части страницы нажмите кнопку Просмотр и создание.
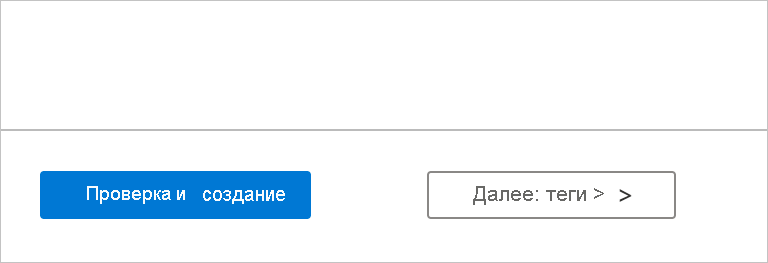
Удаление хранилища архивации
В этом разделе описывается удаление резервного хранилища. В нем содержатся инструкции по удалению зависимостей, а затем и всего хранилища.
Перед началом работы
Вы не можете удалить резервное хранилище, имеющее одну из следующих зависимостей:
- Нельзя удалить хранилище, которое содержит защищенные источники данных (например, базы данных Azure для серверов PostgreSQL).
- Нельзя удалить хранилище, содержащее данные резервного копирования.
При попытке удалить хранилище, не выполнив удаление зависимостей, вы получите следующие сообщения об ошибке:
Невозможно удалить резервное хранилище, так как в нем существуют экземпляры резервных копий или политики резервного копирования. Удалите из хранилища все экземпляры резервных копий и политики резервного копирования, а затем попробуйте удалить хранилище.
Убедитесь, что вы перебрали все параметры фильтра Тип источника данных в Центре архивации, чтобы не пропустить все существующие экземпляры резервных копий или политики, которые необходимо удалить, прежде чем удалять резервное хранилище.
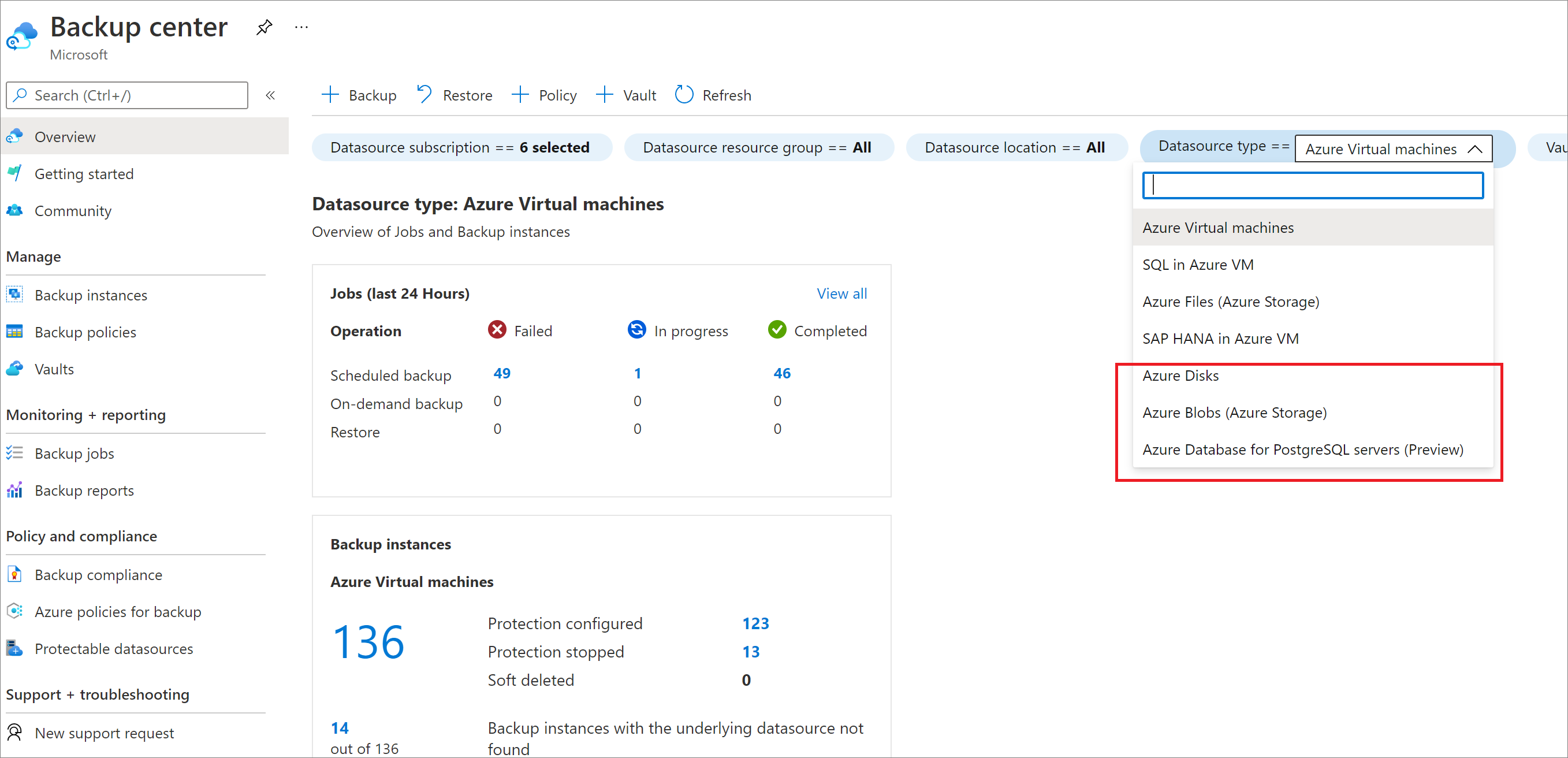
Правильный способ удаления хранилища
Предупреждение
Следующая операция является необратимой и ее невозможно отменить. Все данные резервных копий и элементы резервного копирования, связанные с защищенным сервером, будут удалены без возможности восстановления. Выполняйте дальнейшие действия с осторожностью.
Чтобы правильно удалить хранилище, необходимо выполнить действия в следующем порядке.
- Проверьте наличие защищенных элементов:
- Перейдите к пункту Экземпляры резервных копий на левой панели навигации. Сначала нужно удалять все перечисленные здесь элементы.
Выполнив эти действия, можно продолжить удаление хранилища.
Удаление резервного хранилища
Когда в хранилище не останется элементов, щелкните Удалить на панели мониторинга хранилища Вы увидите текст подтверждения с запросом на удаление хранилища.

- Чтобы подтвердить удаление хранилища, нажмите кнопку Да. Хранилище удаляется, а на портале открывается меню Новая служба.
Мониторинг резервного хранилища и управление им
В этом разделе объясняется, как использовать панель мониторинга Обзор резервного хранилища для мониторинга резервных хранилищ и управления ими. Панель "Обзор" содержит две области: Задания и Экземпляры.
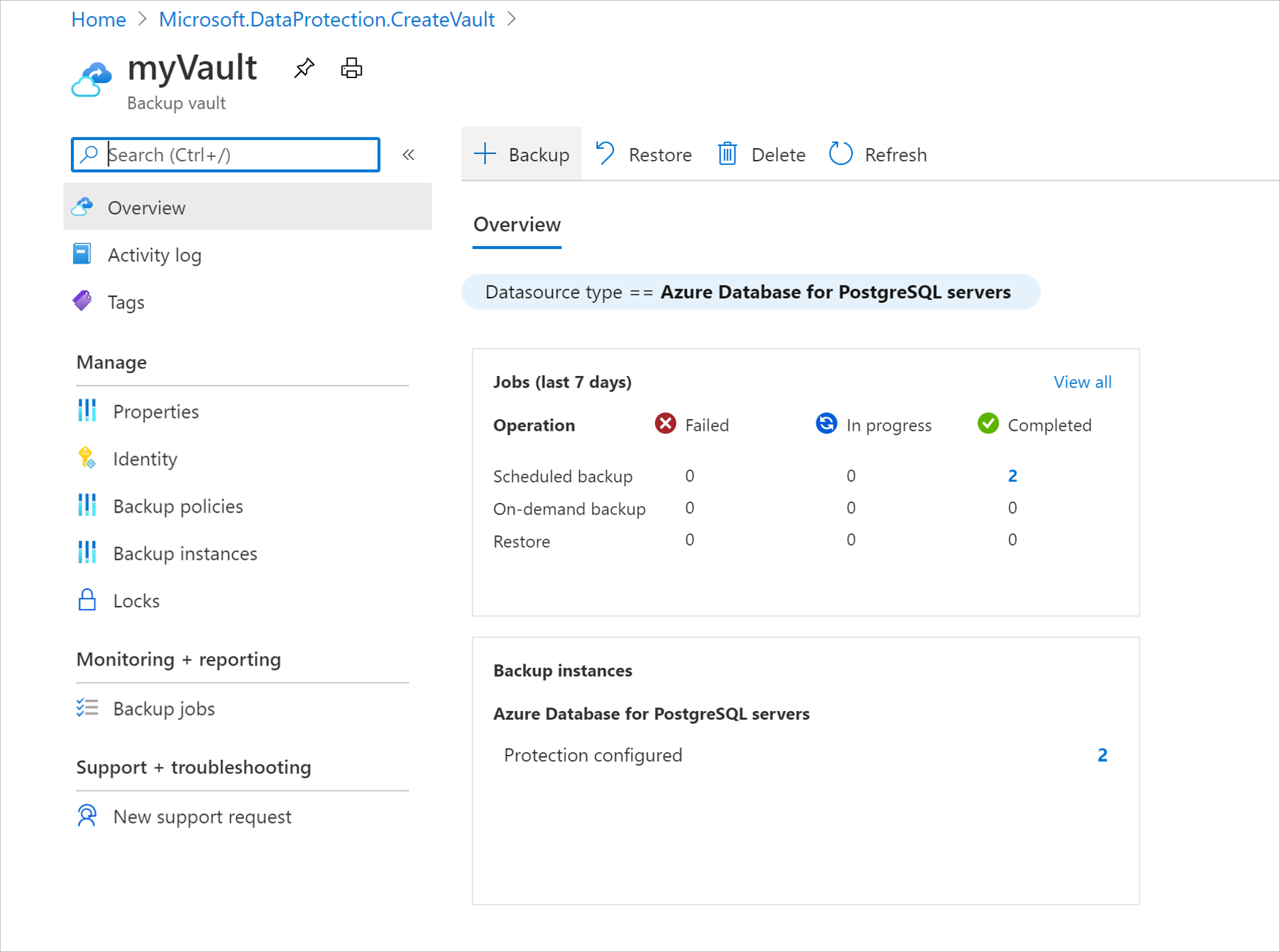
Управление экземплярами резервных копий
В области Задания содержится обобщенное представление всех заданий, связанных с резервным копированием и восстановлением в резервном хранилище. Выбор любого из чисел в этой области позволяет просмотреть дополнительные сведения о заданиях для конкретного типа источника данных, типа операции и состояния.
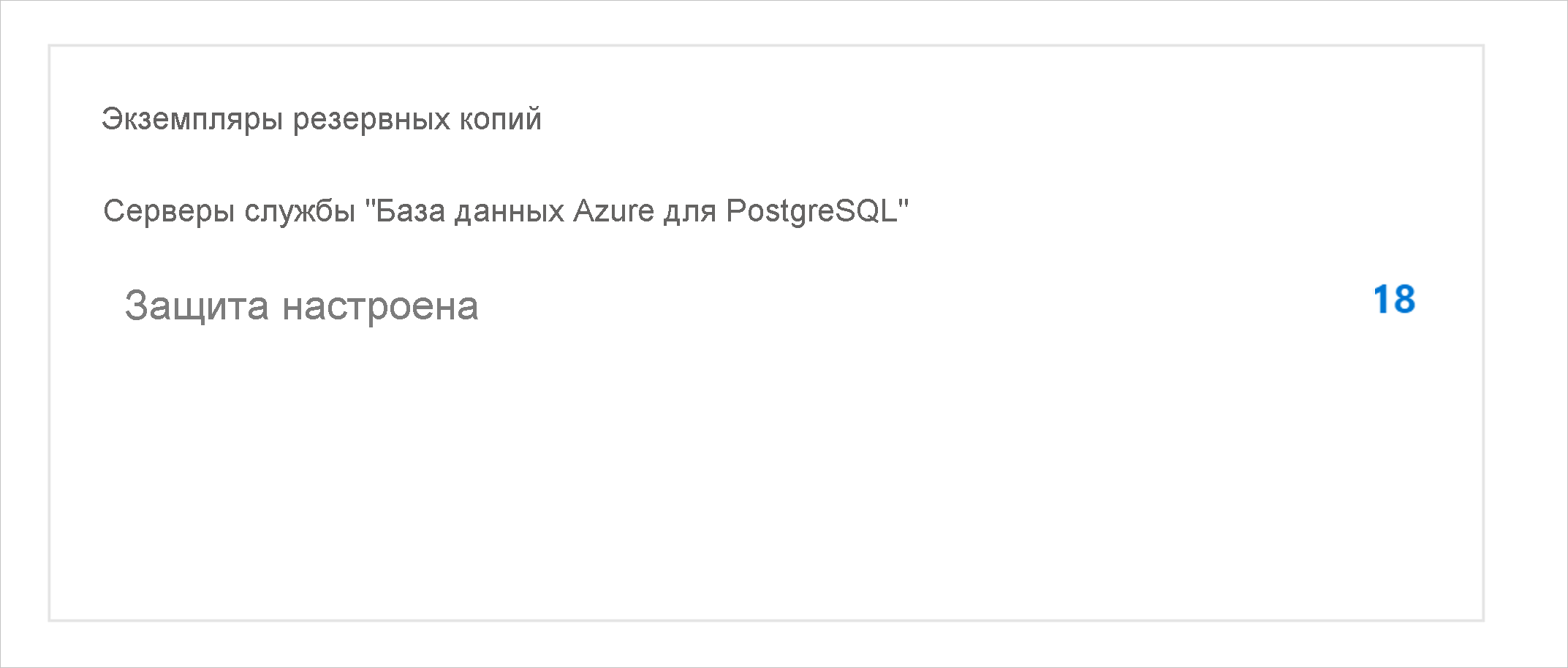
Управление заданиями архивации
В области Экземпляры резервных копий можно увидеть обобщенное представление всех экземпляров резервных копий в резервном хранилище. Выбор любого из чисел в этой области позволяет просмотреть дополнительные сведения об экземплярах резервных копий для конкретного типа источника данных и состояния защиты.
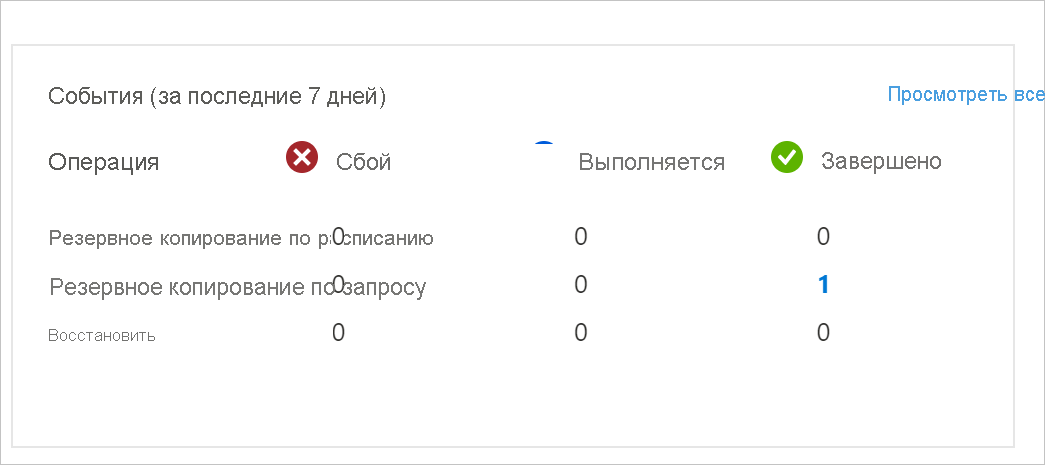
Перемещение хранилища резервных копий между подписками и группами ресурсов Azure
В этом разделе объясняется, как переместить резервное хранилище (настроенное для Azure Backup) между подписками и группами ресурсов Azure с помощью портала Azure.
Примечание.
Вы также можете переместить резервное хранилище в другую группу ресурсов или подписку с помощью PowerShell и CLI.
Поддерживаемые регионы
Перемещение хранилища между подписками и группами ресурсов поддерживается во всех общедоступных и национальных регионах.
Перемещение резервного хранилища в другую группу ресурсов с помощью портала Azure
Войдите на портал Azure.
Откройте список резервных хранилищ и выберите хранилище, которое хотите переместить.
Сведения о хранилище отображаются на панели мониторинга.
В меню Обзор хранилища щелкните Переместить, а затем выберите Переместить в другую группу ресурсов.
Примечание.
Необходимые разрешения для перемещения хранилища есть только у администратора подписки.
В раскрывающемся списке Группа ресурсов выберите существующую группу ресурсов или выберите Создать, чтобы создать новую.
Подписка остается той же и автоматически заполняется.
Резервное хранилище, которое необходимо переместить, будет проверено на вкладке Ресурсы для перемещения. Этот процесс может занять несколько минут. Дождитесь завершения проверки.
Установите флажок Я понимаю, что инструменты и скрипты, связанные с перемещенными ресурсами, не будут работать, пока не будут обновлены используемые ими идентификаторы ресурсов для подтверждения, а затем нажмите кнопку Переместить.
Примечание.
После перемещения хранилища между группами ресурсов или подписками путь к ресурсу изменяется. После завершения операции перемещения необходимо обновить инструменты и скрипты, указав новый путь к ресурсу.
Перед выполнением других операций с хранилищем дождитесь завершения перемещения. Любые операции, выполняемые в резервном хранилище во время перемещения, завершатся сбоем. После завершения перемещения резервное хранилище должно появиться в целевой группе ресурсов.
Важно!
Если при перемещении хранилища возникли ошибки, обратитесь к разделу Коды ошибок и устранение неполадок.
Перемещение резервного хранилища в другую подписку с помощью портала Azure
Войдите на портал Azure.
Откройте список резервных хранилищ и выберите хранилище, которое хотите переместить.
Сведения о хранилище отображаются на панели мониторинга.
В меню Обзор хранилища щелкните Переместить, а затем выберите Переместить в другую подписку.
Примечание.
Необходимые разрешения для перемещения хранилища есть только у администратора подписки.
В раскрывающемся списке Подписки выберите существующую подписку.
Для перемещения хранилищ между подписками целевая подписка должна находиться в том же клиенте, что и исходная подписка. Чтобы переместить хранилище в другой клиент, обратитесь к разделу Перенос подписки в другой каталог.
В раскрывающемся списке Группа ресурсов выберите существующую группу ресурсов или выберите Создать, чтобы создать новую.
Резервное хранилище, которое необходимо переместить, будет проверено на вкладке Ресурсы для перемещения. Этот процесс может занять несколько минут. Дождитесь завершения проверки.
Установите флажок Я понимаю, что инструменты и скрипты, связанные с перемещенными ресурсами, не будут работать, пока не будут обновлены используемые ими идентификаторы ресурсов для подтверждения, а затем нажмите кнопку Переместить.
Примечание.
После перемещения хранилища между группами ресурсов или подписками путь к ресурсу изменяется. После завершения операции перемещения необходимо обновить инструменты и скрипты, указав новый путь к ресурсу.
Перед выполнением других операций с хранилищем дождитесь завершения перемещения. Любые операции, выполняемые в резервном хранилище во время перемещения, завершатся сбоем. После завершения перемещения резервное хранилище должно появиться в целевой подписке и группе ресурсов.
Важно!
Если при перемещении хранилища возникли ошибки, обратитесь к разделу Коды ошибок и устранение неполадок.
Коды ошибок и устранение неполадок
В этом разделе содержатся сведения об устранении следующих распространенных ошибок, которые могут возникнуть при перемещении резервного хранилища:
BackupVaultMoveResourcesPartiallySucceeded
Причина: эта ошибка может возникнуть, если перемещение резервного хранилища было успешно завершено только частично.
Рекомендация: проблема должна быть устранена автоматически в течение 36 часов. Если проблема сохраняется, обратитесь в службу поддержки Майкрософт.
BackupVaultMoveResourcesCriticalFailure
Причина: эта ошибка может возникнуть, если при перемещении резервного хранилища произошел критический сбой.
Рекомендация: проблема должна быть устранена автоматически в течение 36 часов. Если проблема сохраняется, обратитесь в службу поддержки Майкрософт.
UserErrorBackupVaultResourceMoveInProgress
Причина: эта ошибка может возникнуть при попытке выполнения каких-либо операций в резервном хранилище во время его перемещения.
Рекомендация: дождитесь завершения перемещения и повторите попытку.
UserErrorBackupVaultResourceMoveNotAllowedForMultipleResources
Причина: эта ошибка может возникнуть при попытке одновременного перемещения нескольких резервных хранилищ.
Рекомендация. Убедитесь, что для каждой операции перемещения выбрано только одно хранилище резервных копий.
UserErrorBackupVaultResourceMoveNotAllowedUntilResourceProvisioned
Причина: эта ошибка может возникнуть, если хранилище еще не подготовлено.
Рекомендация: повторите попытку через некоторое время.
BackupVaultResourceMoveIsNotEnabled
Причина: перемещение ресурсов для резервного хранилища сейчас не поддерживается в выбранном регионе Azure.
Рекомендация: убедитесь, что вы выбрали один из поддерживаемых регионов Azure для перемещения резервных хранилищ. Ознакомьтесь с разделом Поддерживаемые регионы.
UserErrorCrossTenantMSIMoveNotSupported
Причина. Эта ошибка возникает, если подписка, с которой связан ресурс, перемещена в другой клиент, но управляемое удостоверение по-прежнему связано со старым клиентом.
Рекомендация. Удалите управляемое удостоверение из существующего клиента; переместите ресурс и снова добавьте его в новый.
Восстановление между регионами с помощью портал Azure
Параметр восстановления между регионами позволяет восстановить данные в дополнительном парном регионе Azure. Чтобы настроить восстановление между регионами для хранилища резервных копий, выполните следующие действия.
Войдите на портал Azure.
Создайте новое хранилище резервных копий или выберите существующее хранилище резервных копий, а затем включите восстановление между регионами, перейдя к свойству> восстановления между регионами и нажав кнопку "Включить".
Перейдите в область обзора хранилища резервных копий и настройте резервную копию для базы данных PostgreSQL.
После завершения резервного копирования в основном регионе может потребоваться до 12 часов для точки восстановления в основном регионе, чтобы получить реплика в дополнительный регион.
Чтобы проверка доступность точки восстановления в дополнительном регионе, перейдите в фильтр экземпляров>резервного копирования центра>архивации на База данных Azure для PostgreSQL серверах, отфильтруйте регион экземпляра в качестве дополнительного региона, а затем выберите необходимый экземпляр резервного копирования.
Теперь перечислены точки восстановления, доступные в дополнительном регионе.
Выберите "Восстановить в дополнительный регион".
Можно также активировать восстановление из соответствующего экземпляра резервного копирования.
Выберите "Восстановить в дополнительный регион", чтобы просмотреть выбранный целевой регион , а затем выберите соответствующую точку восстановления и параметры восстановления.
После запуска восстановления можно отслеживать завершение операции восстановления в разделе "Задания резервного копирования" хранилища резервных копий, отфильтровав тип рабочей нагрузки заданий на База данных Azure для PostgreSQL серверах и регионе экземпляра в дополнительный регион.
Примечание.
Восстановление между регионами в настоящее время доступно только для серверов PostGreSQL.
Восстановление между подписками с помощью портал Azure
Некоторые источники данных хранилища резервных копий поддерживают восстановление в подписке, отличной от исходного компьютера. Восстановление между подписками (CSR) включено для существующих хранилищ по умолчанию, и его можно использовать, если он поддерживается для предполагаемого источника данных.
Примечание.
Эта функция в настоящее время не поддерживается для резервного копирования Служба Azure Kubernetes (AKS) и службы AZURE VMWare (AVS).
Чтобы выполнить восстановление между подписками, выполните следующие действия.
- В хранилище резервных копий перейдите к разделу "Восстановление экземпляра>резервного копирования".
- Выберите подписку, в которую требуется восстановить, и нажмите кнопку "Восстановить".
Могут возникнуть экземпляры, когда необходимо отключить восстановление между подписками на основе облачной инфраструктуры. Вы можете включить, отключить или окончательно отключить восстановление между подписками для существующих хранилищ, выбрав пункт "Свойства>хранилища>резервного копирования" для восстановления между подписками.
Вы также можете выбрать состояние CSR во время создания хранилища резервных копий.
Примечание.
- CSR после окончательного отключения в хранилище нельзя повторно включить, так как это необратимая операция.
- Если CSR отключен, но не окончательно отключен, можно отменить операцию, выбрав параметр "Свойства>хранилища>" для восстановления подписки.>
- Если хранилище резервных копий перемещается в другую подписку при отключении или окончательном отключении CSR, восстановление исходной подписки завершится ошибкой.