Учебник. Создание заказа на экспорта Azure Data Box
Azure Data Box — это гибридное решение, которое позволяет перемещать данные из Azure в свою локальную систему. В этом учебнике описано, как создать заказ на экспорт для Azure Data Box. Основная причина создания заказа на экспорт заключается в аварийном восстановлении, если локальное хранилище скомпрометировано и необходимо восстановить резервную копию.
В этом руководстве вы рассмотрите следующее:
- Предварительные требования для экспорта
- Заказ Data Box для экспорта
- Отслеживание заказа на экспорт
- Отмена заказа на экспорт
Необходимые компоненты
Перед заказом устройства выполните следующие предварительные требования службы и устройства Data Box.
Для службы
Перед тем как начать, убедитесь в следующем.
У вас есть учетная запись хранения Microsoft Azure и данные для доступа к ней (имя учетной записи хранения и ключ доступа).
Тип подписки, которую вы используете для службы Data Box, является одним из следующих:
- Клиентское соглашение Майкрософт (MCA) для новых подписок или Microsoft Enterprise Agreement (EA) для существующих подписок. Узнайте больше об MCA для новых подписок и подписках с EA.
- Поставщик облачных решений (CSP). Дополнительные сведения см. в статье Обзор Azure CSP.
Примечание.
Эта служба поддерживается для программы Azure CSP в Индии, если вы используете современную модель выставления счетов. Если вы используете устаревшую модель выставления счетов согласно вашему соглашению, вы не сможете создавать заказы Data Box.
- Спонсорское предложение Microsoft Azure. Дополнительные сведения см. в статье о спонсорском предложении Microsoft Azure.
- Microsoft Partner Network (MPN). Дополнительные сведения о Microsoft Partner Network.
Убедитесь, что у вас есть доступ владельца или участника подписки для заказа устройства.
Убедитесь, что у вас есть группа ресурсов, которую можно использовать с Azure Data Box.
Учетная запись службы хранилища Azure, из которой требуется экспортировать данные, должна быть одним из поддерживаемых типов учетных записей хранения, описанных в разделе Поддерживаемые учетные записи хранения для Data Box.
Для устройств
Перед тем как начать, убедитесь в следующем.
Главный компьютер должен быть присоединен к сети центра обработки данных. Данные из Azure Data Box будут скопированы на этот компьютер. Главный компьютер должен запускать поддерживаемую операционную систему, как описано в разделе Требования к системе Azure Data Box.
Центр обработки данных должен иметь высокоскоростную сеть. Настоятельно рекомендуем использовать хотя бы одно соединение Ethernet со скоростью передачи данных 10 Гбит/с. Если соединение Ethernet 10 Гбит/с недоступно, можно использовать канал передачи данных 1 Гбит/с, но это повлияет на скорость копирования.
Заказ Data Box для экспорта
Чтобы заказать устройство на портале Azure, выполните следующие шаги.
Используйте учетные данные Microsoft Azure для входа по этому URL-адресу: https://portal.azure.com.
Выберите +Создать ресурс и выполните поиск по фразе Azure Data Box. Выберите Azure Data Box.
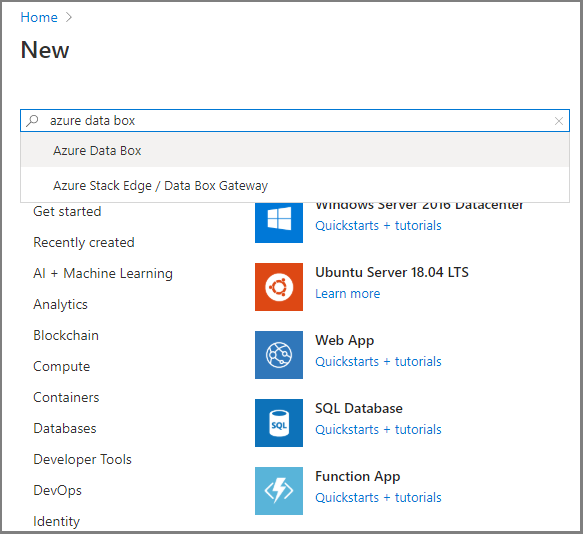
Выберите Создать.
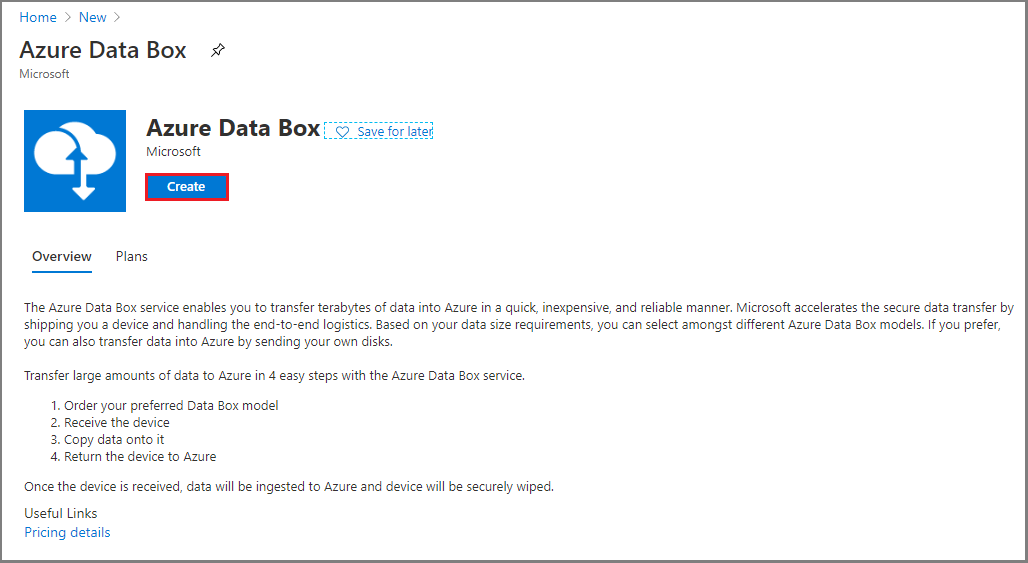
Проверьте, доступна ли служба Azure Data Box в вашем регионе. Введите или выберите следующие сведения и нажмите кнопку Применить.
Параметр Значение Transfer type Щелкните Экспорт из Azure. Подписка Выберите для использования службы Data Box подписку EA, CSP или "Спонсорское предложение Azure".
Подписка привязана к учетной записи для выставления счетов.Группа ресурсов Выберите имеющуюся группу ресурсов.
Группа ресурсов — это логический контейнер для ресурсов, которые могут управляться или развертываться вместе.Исходный регион Azure Выберите регион Azure, в котором в настоящее время находятся ваши данные. Страна/регион места назначения Выберите страну, в которую вы хотите отправить это устройство. 
Выберите Data Box. Максимальная полезная емкость для одного заказа составляет 80 ТБ. Для больших размеров данных можно создать несколько заказов.
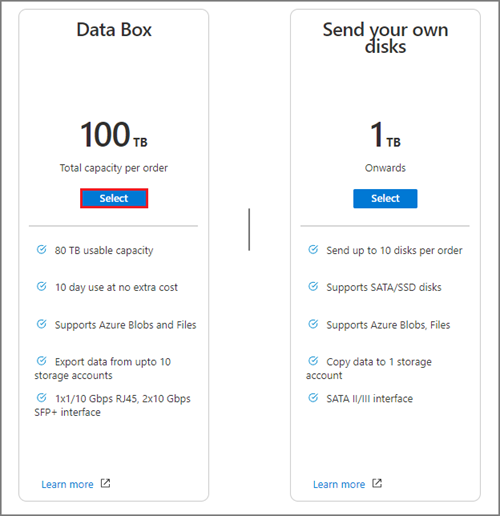
В разделе Заказ укажите основные сведения о заказе. Введите или выберите следующие сведения.
Параметр Значение Подписка Сведения о подписке заполняются автоматически на основе ранее выбранного значения. Группа ресурсов Группа ресурсов, выбранная ранее. Имя заказа на экспорт Введите понятное имя для отслеживания заказа.
Имя может содержать от 3 до 24 знаков, среди которых могут быть буквы, цифры и дефисы.
Имя должно начинаться и заканчиваться буквой или цифрой.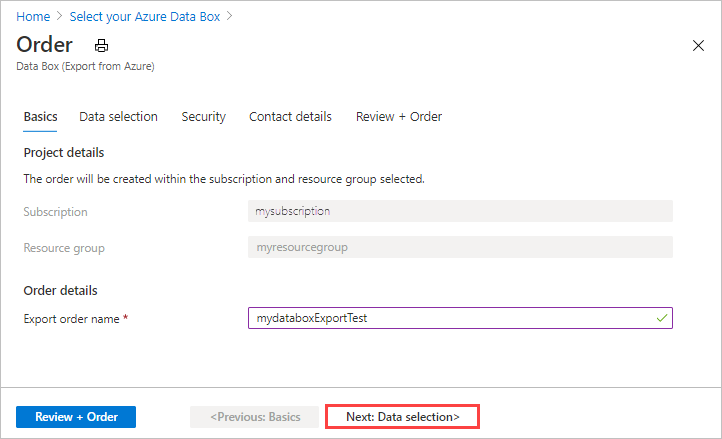
Выберите Далее: выбор данных для продолжения.
В области Выбор данных нажмите Добавить учетную запись хранения и тип экспорта.
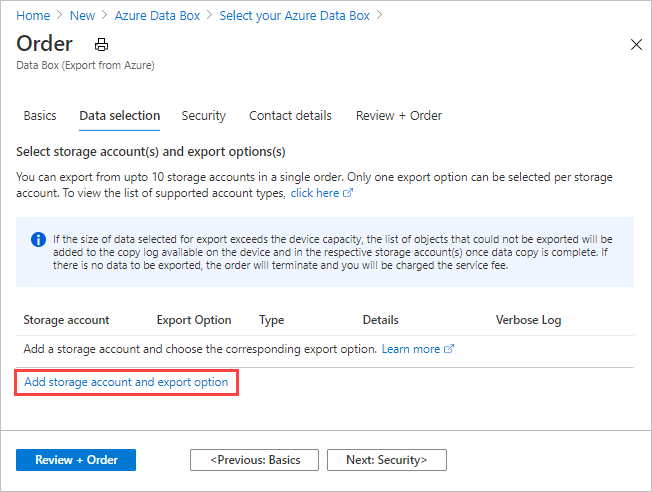
В окне Выбор варианта экспорта укажите сведения о варианте экспорта. Введите или выберите следующие сведения и нажмите кнопку Добавить.
Параметр Значение Учетная запись хранения Учетная запись хранения Azure, из которой требуется экспортировать данные. Тип экспорта Указывает тип данных для экспорта: Все объекты и Использовать XML-файл. - Все объекты — указывает, что задание экспортирует все данные в зависимости от выбранных параметров перемещения.
- Использовать XML-файл — указывает XML-файл, содержащий набор путей и префиксов для больших двоичных объектов и файлов, экспортируемых из учетной записи хранения. XML-файл должен находиться в контейнере выбранной учетной записи хранения. Выбор такого файла из общих файловых ресурсов в настоящее время не поддерживается. Файл должен быть непустым XML-файлом.
Параметры передачи Задает параметры перемещения данных из областей Выбрать все, Все большие двоичные объекты и Все файлы. - Выбрать все — указывает, что экспортируются все большие двоичные объекты и файлы Azure. Если вы используете учетную запись хранения, которая поддерживает только большие двоичные объекты (учетная запись хранилища BLOB-объектов), то вариант Все файлы будет вам недоступен.
- Все большие двоичные объекты — указывает, что экспортируются только блочные и страничные BLOB-объекты.
- Все файлы — указывает, что экспортируются все файлы, кроме больших двоичных объектов. Тип данных, которые можно экспортировать, определяется типом учетной записи хранения (GPv1 и GPv2, хранилище класса "Премиум" или хранилище BLOB-объектов). Дополнительные сведения см. в разделе Поддерживаемые учетные записи хранения для экспорта.
Включение подробного журнала Указывает, нужен ли подробный файл журнала, содержащий список всех файлов, которые были успешно экспортированы. Дополнительные сведения о журналах копирования и подробных журналах для заказа на экспорт см. в разделе "Просмотр журналов". Примечание.
Если для параметра типа экспорта выбран xml-файл, необходимо убедиться, что XML-файлсодержит допустимые пути и /или префиксы. Необходимо создать и указать XML-файл. Если файл является недопустимым или данные не совпадают с указанными путями, то в рамках заказа данные будут экспортированы частично или не будут экспортированы вовсе. Инструкции см. в разделе "Создание XML-файла".
Чтобы узнать, как добавить файл XML в контейнер, см. Порядок экспорта с использованием файла XML.
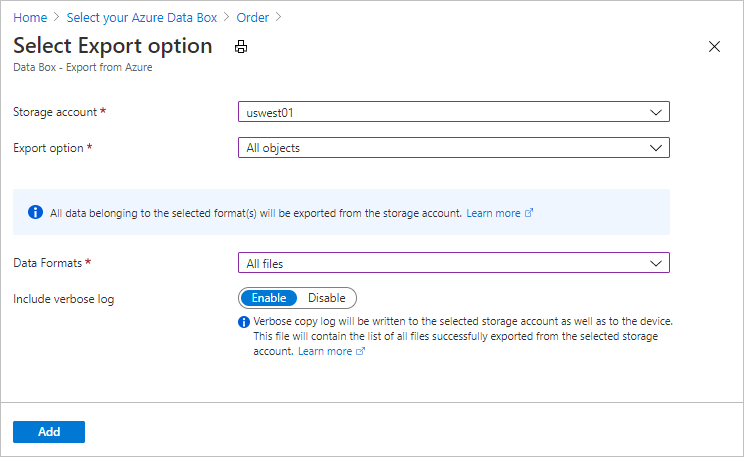
Пример входных данных XML см. в статье "Создание XML-файла"
В выборе данных просмотрите параметры и нажмите кнопку "Далее: Безопасность> " для продолжения.
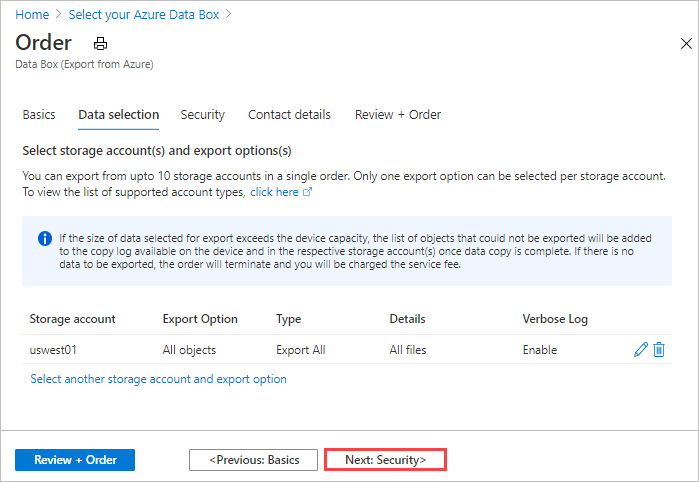
На экране Безопасность можно использовать собственный ключ шифрования, а также выбрать двойное шифрование.
Все параметры на экране Безопасность являются необязательными. Если никак не изменять эти параметры, будут применяться параметры по умолчанию.
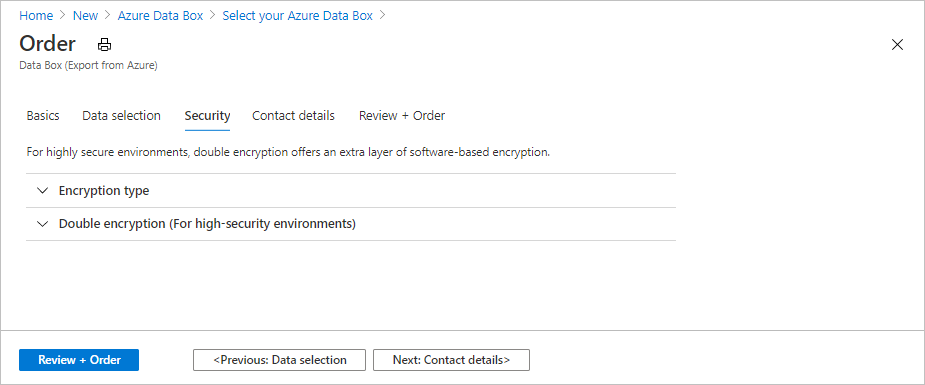
Если вы хотите использовать собственный ключ, управляемый клиентом, чтобы защитить ключ доступа разблокировки для нового ресурса, разверните элемент Тип шифрования.
Настройка ключа, управляемого клиентом, для Azure Data Box необязательна. По умолчанию Data Box использует управляемый Майкрософт ключ для защиты ключа разблокировки.
Ключ, управляемый клиентом, не влияет на шифрование данных на устройстве. Ключ используется только для шифрования ключа разблокировки устройства.
Если вы не хотите использовать ключ, управляемый клиентом, перейдите к шагу 16.
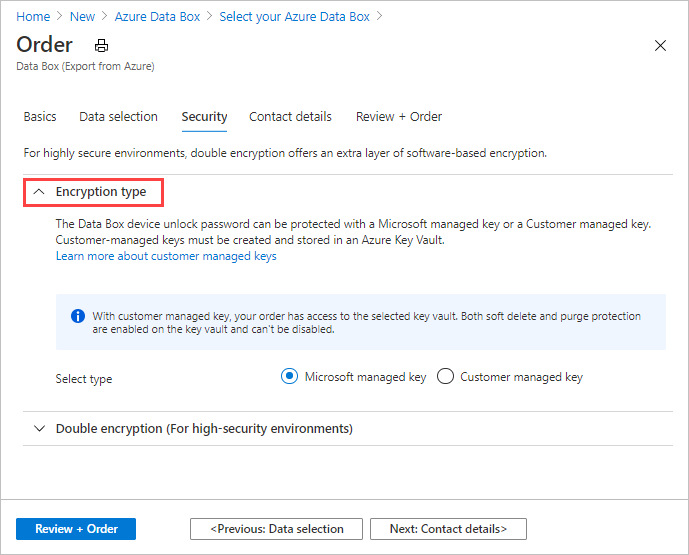
Выберите в качестве типа ключа Управляемый клиентом ключ. Затем выберите Select a key vault and key (Выбрать хранилище ключей и ключ).
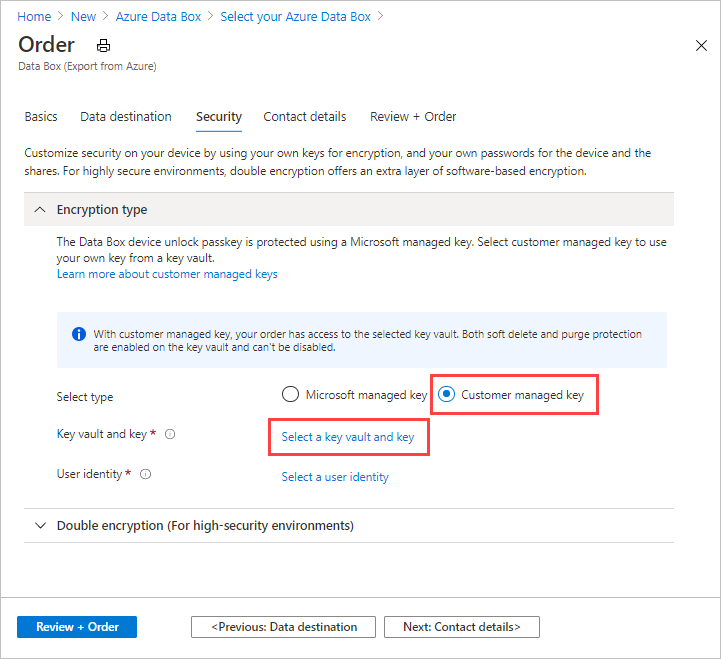
На экране Выбор ключа из Azure Key Vault подписка указывается автоматически.
Для поля Хранилище ключей можно выбрать существующее хранилище Key Vault из раскрывающегося списка.
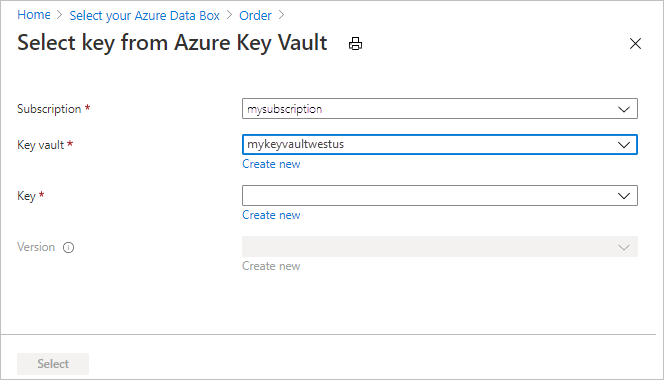
Чтобы создать Key Vault, можно также выбрать Создать. На экране Создать хранилище ключей введите группу ресурсов и имя хранилища ключей. Убедитесь, что включены Обратимое удаление и Защита от очистки. Примите другие значения по умолчанию и выберите Просмотр и создание.
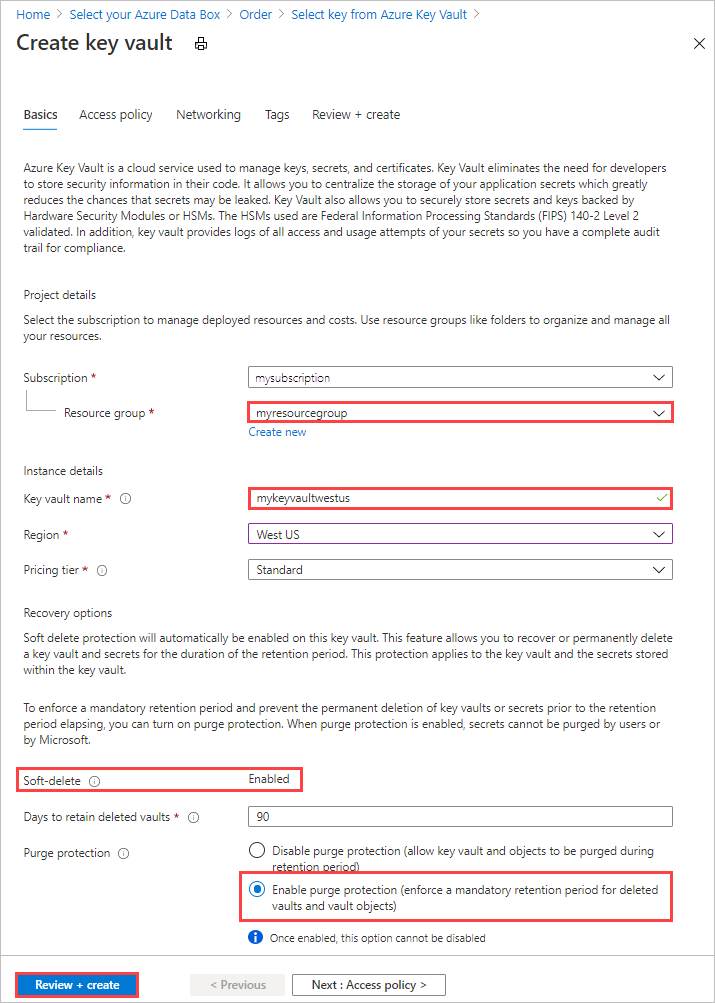
Проверьте сведения о хранилище ключей и выберите Создать. Подождите несколько минут, пока не завершится создание хранилища ключей.
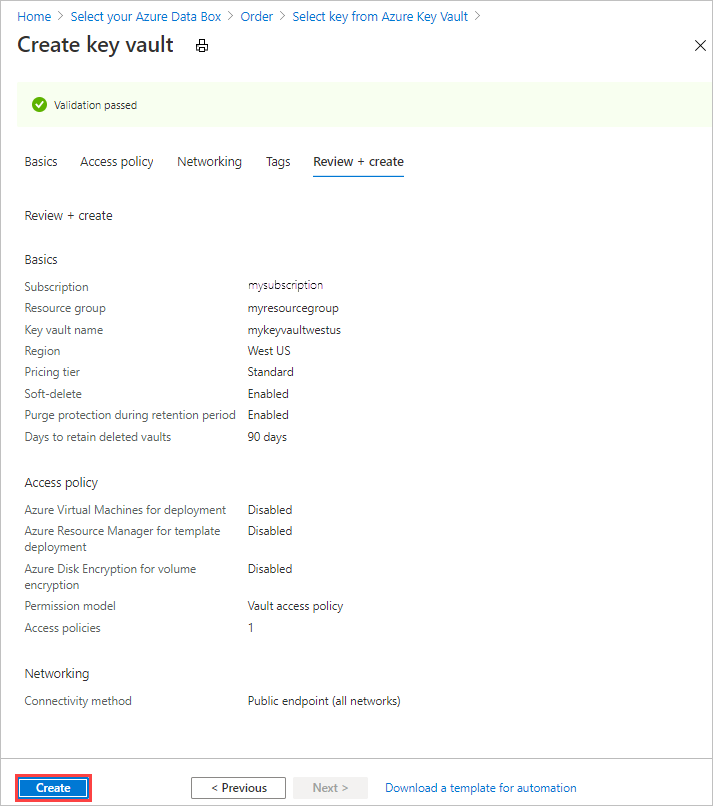
На экране Выбор ключа из Azure Key Vault можно выбрать ключ в существующем хранилище ключей.
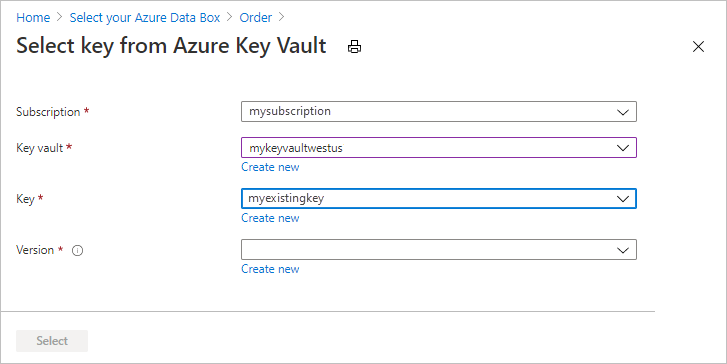
Если вы хотите создать новый ключ, выберите Создать новый. Необходимо использовать ключ RSA. Размер ключа может составлять 2048 бит или больше. Введите имя для нового ключа, примите остальные значения по умолчанию и нажмите кнопку Создать.
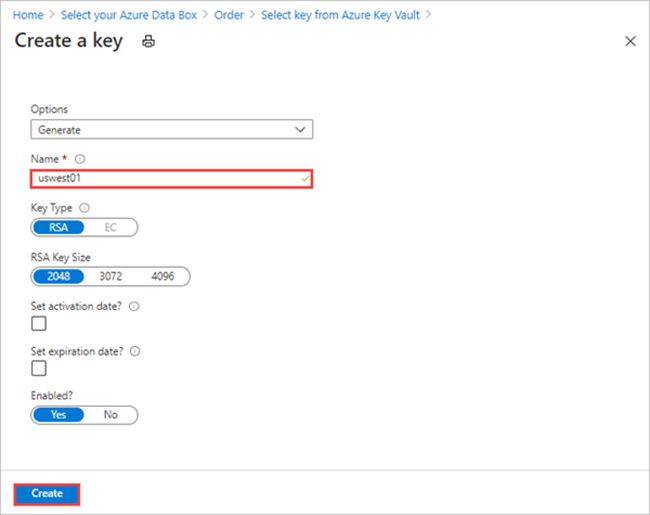
Вы получите уведомление о создании ключа в хранилище ключей.
Выберите параметр Версия для используемого ключа, а затем щелкните Выбрать.
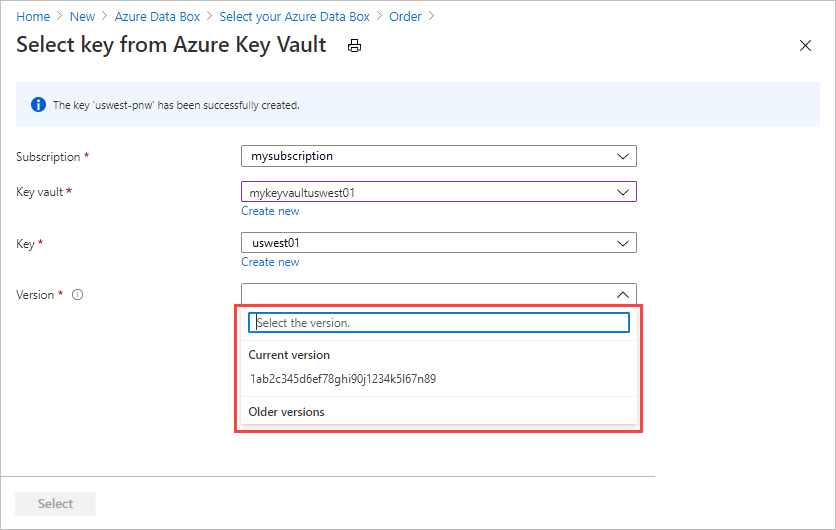
Если вы хотите создать новую версию ключа, выберите Создать новый.
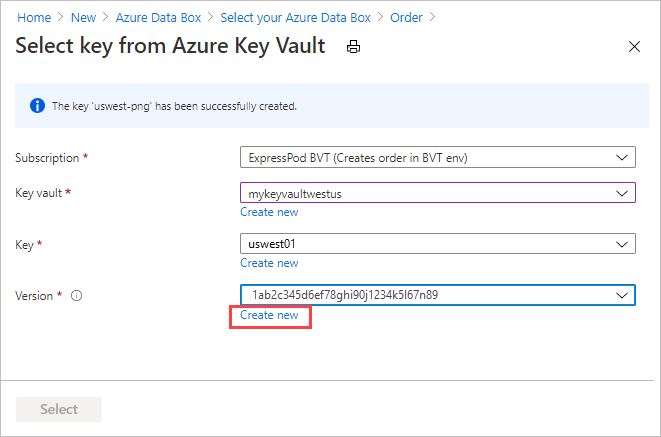
На экране Создание нового ключа выберите параметры для новой версии ключа и нажмите кнопку Создать.
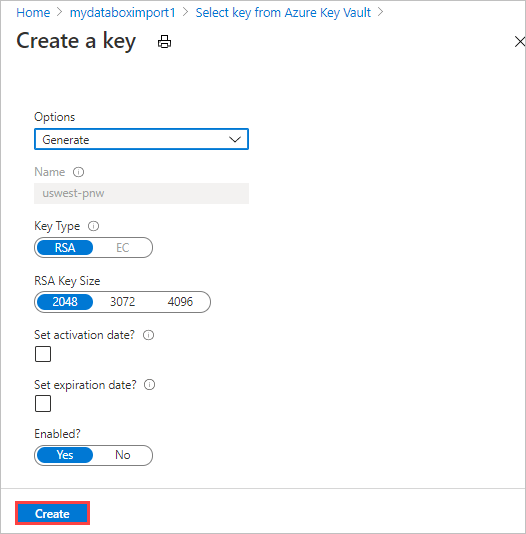
Параметры Тип шифрования на экране Безопасность будут содержать ваше хранилище ключей и ключ.
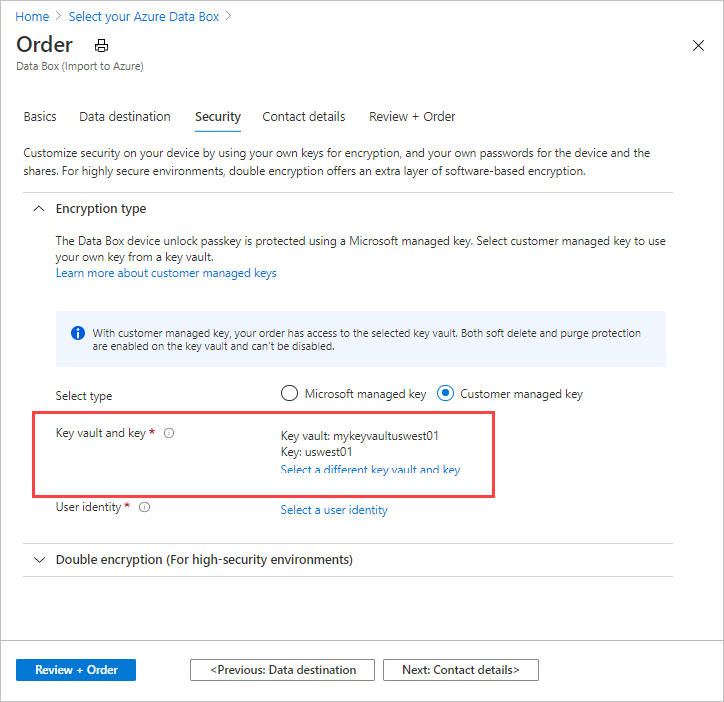
Выберите удостоверение пользователя, которое будет использоваться для управления доступом к этому ресурсу. Щелкните Выбрать удостоверение пользователя. На панели справа выберите подписку и управляемое удостоверение для использования. Затем выберите Выбрать.
Назначаемое пользователем управляемое удостоверение — это автономный ресурс Azure, который можно использовать для управления несколькими ресурсами. Дополнительные сведения см. в статье Что такое управляемые удостоверения для ресурсов Azure?
Если вам нужно создать управляемое удостоверение, следуйте указаниям в статье Создание, получение списка, удаление ролей и их назначение для управляемого удостоверения, назначаемого пользователем, с помощью портала Azure.
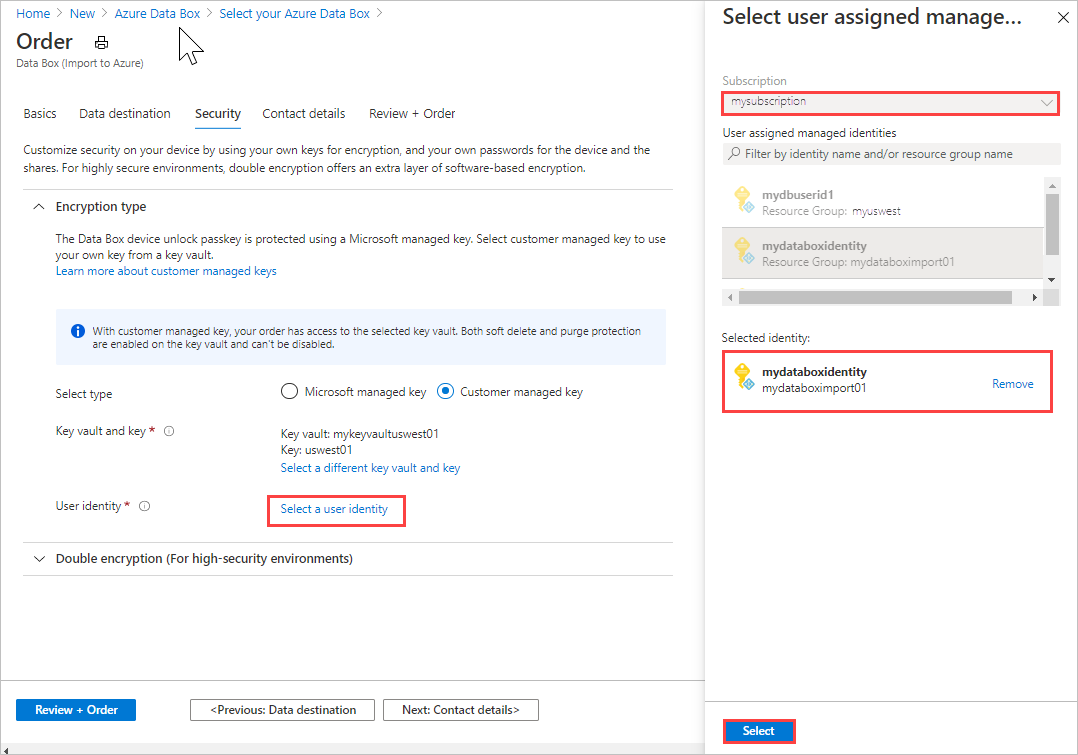
Удостоверение пользователя отображается в параметрах Тип шифрования.
Теперь можно свернуть параметры типа шифрования.
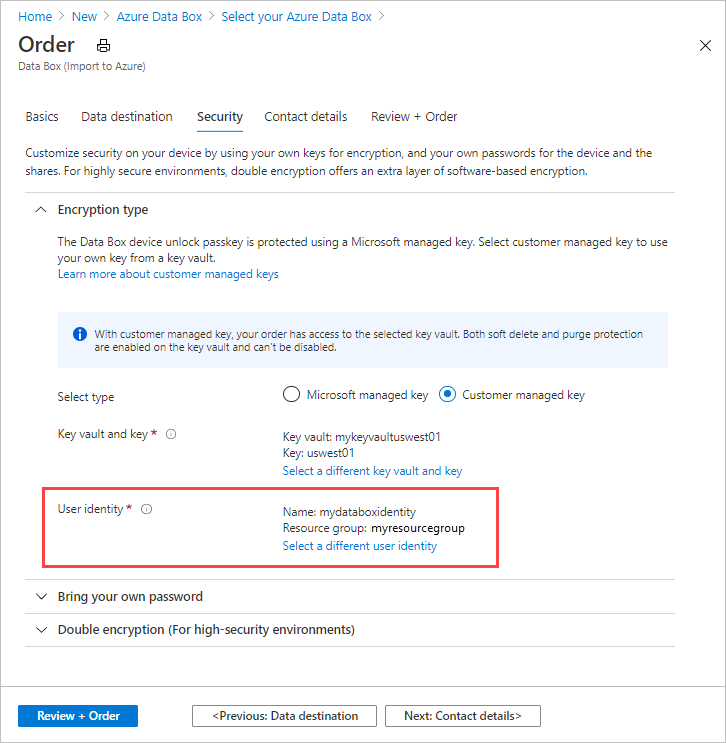
Чтобы включить двойное программное шифрование, разверните элемент Двойное шифрование (для сред с высоким уровнем безопасности) и выберите Включить двойное шифрование для заказа.
Программное шифрование в Data Box выполняется в дополнение к шифрованию данных AES-256.
Примечание.
Включение этого параметра может привести к увеличению времени на обработку заказов и копирование данных. После создания заказа нельзя изменить этот параметр.
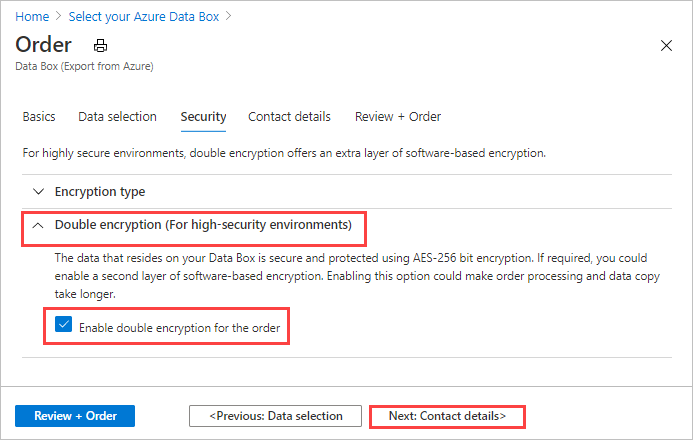
Нажмите кнопку "Далее": сведения о контакте, чтобы продолжить.
В разделе Контактная информация выберите + Добавить адрес доставки и введите сведения о доставке.
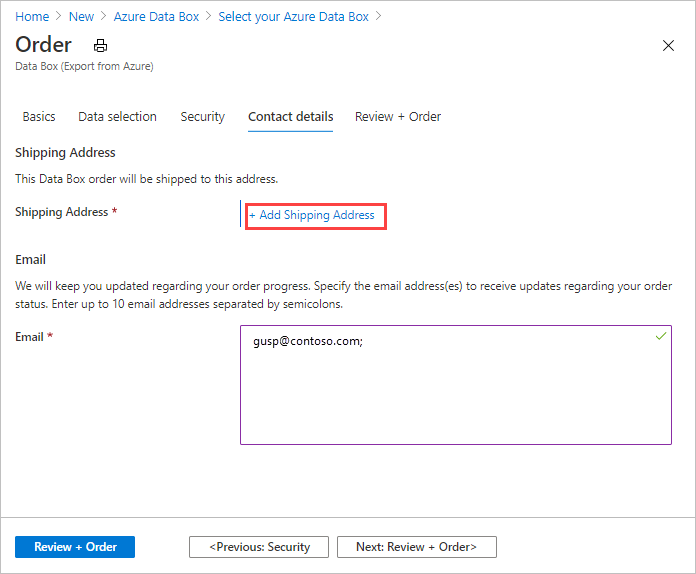
Во вкладке Добавление адреса доставки укажите свое имя и фамилию, название и почтовый адрес компании и действительный номер телефона. Выберите Проверить. Данная служба проверяет адрес доставки на доступность услуг. Если служба доступна для указанного адреса доставки, вы получите соответствующее уведомление.
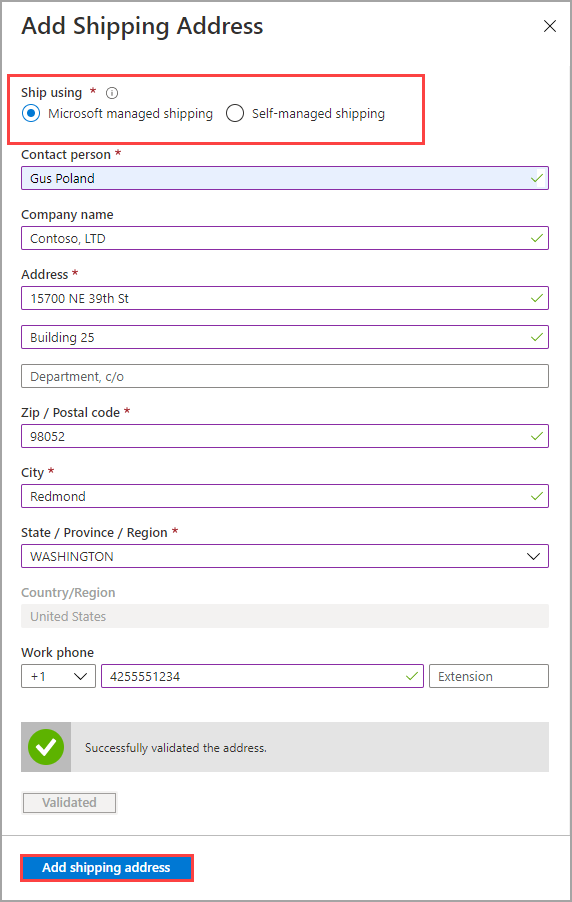
При оформлении заказа из региона, где доступна самоуправляемая доставка, можно выбрать этот параметр. Дополнительные сведения см. в статье об использовании самостоятельной доставки.
После успешной проверки сведений о доставке выберите Добавить адрес доставки.
В разделе Контактная информация проверьте адрес доставки и адрес электронной почты. Служба отправляет уведомления по электронной почте об обновлениях состояния заказа на указанные адреса электронной почты.
Рекомендуется использовать групповой адрес электронной почты, чтобы продолжить получать уведомления после ухода администратора группы.
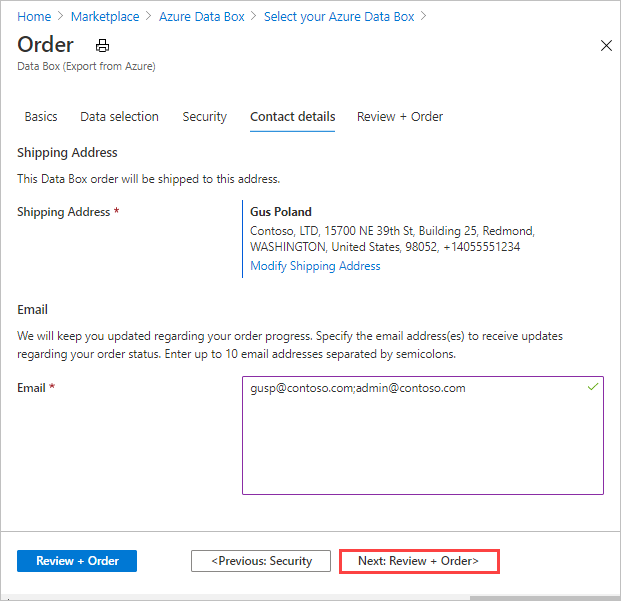
Нажмите кнопку "Далее": просмотр и заказ>. Чтобы продолжить создание заказа, необходимо принять условия.
Выберите Заказ. Создание заказа может занять несколько минут.
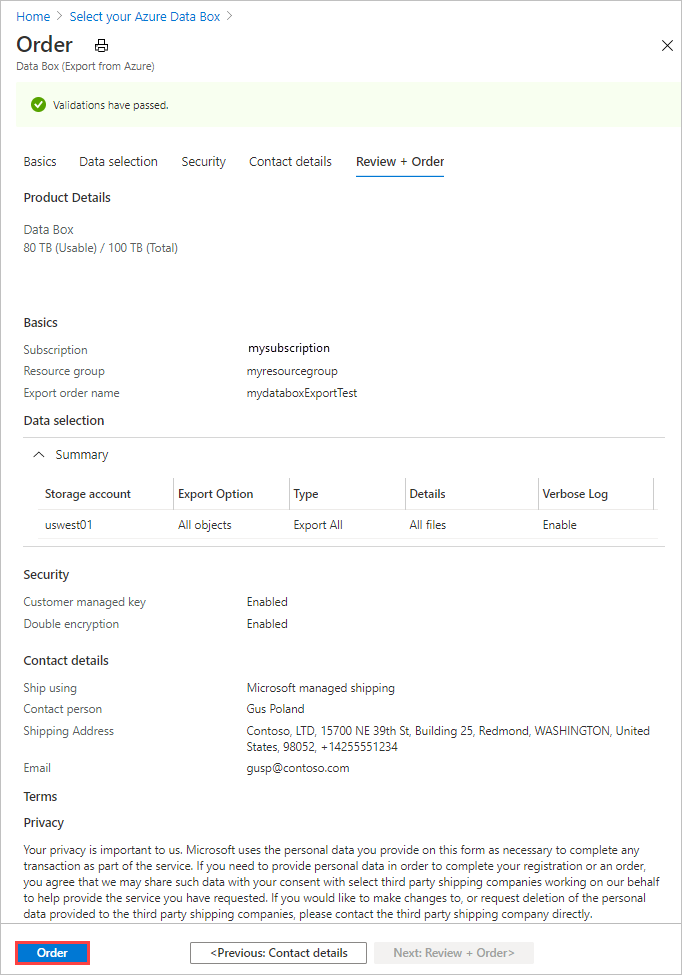
Заказ на экспорт, созданный с помощью XML-файла
Если выбран параметр Использовать XML-файл, можно указать конкретные контейнеры и большие двоичные объекты (страничные и блочные), которые требуется экспортировать. Ниже показано, как использовать XML-файл для экспорта данных. Чтобы создать XML-файл, следуйте инструкциям в руководстве по созданию XML-файла.
Чтобы использовать XML-файл для экспорта данных:
В качестве типа экспорта выберите Использовать XML-файл. Это ваш XML-файл, указывающий определенные большие двоичные объекты и файлы Azure, которые нужно экспортировать. Чтобы добавить XML-файл, нажмите Щелкните здесь, чтобы выбрать XML-файл.
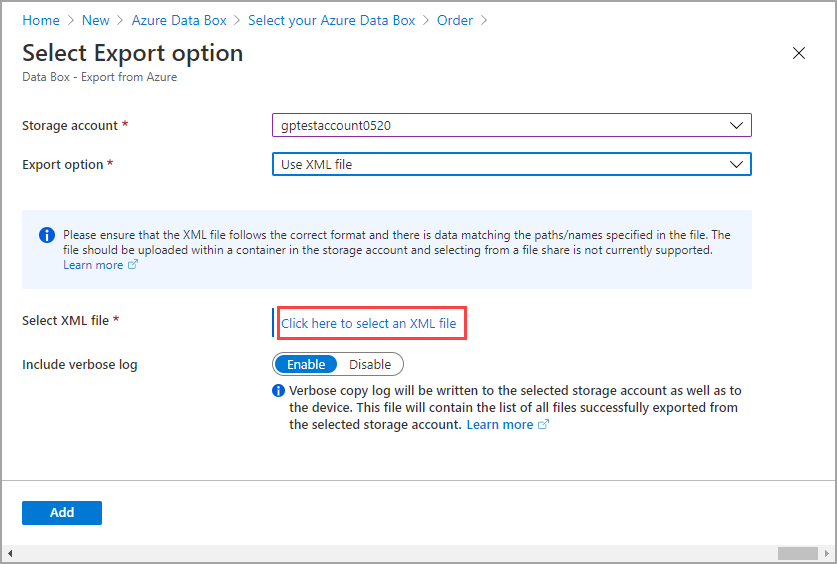
Выберите + Контейнер для создания контейнера.
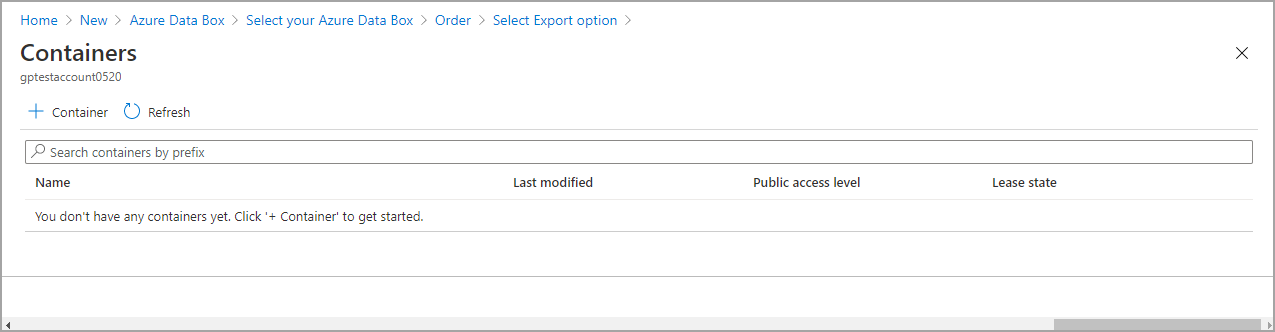
На вкладке Новый контейнер, которая выводится с правой стороны портала Azure, добавьте имя для контейнера. Имя должно быть указано в нижнем регистре и может содержать цифры и дефисы "-". Затем в раскрывающемся списке выберите Уровень общего доступа. Рекомендуется выбрать вариант Частный (не анонимный) доступ, чтобы запретить другим пользователям доступ к данным. Дополнительные сведения об уровнях доступа к контейнеру см. в разделе Разрешения на доступ к контейнеру.
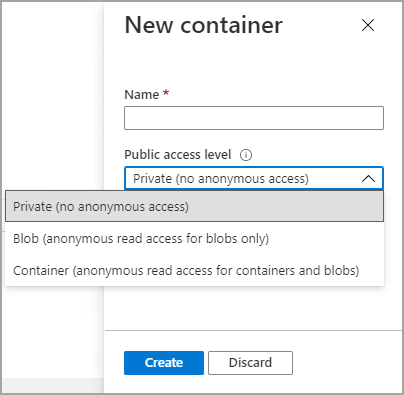
Выберите Создать.
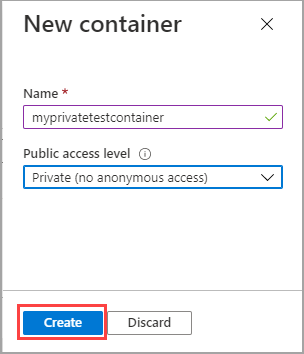
Если контейнер создан успешно, вы получите следующее сообщение:
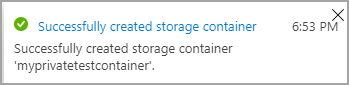
Выберите созданный контейнер и дважды щелкните его.

Если дважды щелкнуть контейнер, откроется представление свойств контейнера. Теперь нужно присоединить XML-файл (или перейти к нему), содержащий список больших двоичных объектов и (или) Файлов Azure, которые требуется экспортировать. Выберите Отправить.
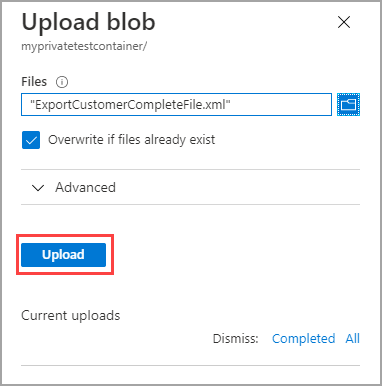
Вы успешно добавили XML-файл в контейнер. Экспортированы будут только большие двоичные объекты и Файлы Azure, указанные в этом XML-файле.
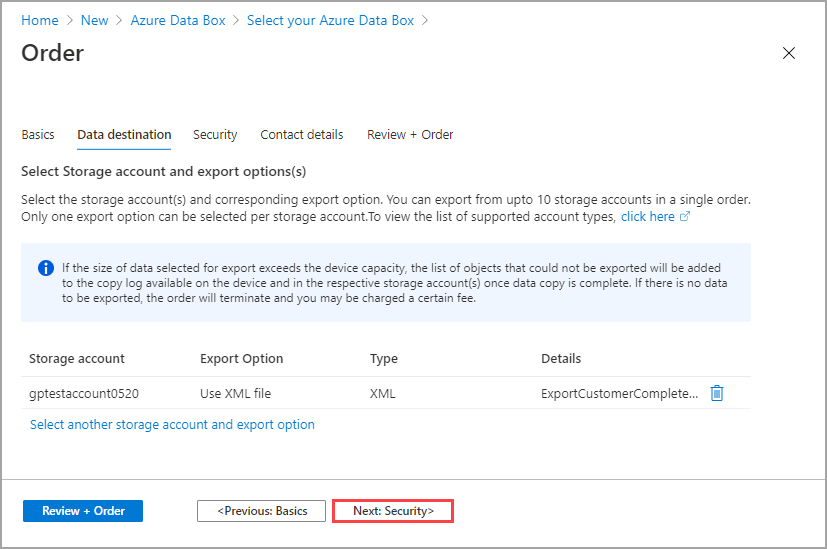
Создание XML-файла
Следуйте этим рекомендациям, чтобы создать XML-файл, если вы решили выбрать большие двоичные объекты и файлы для экспорта с помощью XML-файла:
- Вкладка примеров XML-файла: скопируйте пример XML-файла с примерами каждого тега.
- Вкладка обзора XML-файла: просмотрите требования к тегу для XML-файла.
- Вкладка "Примеры префикса": см. примеры допустимых префиксов, которые выбирают несколько больших двоичных объектов и файлов для экспорта.
Примечание.
Скрипт можно использовать generateXMLFilesForExport.ps1 для создания XML-файлов для экспорта больших двоичных объектов. Скрипт создает XML-файлы для экспорта из контейнеров хранилища BLOB-объектов Azure на несколько устройств Azure Data Box или Azure Data Box Heavy. Скрипт можно скачать из Azure Samples. Дополнительные сведения см. в readME .
Этот пример XML-файла содержит примеры каждого XML-тега, который используется для выбора больших двоичных объектов и файлов для экспорта в порядке экспорта Data Box.
- Для требований к XML-файлу перейдите на вкладку обзора XML-файла.
- Дополнительные примеры допустимых префиксов BLOB-объектов и файлов см. на вкладке "Примеры префикса ".
<?xml version="1.0" encoding="utf-8"?>
<!--BlobList selects individual blobs (BlobPath) and multiple blobs (BlobPathPrefix) in Blob storage for export.-->
<BlobList>
<BlobPath>/container1/blob.txt</BlobPath> <!-- Exports /container1/blob.txt -->
<BlobPathPrefix>/container2/</BlobPathPrefix> <!--Exports all blobs in container2 -->
<BlobPathPrefix>/container</BlobPathPrefix> <!-- Exports all containers beginning with prefix: "container" -->
<BlobPathPrefix>/container1/2021Q2</BlobPathPrefix> <!-- Exports all blobs in container1 with prefix: "2021Q2" -->
</BlobList>
<!--AzureFileList selects individual files (FilePath) and multiple files (FilePathPrefix) in Azure File storage for export.-->
<AzureFileList>
<FilePath>/fileshare1/file.txt</FilePath> <!-- Exports /fileshare1/file.txt -->
<FilePathPrefix>/fileshare1/</FilePathPrefix> <!-- Exports all directories and files in fileshare1 -->
<FilePathPrefix>/fileshare</FilePathPrefix> <!-- Exports all directories and files in any fileshare with prefix: "fileshare" -->
<FilePathPrefix>/fileshare2/contosowest</FilePathPrefix> <!-- Exports all directories and files in fileshare2 with prefix: "contosowest" -->
</AzureFileList>
Отслеживание заказа
После размещения заказа можно отслеживать его состояние на портале Azure. Перейдите к заказу Data Box, а затем щелкните Обзор для просмотра состояния. Заказ на портале отображается в состоянии Заказано.
После завершения подготовки устройства начнется копирование данных из выбранных учетных записей хранения. На портале отображается, что заказ находится в состоянии Выполняется копирование данных.
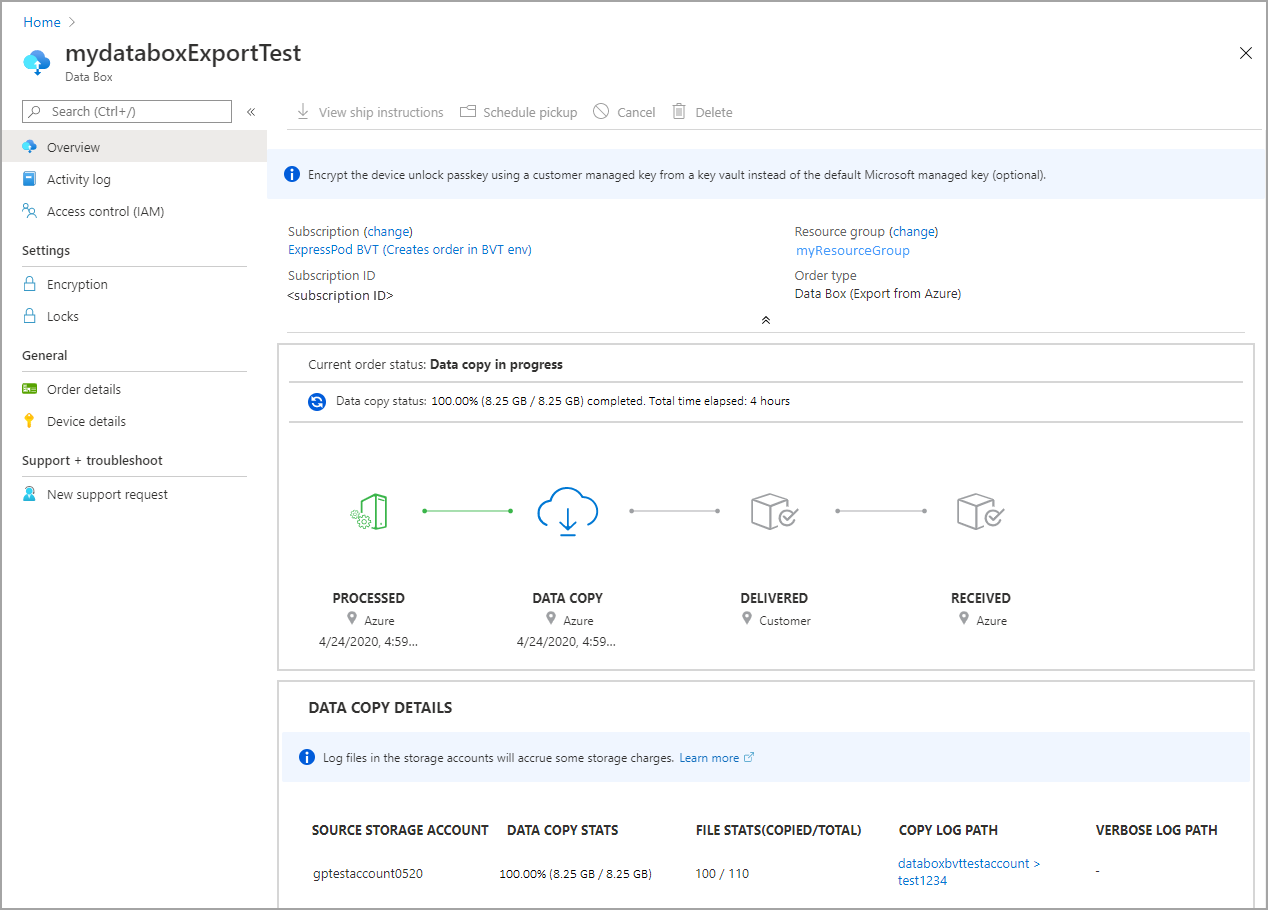
Data Box копирует данные из исходных учетных записей хранения. После завершения копирования данных Data Box блокируется, и на портале будет указано, что заказ находится в состоянии Копирование завершено.
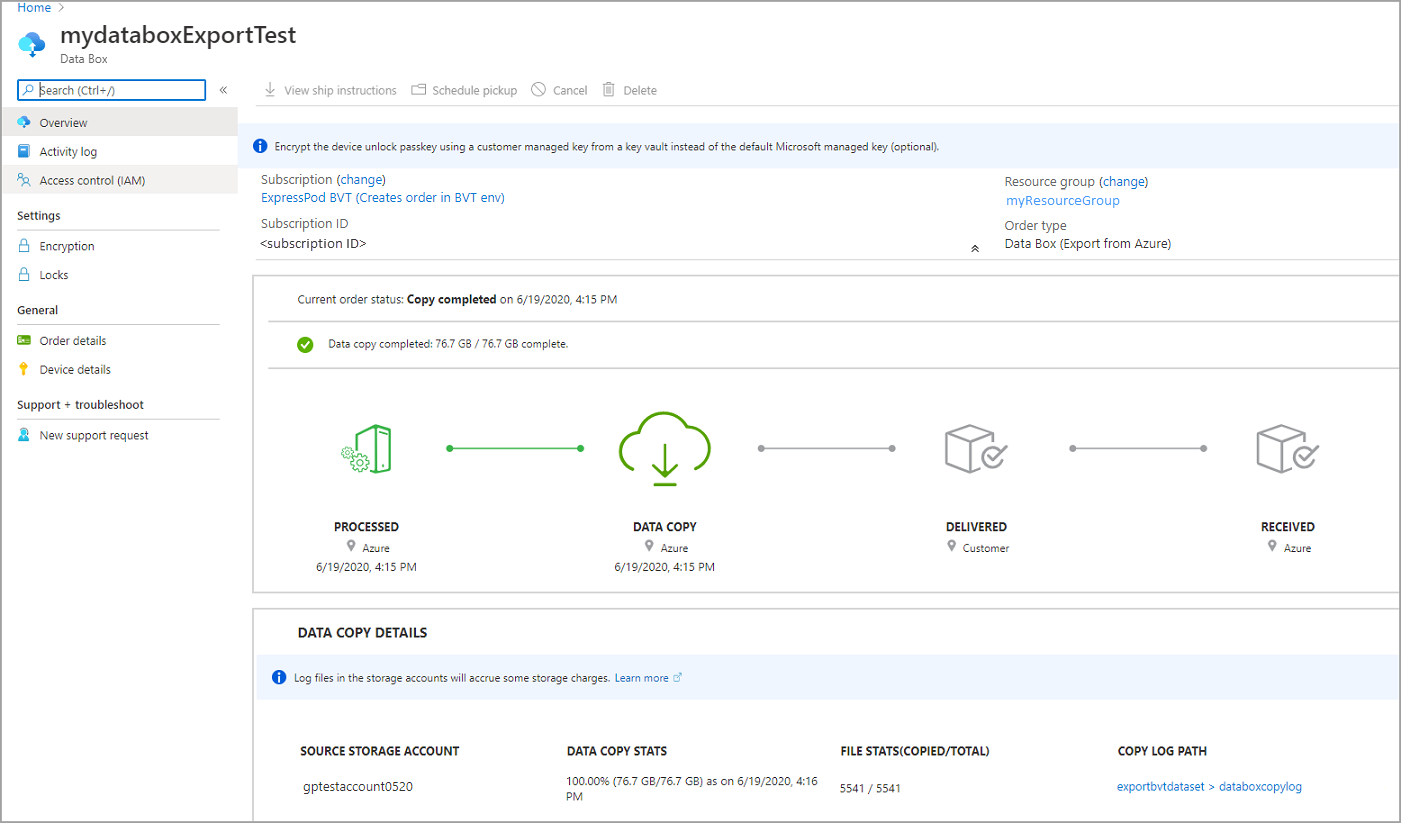
Иногда экспорт данных из службы хранилища Azure в Data Box может завершиться сбоем. Убедитесь, что большие двоичные объекты не являются архивными BLOB-объектами, так как экспорт этих больших двоичных объектов не поддерживается.
Примечание.
Архивные BLOB-объекты необходимо восстанавливать, прежде чем их можно будет экспортировать из учетной записи служба хранилища Azure в Data Box. Для получения дополнительной информации см. раздел Восстановление архивированного BLOB-объекта.
Если устройство недоступно, вы получите уведомление. Если устройство доступно, корпорация Майкрософт определяет устройство для поставки и подготавливает отгрузку. Во время подготовки устройства выполняются следующие действия.
- Для каждой учетной записи хранилища создаются общие ресурсы SMB, связанные с устройством.
- Для каждого общего ресурса создаются учетные данные доступа, такие как имя пользователя и пароль.
- Устройство заблокировано, доступ к нему можно получить только с помощью пароля разблокировки устройства. Чтобы получить пароль, необходимо войти в учетную запись портала Azure и выбрать Сведения об устройстве.
После этого корпорация Майкрософт подготовит и отправит ваше устройство, воспользовавшись услугами региональной транспортной компании. Когда устройство будет отправлено, вы получите номер для отслеживания. На портале отобразится состояние заказа — Отправлено.
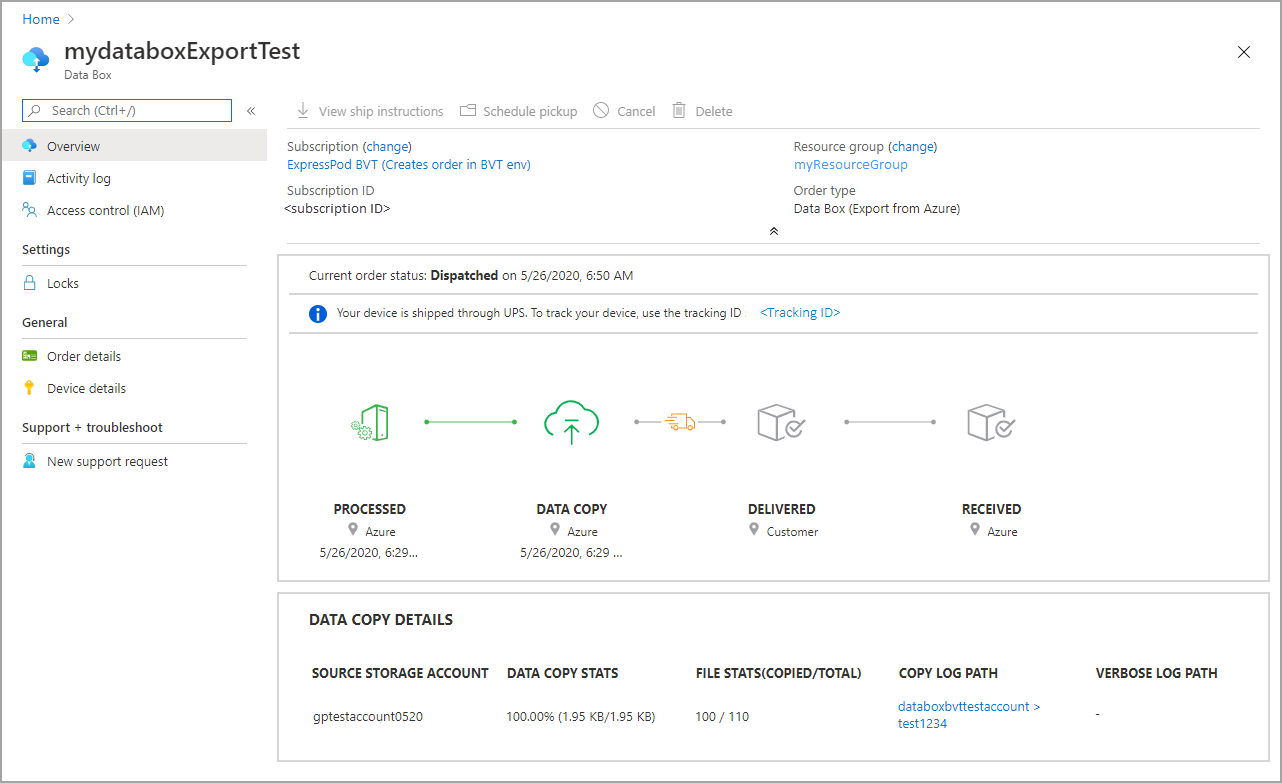
Если выбрана самоуправляемая доставка, вы получите уведомление по электронной почте о дальнейших действиях, когда устройство будет готово к отправке из центра обработки данных. Дополнительные сведения о самоуправляемой доставке см. в статье Самоуправляемая доставка.
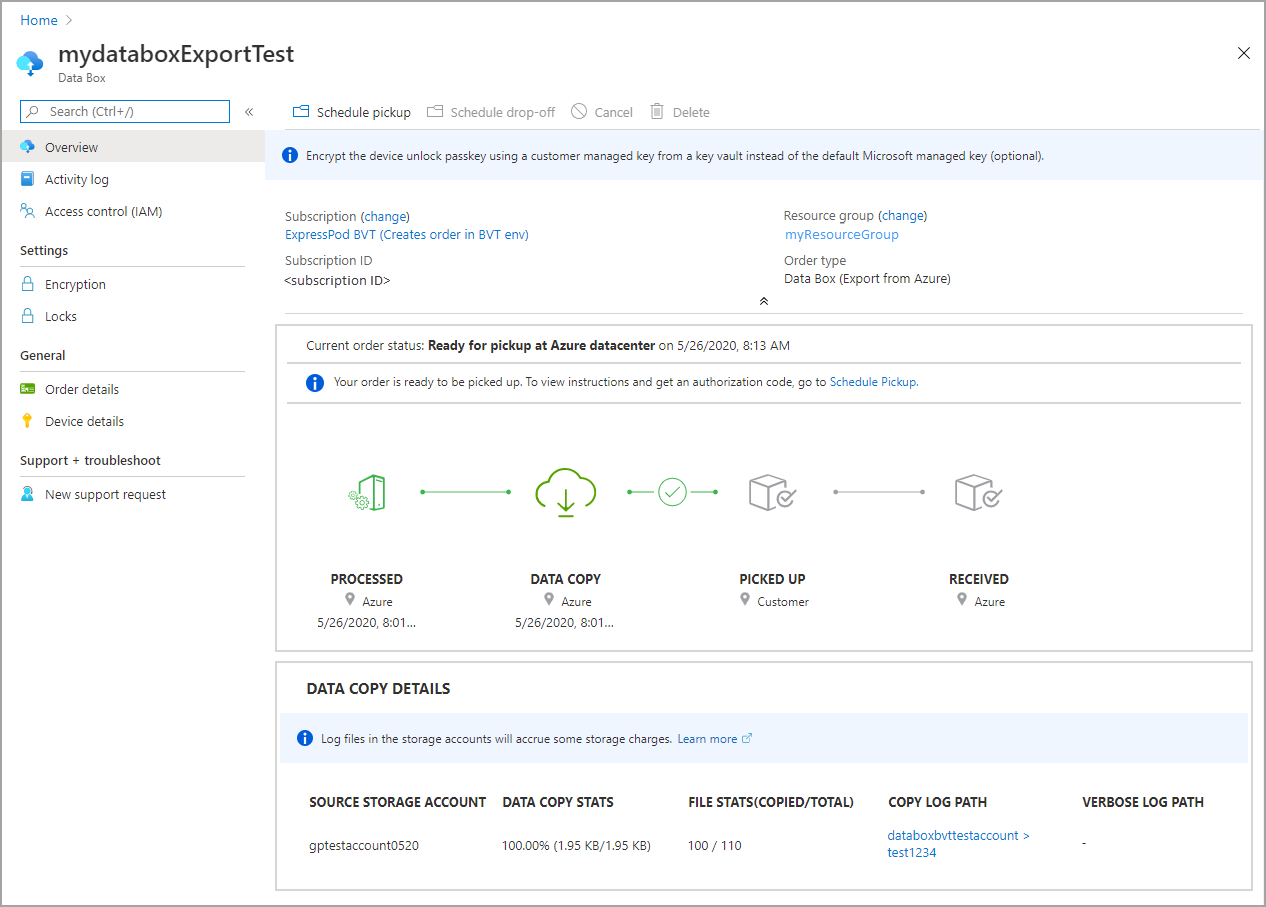
Отмена заказа
Чтобы отменить заказ, на портале Azure перейдите к вкладке Обзор и выберите Отменить на панели команд.
После размещения заказа его можно отменить в любой момент, пока состояние заказа не будет отмечено как "Начинается обработка".
Чтобы удалить отмененный заказ, перейдите к вкладке Обзор и выберите Удалить на панели команд.
Следующие шаги
В этом руководстве были освещены следующие темы относительно Azure Data Box.
- Предварительные требования для экспорта
- Заказ Data Box для экспорта
- Отслеживание заказа на экспорт
- Отмена заказа на экспорт
Перейдите к следующему руководству, чтобы узнать, как настроить Data Box.
Обратная связь
Ожидается в ближайшее время: в течение 2024 года мы постепенно откажемся от GitHub Issues как механизма обратной связи для контента и заменим его новой системой обратной связи. Дополнительные сведения см. в разделе https://aka.ms/ContentUserFeedback.
Отправить и просмотреть отзыв по