Навигация по записной книжке Databricks и редактору файлов
В этой статье описаны функции, доступные для навигации по записной книжке Databricks и редактору файлов, включая сочетания клавиш, предложения кода и автозавершение, проверку переменных и свертывание кода. При использовании записной книжки или редактора файлов помощник Databricks доступен для создания, объяснения и отладки кода. Дополнительные сведения см. в справке о помощи в написании кода от помощника Databricks.
Вы можете выбрать один из выбранных тем редактора. Выберите Вид > Тема редактора и сделайте выбор в меню.
Сочетания клавиш
Чтобы отобразить сочетания клавиш, выберите Справка > Сочетания клавиш. Доступные сочетания клавиш зависят от того, находится ли курсор в ячейке кода (режим редактирования) или нет (режим команды).
палитра команд
Вы можете быстро выполнять действия в записной книжке с помощью палитры команд. Чтобы открыть панель действий записной книжки, щелкните  в правом нижнем углу рабочей области или используйте ярлык cmd + SHIFT+ P в MacOS или CTRL+SHIFT+P в Windows.
в правом нижнем углу рабочей области или используйте ярлык cmd + SHIFT+ P в MacOS или CTRL+SHIFT+P в Windows.
палитра команд 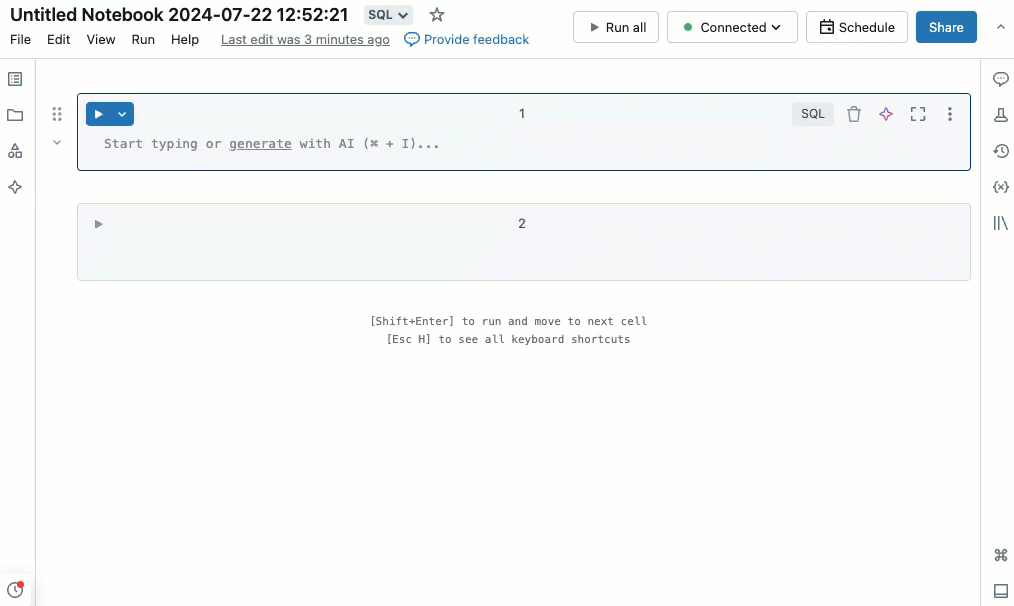
Поиск и замена текста
Чтобы найти и заменить текст в записной книжке, выберите Изменить > Найти и заменить. Текущее совпадение выделено оранжевым цветом, а все остальные совпадения выделены желтым цветом.
Чтобы заменить текущее совпадение, щелкните Заменить. Чтобы заменить все совпадения в записной книжке, щелкните Заменить все.
Чтобы перейти между совпадениями, нажмите кнопки Пред. и След.. Можно также нажать клавиши shift+ВВОД и ввести, чтобы перейти к предыдущим и следующим матчам соответственно.
Чтобы закрыть средство поиска и замены, щелкните ![]() или нажмите клавишу esc.
или нажмите клавишу esc.
Проверка переменных
Чтобы отобразить сведения о переменной, определенной в записной книжке SQL или Python, наведите указатель мыши на имя переменной. Для проверки переменных Python требуется Databricks Runtime 12.2 LTS или более поздней версии.
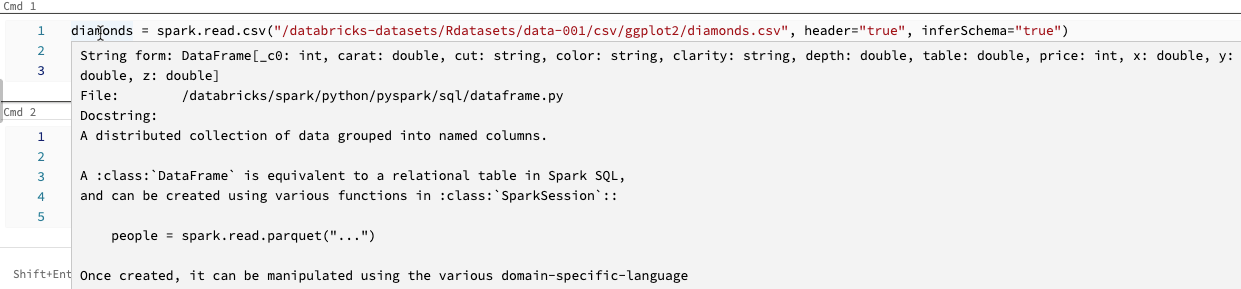
Перейти к определению
При присоединении записной книжки Python к кластеру можно быстро перейти к определению переменной, функции или кода, лежащего в основе инструкции %run . Для этого щелкните правой кнопкой мыши имя переменной или функции и выберите команду "Перейти к определению " или "Просмотреть определение".
Удерживайте клавишу CMD в macOS или клавише CTRL в Windows и наведите указатель мыши на имя переменной или функции. Если определение найдено, имя превращается в гиперссылку.
Функция "перейти к определению" доступна в Databricks Runtime 12.2 LTS и выше.
Свертывание кода
Свертывание кода позволяет временно скрыть разделы кода. Это может быть полезно при работе с длинными блоками кода, так как он позволяет сосредоточиться на определенных разделах кода, над которыми вы работаете.
Чтобы скрыть код, поместите курсор влево от ячейки. Стрелки вниз отображаются в логических точках, где можно скрыть раздел кода. Щелкните стрелку, чтобы скрыть раздел кода. Щелкните стрелку еще раз (теперь наведите указатель справа), чтобы отобразить код.
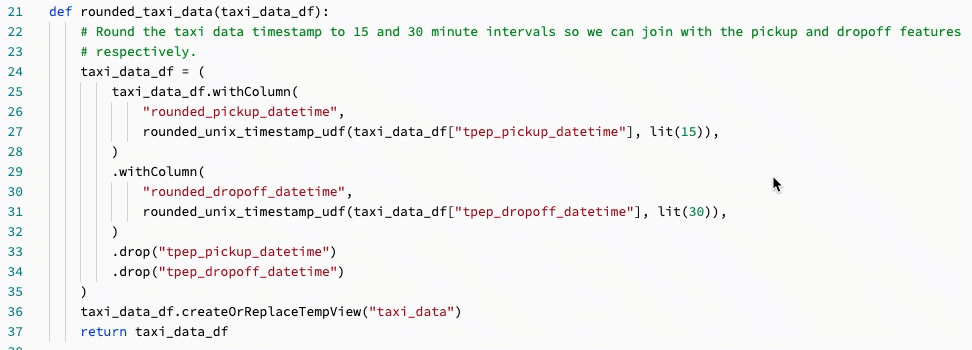
Дополнительные сведения, включая сочетания клавиш, см. в документации по VS Code.
Поддержка multicursor
Можно создать несколько курсоров, чтобы упростить одновременные изменения, как показано в видео:
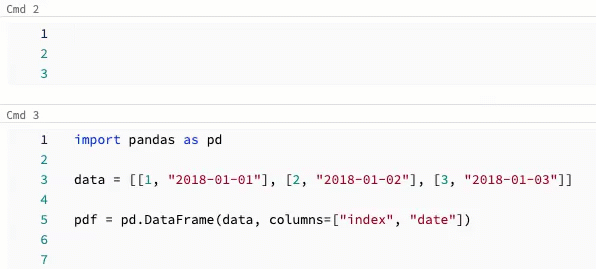
Чтобы создать несколько курсоров в ячейке:
- В macOS удерживайте
Optionклавишу и щелкните в каждом расположении, чтобы добавить курсор. - В Windows удерживайте
Altклавишу и щелкните в каждом расположении, чтобы добавить курсор. - Вы также можете изменить ярлык. См. изменение сочетания клавиш для выбора нескольких курсоров и столбцов.
В macOS можно создать несколько вертикально выровненных курсоров с помощью сочетания клавиш + клавиши ВВЕРХ Option+Commandили СТРЕЛКА ВНИЗ.
Выбор столбца (поле)
Чтобы выбрать несколько элементов в столбце, щелкните в левом верхнем углу области, которую вы хотите записать. Затем:
- В macOS нажмите
Shift+Optionи перетащите вправо внизу, чтобы записать один или несколько столбцов. - В Windows нажмите
Shift+Altи перетащите его вправо, чтобы записать один или несколько столбцов. - Вы также можете изменить ярлык. См. изменение сочетания клавиш для выбора нескольких курсоров и столбцов.
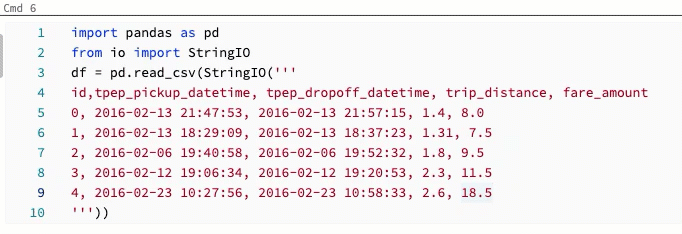
изменить сочетание клавиш для мультикурсора и выбора столбца
Альтернативное сочетание клавиш доступно для мультикурсора и выбора столбца (бокса). При альтернативном выборе сочетания клавиш изменяются следующим образом:
- Чтобы создать несколько курсоров в ячейке:
- В macOS удерживайте
Cmdклавишу и щелкните в каждом расположении, чтобы добавить курсор. - В Windows удерживайте
Ctrlклавишу и щелкните в каждом расположении, чтобы добавить курсор.
- В macOS удерживайте
- Чтобы выбрать несколько элементов в столбце, щелкните в левом верхнем углу области, которую вы хотите записать. Тогда:
- В macOS нажмите
Optionи перетащите вправо внизу, чтобы записать один или несколько столбцов. - В Windows нажмите
Altи перетащите его вправо, чтобы записать один или несколько столбцов.
- В macOS нажмите
Чтобы включить альтернативные сочетания клавиш, сделайте следующее:
- Нажмите на ваше имя пользователя в правом верхнем углу окна, а затем нажмите Настройки в раскрывающемся списке.
- На боковой панели настроек выберите Разработчик.
- В разделе редактора кода измените модификатор клавиши для нескольких курсоров на cmd для macOS или CTRL для Windows.
При включении альтернативных сочетаний клавиш сочетание клавиш для создания нескольких вертикально выровненных курсоров не изменяется.
Обзор данных
Используйте обозреватель схем для изучения объектов Unity Catalog, доступных в этой записной книжке. Щелкните значок данных записной книжки ![]() на левой стороне записной книжки, чтобы открыть браузер схемы.
на левой стороне записной книжки, чтобы открыть браузер схемы.
Кнопка Для вас отображает только те объекты, которые вы использовали в текущем сеансе или ранее отмеченные как Избранное.
Когда вы вводите текст в поле фильтра , отображаются только те объекты, которые содержат введённый текст. Отображаются только открытые или открытые в текущем сеансе объекты. Поле фильтра не выполняет полный поиск каталогов, схем, таблиц и томов, доступных для записной книжки.
Чтобы открыть меню ![]() кебаб, наведите курсор на имя объекта, как показано ниже.
кебаб, наведите курсор на имя объекта, как показано ниже.
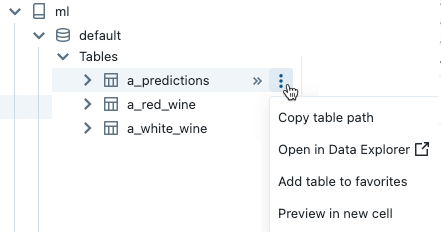
Если объект является таблицей, можно выполнить следующее:
- Автоматически создайте и запустите ячейку для отображения предварительного просмотра данных в таблице. Выберите предварительной версии в новой ячейке в меню кебаб таблицы.
- Просмотр каталога, схемы или таблицы в обозревателе каталогов. Выберите Открыть в обозревателе каталогов в меню кебаб. Откроется новая вкладка с выбранным объектом.
- Получите путь к каталогу, схеме или таблице. Выберите Копировать ... путь из меню kebab для объекта.
- Добавьте таблицу в избранное. Выберите Добавить в избранное в меню кебаб для таблицы.
Если объект является каталогом, схемой или томом, можно скопировать путь объекта или открыть его в обозревателе каталогов.
Чтобы вставить имя таблицы или столбца непосредственно в ячейку, выполните следующее:
- Щелкните курсор в ячейке, куда нужно ввести имя.
- Наведите курсор на название таблицы или столбца в браузере схемы.
- Щелкните двойную стрелку
 , которая отображается справа от имени объекта.
, которая отображается справа от имени объекта.
Использование веб-терминала и интерфейса командной строки Databricks
Чтобы открыть веб-терминал в записной книжке, щелкните  в нижней части правой боковой панели.
в нижней части правой боковой панели.
Использование Интерфейса командной строки Databricks в веб-терминале
Начиная с Databricks Runtime 15.0, вы можете использовать интерфейс командной строки Databricks из веб-терминала в записной книжке.
Требования
- Записная книжка должна быть подключена к кластеру в режиме одного пользователя или в общем без изоляции режиме .
- CLI недоступен в рабочих областях, обеспеченных для Private Link.
Установленный интерфейс командной строки всегда является последней версией. Проверка подлинности основана на текущем пользователе.
Вы не можете использовать CLI в ячейке ноутбука. В записной книжке такие команды, как %sh databricks ... не работают с Databricks Runtime 15.0 или более поздней версии.
Персонализированное автозавершение
Автозавершение автоматически завершает сегменты кода по мере их ввода. К завершаемым объектам относятся типы, классы и объекты, а также имена баз данных и таблиц SQL. Databricks использует метаданные и данные об использовании каталога Unity для персонализации предложений.
- Для ячеек Python записная книжка должна быть присоединена к кластеру для автоматической компиляции, и необходимо запустить все ячейки , определяющие завершенные объекты.
- Для ячеек SQL автозавершение предлагает ключевые слова и базовый синтаксис, даже если записная книжка не подключена к вычислительному ресурсу.
- Если рабочая область включена для каталога Unity, автозавершение также предлагает каталог, схему, таблицы и имена столбцов для таблиц в каталоге Unity.
- Если рабочая область не включена для каталога Unity, записная книжка должна быть присоединена к кластеру или хранилищу SQL, чтобы предложить имена таблиц или столбцов.
Предложения автозаполнения автоматически отображаются при вводе в ячейку. Используйте клавиши со стрелками вверх и вниз или мышь, чтобы выбрать предложение, и нажмите Tab или Enter, чтобы вставить выделение в ячейку.
Примечание.
Серверное автозавершение в записных книжках R блокируется во время выполнения команды.
Существует два параметра пользователя, которые следует учитывать:
- Чтобы отключить предложения автозавершения, переключите автозавершение по мере ввода. При отключении автозавершения можно отобразить предложения автозаполнения, нажав клавиши CTRL+ПРОБЕЛ.
- Чтобы запретить вводу предложений автозавершения, переключение клавиши ВВОД принимает предложения автозаполнения.
Сопоставление скобок
Щелкнув скобку, квадратную скобку или фигурную скобку, редактор выделяет этот символ и соответствующую скобку.
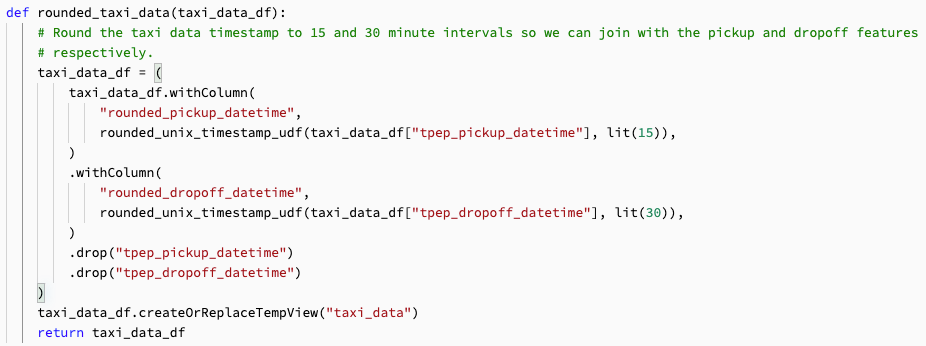
Выделение ошибок Python
При подключении записной книжки к кластеру синтаксические ошибки подчеркиваются красным цветом. Для Python кластер должен работать под управлением Databricks Runtime 12.2 LTS или более поздней версии.
Наведите указатель мыши на предупреждение синтаксиса и выберите Быстрое исправление для возможных действий.

Рабочие области с помощником Databricks также могут выбрать Исправить с помощью помощника для предложений, основанных на ИИ.
Чтобы включить или отключить выделение синтаксической ошибки, сделайте следующее:
- Нажмите на ваше имя пользователя в правом верхнем углу окна, а затем нажмите Настройки в раскрывающемся списке.
- На боковой панели настроек выберите Разработчик.
- В разделе редактора кода переключите параметр выделения синтаксической ошибки SQL или ошибки синтаксиса Python.
Выделение форматирования Python
Ошибки форматирования кода Python и предупреждения подчеркнуты желтым цветом. Наведите указатель мыши на предупреждения синтаксиса, чтобы просмотреть дополнительные сведения. Кластер должен работать под управлением Databricks Runtime 12.1 LTS или более поздней версии.
Чтобы включить форматирование ошибок и предупреждений, выполните приведенные ниже действия.
- Нажмите на ваше имя пользователя в правом верхнем углу окна, а затем нажмите Настройки в раскрывающемся списке.
- На боковой панели настроек выберите Разработчик.
- В разделе Экспериментальные функции переключите параметр ошибки форматирования Python с выделением.