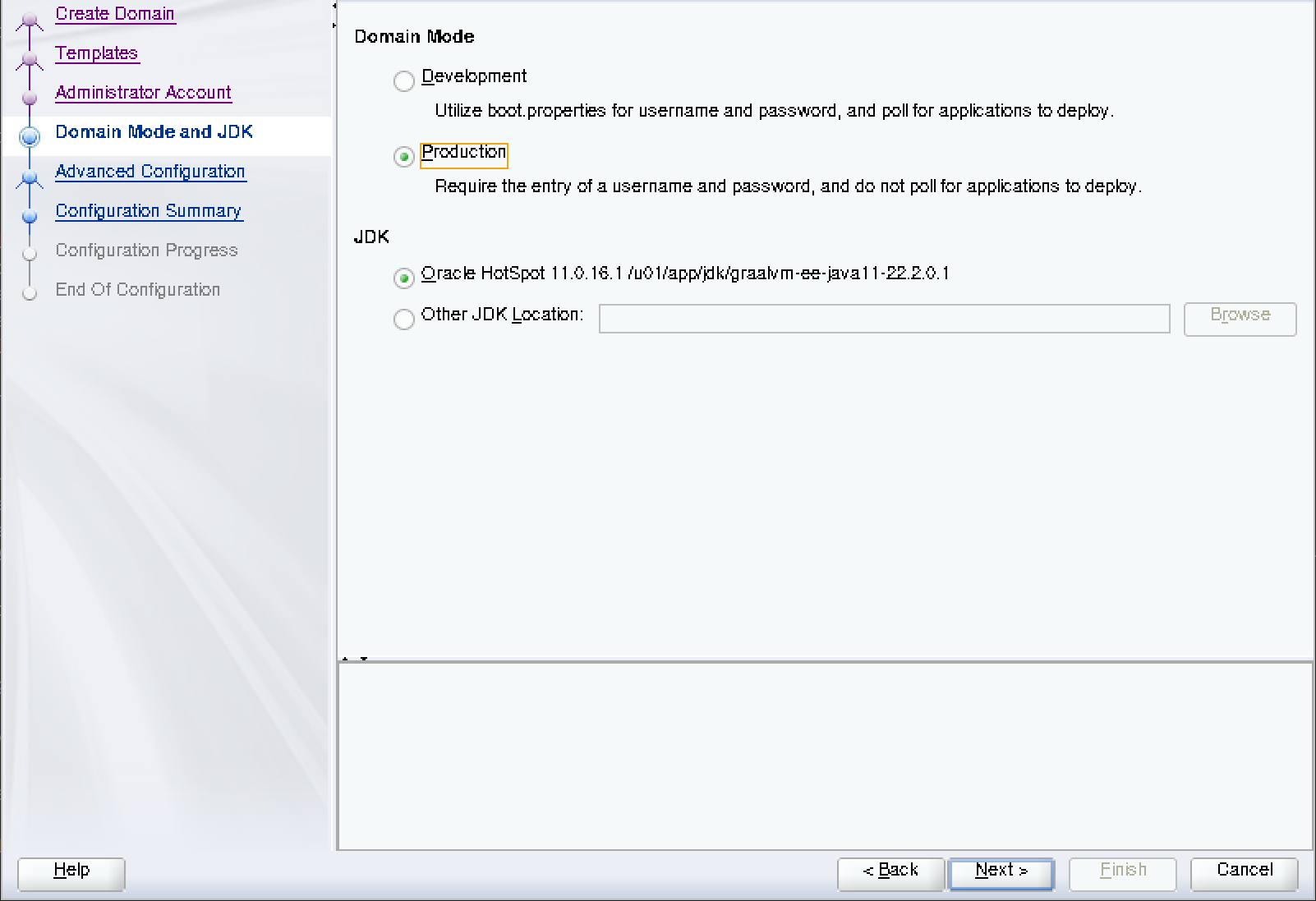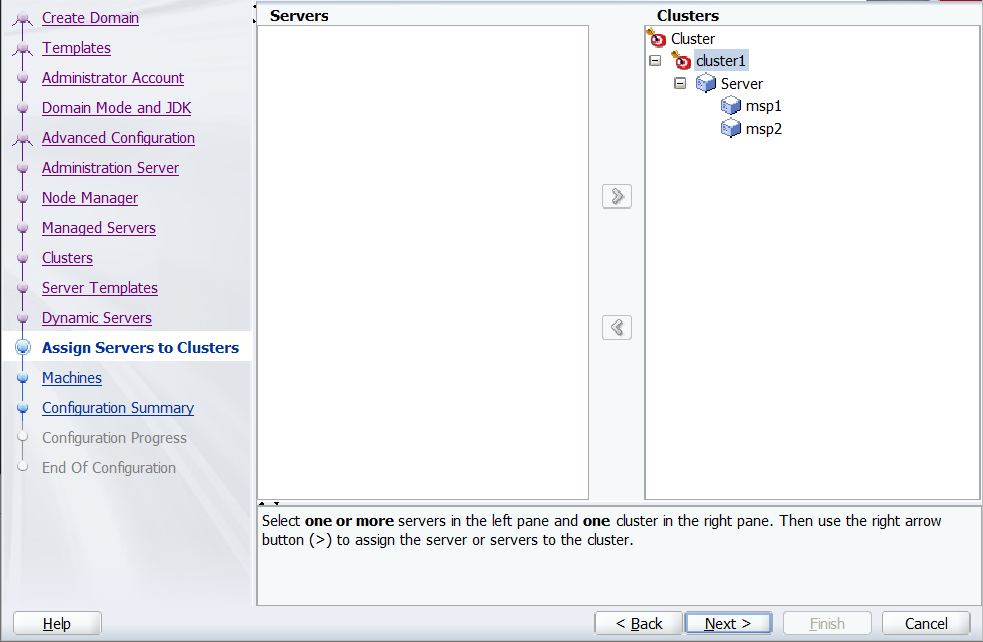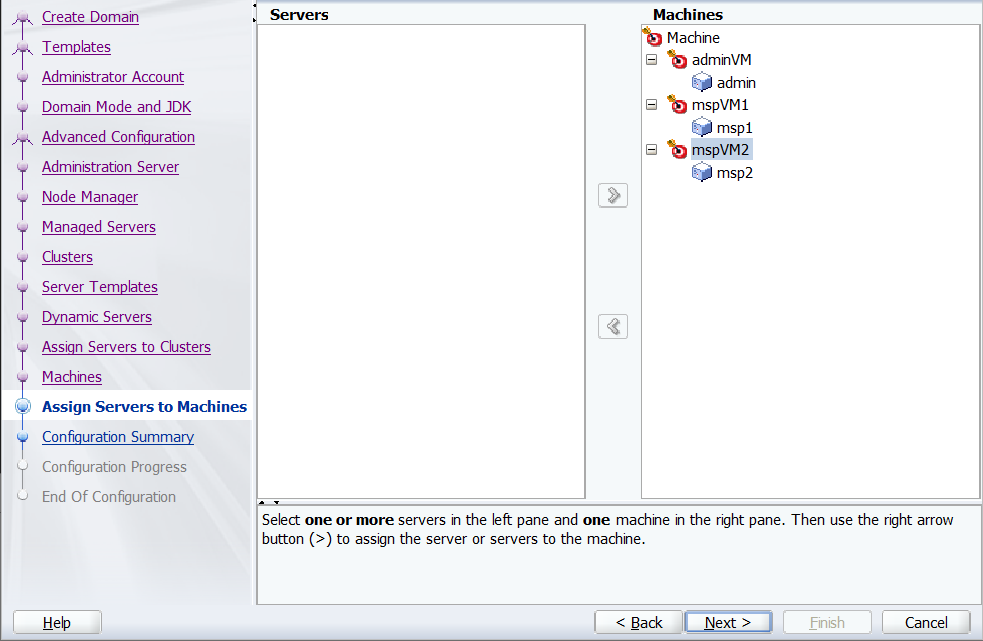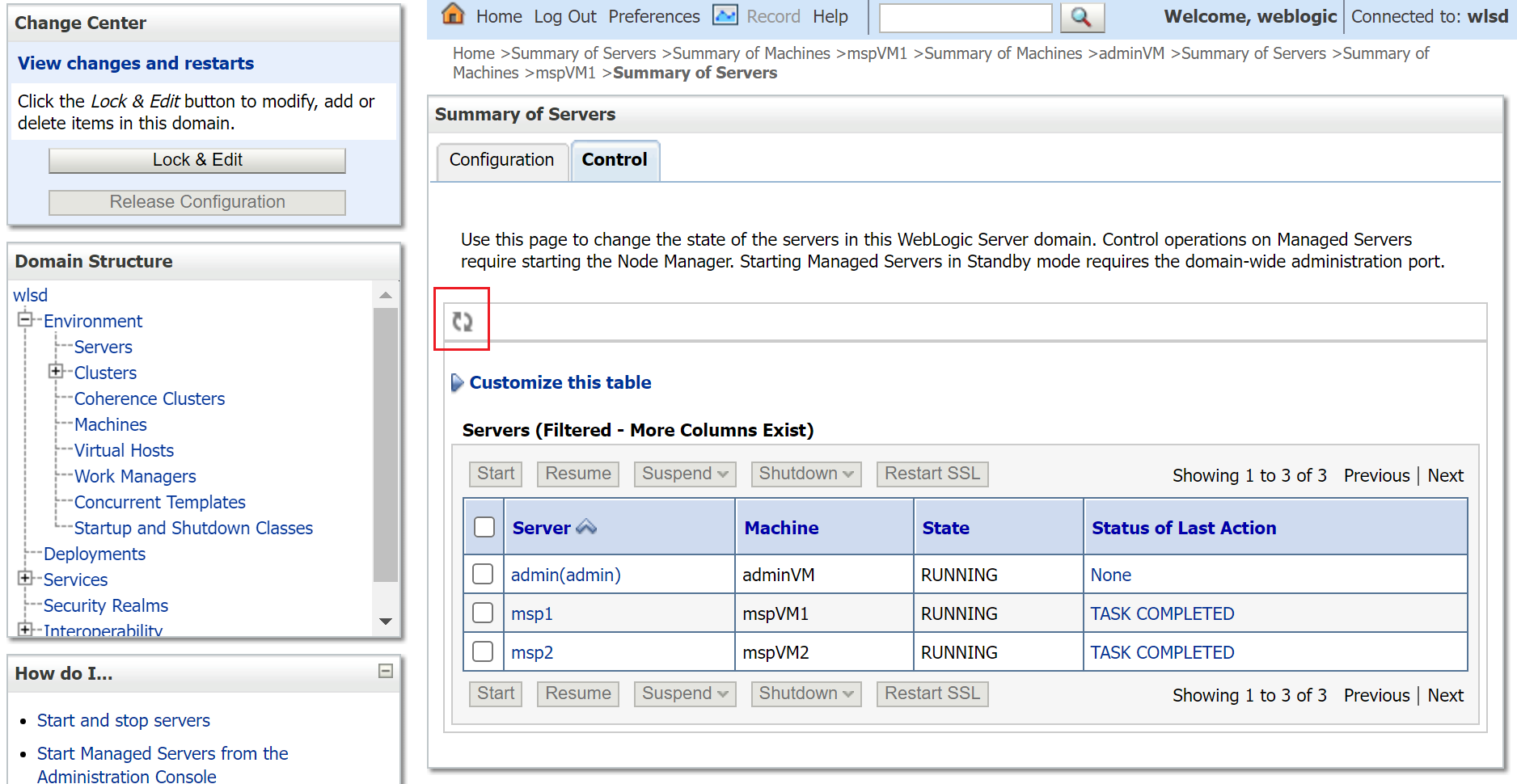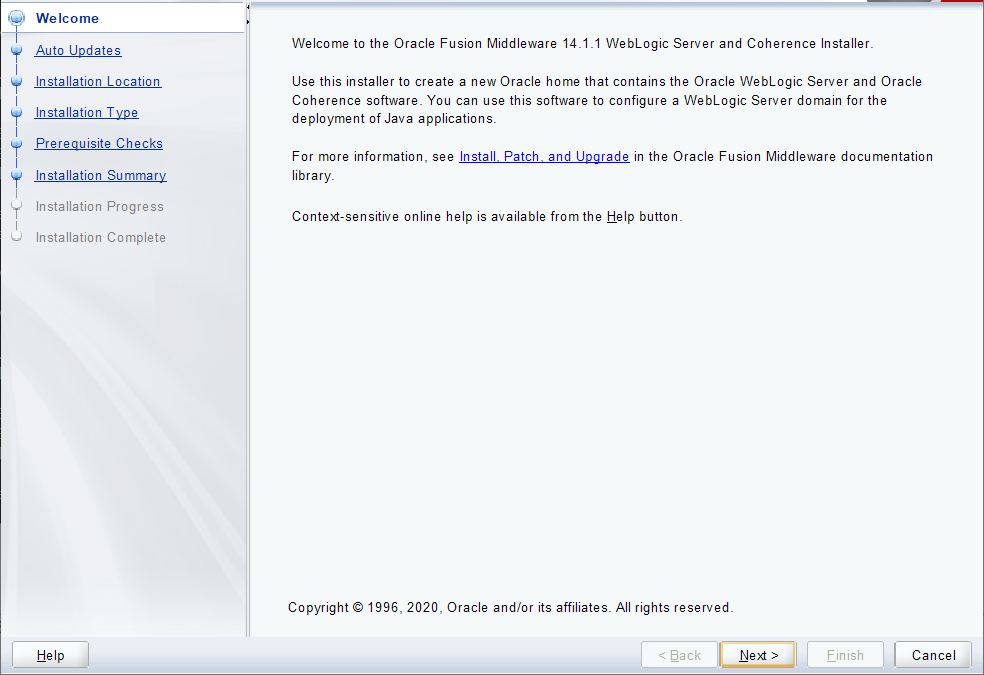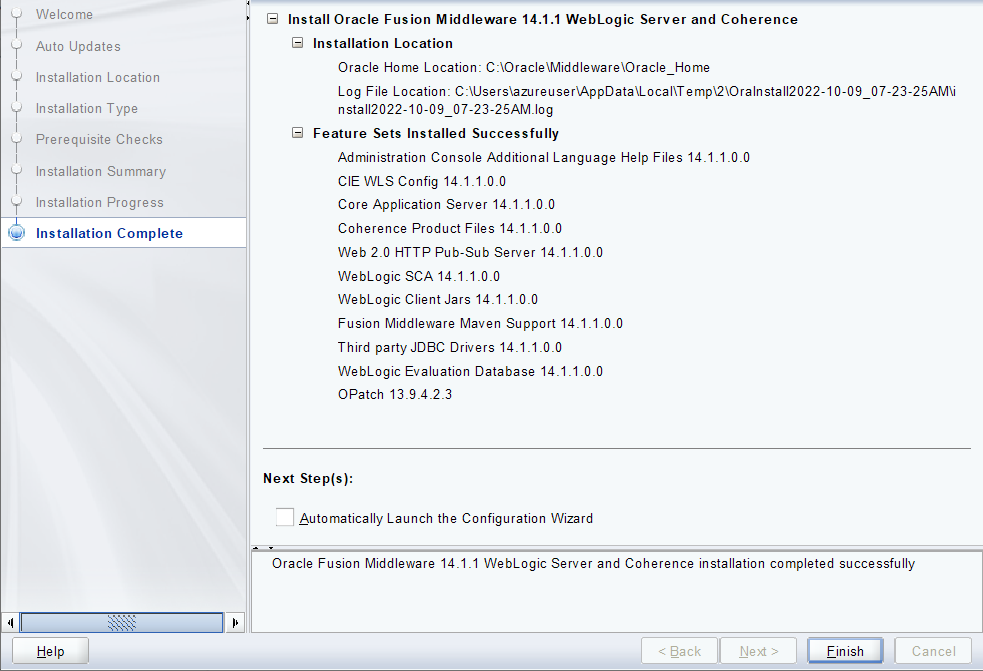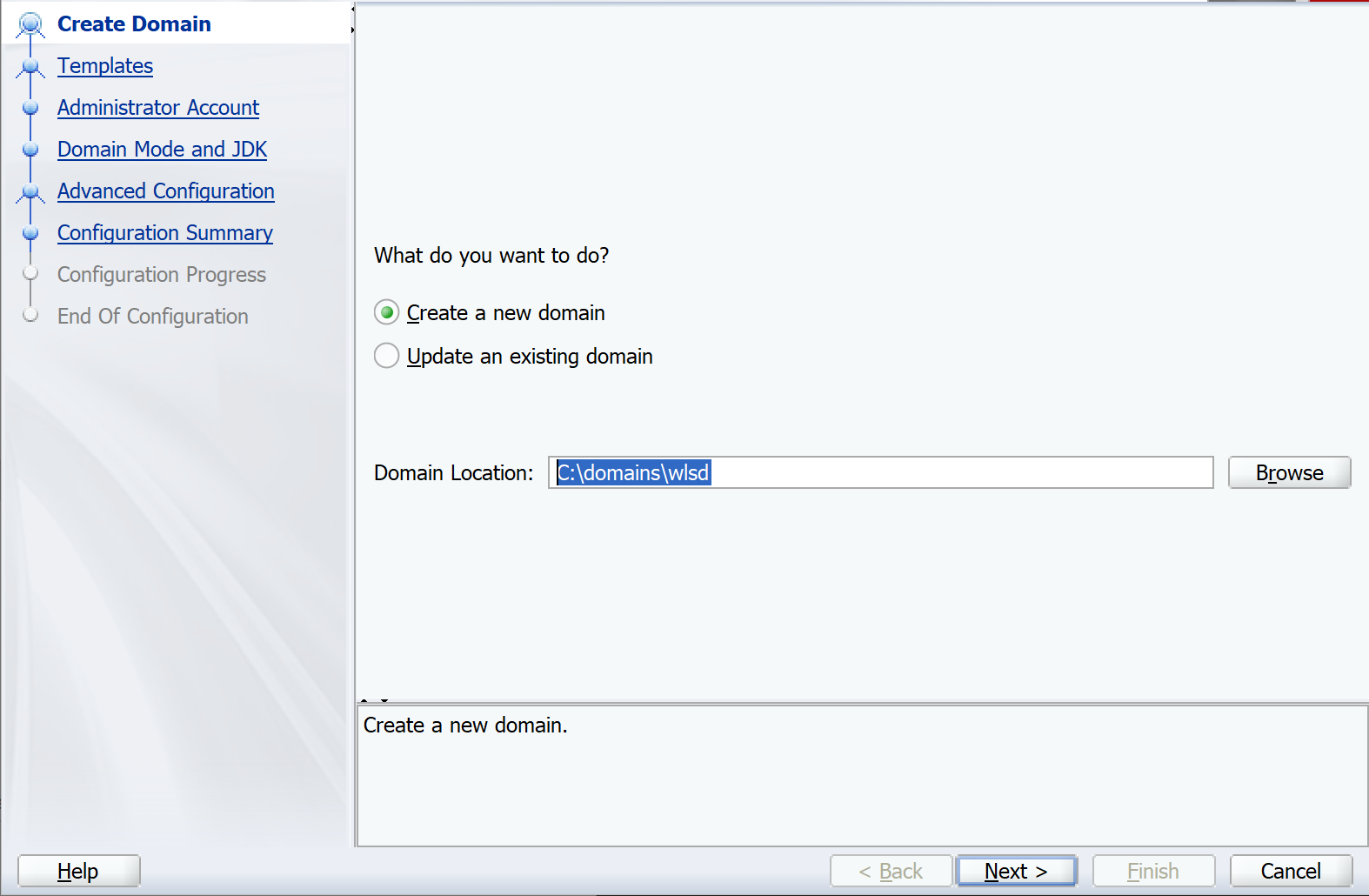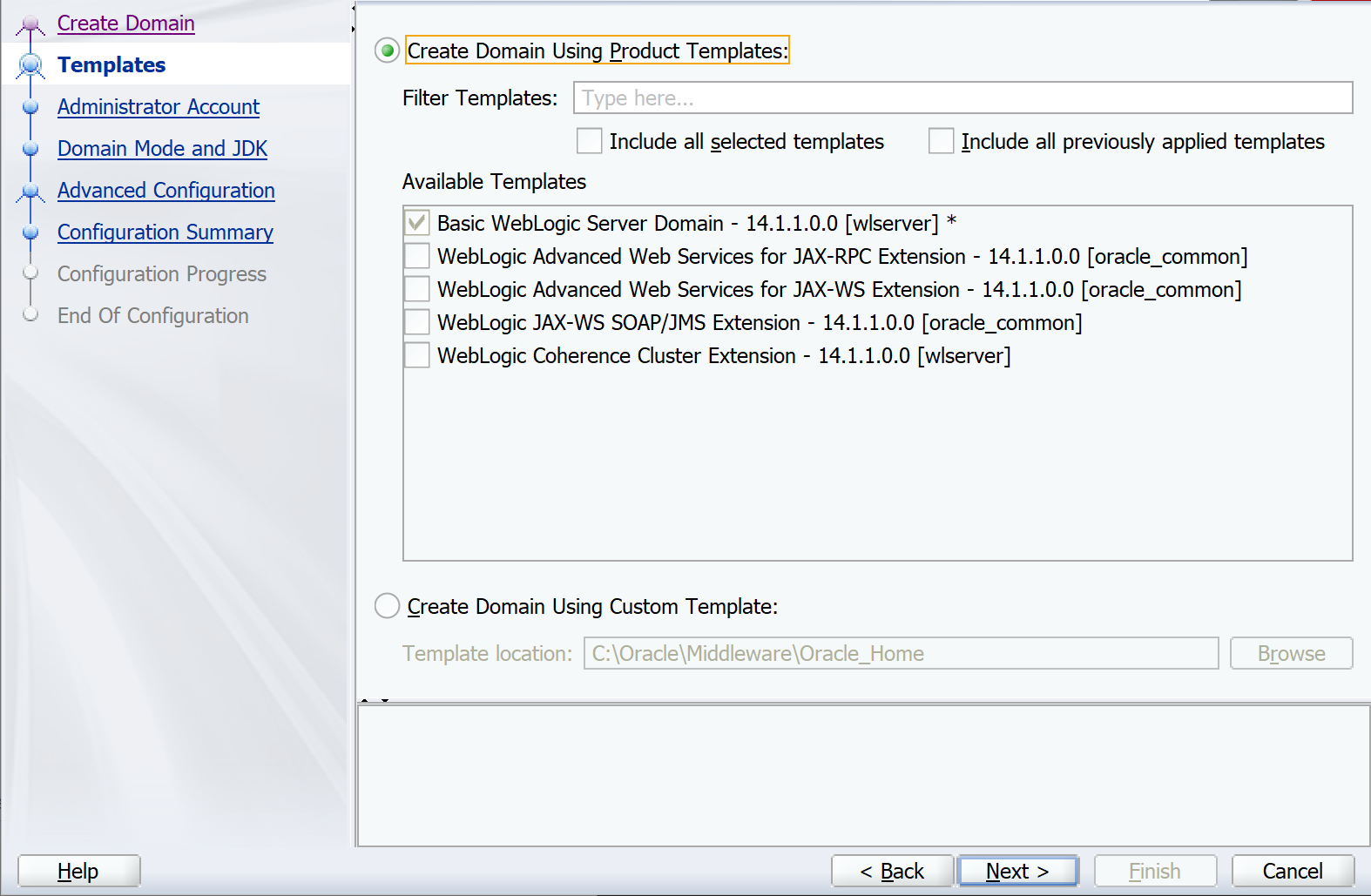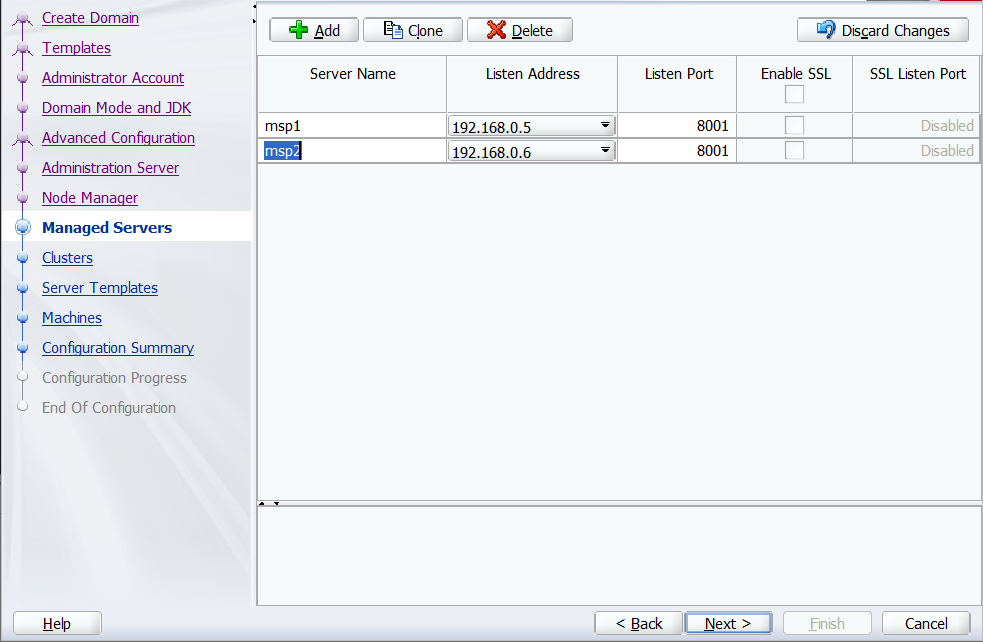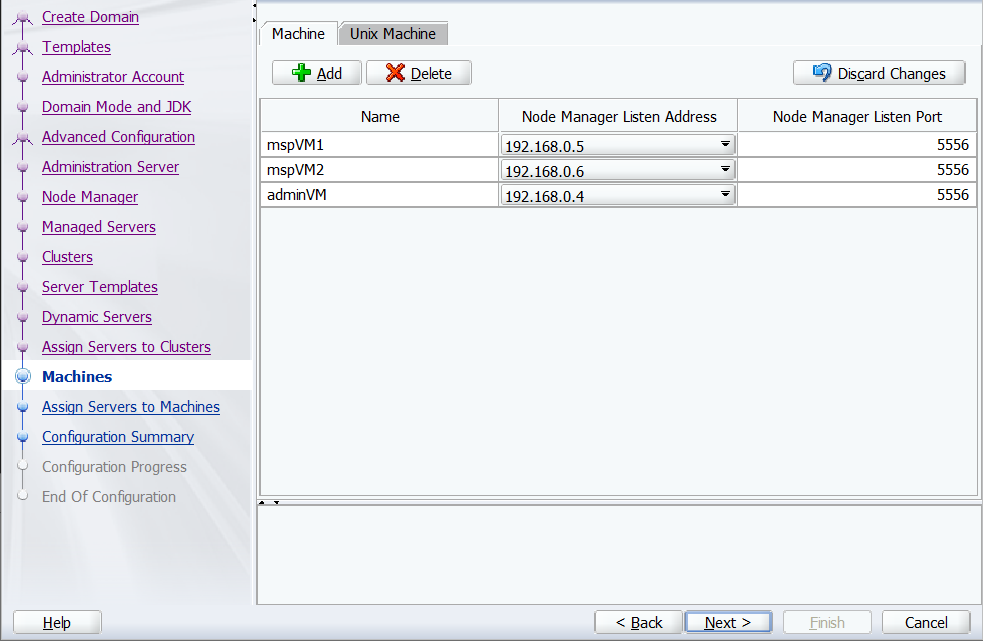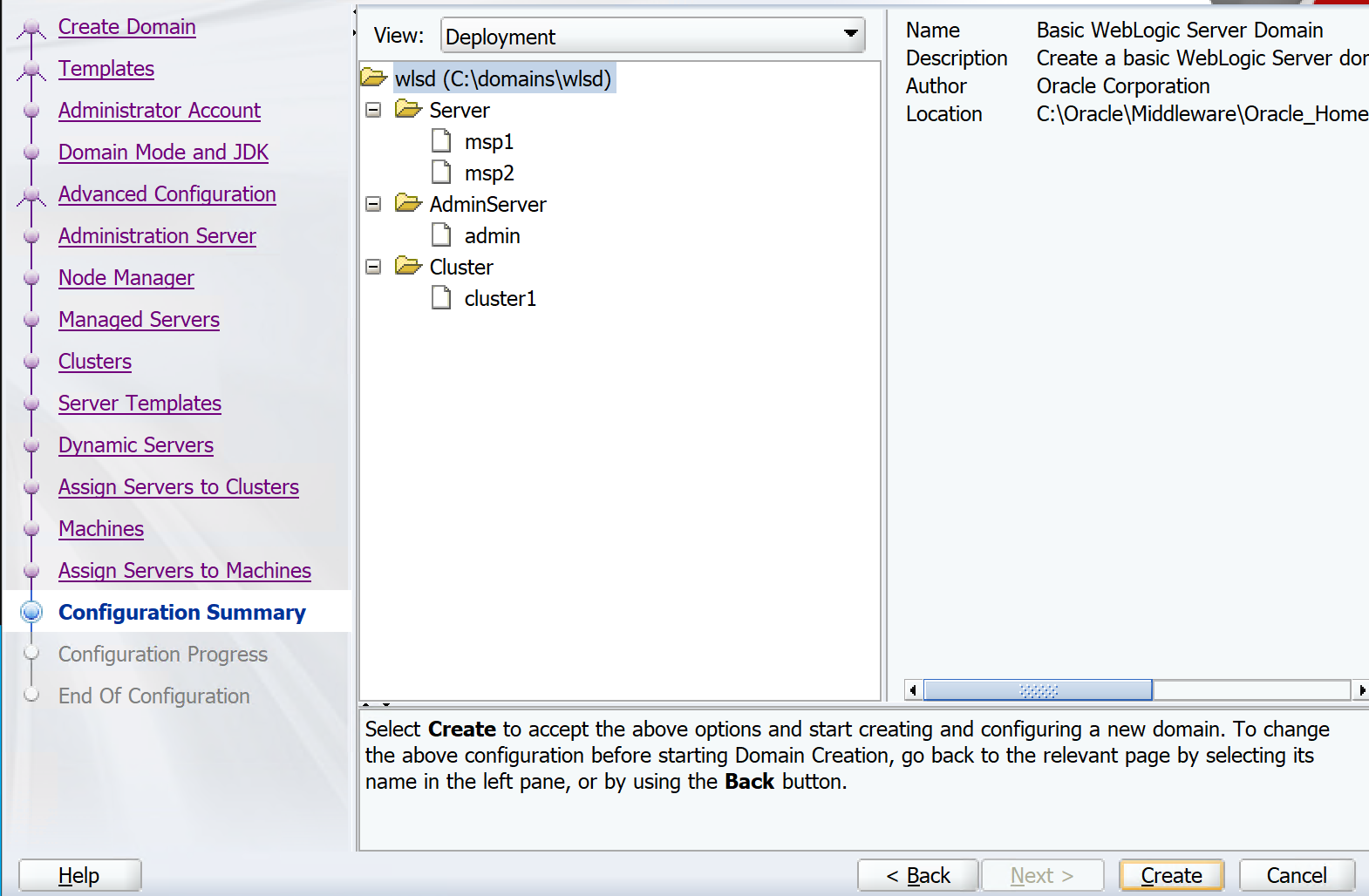Руководство по установке webLogic Server вручную на Виртуальные машины Azure (виртуальные машины)
В этом руководстве показано, как установить Oracle WebLogic Server (WLS) и настроить кластер WebLogic в Azure Виртуальные машины (виртуальных машинах) в Windows или GNU/Linux.
В этом руководстве описано следующее:
- Создайте пользовательскую виртуальную сеть и создайте виртуальные машины в сети.
- Подготовка виртуальных машин с установленным пакетом разработки Java (JDK) и WLS.
- Настройте домен WebLogic Server и кластер webLogic Server с помощью мастера настройки Oracle.
- Разверните и запустите приложение Java EE в кластере.
- Предоставление приложению общедоступному Интернету через Шлюз приложений Azure.
- Проверьте успешную конфигурацию.
Если вы предпочитаете полностью автоматизированное решение, которое выполняет все эти действия от вашего имени на виртуальных машинах GNU/Linux непосредственно из портал Azure, см. краткое руководство. Развертывание webLogic Server на виртуальной машине Azure с помощью портал Azure. Эти предложения можно найти в Azure Marketplace с запросом на "Базовый образ WebLogic".
Если вы заинтересованы в предоставлении отзывов или тесном взаимодействии с сценариями миграции с помощью команды разработчиков, разрабатывающей решения WebLogic в Azure, заполните этот короткий опрос по миграции WebLogic и включите контактные данные. Команда руководителей программ, архитекторов и инженеров будет быстро связаться с вами, чтобы начать тесное сотрудничество.
Необходимые компоненты
- Подписка Azure. Если у вас еще нет подписки Azure, создайте бесплатную учетную запись Azure, прежде чем начать работу.
- Установите Azure CLI версии 2.46.0 или более поздней , чтобы выполнить команды Azure CLI.
- Если появится запрос, установите расширения Azure CLI при первом использовании. Дополнительные сведения о расширениях см. в статье Использование расширений с Azure CLI.
- Выполните команду az version, чтобы узнать установленную версию и зависимые библиотеки. Чтобы обновиться до последней версии, выполните команду az upgrade.
- У вас должна быть учетная запись Oracle. Чтобы создать учетную запись Oracle и принять лицензионное соглашение для образов WebLogic Server, выполните действия, описанные в Реестре контейнеров Oracle. Запишите пароль учетной записи Oracle и электронную почту.
Подготовка среды
В этом разделе описана настройка инфраструктуры, в которой устанавливается JDK и webLogic Server.
Предположения
В этом руководстве описана настройка кластера WebLogic Server с сервером администрирования и двумя управляемыми серверами в общей сложности на трех виртуальных машинах. Чтобы настроить кластер, необходимо создать следующие три виртуальных машины Azure в одной группе доступности:
- На виртуальной машине администратора (имя
adminVMвиртуальной машины) запущен сервер администрирования. - Управляемые виртуальные машины (имена
mspVM1виртуальных машин иmspVM2) имеют два управляемых сервера.
Вход в Azure
Если вы еще этого не сделали, войдите в подписку Azure с помощью команды az login и следуйте инструкциям на экране.
az login
Примечание.
Если несколько клиентов Azure связаны с учетными данными Azure, необходимо указать, в какой клиент вы хотите войти. Это можно сделать с помощью --tenant параметра. Например: az login --tenant contoso.onmicrosoft.com.
Создание или изменение группы ресурсов
Создайте группу ресурсов с помощью команды az group create. Имена групп ресурсов должны быть глобально уникальными в подписке. По этой причине рекомендуется указать уникальный идентификатор для всех созданных имен, которые должны быть уникальными. Полезный способ — использовать ваши инициалы, за которыми следует сегодняшняя дата в mmdd формате. В этом примере создается группа ресурсов с именем abc1110rg в расположении eastus :
export RESOURCE_GROUP_NAME=abc1110rg
az group create \
--name ${RESOURCE_GROUP_NAME} \
--location eastus
Создание виртуальной сети
Ресурсы, состоящие из кластера WebLogic Server, должны взаимодействовать друг с другом и общедоступным Интернетом с помощью виртуальной сети. Полное руководство по планированию виртуальной сети см. в руководстве По планированию виртуальных сетей в Cloud Adoption Framework для Azure. Дополнительные сведения см. в статье azure виртуальная сеть часто задаваемые вопросы.
В этом разделе создается виртуальная сеть с адресным пространством 192.168.0.0/16 и создается подсеть, используемая для виртуальных машин.
Сначала создайте виртуальную сеть с помощью az network vnet create. В следующем примере создается сеть с именем myVNet:
az network vnet create \
--resource-group ${RESOURCE_GROUP_NAME} \
--name myVNet \
--address-prefixes 192.168.0.0/24
Создайте подсеть для кластера WebLogic Server с помощью az network vnet subnet create. В следующем примере создается подсеть с именем mySubnet
az network vnet subnet create \
--resource-group ${RESOURCE_GROUP_NAME} \
--name mySubnet \
--vnet-name myVNet \
--address-prefixes 192.168.0.0/25
Создайте подсеть для Шлюз приложений с помощью az network vnet subnet create. В следующем примере создается подсеть с именем wlsVMGateway
az network vnet subnet create \
--resource-group ${RESOURCE_GROUP_NAME} \
--name wlsVMGateway \
--vnet-name myVNet \
--address-prefixes 192.168.0.128/25
Создание группы доступности
Создайте группу доступности с помощью az vm availability-set create, как показано в следующем примере. Создавать группу доступности необязательно, но мы рекомендуем это сделать. Дополнительные сведения см . в пошаговом руководстве по инфраструктуре Azure для виртуальных машин Windows.
az vm availability-set create \
--resource-group ${RESOURCE_GROUP_NAME} \
--name myAvailabilitySet \
--platform-fault-domain-count 2 \
--platform-update-domain-count 2
В следующих разделах описаны шаги по установке WebLogic Server в GNU/Linux или Windows Server. Вы можете выбрать операционную систему, версию JDK и версию WebLogic в соответствии с вашими требованиями, но убедитесь, что они доступны в Поддерживаемых конфигурациях системы Oracle Fusion. Кроме того, внимательно рассмотрите требования к системе и платформе, прежде чем продолжить. Дополнительные сведения см. в разделе "Требования к системе" и "Спецификации". Выберите вкладку выбранной операционной системы.
В этой статье используется образ виртуальной машины Azure, поддерживаемый Oracle и Корпорацией Майкрософт, содержащий последнюю поддерживаемую версию программного обеспечения. Полный список базовых образов WebLogic Server, поддерживаемых Oracle и Корпорацией Майкрософт, см . в Azure Marketplace. Если вы хотите использовать ОС Windows, инструкции начинаются с базовой виртуальной машины Windows и пошаговые инструкции по установке всех необходимых зависимостей.
Образ Marketplace, используемый для создания виртуальных машин в этой статье Oracle:weblogic-141100-jdk11-ol91:owls-141100-jdk11-ol91:latest.
Примечание.
Вы можете запросить все доступные образы Oracle WebLogic, предоставляемые Oracle, с помощью az vm image listaz vm image list --publisher oracle --output table --all | grep "weblogic". Дополнительные сведения см. в статье о образах виртуальных машин Oracle и их развертывании в Microsoft Azure.
Создание компьютера Oracle Linux для сервера администрирования
В этом разделе описано, как создать компьютеры Oracle Linux с установленным jDK 11 и WebLogic 14.1.1.0 для сервера администрирования и управляемых серверов.
Создайте виртуальную машину, выполнив команду az vm create. На этой виртуальной машине запущен сервер администрирования.
В следующем примере создаются виртуальные машины Oracle Linux с использованием имени пользователя и пары паролей для проверки подлинности. При желании можно использовать проверку подлинности TLS/SSL.
export VM_URN=Oracle:weblogic-141100-jdk11-ol91:owls-141100-jdk11-ol91:latest
az vm create \
--resource-group ${RESOURCE_GROUP_NAME} \
--name adminVM \
--availability-set myAvailabilitySet \
--image ${VM_URN} \
--size Standard_DS1_v2 \
--admin-username azureuser \
--admin-password Secret123456 \
--public-ip-address "" \
--nsg ""
Создание виртуальной машины Windows и настройка X-сервера
В этом руководстве используется графический интерфейс WebLogic Server для завершения установки и настройки. Виртуальная машина Windows используется в качестве поля перехода и запускаете X Windows System Server для просмотра графических установщиков на трех виртуальных машинах кластера WebLogic Server.
Выполните следующие действия, чтобы подготовить компьютер Windows 10 и установить X-сервер. Если у вас уже есть компьютер Windows в той же сети, что и компьютер Oracle Linux, вам не нужно подготавливать новый компьютер из Azure. Вы можете перейти к разделу, который устанавливает X-сервер.
Чтобы создать виртуальную машину Windows 10 из портал Azure, выполните следующие действия.
- Откройте группу ресурсов, созданную ранее в портал Azure.
- Щелкните Создать, чтобы создать ресурс.
- Выберите "Вычисления", найдите windows 10 и выберите Microsoft Windows 10.
- Выберите нужный план и нажмите кнопку "Создать".
- Чтобы настроить виртуальную машину, используйте следующие значения:
- Имя виртуальной машины: myWindowsVM
- Изображение: Windows 10 Pro
- Имя пользователя: azureuser
- Пароль: Secret123456
- Установите флажок в разделе "Лицензирование".
- Выберите Проверить и создать, а затем выберите Создать.
Создание виртуальной машины и вспомогательных ресурсов занимает несколько минут.
После завершения развертывания установите X-сервер и используйте его для настройки сервера приложений на компьютерах Linux с помощью графического интерфейса.
Чтобы установить и запустить X-сервер, выполните следующие действия.
- Подключение к удаленному рабочему столу
myWindowsVMс помощью удаленного рабочего стола. Подробное руководство по подключению с помощью удаленного рабочего стола и входа в виртуальную машину Azure под управлением Windows. В этом разделеmyWindowsVMнеобходимо выполнить оставшиеся шаги. - Скачайте и установите VcXsrv Windows X Server.
- Отключите брандмауэр. Чтобы разрешить обмен данными с виртуальных машин Linux, выполните следующие действия, чтобы отключить брандмауэр Защитника Windows:
- Найдите и откройте брандмауэр Защитника Windows.
- Найдите включение или отключение брандмауэра Защитника Windows, а затем выберите " Отключить" в параметрах частной сети. Параметры общедоступной сети можно оставить только.
- Нажмите ОК.
- Закройте панель параметров брандмауэра Защитника Windows.
- Выберите X-launch из рабочего стола.
- Для параметров отображения задайте для номера отображения значение -1 , чтобы использовать несколько окон, а затем нажмите кнопку "Далее".
- Чтобы выбрать запуск клиентов, нажмите кнопку "Пуск" без клиента, а затем нажмите кнопку "Далее".
- Для дополнительных параметров выберите буфер обмена и основной выбор, собственный открытый ключ и отключите управление доступом.
- Нажмите Далее, чтобы завершить операцию.
Диалоговое окно оповещения Безопасность Windows может появиться с этим сообщением: "Разрешить VcXsrv windows X-server взаимодействовать в этих сетях". Выберите "Разрешить доступ".
- Подключение к удаленному рабочему столу
Создание компьютеров Oracle Linux для управляемых серверов
Создайте две виртуальные машины с помощью az vm create. На этой виртуальной машине запущены управляемые серверы.
В следующем примере создаются виртуальные машины Oracle Linux с использованием имени пользователя и пары паролей для проверки подлинности. При желании можно использовать проверку подлинности TLS/SSL.
export VM_URN=Oracle:weblogic-141100-jdk11-ol91:owls-141100-jdk11-ol91:latest
az vm create \
--resource-group ${RESOURCE_GROUP_NAME} \
--name mspVM1 \
--availability-set myAvailabilitySet \
--image ${VM_URN} \
--size Standard_DS1_v2 \
--admin-username azureuser \
--admin-password Secret123456 \
--public-ip-address "" \
--nsg ""
az vm create \
--resource-group ${RESOURCE_GROUP_NAME} \
--name mspVM2 \
--availability-set myAvailabilitySet \
--image ${VM_URN} \
--size Standard_DS1_v2 \
--admin-username azureuser \
--admin-password Secret123456 \
--public-ip-address "" \
--nsg ""
Используйте следующие команды, чтобы получить и показать частные IP-адреса, которые используются в последующих разделах:
export ADMINVM_NIC_ID=$(az vm show \
--resource-group ${RESOURCE_GROUP_NAME} \
--name adminVM \
--query networkProfile.networkInterfaces'[0]'.id \
--output tsv)
export ADMINVM_IP=$(az network nic show \
--ids ${ADMINVM_NIC_ID} \
--query ipConfigurations'[0]'.privateIPAddress \
--output tsv)
export MSPVM1_NIC_ID=$(az vm show \
--resource-group ${RESOURCE_GROUP_NAME} \
--name mspVM1 \
--query networkProfile.networkInterfaces'[0]'.id \
--output tsv)
export MSPVM1_IP=$(az network nic show \
--ids ${MSPVM1_NIC_ID} \
--query ipConfigurations'[0]'.privateIPAddress \
--output tsv)
export MSPVM2_NIC_ID=$(az vm show \
--resource-group ${RESOURCE_GROUP_NAME} \
--name mspVM2 \
--query networkProfile.networkInterfaces'[0]'.id \
--output tsv)
export MSPVM2_IP=$(az network nic show \
--ids ${MSPVM2_NIC_ID} \
--query ipConfigurations'[0]'.privateIPAddress \
--output tsv)
echo "Private IP of adminVM: ${ADMINVM_IP}"
echo "Private IP of mspVM1: ${MSPVM1_IP}"
echo "Private IP of mspVM2: ${MSPVM2_IP}"
Теперь вы готовы подключиться к компьютеру Oracle Linux для настройки кластера WebLogic с графическим интерфейсом.
Настройка домена и кластера WebLogic Server
Домен WebLogic Server — это логическая группа экземпляров webLogic Server, а также ресурсы, работающие на них и подключенные к ним, которые можно управлять как единая административная единица. Дополнительные сведения см. в разделе "Домены сервера WebLogic".
Основой высокой доступности в WebLogic Server является кластер. Кластер WebLogic Server — это группа экземпляров WebLogic Server, работающих одновременно и совместно работающих для обеспечения повышенной масштабируемости и надежности. Дополнительные сведения см. в разделе Oracle WebLogic Cluster.
Существует два типа кластера, как описано в следующем списке. Дополнительные сведения см. в разделе "О динамических кластерах".
- Динамический кластер: кластер, содержащий один или несколько созданных (динамических) экземпляров сервера, основанных на одном шаблоне общего сервера. При создании динамического кластера динамические серверы предварительно настроены и автоматически создаются для вас, что позволяет легко масштабировать количество экземпляров серверов в динамическом кластере, если требуется другая емкость сервера. Динамические серверы можно запустить без необходимости вручную настроить и добавить их в кластер.
- Настроенный кластер: кластер, в котором вручную настраивается и добавляется каждый экземпляр сервера. Для увеличения емкости сервера необходимо настроить и добавить новый экземпляр сервера.
Чтобы показать, как сформировать кластер WebLogic, в этом руководстве описан процесс создания настроенного кластера.
Создание домена с помощью мастера настройки
Вы продолжаете использовать мастер конфигурации X-сервера и Oracle для создания домена webLogic Server.
В следующем разделе показано, как создать новый домен WebLogic Server на сервере adminVM. Убедитесь, что вы все еще находитесь на компьютере Windows, если нет, удаленное подключение myWindowsVM.
Подключитесь к
adminVMкомандной строке.Выполните следующие команды на компьютере
myWindowsVMWindows:set ADMINVM_IP="192.168.0.4" ssh azureuser@%ADMINVM_IP%Чтобы инициализировать папку для конфигурации домена, используйте следующие команды:
sudo su export DOMAIN_PATH="/u01/domains" mkdir -p ${DOMAIN_PATH} chown oracle:oracle -R ${DOMAIN_PATH}Используйте следующие команды, чтобы установить зависимость для X-сервера:
# install dependencies for X-server sudo yum install -y libXtst libSM libXrender # install dependencies to run a Java GUI client sudo yum install -y fontconfig urw-base35-fontsИспользуйте следующие команды, чтобы стать пользователем
oracleи задатьDISPLAYпеременную:sudo su - oracle export DISPLAY=<my-windows-vm-private-ip>:0.0 #export DISPLAY=192.168.0.5:0.0Выполните следующую команду, чтобы запустить мастер настройки Oracle:
bash /u01/app/wls/install/oracle/middleware/oracle_home/oracle_common/common/bin/config.sh
Мастер настройки Oracle запускается и направляет вас на настройку домена. На следующей странице запрашивается тип домена и расположение. Выберите "Создать домен " и задайте для домена значение /u01/domains/wlsd. Конфигурация домена сохраняется в этой папке.
Нажмите кнопку "Далее", а затем выберите "Создать домен с помощью шаблонов продуктов". Сохраните выбранный по умолчанию шаблон, как показано на следующем снимке экрана:
Нажмите кнопку "Далее", а затем введите учетную запись администрирования. Задайте имя как weblogic и паролькак Secret123456.
Выберите Далее. В режиме домена выберите "Рабочая среда". Для JDK сохраните параметр по умолчанию.
Выберите Далее. Для дополнительных конфигураций выберите "Сервер администрирования", "Диспетчер узлов" и "Топология".
Нажмите кнопку "Далее" и введите имя сервера администрирования администратором. Заполните IP-адрес прослушивания частным IP-адресомadminVM. Значение равно 192.168.0.4 в этом примере.
Выберите Далее. Для типа диспетчера узлов выберите "Пользовательское расположение домена" и введите расположение с помощью /u01/domains/wlsd/nodemanager. Для учетных данных Диспетчера узлов имя пользователя является weblogic , а пароль — Secret123456.
Выберите Далее. Для управляемых серверов добавьте следующие элементы. Используйте обнаруженные ранее IP-адреса:
| Имя сервера | Адрес прослушивания | Порт прослушивания |
|---|---|---|
msp1 |
Частный IP-адрес mspVM1. |
8001 |
msp2 |
Частный IP-адрес mspVM2. |
8001 |
Нажмите кнопку "Далее", а затем создайте кластер с именемcluster1.
Выберите Далее. Не изменяйте значения для шаблонов серверов и динамических серверов. Значения по умолчанию допустимы для динамического кластера.
Чтобы назначить серверы кластерам, назначьте их и msp2msp1cluster1.
Выберите Далее. Добавьте компьютеры adminVMи mspVM1mspVM2. Используйте обнаруженные ранее IP-адреса.
| Имя. | Адрес прослушивания диспетчера узлов | Порт прослушивания диспетчера узлов |
|---|---|---|
mspVM1 |
Частный IP-адрес mspVM1. |
5556 |
mspVM2 |
Частный IP-адрес mspVM2. |
5556 |
adminVM |
Частный IP-адрес adminVM. |
5556 |
Выберите Далее. Чтобы назначить сервер компьютерам, назначьте сервер adminVMadmin , msp1mspVM1а также mspVM2msp2 для .
Выберите Далее. Вы увидите сводку по конфигурации, которая должна выглядеть следующим образом:
Нажмите кнопку создания. На странице "Ход выполнения настройки" отображается ход выполнения. Все перечисленные элементы должны быть успешно настроены.
Наконец, на странице "Конец конфигурации" отображается URL-адрес сервера администрирования.
Сервер администрирования не запущен, поэтому URL-адрес не разрешается. Нажмите кнопку "Далее", а затем "Готово". Вы завершили настройку wlsd домена с кластером cluster1, включая два управляемых сервера.
Затем примените конфигурацию домена и mspVM1mspVM2.
Для расширения домена используется команда пакета и распаковка.
Создание реплик с помощью команды пакета и распаковки
В этом руководстве используется пакет WebLogic Server и команда распаковки для расширения домена. Дополнительные сведения см. в разделе "Общие сведения о командах пакета" и "Распаковка".
Упаковайте конфигурацию
adminVMдомена, выполнив следующие действия, если вы все ещеadminVMнаходитесь и вошли в систему сoracleпомощью пользователя:cd /u01/app/wls/install/oracle/middleware/oracle_home/oracle_common/common/bin bash pack.sh -domain=/u01/domains/wlsd -managed=true -template=/tmp/cluster.jar -template_name="wlsd"Если команда выполнена успешно, вы увидите выходные данные, аналогичные следующему примеру:
[oracle@adminVM bin]$ bash pack.sh -domain=/u01/domains/wlsd -managed=true -template=/tmp/cluster.jar -template_name="wlsd" << read domain from "/u01/domains/wlsd" >> succeed: read domain from "/u01/domains/wlsd" << set config option Managed to "true" >> succeed: set config option Managed to "true" << write template to "/tmp/cluster.jar" .............................. >> succeed: write template to "/tmp/cluster.jar" << close template >> succeed: close templateИспользуйте следующие команды, чтобы скопировать /tmp/cluster.jar в
mspVM1иmspVM2использоватьscp. Если появится запрос на отпечаток ключа, введитеyes. При появлении запроса введите пароль Secret123456 .scp /tmp/cluster.jar azureuser@<mspvm1-private-ip>:/tmp/cluster.jar scp /tmp/cluster.jar azureuser@<mspvm2-private-ip>:/tmp/cluster.jar #scp /tmp/cluster.jar azureuser@192.168.0.6:/tmp/cluster.jar #scp /tmp/cluster.jar azureuser@192.168.0.7:/tmp/cluster.jarИспользуйте следующие инструкции, чтобы применить конфигурацию домена к
mspVM1:Откройте новую командную строку и выполните следующие команды для подключения
mspVM1.mspVM1Замените192.168.0.6частный IP-адрес:set MSPVM1_IP="192.168.0.6" ssh azureuser@%MSPVM1_IP%Вам будет предложено указать пароль для подключения. В этом примере пароль — Secret123456.
Теперь вы вошли в
mspVM1систему с помощью пользователяazureuser. Затем используйте следующие команды, чтобы стать корневым пользователем и обновить владение файлами /tmp/cluster.jar:oraclesudo su chown oracle:oracle /tmp/cluster.jar export DOMAIN_PATH="/u01/domains" mkdir -p ${DOMAIN_PATH} chown oracle:oracle -R ${DOMAIN_PATH}oracleВ качестве пользователя используйте следующие команды, чтобы применить конфигурацию домена:sudo su - oracle cd /u01/app/wls/install/oracle/middleware/oracle_home/oracle_common/common/bin bash unpack.sh -domain=/u01/domains/wlsd -template=/tmp/cluster.jarЕсли команда завершится успешно, вы увидите выходные данные, аналогичные следующему примеру:
[oracle@mspVM1 bin]$ bash unpack.sh -domain=/u01/domains/wlsd -template=/tmp/cluster.jar << read template from "/tmp/cluster.jar" >> succeed: read template from "/tmp/cluster.jar" << set config option DomainName to "wlsd" >> succeed: set config option DomainName to "wlsd" >> validateConfig "KeyStorePasswords" >> succeed: validateConfig "KeyStorePasswords" << write Domain to "/u01/domains/wlsd" .................................................. >> succeed: write Domain to "/u01/domains/wlsd" << close template >> succeed: close templateИспользуйте следующие инструкции, чтобы применить конфигурацию домена к
mspVM2:Подключитесь
mspVM2к новой командной строке.mspVM2Замените192.168.0.7частный IP-адрес:set MSPVM2_IP="192.168.0.7" ssh azureuser@%MSPVM2_IP%Вам будет предложено указать пароль для подключения. В этом примере пароль — Secret123456.
Теперь вы вошли в
mspVM2систему с помощью пользователяazureuser. Используйте следующие команды, чтобы изменить корневого пользователя и обновить владение файлами /tmp/cluster.jar и инициализировать папку для конфигурации домена:sudo su chown oracle:oracle /tmp/cluster.jar export DOMAIN_PATH="/u01/domains" mkdir -p ${DOMAIN_PATH} chown oracle:oracle -R ${DOMAIN_PATH} sudo su - oracle cd /u01/app/wls/install/oracle/middleware/oracle_home/oracle_common/common/bin bash unpack.sh -domain=/u01/domains/wlsd -template=/tmp/cluster.jar
Вы реплицировали конфигурацию mspVM1 домена и mspVM2готовы запустить серверы.
Начальные серверы
Действия, описанные в этом разделе, позволяют выполнить следующие две задачи:
- Сделайте его таким образом, чтобы администратор и управляемые серверы запускались автоматически после перезагрузки сервера.
- Запустите серверы для немедленного использования.
Эти две задачи не легко разделены, поэтому шаги для двух задач перемешиваются.
Запуск администратора
Вернитесь к командной строке, к adminVMкоторой подключается. Если вы потеряли его, выполните следующую команду, чтобы подключиться к ней:
set ADMINVM_IP="192.168.0.4"
ssh azureuser@%ADMINVM_IP%
Если вы не работаете с пользователем oracle , войдите с помощью oracle:
sudo su - oracle
Следующая команда сохраняет admin учетную запись в папке /u01/domains/wlsd/servers/admin/security/boot.properties , чтобы включить автоматический запуск admin сервера без запроса учетных данных:
Замените имя пользователя и пароль вашими.
mkdir -p /u01/domains/wlsd/servers/admin/security
cat <<EOF >/u01/domains/wlsd/servers/admin/security/boot.properties
username=weblogic
password=Secret123456
EOF
Чтобы проверить файл, используйте следующие команды. Убедитесь, что он имеет правильное владение, разрешения и содержимое.
ls -la /u01/domains/wlsd/servers/admin/security/boot.properties
cat /u01/domains/wlsd/servers/admin/security/boot.properties
Выходные данные должны выглядеть почти так же, как в следующем примере:
[oracle@adminVM bin]$ ls -la /u01/domains/wlsd/servers/admin/security/boot.properties
-rw-rw-r--. 1 oracle oracle 40 Nov 28 17:00 /u01/domains/wlsd/servers/admin/security/boot.properties
[oracle@adminVM bin]$ cat /u01/domains/wlsd/servers/admin/security/boot.properties
username=weblogic
password=Secret123456
Включение автоматического запуска сервера администрирования и диспетчера узлов после перезагрузки виртуальной машины
Создайте службу Linux для сервера администрирования WebLogic и диспетчера узлов, чтобы автоматически запустить процесс после перезагрузки. Дополнительные сведения см. в статье Об использовании systemd в Oracle Linux.
Выйдите из oracle пользователя и войдите в систему с root помощью пользователя.
exit
sudo su
Создайте службу Linux для диспетчера узлов:
cat <<EOF >/etc/systemd/system/wls_nodemanager.service
[Unit]
Description=WebLogic nodemanager service
After=network-online.target
Wants=network-online.target
[Service]
Type=simple
# Note that the following three parameters should be changed to the correct paths
# on your own system
WorkingDirectory=/u01/domains/wlsd
ExecStart="/u01/domains/wlsd/bin/startNodeManager.sh"
ExecStop="/u01/domains/wlsd/bin/stopNodeManager.sh"
User=oracle
Group=oracle
KillMode=process
LimitNOFILE=65535
Restart=always
RestartSec=3
[Install]
WantedBy=multi-user.target
EOF
Создайте службу Linux для сервера администрирования:
cat <<EOF >/etc/systemd/system/wls_admin.service
[Unit]
Description=WebLogic Adminserver service
After=network-online.target
Wants=network-online.target
[Service]
Type=simple
WorkingDirectory=/u01/domains/wlsd
ExecStart="/u01/domains/wlsd/startWebLogic.sh"
ExecStop="/u01/domains/wlsd/bin/stopWebLogic.sh"
User=oracle
Group=oracle
KillMode=process
LimitNOFILE=65535
Restart=always
RestartSec=3
[Install]
WantedBy=multi-user.target
EOF
Теперь вы готовы запустить диспетчер узлов и сервер adminVM администрирования с помощью следующих команд:
sudo systemctl enable wls_nodemanager
sudo systemctl enable wls_admin
sudo systemctl daemon-reload
sudo systemctl start wls_nodemanager
sudo systemctl start wls_admin
Проверьте состояние сервера администрирования с sudo systemctl status wls_admin -lпомощью . Сервер администрирования должен быть готов при поиске аналогичных журналов:
[root@adminVM wlsd]# sudo systemctl status wls_admin -l
● wls_admin.service - WebLogic Adminserver service
Loaded: loaded (/etc/systemd/system/wls_admin.service; enabled; vendor preset: disabled)
Active: active (running) since Mon 2022-09-26 07:47:34 UTC; 54s ago
Main PID: 26738 (startWebLogic.s)
Tasks: 61 (limit: 20654)
Memory: 649.2M
... ...
Sep 26 07:48:15 adminVM startWebLogic.sh[26802]: <Sep 26, 2022, 7:48:15,411 AM Coordinated Universal Time> <Notice> <WebLogicServer> <BEA-000365> <Server state changed to RUNNING.>
Нажмите клавишу Q , чтобы выйти из режима мониторинга журнала.
Вы не можете получить доступ к серверу администрирования перед открытием портов 7001 и 5556. Чтобы открыть порты, используйте следующие команды:
sudo firewall-cmd --zone=public --add-port=7001/tcp
sudo firewall-cmd --zone=public --add-port=5556/tcp
sudo firewall-cmd --runtime-to-permanent
sudo systemctl restart firewalld
На этом этапе вы можете получить доступ к серверу администрирования в браузере myWindowsVM с URL-адресом http://<adminvm-private-ip>:7001/console. Убедитесь, что вы можете просмотреть сервер администрирования, но еще не войдите. Если сервер администрирования не запущен, устраните и устраните проблему перед продолжением. Сервер администрирования недоступен за пределами Azure.
Запуск msp1
Вернитесь к командной строке, к mspVM1которой подключается. Если вы потеряли его, используйте следующую команду, чтобы подключиться к ней:
set MSPVM1_IP="192.168.0.6"
ssh azureuser@%MSPVM1_IP%
Если вы не работаете с пользователем, войдите с oracle помощью oracle:
sudo su - oracle
Сохраните admin учетную запись в /u01/domains/wlsd/servers/msp1/security/boot.properties , чтобы включить автоматический запуск msp1 без запроса учетных данных. Замените имя пользователя и пароль вашими.
mkdir -p /u01/domains/wlsd/servers/msp1/security
cat <<EOF >/u01/domains/wlsd/servers/msp1/security/boot.properties
username=weblogic
password=Secret123456
EOF
Теперь вы создадите службу Linux для диспетчера узлов, чтобы запустить процесс автоматически при перезагрузке компьютера. Дополнительные сведения см. в статье Об использовании systemd в Oracle Linux.
Выйдите из oracle пользователя и войдите в систему с root помощью пользователя.
exit
#Skip this command if you are root
sudo su
Создайте службу Linux для диспетчера узлов:
cat <<EOF >/etc/systemd/system/wls_nodemanager.service
[Unit]
Description=WebLogic nodemanager service
After=network-online.target
Wants=network-online.target
[Service]
Type=simple
# Note that the following three parameters should be changed to the correct paths
# on your own system
WorkingDirectory=/u01/domains/wlsd
ExecStart="/u01/domains/wlsd/bin/startNodeManager.sh"
ExecStop="/u01/domains/wlsd/bin/stopNodeManager.sh"
User=oracle
Group=oracle
KillMode=process
LimitNOFILE=65535
Restart=always
RestartSec=3
[Install]
WantedBy=multi-user.target
EOF
Затем запустите диспетчер узлов.
sudo systemctl enable wls_nodemanager
sudo systemctl daemon-reload
sudo systemctl start wls_nodemanager
Если диспетчер узлов работает успешно, вы увидите журналы, аналогичные следующему примеру:
[root@mspVM1 azureuser]# systemctl status wls_nodemanager -l
● wls_nodemanager.service - WebLogic nodemanager service
Loaded: loaded (/etc/systemd/system/wls_nodemanager.service; enabled; vendor preset: disabled)
Active: active (running) since Tue 2022-09-27 01:23:42 UTC; 19s ago
Main PID: 107544 (startNodeManage)
Tasks: 15 (limit: 20654)
Memory: 146.7M
... ...
Sep 27 01:23:45 mspVM1 startNodeManager.sh[107592]: <Sep 27, 2022 1:23:45 AM Coordinated Universal Time> <INFO> <Server Implementation Class: weblogic.nodemanager.server.NMServer$ClassicServer.>
Sep 27 01:23:46 mspVM1 startNodeManager.sh[107592]: <Sep 27, 2022 1:23:46 AM Coordinated Universal Time> <INFO> <Secure socket listener started on port 5556, host /192.168.0.6>
Нажмите клавишу Q , чтобы выйти из режима мониторинга журнала.
Необходимо открыть порт 8001 для доступа к приложению, развернутого в кластере, и 5556 для обмена данными внутри домена. Чтобы открыть порты, используйте следующие команды:
sudo firewall-cmd --zone=public --add-port=8001/tcp
sudo firewall-cmd --zone=public --add-port=5556/tcp
sudo firewall-cmd --runtime-to-permanent
sudo systemctl restart firewalld
Запуск msp2
Вернитесь к командной строке, к mspVM2которой подключается. Если вы потеряли его, используйте следующую команду, чтобы подключиться к ней:
set MSPVM2_IP="192.168.0.7"
ssh azureuser@%MSPVM2_IP%
Если вы не работаете с пользователем oracle , войдите с помощью oracle:
sudo su - oracle
Сохраните учетную запись в папке admin /u01/domains/wlsd/servers/msp2/security/boot.properties, чтобы включить автоматический запуск msp2 без запроса учетных данных. Замените имя пользователя и пароль вашими.
mkdir -p /u01/domains/wlsd/servers/msp2/security
cat <<EOF >/u01/domains/wlsd/servers/msp2/security/boot.properties
username=weblogic
password=Secret123456
EOF
Затем создайте службу Linux для диспетчера узлов.
Выйдите из oracle пользователя и войдите в систему с root помощью пользователя.
exit
#SKip this command if you are in root
sudo su
Создайте службу Linux для диспетчера узлов:
cat <<EOF >/etc/systemd/system/wls_nodemanager.service
[Unit]
Description=WebLogic nodemanager service
After=network-online.target
Wants=network-online.target
[Service]
Type=simple
# Note that the following three parameters should be changed to the correct paths
# on your own system
WorkingDirectory=/u01/domains/wlsd
ExecStart="/u01/domains/wlsd/bin/startNodeManager.sh"
ExecStop="/u01/domains/wlsd/bin/stopNodeManager.sh"
User=oracle
Group=oracle
KillMode=process
LimitNOFILE=65535
Restart=always
RestartSec=3
[Install]
WantedBy=multi-user.target
EOF
Запустите диспетчер узлов.
sudo systemctl enable wls_nodemanager
sudo systemctl daemon-reload
sudo systemctl start wls_nodemanager
Если диспетчер узлов работает успешно, вы увидите журналы, аналогичные следующему примеру:
[root@mspVM2 azureuser]# systemctl status wls_nodemanager -l
● wls_nodemanager.service - WebLogic nodemanager service
Loaded: loaded (/etc/systemd/system/wls_nodemanager.service; enabled; vendor preset: disabled)
Active: active (running) since Tue 2022-09-27 01:23:42 UTC; 19s ago
Main PID: 107544 (startNodeManage)
Tasks: 15 (limit: 20654)
Memory: 146.7M
... ...
Sep 27 01:23:45 mspVM2 startNodeManager.sh[107592]: <Sep 27, 2022 1:23:45 AM Coordinated Universal Time> <INFO> <Server Implementation Class: weblogic.nodemanager.server.NMServer$ClassicServer.>
Sep 27 01:23:46 mspVM2 startNodeManager.sh[107592]: <Sep 27, 2022 1:23:46 AM Coordinated Universal Time> <INFO> <Secure socket listener started on port 5556, host /192.168.0.6>
Нажмите клавишу Q , чтобы выйти из режима мониторинга журнала.
Открытие порта 8001 и 5556.
sudo firewall-cmd --zone=public --add-port=8001/tcp
sudo firewall-cmd --zone=public --add-port=5556/tcp
sudo firewall-cmd --runtime-to-permanent
sudo systemctl restart firewalld
Запуск управляемых серверов
Теперь откройте портал консоли администрирования из браузера на компьютере myWindowsVMWindows и выполните следующие действия, чтобы запустить управляемые серверы:
- Войдите на портал консоли администрирования с помощью учетной записи администратора и пароля. Введите URL-адрес
http://<adminvm-private-ip>:7001/console/. В этом примере используетсяweblogic/Secret123456учетная запись администратора и пароль. Состояние управляемых серверов будет завершено. - В разделе " Структура домена" выберите среды, серверы и элементы управления, выберите
msp1иmsp2нажмите кнопку "Пуск". - Возможно, вам будет предложено подтвердить запуск серверов. В этом случае нажмите кнопку "Да". Появится сообщение "Запрос был отправлен диспетчеру узлов, чтобы запустить выбранные серверы".
- Щелкните значок "Обновить" в верхней части таблицы, чтобы начать или остановить динамическое обновление данных в этой таблице. Этот значок показан на следующем снимке экрана.
- Вы найдете серверы в ближайшее время.
Очистка компьютера Windows
Вы завершили настройку кластера WebLogic Server. При желании удалите компьютер Windows со следующими командами. Кроме того, вы можете завершить работу компьютера myWindowsVM Windows и продолжать использовать его в качестве прыжка для текущих задач обслуживания кластера.
export WINDOWSVM_NIC_ID=$(az vm show \
--resource-group ${RESOURCE_GROUP_NAME} \
--name myWindowsVM \
--query networkProfile.networkInterfaces[0].id \
--output tsv)
export WINDOWSVM_NSG_ID=$(az network nic show \
--ids ${WINDOWSVM_NIC_ID} \
--query networkSecurityGroup.id \
--output tsv)
export WINDOWSVM_DISK_ID=$(az vm show \
--resource-group ${RESOURCE_GROUP_NAME} \
--name myWindowsVM \
--query storageProfile.osDisk.managedDisk.id \
--output tsv)
export WINDOWSVM_PUBLIC_IP=$(az network public-ip list \
-g ${RESOURCE_GROUP_NAME} --query [0].id \
--output tsv)
echo "deleting myWindowsVM"
az vm delete --resource-group ${RESOURCE_GROUP_NAME} --name myWindowsVM --yes
echo "deleting nic ${WINDOWSVM_NIC_ID}"
az network nic delete --ids ${WINDOWSVM_NIC_ID}
echo "deleting public-ip ${WINDOWSVM_PUBLIC_IP}"
az network public-ip delete --ids ${WINDOWSVM_PUBLIC_IP}
echo "deleting disk ${WINDOWSVM_DISK_ID}"
az disk delete --yes --ids ${WINDOWSVM_DISK_ID}
echo "deleting nsg ${WINDOWSVM_NSG_ID}"
az network nsg delete --ids ${WINDOWSVM_NSG_ID}
Предоставление веб-сервера WebLogic с помощью Шлюз приложений Azure
Теперь, когда вы создали кластер WebLogic Server (WLS) на виртуальных машинах Windows или GNU/Linux, в этом разделе описывается процесс предоставления WebLogic Server в Интернете с помощью Шлюз приложений Azure.
Создание Шлюз приложений Azure
Чтобы предоставить WebLogic Server в Интернете, требуется общедоступный IP-адрес. Создайте общедоступный IP-адрес и свяжите с ним шлюз приложение Azure. Используйте az network public-ip create для его создания, как показано в следующем примере:
az network public-ip create \
--resource-group ${RESOURCE_GROUP_NAME} \
--name myAGPublicIPAddress \
--allocation-method Static \
--sku Standard
Серверные серверы добавляются в Шлюз приложений серверный пул. Запрос внутренних IP-адресов с помощью следующих команд:
export ADMINVM_NIC_ID=$(az vm show \
--resource-group ${RESOURCE_GROUP_NAME} \
--name adminVM \
--query networkProfile.networkInterfaces[0].id \
--output tsv)
export ADMINVM_IP=$(az network nic show \
--ids ${ADMINVM_NIC_ID} \
--query ipConfigurations[0].privateIPAddress \
--output tsv)
export MSPVM1_NIC_ID=$(az vm show \
--resource-group ${RESOURCE_GROUP_NAME} \
--name mspVM1 \
--query networkProfile.networkInterfaces[0].id \
--output tsv)
export MSPVM1_IP=$(az network nic show \
--ids ${MSPVM1_NIC_ID} \
--query ipConfigurations[0].privateIPAddress \
--output tsv)
export MSPVM2_NIC_ID=$(az vm show \
--resource-group ${RESOURCE_GROUP_NAME} \
--name mspVM2 \
--query networkProfile.networkInterfaces[0].id \
--output tsv)
export MSPVM2_IP=$(az network nic show \
--ids ${MSPVM2_NIC_ID} \
--query ipConfigurations[0].privateIPAddress \
--output tsv)
Затем создайте Шлюз приложений Azure. В следующем примере создается шлюз приложений с управляемыми серверами в серверном пуле по умолчанию:
az network application-gateway create \
--resource-group ${RESOURCE_GROUP_NAME} \
--name myAppGateway \
--public-ip-address myAGPublicIPAddress \
--location eastus \
--capacity 2 \
--http-settings-port 80 \
--http-settings-protocol Http \
--frontend-port 80 \
--sku Standard_V2 \
--subnet wlsVMGateway \
--vnet-name myVNet \
--priority 1001 \
--servers ${MSPVM1_IP} ${MSPVM2_IP}
Управляемые серверы предоставляют рабочие нагрузки с помощью порта 8001. Используйте следующие команды для обновления appGatewayBackendHttpSettings , указав внутренний порт 8001 и создав для него пробу:
az network application-gateway probe create \
--resource-group ${RESOURCE_GROUP_NAME} \
--gateway-name myAppGateway \
--name clusterProbe \
--protocol http \
--host 127.0.0.1 \
--path /weblogic/ready
az network application-gateway http-settings update \
--resource-group ${RESOURCE_GROUP_NAME} \
--gateway-name myAppGateway \
--name appGatewayBackendHttpSettings \
--port 8001 \
--probe clusterProbe
Следующие команды подготавливают базовое правило rule1. В этом примере добавляется путь к серверу администрирования. Во-первых, используйте следующие команды, чтобы создать карту пути URL-адреса:
az network application-gateway address-pool create \
--resource-group ${RESOURCE_GROUP_NAME} \
--gateway-name myAppGateway \
--name adminServerAddressPool \
--servers ${ADMINVM_IP}
az network application-gateway probe create \
--resource-group ${RESOURCE_GROUP_NAME} \
--gateway-name myAppGateway \
--name adminProbe \
--protocol http \
--host 127.0.0.1 \
--path /weblogic/ready
az network application-gateway http-settings create \
--resource-group ${RESOURCE_GROUP_NAME} \
--gateway-name myAppGateway \
--name adminBackendSettings \
--port 7001 \
--protocol Http \
--probe adminProbe
az network application-gateway url-path-map create \
--gateway-name myAppGateway \
--name urlpathmap \
--paths /console/* \
--resource-group ${RESOURCE_GROUP_NAME} \
--address-pool adminServerAddressPool \
--default-address-pool appGatewayBackendPool \
--default-http-settings appGatewayBackendHttpSettings \
--http-settings adminBackendSettings \
--rule-name consolePathRule
Затем используйте обновление правила az network application-gateway, чтобы обновить тип PathBasedRoutingправила.
az network application-gateway rule update \
--gateway-name myAppGateway \
--name rule1 \
--resource-group ${RESOURCE_GROUP_NAME} \
--http-listener appGatewayHttpListener \
--rule-type PathBasedRouting \
--url-path-map urlpathmap \
--priority 1001 \
--address-pool appGatewayBackendPool \
--http-settings appGatewayBackendHttpSettings
Теперь вы можете получить доступ к серверу администрирования с URL-адресом http://<gateway-public-ip-address>/console/. Выполните следующие команды, чтобы получить URL-адрес:
export APPGATEWAY_IP=$(az network public-ip show \
--resource-group ${RESOURCE_GROUP_NAME} \
--name myAGPublicIPAddress \
--query [ipAddress] \
--output tsv)
echo "admin console URL is http://${APPGATEWAY_IP}/console/"
Убедитесь, что вы можете войти в консоль сервера администрирования. Если вы не можете, перед продолжением устранить проблему и устранить ее.
Примечание.
В этом примере настраивается простой доступ к серверам WebLogic с помощью ПРОТОКОЛА HTTP. Если требуется безопасный доступ, настройте завершение TLS/SSL, следуя инструкциям в разделе End to end TLS с Шлюз приложений.
В этом примере предоставляется консоль сервера администрирования через Шлюз приложений. Не выполняйте это в рабочей среде.
Развертывание примера приложения
В этом разделе показано, как развернуть приложение в кластере WebLogic Server. Сначала скачайте testwebapp.war из Oracle и сохраните файл в локальной файловой системе. Затем выполните следующие действия, чтобы развернуть приложение:
- Откройте веб-браузер.
- Перейдите на портал консоли администрирования с URL-адресом
http://<gateway-public-ip-address>/console/, а затем войдите с помощью учетной записи администратора и пароля. В этом примере они .weblogic/Secret123456 - В центре изменений, если такая кнопка существует, нажмите кнопку "Блокировка" и "Изменить". Если эта кнопка не существует, убедитесь, что некоторый текст, например "Будущие изменения будут автоматически активированы при изменении, добавлении или удалении элементов в этом домене" в Центре изменений.
- В разделе "Структура домена" выберите "Развертывания". Если вы видите сообщение об ошибке, аналогичное
Unexpected error encountered while obtaining monitoring information for applications., вы можете безопасно игнорировать его. Выберите "Конфигурация" и "Установить". В тексте находится гиперссылка с текстом "Отправить файлы". Выберите ее. Выберите файл "Выбрать " , а затем выберите testwebapp.war , встроенный на предыдущем шаге. Нажмите кнопку "Далее" и "Далее". - Убедитесь, что выбрано установка этого развертывания в качестве приложения . Выберите Далее.
- В разделе "Доступные целевые объекты для грузового трекера" выберите целевой объект
cluster1развертывания, нажмите кнопку "Далее", а затем нажмите кнопку "Готово". - В центре изменений, если такая кнопка существует, нажмите кнопку "Активировать изменения". Этот шаг необходимо выполнить. Сбой выполнения этого шага приводит к тому, что внесенные изменения не вступают в силу. Если эта кнопка не существует, убедитесь, что некоторый текст, например
Future changes will automatically be activated as you modify, add or delete items in this domainсуществующий в центре изменений. - В разделе "Структура домена" выберите "Развертывания" и "Управление". Выберите средство отслеживания грузов, а затем нажмите кнопку "Пуск", "Обслуживание всех запросов".
- Выберите Да.
- Отображается сообщение о
Start requests have been sent to the selected deployments.том, что состояние приложения должно быть активным.
Проверка конфигурации кластера WebLogic Server
Вы завершили настройку кластера WebLogic Server и развертывание приложения Java EE в нем. Чтобы проверить все параметры, выполните следующие действия, чтобы получить доступ к приложению:
- Откройте веб-браузер.
- Перейдите к приложению с URL-адресом
http://<gateway-public-ip-address>/testwebapp/.
Очистка ресурсов
Удалите abc1110rg с помощью следующей команды:
az group delete --name ${RESOURCE_GROUP_NAME} --yes --no-wait
Следующие шаги
Продолжайте изучать параметры запуска WebLogic Server в Azure.
- WebLogic Server в Azure Виртуальные машины
- WebLogic Server в AKS
- Изучение вариантов на день 2 и более познакомьтесь с
Дополнительные сведения о предложениях Oracle WebLogic см. в статье Oracle WebLogic Server в Azure. Эти предложения — это все собственные лицензии. Предполагается, что у вас уже есть соответствующие лицензии с Oracle и имеются соответствующие лицензии для запуска предложений в Azure.
Обратная связь
Ожидается в ближайшее время: в течение 2024 года мы постепенно откажемся от GitHub Issues как механизма обратной связи для контента и заменим его новой системой обратной связи. Дополнительные сведения см. в разделе https://aka.ms/ContentUserFeedback.
Отправить и просмотреть отзыв по