Управление и настройка средств группы
Azure DevOps Services | Azure DevOps Server 2022 — Azure DevOps Server 2019
Если вы являетесь администратором команды, у вас есть гибкость для настройки невыполненных работ и досок в соответствии с рабочим процессом вашей команды. В случае, если вам требуется новая команда, вы можете попросить члена группы "Администратор проекта" создать ее для вас, что занимает всего минуту. Администраторы команд могут настраивать и контролировать все инструменты команды.
Администраторы команды выполняют следующие задачи для средств команды:
- Добавление участников команды
- Добавление другого администратора команды
- Настройка областей и путей итерации
- Настройка невыполненных работ, досок и общих параметров
- Настройка панелей мониторинга группы и управление ими
- Настройка уведомлений группы
Необходимые компоненты
- Чтобы выполнить любую задачу конфигурации команды, необходимо быть администратором команды, чтобы изменить команду или быть членом группы "Администраторы проектов ". Дополнительные сведения см. в разделе "Изменение разрешений на уровне проекта".
- Чтобы добавить команду, необходимо быть членом группы "Администраторы проектов ". Дополнительные сведения см. в разделе "Добавление команд".
Примечание.
Дополнительные сведения см. в следующих статьях:
Открытие профиля группы
Откройте профиль группы, чтобы быстро получить доступ к элементам, определенным для вашей команды.
Войдите в свою организацию (
https://dev.azure.com/{yourorganization}), а затем откройте проект.Выберите "Параметры>проекта" для> командных имен.
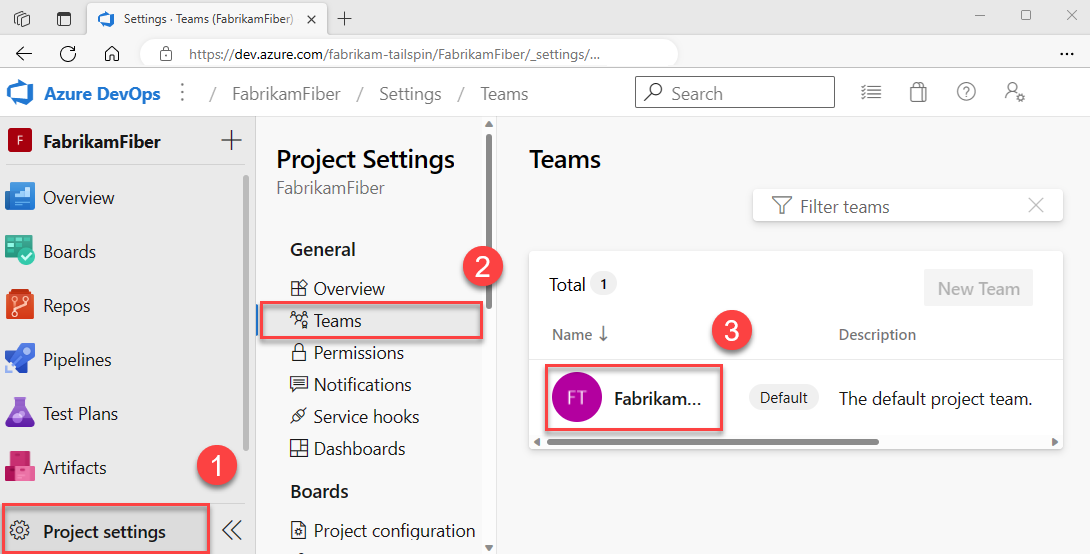
Добавление пользователей в команду
Такие инструменты, как планирование емкости, оповещения группы и мини-приложения панели мониторинга, работают в пределах группы. Они автоматически получают доступ к сведениям о пользователе участников группы для упрощения задач планирования или выдачи оповещений.
Сведения о добавлении пользователей в команду см. в статье "Добавление пользователей в проект или определенную команду".
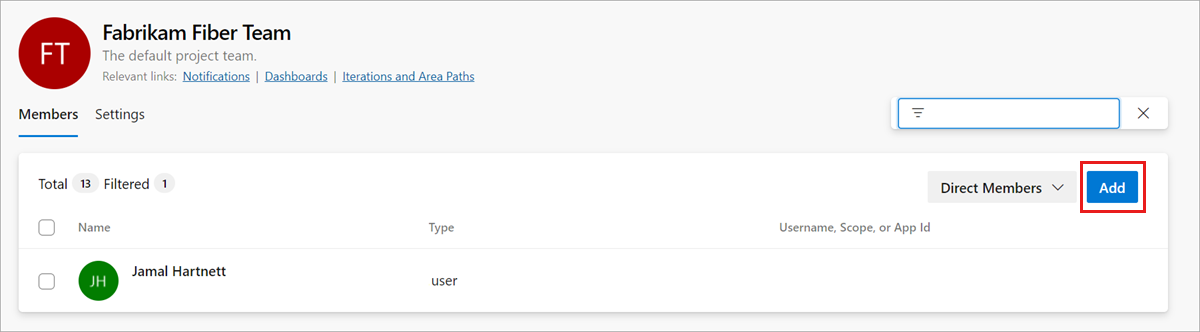
Все члены команды могут использовать избранные артефакты команды и определять шаблоны рабочих элементов. Дополнительные сведения см. в разделе:
- Настройка личного или командного избранного
- Используйте шаблоны для добавления и обновления рабочих элементов.
Если у участников команды нет доступа ко всем нужным функциям, убедитесь, что у них есть разрешения, необходимые для этих функций.
Добавление администратора
При добавлении команды в проект администратор проекта должен добавить одного или нескольких администраторов команды.
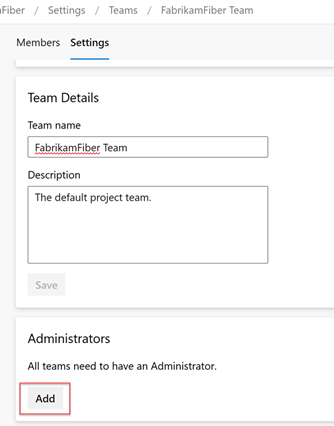
Настройка областей группы и итерации
Многие средства Agile используют настроенные области команды и пути итерации. Дополнительные сведения см. в разделе "О командах и средствах Agile".
После добавления администраторами проекта области и путей итерации с помощью путей задания областей и настройки путей итерации администраторы групп могут выбрать соответствующую область и пути итерации для своей команды. Эти параметры влияют на широкий спектр средств Agile, к которым может получить доступ команда.
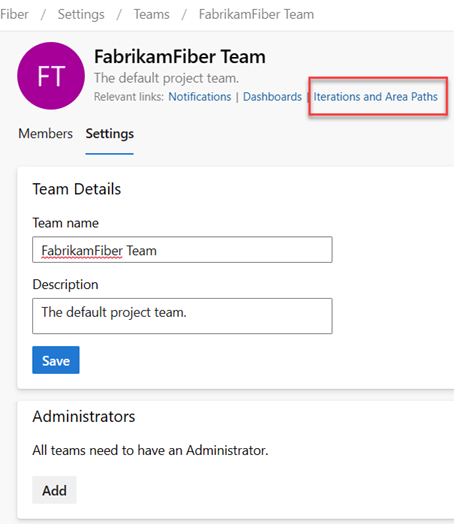
Параметры включают создание следующих связей для каждой команды:
- Выбор путей к области группы
Может выбрать пути области по умолчанию, связанные с командой. Эти параметры влияют на множество средств Agile, доступных команде. - Выберите пути итерации команды или спринты могут выбрать пути по умолчанию, связанные с командой. Эти параметры влияют на множество средств Agile, доступных команде.
Дополнительные сведения см. в разделе "Определение путей к областям" и назначение команде и определение путей итерации и настройка итераций команды.
Настройка невыполненных работ, досок и общих параметров группы
Как администратор группы вы можете настроить рабочий процесс вашей команды в соответствии с вашими потребностями. Одним из способов этого является выбор уровня невыполненной работы для вашей команды. Например, команда функций может только отобразить невыполненную работу продукта, в то время как команда управления может предпочесть показывать только функции и эпические невыполненные работы. Кроме того, вы можете выбрать, как обрабатывать ошибки в рабочем процессе, как истории пользователей и требования или как задачи.
Другим способом настройки рабочего процесса вашей команды является выбор нерабочих дней для команды. Таким образом, средства планирования и отслеживания спринта могут автоматически принимать эти дни в учет при вычислении емкости и спринте сгорания.
Большинство этих параметров группы можно легко настроить в общем диалоговом окне конфигурации, предоставляя удобный способ управления рабочим процессом вашей команды в одном центральном расположении. Вы также можете задать правила автоматизации группы для обновления рабочих элементов при изменении состояний дочерних элементов.
Примечание.
Дополнительные сведения см. в разделе "Невыполненные работы", "Доски" и "Планы". Если вы не видите нужные рабочие элементы в невыполненной работе или доске, см. статью "Настройка невыполненных работ и досок ", чтобы настроить их в соответствии с вашими предпочтениями.
Убедитесь, что выбран правильный проект, а затем выберите Boards Boards> и выберите нужную команду в раскрывающемся меню селектора команды. Дополнительные сведения см. в разделе "Использование селекторов и селекторов" для навигации и открытия артефактов.
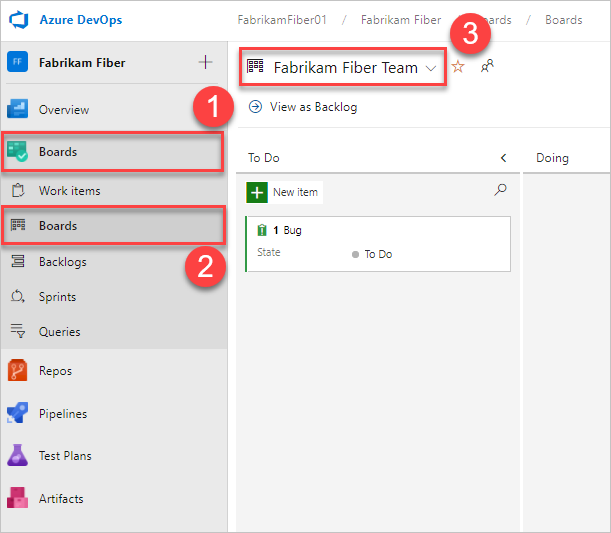
Выберите параметры
 команды, чтобы настроить доску и задать общие параметры команды.
команды, чтобы настроить доску и задать общие параметры команды.
Выберите вкладку в любом из разделов — карточки, доски, диаграммы и общие— для настройки карточек или досок, накопительной блок-диаграммы или других параметров команды. После настройки параметров нажмите кнопку "Сохранить и закрыть".
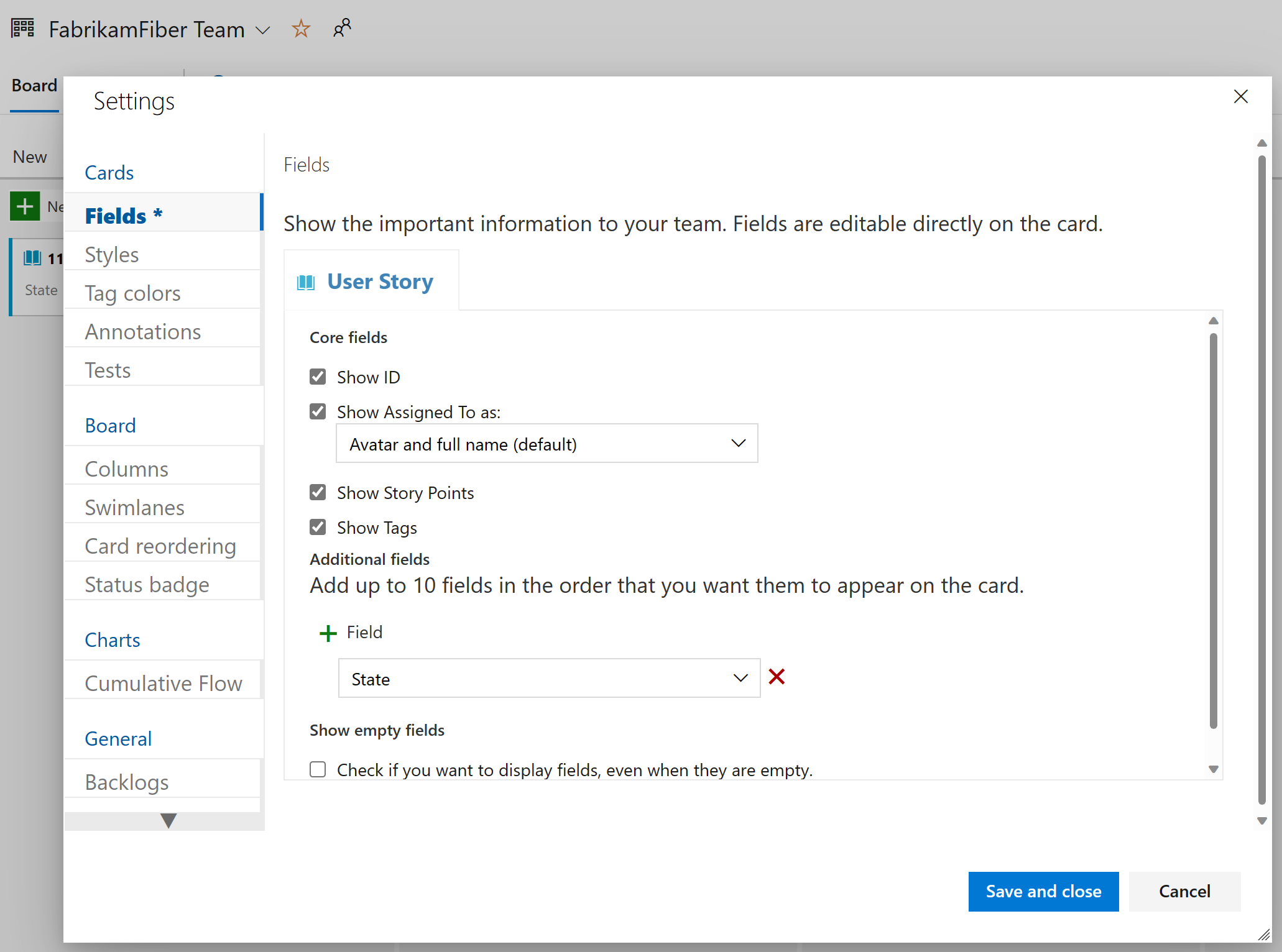
Убедитесь, что выбран правильный проект (2) выберите Boards Boards>, а затем (3) выберите правильную команду в меню селектора команды.
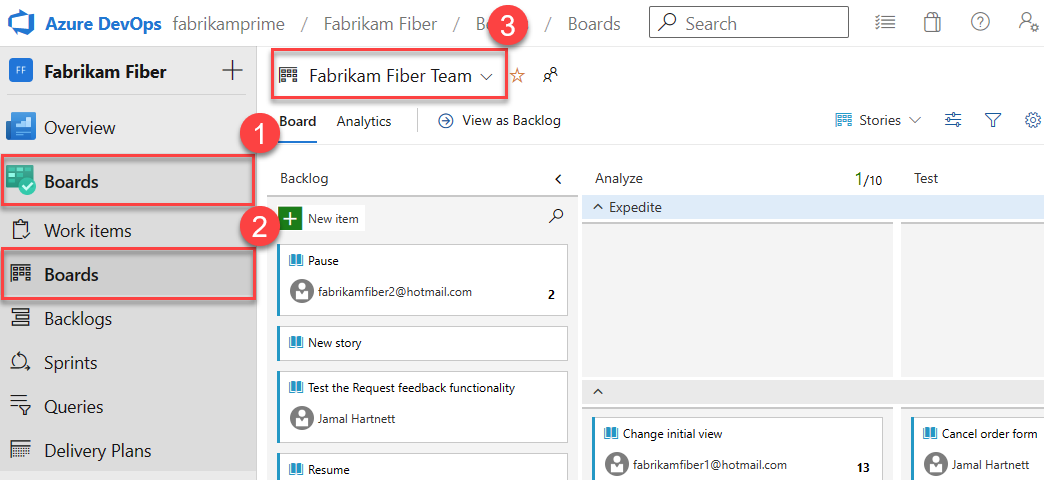
Убедитесь, что выбрана невыполненная работа команды или доска, которую вы хотите настроить с помощью селектора команды. Дополнительные сведения см. в разделе "Использование селекторов и селекторов" для навигации и открытия артефактов.
Выберите невыполненную работу продукта или портфеля в меню выбора доски.
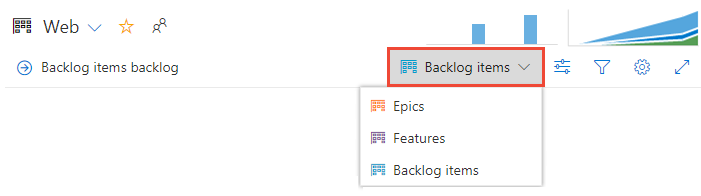
Выберите параметры
 команды, чтобы настроить доску и задать общие параметры команды.
команды, чтобы настроить доску и задать общие параметры команды.
Выберите вкладку в любом из разделов — карточки, доски, диаграммы и общие— для настройки карточек или досок, накопительной блок-диаграммы или других параметров команды.
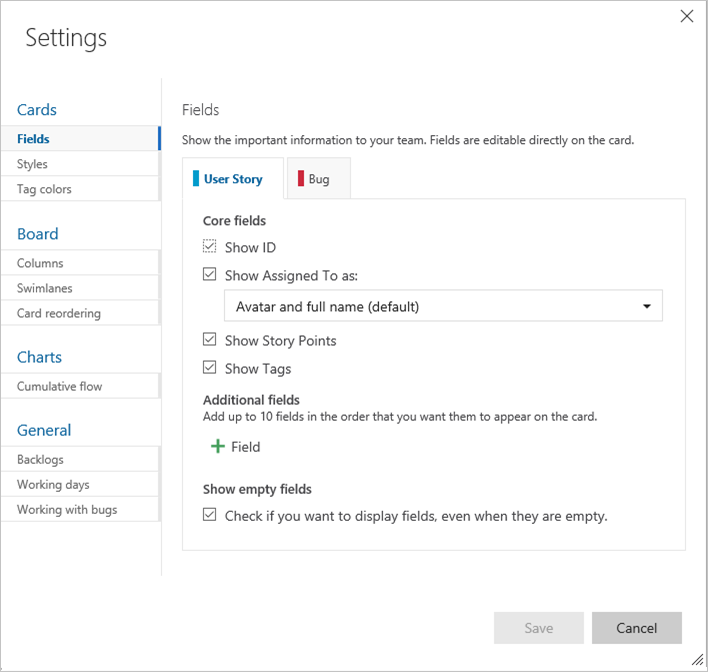
Администраторы команд имеют полный контроль над настройкой досок своей команды для невыполненных работ по продуктам и портфелям. Чтобы настроить доску, можно определить столбцы и ограничения, выполняемые в процессе работы (WIP), с помощью общего диалогового окна конфигурации. Дополнительные сведения см. в кратком руководстве по совету и совете.
Подробные сведения о каждом параметре конфигурации см. в следующих статьях:
Общие сведения
Настройка буферов задач спринта
Аналогично доскам, вы можете настроить каждую спринт-панель задач для поддержки карточек и столбцов с расширенным цветом. Дополнительные сведения см. в разделе "Настройка буферов задач спринта".
Аналогично доскам, каждая спринт-панель задач может быть настроена для поддержки карточек с широкими цветами. Дополнительные сведения см. в разделе "Настройка буферов задач спринта".
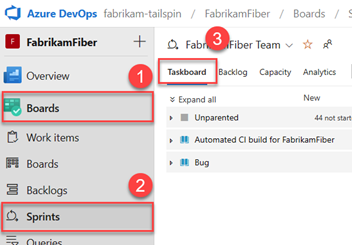
Добавление панелей мониторинга группы и управление ими
По умолчанию все участники команды могут добавлять и изменять панели мониторинга группы. Кроме того, администраторы команд могут управлять разрешениями для панелей мониторинга группы. Дополнительные сведения см. в разделе "Добавление панелей мониторинга и управление ими".
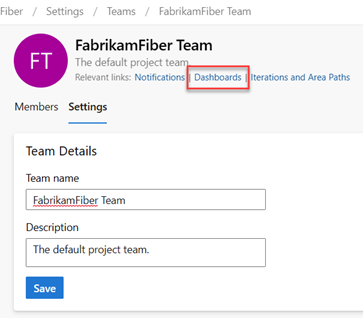
Обновление имени группы, описания и образа
Параметры команды также включают имя команды, описание и образ профиля команды. Чтобы добавить рисунок команды, выберите значок изображения. Максимальный размер файла составляет 2,5 МБ и 2560 x 1024 пикселей, а затем мы изменяем размер до 200 x 200.
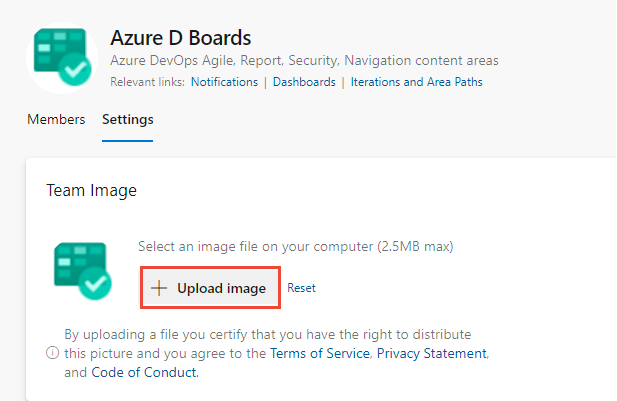
Параметры команды также включают имя команды, описание и образ профиля команды. Добавление рисунка команды. Откройте профиль группы и выберите значок рисунка. Максимальный размер файла составляет 4 МБ.
Управление уведомлениями
Администраторы команд могут добавлять и изменять оповещения, позволяя команде получать Уведомления по электронной почте по мере изменения рабочих элементов, проверок кода, файлов системы управления версиями и сборок. Для каждой команды предварительно определены различные оповещения. Дополнительные сведения см. в разделе "Управление оповещениями группы".
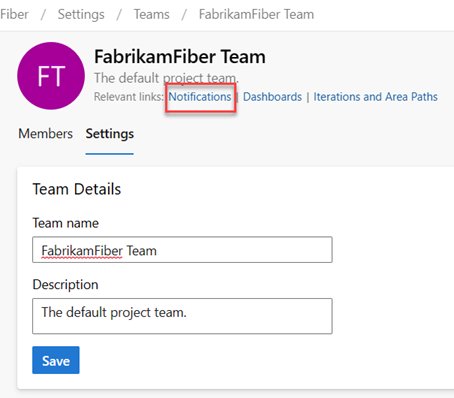
Связанные статьи
Обратная связь
Ожидается в ближайшее время: в течение 2024 года мы постепенно откажемся от GitHub Issues как механизма обратной связи для контента и заменим его новой системой обратной связи. Дополнительные сведения см. в разделе https://aka.ms/ContentUserFeedback.
Отправить и просмотреть отзыв по