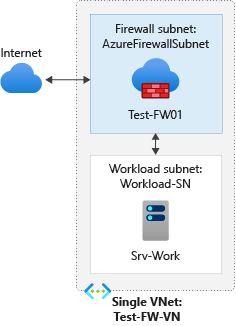Развертывание и настройка Брандмауэра Azure с помощью портала Azure
Управление доступом исходящих сетевых подключений является важной частью общего плана безопасности сети. Например, может потребоваться ограничить доступ к веб-сайтам. Кроме того, может потребоваться ограничить исходящие IP-адреса и порты, к которым можно получить доступ.
Вы можете управлять доступом к исходящей сети из подсети Azure только с помощью Брандмауэра Azure. Брандмауэр Azure позволяет настроить:
- Правила приложений, определяющие полные доменные имена (FQDN), к которым можно получить доступ из подсети.
- Правила сети, определяющие адрес источника, протокол, порт назначения и адрес назначения.
При маршрутизации трафика на брандмауэр, используемый в качестве шлюза по умолчанию, для подсети к трафику применяются настроенные правила брандмауэра.
В этой статье описано, как создать упрощенную виртуальную сеть с двумя подсетями для простого развертывания.
Для рабочих развертываний рекомендуется использовать центральной и периферийной модели , где брандмауэр находится в собственной виртуальной сети. Серверы рабочей нагрузки находятся в одноранговых виртуальных сетях в одном регионе с одной или несколькими подсетями.
- AzureFirewallSubnet — в этой подсети находится брандмауэр.
- Workload-SN — в этой подсети находится сервер рабочей нагрузки. Трафик этой подсети проходит через брандмауэр.
Вы узнаете, как выполнять следующие задачи:
- настройка тестовой сетевой среды;
- развертывание брандмауэра;
- Создание маршрута по умолчанию
- настройка правила приложения для предоставления доступа к www.google.com
- настройка сетевых правил для предоставления доступа к внешним DNS-серверам;
- настройка правила NAT для подключения к тестовому серверу по протоколу удаленного рабочего стола;
- тестирование брандмауэра.
Примечание
В этой статье для управления брандмауэром используются классические правила брандмауэра. Рекомендуется использовать политику брандмауэра. Сведения о том, как выполнить эту процедуру с использованием политики брандмауэра, см. в учебнике по развертыванию и настройке Брандмауэра Azure и политики с помощью портала Azure.
При необходимости эти инструкции можно выполнить с помощью Azure PowerShell.
Если у вас нет подписки Azure, создайте бесплатную учетную запись, прежде чем приступить к работе.
Сначала создайте группу ресурсов, необходимых для развертывания брандмауэра. Затем создайте виртуальную сеть, подсети и тестовый сервер.
Группа ресурсов содержит все ресурсы, используемые в этой процедуре.
- Войдите на портал Azure.
- В меню портала Azure выберите Группы ресурсов или выполните поиск по запросу Группы ресурсов на любой странице и выберите этот пункт. Затем выберите Создать.
- В качестве подписки выберите свою подписку.
- В качестве имени группы ресурсов введите Test-FW-RG.
- В поле Регион выберите регион. Все остальные ресурсы, которые вы будете создавать, должны находиться в том же регионе.
- Выберите Review + create (Просмотреть и создать).
- Нажмите кнопку создания.
Эта виртуальная сеть имеет две подсети.
Примечание
Размер подсети AzureFirewallSubnet равен /26. Дополнительные сведения о размере подсети см. в статье с часто задаваемыми вопросами о Брандмауэре Azure.
- В меню портал Azure или на домашней странице найдите виртуальные сети.
- Выберите виртуальные сети в области результатов.
- Нажмите кнопку создания.
- В качестве подписки выберите свою подписку.
- Для параметра Группа ресурсов выберите Test-FW-RG.
- Для имени виртуальной сети введите Test-FW-VN.
- В поле Регион выберите тот же регион, который использовался ранее.
- Выберите Далее.
- На вкладке "Безопасность" выберите "Включить Брандмауэр Azure".
- Для имени Брандмауэр Azure введите Test-FW01.
- Для Брандмауэр Azure общедоступного IP-адреса выберите "Создать общедоступный IP-адрес".
- В поле "Имя" введите fw-pip и нажмите кнопку "ОК".
- Выберите Далее.
- В поле Диапазон адресов примите значение по умолчанию 10.0.0.0/16.
- В подсети выберите значение по умолчанию и измените имя на Workload-SN.
- Для начального адреса измените его на 10.0.2.0/24.
- Выберите Сохранить.
- Выберите Review + create (Просмотреть и создать).
- Нажмите кнопку создания.
Примечание
Брандмауэр Azure по мере необходимости использует общедоступные IP-адреса на основе доступных портов. После случайного выбора общедоступного IP-адреса для исходящего трафика он будет использовать только следующий общедоступный IP-адрес после отсутствия дополнительных подключений из текущего общедоступного IP-адреса. В сценариях с большим объемом трафика и пропускной способностью рекомендуется использовать шлюз NAT для обеспечения исходящего подключения. Порты SNAT динамически выделяются во всех общедоступных IP-адресах, связанных с шлюзом NAT. Дополнительные сведения см. в статье об интеграции шлюза NAT с Брандмауэр Azure.
Теперь создайте виртуальную машину рабочей нагрузки и поместите ее в подсеть Workload-SN.
В меню портала Azure или на странице Домашняя выберите Создать ресурс.
Выберите Центр обработки данных Windows Server 2019.
Введите следующие значения для виртуальной машины:
Параметр Значение Группа ресурсов Test-FW-RG Virtual machine name Srv-Work Область/регион Аналогично предыдущему Изображения Windows Server 2019 Datacenter Имя пользователя для администратора Введите имя пользователя Пароль Введите пароль В разделе Правила для входящих портов, Общедоступные входящие порты выберите Нет.
Примите другие значения по умолчанию и нажмите кнопку Далее: Диски.
Примите значения по умолчанию для диска и нажмите кнопку "Далее: сеть".
Убедитесь, что выбрана виртуальная сеть Test-FW-VN и подсеть Workload-SN.
В поле Общедоступный IP-адрес выберите значение Нет.
Примите другие значения по умолчанию и нажмите кнопку "Далее: управление".
Примите значения по умолчанию и нажмите кнопку "Далее: мониторинг".
Для параметра Диагностика загрузки выберите Отключить, чтобы отключить диагностику загрузки. Примите другие значения по умолчанию и выберите Просмотр и создание.
Просмотрите параметры на странице сводки и нажмите кнопку Создать.
После завершения развертывания выберите "Перейти к ресурсу " и запишите частный IP-адрес Srv-Work , который потребуется использовать позже.
Примечание
Azure предоставляет IP-адрес исходящего доступа по умолчанию для виртуальных машин, которые либо не назначены общедоступным IP-адресом, либо находятся в серверном пуле внутренней подсистемы балансировки нагрузки Azure. Механизм IP-адреса исходящего трафика по умолчанию предоставляет исходящий IP-адрес, который нельзя настроить.
IP-адрес исходящего доступа по умолчанию отключен при возникновении одного из следующих событий:
- Общедоступный IP-адрес назначается виртуальной машине.
- Виртуальная машина размещается в серверном пуле стандартной подсистемы балансировки нагрузки с правилами исходящего трафика или без нее.
- Ресурс шлюза NAT Azure назначается подсети виртуальной машины.
Виртуальные машины, созданные с помощью масштабируемых наборов виртуальных машин в гибком режиме оркестрации, не имеют исходящего доступа по умолчанию.
Дополнительные сведения об исходящих подключениях в Azure см. в статье об исходящем доступе по умолчанию в Azure и использовании преобразования исходящих сетевых адресов (SNAT) для исходящих подключений.
- Перейдите в группу ресурсов и выберите брандмауэр.
- Запишите частный и общедоступный IP-адреса брандмауэра. Эти адреса используются позже.
При создании маршрута для исходящего и входящего подключения через брандмауэр по умолчанию используется маршрут 0.0.0.0/0 с частным IP-адресом виртуального устройства в качестве следующего прыжка. Это направляет все исходящие и входящие подключения через брандмауэр. Например, если брандмауэр выполняет TCP-подтверждение и отвечает на входящий запрос, ответ перенаправляется на IP-адрес, который отправил трафик. Это сделано намеренно.
В результате нет необходимости создавать другой определяемый пользователем маршрут для включения диапазона IP-адресов AzureFirewallSubnet. Это может привести к удаленным подключениям. Достаточно исходного маршрута по умолчанию.
Для подсети Workload-SN настройте исходящий маршрут по умолчанию, чтобы пройти через брандмауэр.
- На портал Azure выполните поиск таблиц Route.
- Выберите таблицы маршрутов в области результатов.
- Нажмите кнопку создания.
- В качестве подписки выберите свою подписку.
- Для параметра Группа ресурсов выберите Test-FW-RG.
- В поле Регион выберите использованное ранее расположение.
- В качестве имени введите Firewall-route.
- Выберите Review + create (Просмотреть и создать).
- Нажмите кнопку создания.
После завершения развертывания выберите Перейти к ресурсу.
На странице Брандмауэр — маршрут выберите Подсети, а затем выберите Связать.
Для виртуальной сети выберите Test-FW-VN.
В качестве подсети выберите Workload-SN. Убедитесь, что для этого маршрута выбрана только подсеть Workload-SN. В противном случае брандмауэр не будет работать правильно.
Нажмите ОК.
Выберите Маршруты, а затем нажмите кнопку Добавить.
В поле Имя маршрута введите fw-dg.
Для типа назначения выберите IP-адреса.
Для параметра Диапазоны IP-адресов назначения или CIDR введите 0.0.0.0/0.
В поле Тип следующего прыжка выберите Виртуальный модуль.
На самом деле, Брандмауэр Azure является управляемой службой, но в этой ситуации подходит виртуальный модуль.
В поле Адрес следующего прыжка введите частный IP-адрес для брандмауэра, который вы записали ранее.
Выберите Добавить.
Это правило приложения, разрешающее исходящий доступ к www.google.com.
- Откройте группу ресурсов Test-FW-RG и выберите брандмауэр Test-FW01.
- На странице Test-FW01 в разделе Параметры выберите Правила (классическая модель).
- Откройте вкладку Коллекция правил приложения.
- Выберите Добавление коллекции правил приложений.
- В поле Имя введите App-Coll01.
- В поле Приоритет введите 200.
- В поле Действие выберите Разрешить.
- В разделе Правила, Целевые полные доменные имена в поле Имя введите Allow-Google.
- В поле Тип источника выберите IP-адрес.
- В поле Источник введите 10.0.2.0/24.
- В поле Протокол:порт введите http, https.
- В поле Целевые полные доменные имена введите
www.google.com. - Выберите Добавить.
Брандмауэр Azure содержит встроенную коллекцию правил для целевых полных доменных имен инфраструктуры, которые разрешены по умолчанию. Эти доменные имена предназначены для платформы и не могут использоваться для других целей. См. дополнительные сведения об FQDN инфраструктуры.
Это сетевое правило, предоставляющее двум IP-адресам исходящий доступ на порт 53 (DNS).
Откройте вкладку Коллекция правил сети.
Выберите Добавить коллекцию правил сети.
В качестве имени введите Net-Coll01.
В поле Приоритет введите 200.
В поле Действие выберите Разрешить.
В разделе Правила, IP-адреса в поле Имя введите Allow-DNS.
В поле Протокол выберите UDP.
В поле Тип источника выберите IP-адрес.
В поле Источник введите 10.0.2.0/24.
В поле Тип назначения выберите пункт IP-адрес.
В поле Адрес назначения введите 209.244.0.3,209.244.0.4.
Это общедоступные DNS-серверы, которыми управляет Уровень 3.
В поле Порты назначения введите 53.
Выберите Добавить.
Это правило позволяет через брандмауэр подключать удаленный рабочий стол к виртуальной машине Srv-Work.
- Откройте вкладку Коллекция правил преобразования сетевых адресов (NAT).
- Щелкните Добавление коллекции правил преобразования сетевых адресов (NAT).
- В поле Имя введите rdp.
- В поле Приоритет введите 200.
- В разделе Правила в поле Имя введите rdp-nat.
- В поле Протокол выберите TCP.
- В поле Тип источника выберите IP-адрес.
- В поле Источник введите *.
- В поле Адрес назначения введите общедоступный IP-адрес брандмауэра.
- В поле Порты назначения введите 3389.
- Для переведенного адреса введите частный IP-адрес Srv-work.
- В поле Преобразованный порт введите 3389.
- Выберите Добавить.
В целях тестирования настройте первичный и вторичный адреса DNS сервера. Это не является общим требованием службы "Брандмауэр Azure".
- В меню портала Azure выберите Группы ресурсов или выполните поиск по запросу Группы ресурсов на любой странице и выберите этот пункт. Выберите группу ресурсов Test-FW-RG.
- Выберите сетевой интерфейс для виртуальной машины Srv-Work.
- В разделе Параметры выберите DNS-серверы.
- Для параметра DNS-серверы выберите значение Пользовательский.
- Введите 209.244.0.3 и нажмите клавишу ВВОД в текстовом поле "Добавить DNS-сервер " и 209.244.0.4 в следующем текстовом поле.
- Выберите Сохранить.
- Перезапустите виртуальную машину Srv-Work.
Теперь проверьте брандмауэр, чтобы убедиться, что он работает должным образом.
Подключите удаленный рабочий стол к общедоступному IP-адресу брандмауэра и войдите на виртуальную машину Srv-Work.
Откройте браузер Internet Explorer и перейдите на сайт
https://www.google.com.Если отобразятся системы оповещения безопасности Internet Explorer, выберите ОК>Закрыть.
Откроется домашняя страница Google.
Перейдите в
https://www.microsoft.com.Брандмауэр должен заблокировать вас.
Теперь вы убедились, что правила брандмауэра работают:
- Можно подключаться к виртуальной машине с помощью протокола удаленного рабочего стола (RDP).
- Вы можете перейти только к одному разрешенному имени FQDN.
- Вы можете разрешать имена DNS с помощью настроенного внешнего DNS-сервера.
Вы можете сохранить ресурсы брандмауэра для дальнейшего тестирования или, если он больше не нужен, удалить группу ресурсов Test-FW-RG, содержащую все связанные с брандмауэром ресурсы.