Создание или изменение прямого пиринга с помощью портал Azure
Узнайте, как создать прямой пиринг Майкрософт для поставщика услуг Интернета или поставщика услуг обмена интернет-трафиком с помощью портала Azure. Также здесь показано, как проверить состояние ресурса, обновить его или удалить и отозвать.
Все инструкции из этого руководства можно также выполнить с помощью Azure PowerShell.
Подготовка к работе
- Изучите предварительные требования и пошаговое руководство по прямому пирингу.
- Если у вас уже есть подключения прямого пиринга Майкрософт, которые не преобразованы в ресурсы Azure, см. статью Преобразование устаревшего прямого пиринга в ресурс Azure с помощью портала Azure.
Создание прямого пиринга и его подготовка к работе
Вход на портал и выбор подписки
В браузере откройте портал Azure и выполните вход с помощью учетной записи Azure.
В случае если имеется несколько подписок и нужно выполнить переключение между ними:
Нажмите кнопку профиля, а затем выберите Переключить каталог.
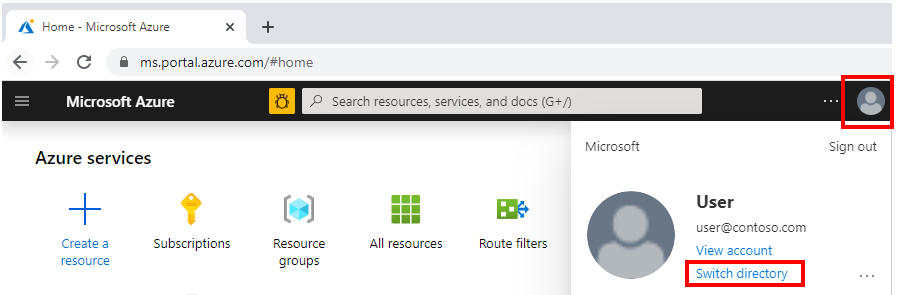
Выберите подписку, которую нужно использовать для настройки пиринга.
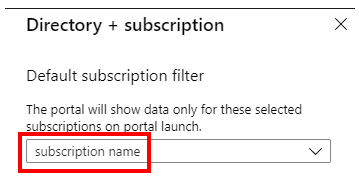
Создание прямого пиринга
Поставщик услуг Интернета или поставщик услуг обмена интернет-трафиком может создать запрос на новое пиринговое подключение.
На странице Создание пиринга на вкладке Основные заполните поля, как показано ниже:
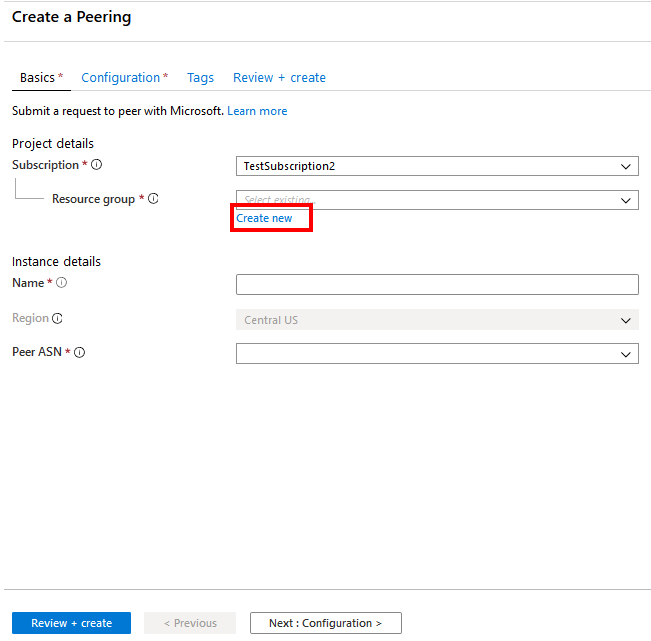
Выберите свою подписку Azure.
Для параметра "Группа ресурсов" можно выбрать имеющуюся группу ресурсов из раскрывающегося списка или создать новую группу, нажав "Создать". В этом примере мы создадим группу ресурсов.
Имя соответствует имени ресурса и может быть любым из выбранных.
Если выбрана существующая группа ресурсов, то регион выбирается автоматически. Если вы решили создать новую группу ресурсов, необходимо также выбрать регион Azure, где будет размещаться этот ресурс.
Примечание.
Регион, в котором находится группа ресурсов, не зависит от расположения, в котором вы хотите создать пиринг с Майкрософт. Ресурсы пиринга рекомендуется упорядочивать в группах ресурсов, которые находятся в ближайших регионах Azure. Например, для пиринга в городе Эшберн можно создать группу ресурсов в регионе "Восточная часть США" или "Восточная часть США 2".
Выберите значение ASN в поле PeerASN.
Важно!
Перед отправкой запроса на пиринг можно выбрать только ASN с параметром ValidationState, которому присвоено значение "Утверждено". Если вы только что отправили запрос PeerAsn, обратите внимание на то, что утверждение запроса может занять до 12 часов. Если выбранный ASN ожидает проверки, отобразится сообщение об ошибке. Если вы не видите ASN, который требуется выбрать, убедитесь, что выбрана правильная подписка. Если это так, убедитесь, что вы уже создали PeerAsn с помощью команды Связать одноранговый узел ASN с подпиской Azure.
Нажмите кнопку "Далее" для продолжения настройки .
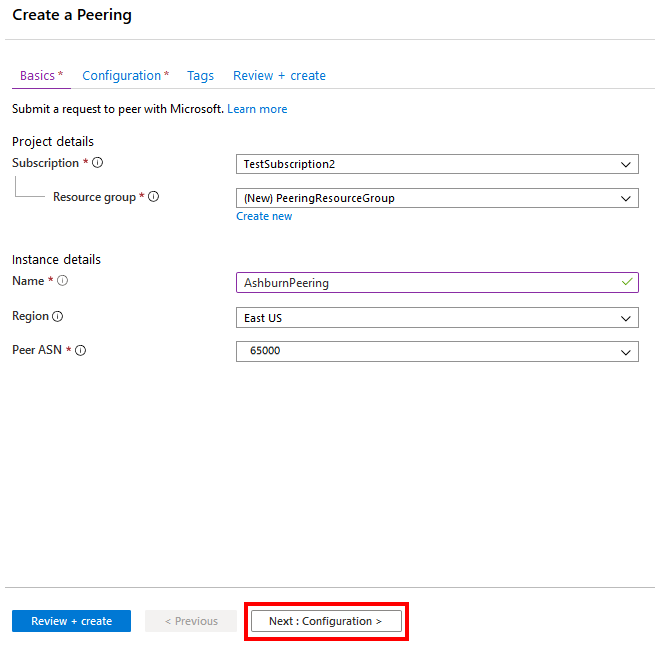
Настройка подключений и отправка
На странице Создание пиринга на вкладке Конфигурация заполните поля, как показано ниже.
Для параметра Тип пиринга выберите значение Прямой.
Для параметра Сеть Майкрософт выберите значение AS8075. Не следует создавать пиринг со значением этого параметра ASN 8069. Это значение зарезервировано для специальных приложений и используется только в Пиринге Майкрософт.
Выберите для SKU значение Базовый бесплатный. Не нужно выбирать значение "Бесплатный премиум", так как оно предназначено для специальных приложений.
Выберите расположение Metro, в котором вы хотите настроить пиринг.
Примечание.
Если у вас уже есть соединение с Майкрософт в выбранном расположении Metro и вы в первый раз используете портал Azure для настройки пиринга в этом расположении, существующие подключения пиринга будут перечислены в разделе Соединения пиринга, как показано ниже. Майкрософт автоматически преобразует эти пиринговые подключения в ресурс Azure, чтобы вы могли управлять ими вместе с новыми подключениями в одном месте. Для получения дополнительной информации см. документ Преобразование устаревшего прямого пиринга в ресурс Azure с помощью портала Azure.
В разделе Пиринговые соединения выберите Создать, чтобы добавить строку для каждого нового подключения, которое нужно настроить.
Чтобы настроить или изменить параметры подключения, нажмите в соответствующей строке кнопку "Изменить".
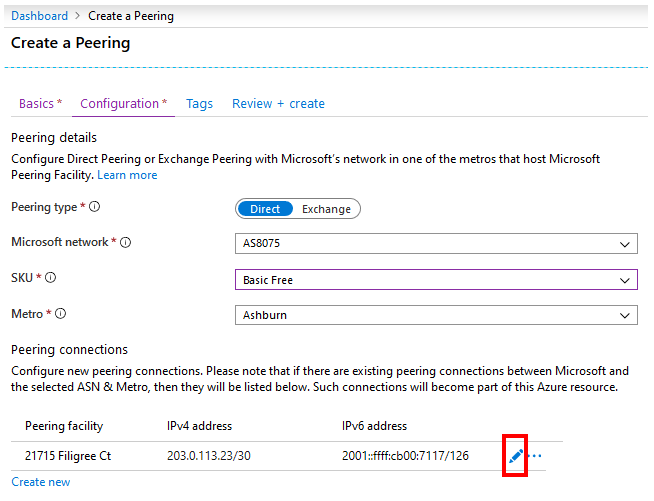
Чтобы удалить строку, выберите ...>Удалить.
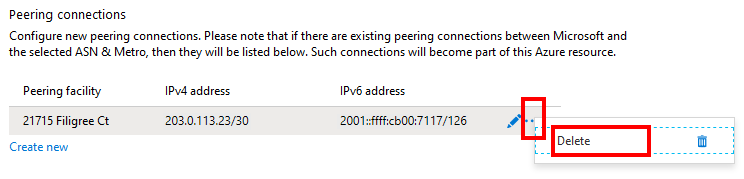
Вам нужно задать все параметры подключения, как показано здесь.
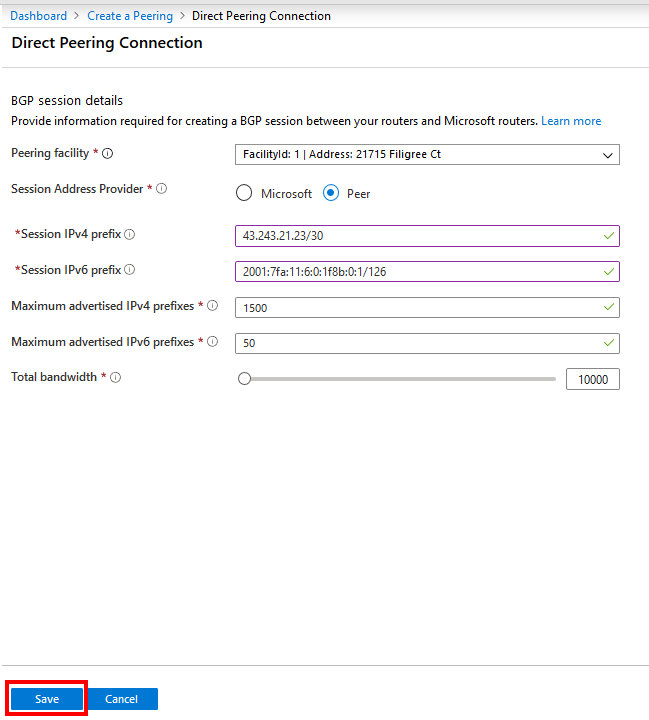
- Выберите Средство пиринга, в котором нужно настроить подключение.
- Поставщик адреса сеанса используется для определения ресурса, предоставляющего подсеть, необходимую для настройки сеанса BGP между вашей сетью и Майкрософт. Если вы можете указать подсеть, выберите Одноранговый узел. В противном случае выберите Майкрософт, и служба Пиринг Майкрософт свяжется с вами. При выборе этого значения параметра для Майкрософт потребуется больше времени, чтобы обработать запрос на пиринг. В некоторых случаях у Майкрософт может не оказаться возможности предоставить необходимые подсети, что приведет к отклонению запроса.
- Если вы выбрали для параметра Поставщик адреса сеанса значение Одноранговый узел, введите адреса IPv4 и IPv6 вместе с масками префиксов в полях Префикс сеанса IPv4 и Префикс сеанса IPv6 соответственно.
- В полях Максимальное число объявленных IPv4-адресов и Максимальное число объявленных адресов IPv6 введите соответственно количество объявляемых префиксов IPv4 и IPv6.
- Настройте с помощью ползунка Общая пропускная способность необходимую пропускную способность для соединения.
- Нажмите кнопку Сохранить, чтобы сохранить настройки соединения.
Повторите предыдущий шаг, чтобы добавить дополнительные подключения в любом средстве, в котором ресурсы Майкрософт размещаются совместно с вашей сетью в расположении Metro, выбранном ранее.
После добавления всех необходимых подключений нажмите Проверить и создать.
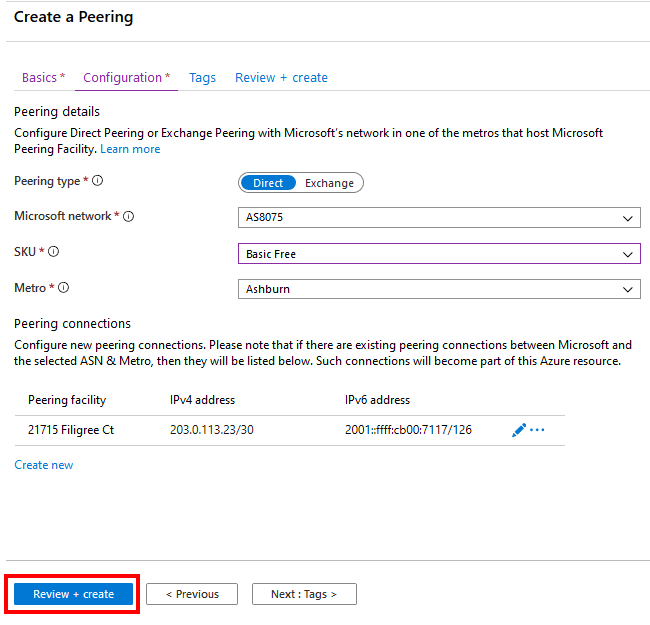
Следует иметь в виду, что на портале выполняется базовая проверка введенных вами сведений. На ленте в верхней части отображается сообщение: Выполнение окончательной проверки...
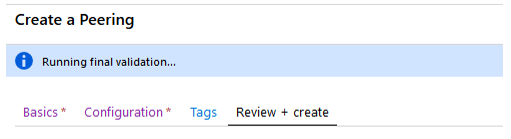
После того как сообщение изменится на Проверка пройдена, удостоверьтесь в правильности своих сведений. Отправьте запрос, нажав кнопку Создать. Чтобы изменить запрос, выберите Назад и повторите необходимые шаги.
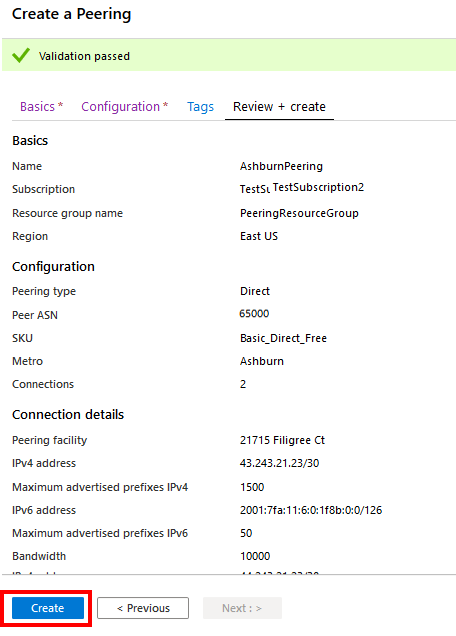
После отправки запроса дождитесь, пока завершится развертывание. Если при развертывании произойдет сбой, обратитесь в Пиринг Майкрософт. Успешное развертывание отображается, как показано ниже.
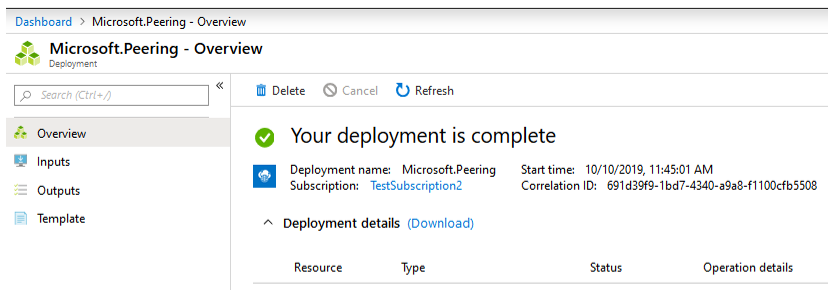
Проверка прямого пиринга
Откройте Группы ресурсов и выберите группу, которую вы выбирали при создании ресурса Пиринг. Если отображается слишком много групп ресурсов, используйте поле Фильтр.
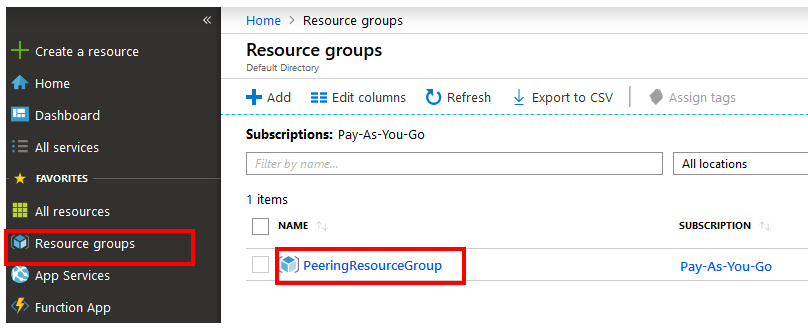
Выберите ресурс пиринга, созданный ранее.
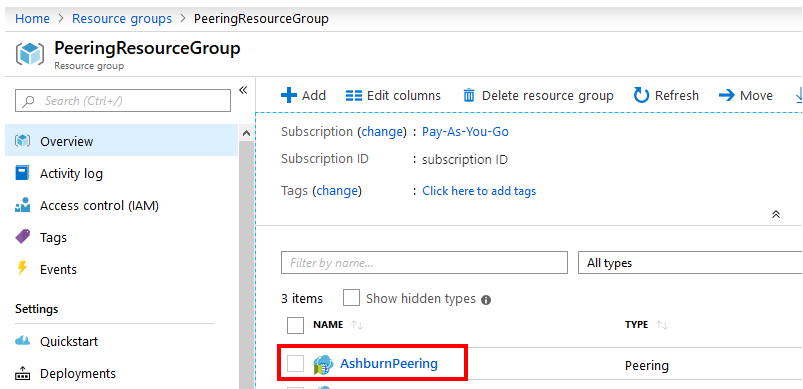
На странице Обзор отображаются сведения высокого уровня, как показано ниже.
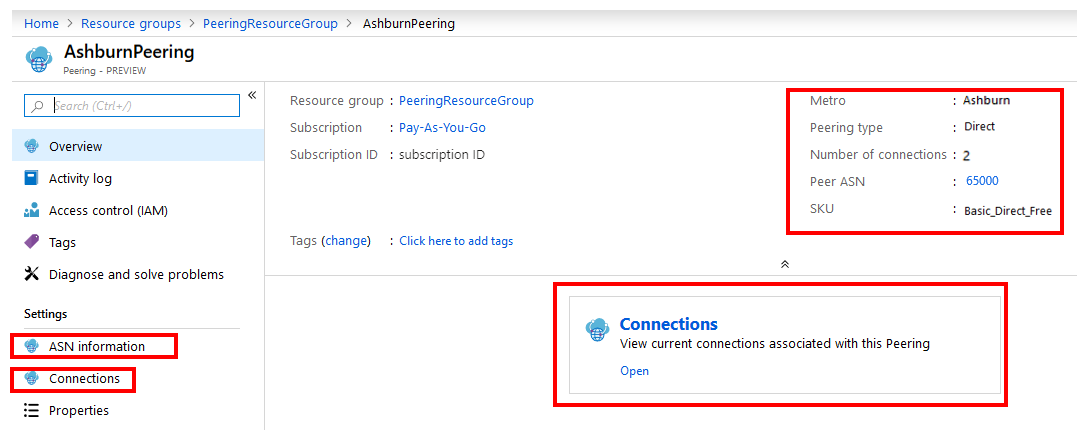
Слева выберите Сведения об ASN, чтобы просмотреть информацию, отправленную при создании PeerAsn.
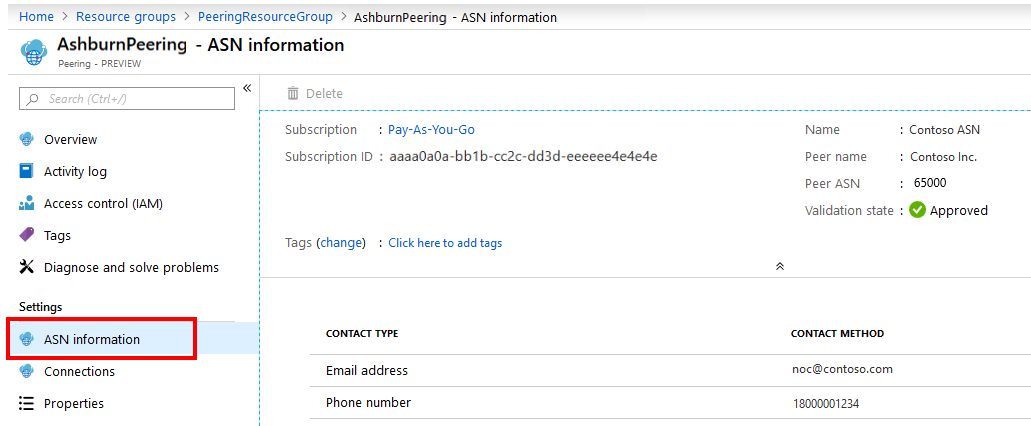
Слева выберите Подключения. В верхней части экрана вы увидите сводку пиринговых подключений между ASN и корпорацией Майкрософт в различных средствах Metro. Сводку подключений также можно открыть на странице Обзор, выбрав Подключения в середине панели, как показано ниже.
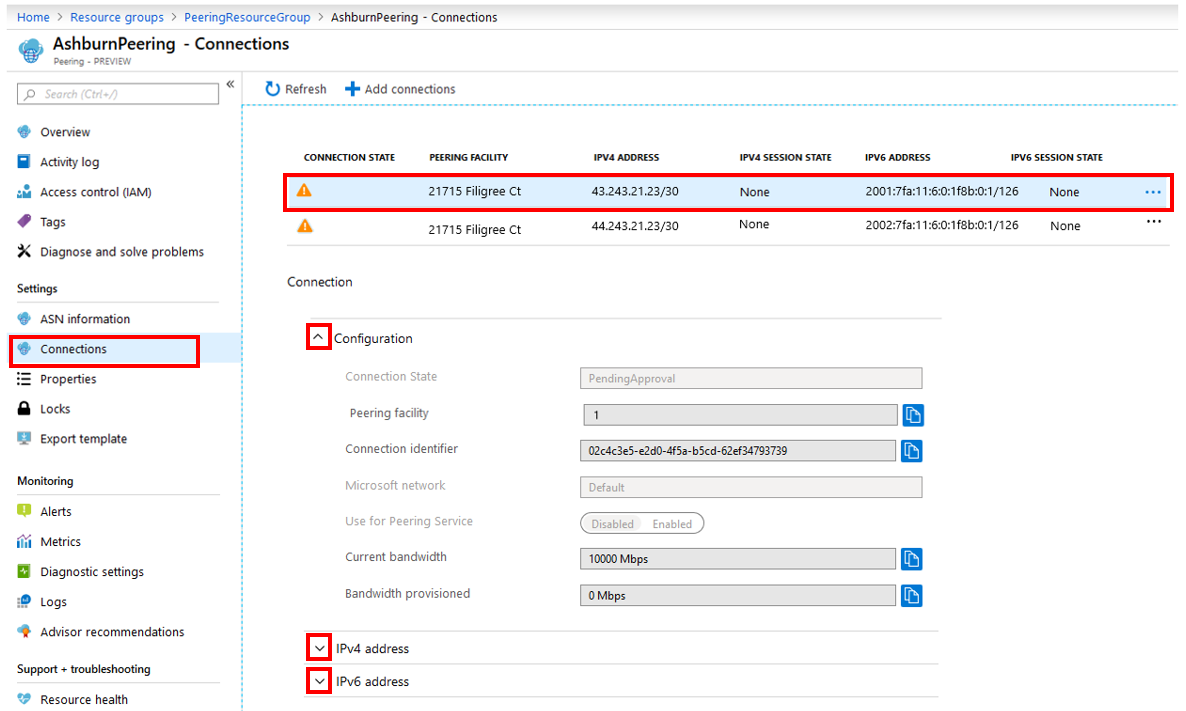
- Состояние подключения показывает состояние настройки подключения пиринга. Состояния, отображаемые в этом поле, соответствуют схеме состояний, представленной в Пошаговом руководстве по прямому пирингу.
- Состояние сеанса IPv4 и Состояние сеанса IPv6 обозначают состояния сеансов BGP IPv4 и IPv6 соответственно.
- Если выбрать строку в верхней части экрана, в разделе Подключение внизу будут показаны сведения о каждом подключении. Щелкните стрелку, чтобы развернуть пункты Конфигурация, IPv4-адрес и IPv6-адрес.
Изменение прямого пиринга
В этом разделе описывается выполнение следующих операций изменения для прямого пиринга.
Добавление подключений с прямым пирингом
Нажмите кнопку + Добавить подключения и настройте новое пиринговое подключение.
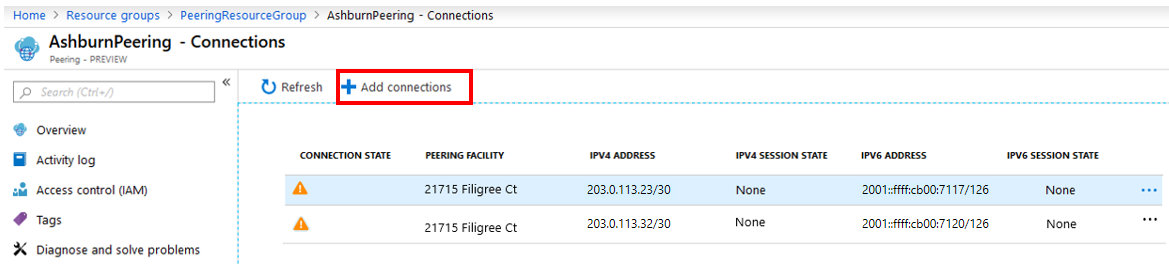
Заполните форму Подключение с прямым пирингом и нажмите кнопку Сохранить. Чтобы получить помощь по настройке пирингового подключения, ознакомьтесь с инструкциями в разделе "Создание прямого пиринга и его подготовка к работе".
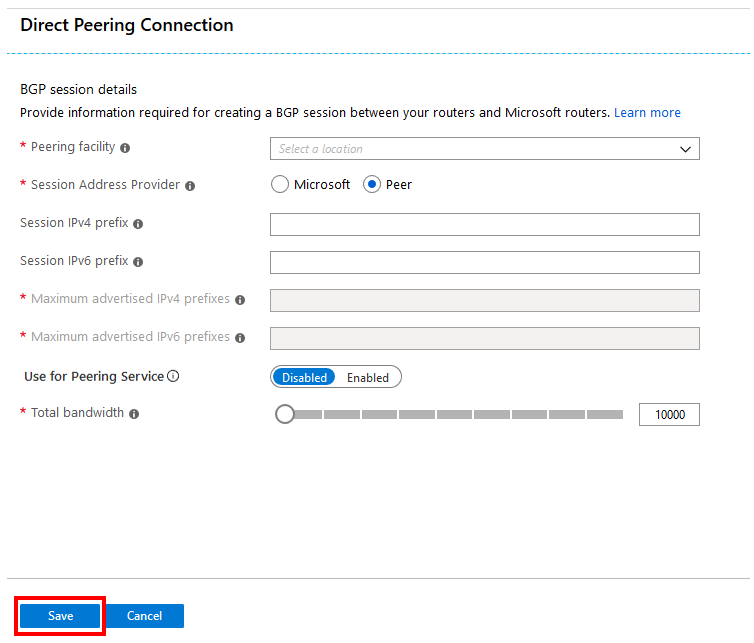
Удаление подключений с прямым пирингом
В настоящее время удаление подключения на портале Azure не поддерживается. Обратитесь в Службу пиринга Microsoft Azure за дополнительной информацией.
Обновление активных соединений или понижение их пропускной способности
Выберите пиринговое подключение, которое необходимо изменить, а затем выберите …>Изменить подключение.
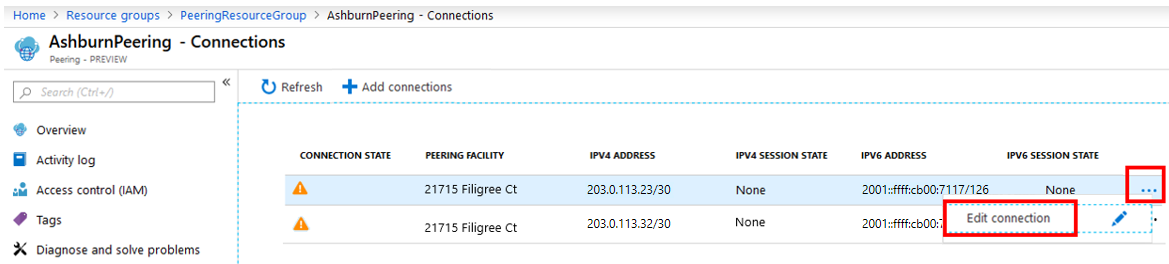
Измените пропускную способность, переместив ползунок, а затем нажмите кнопку Сохранить.
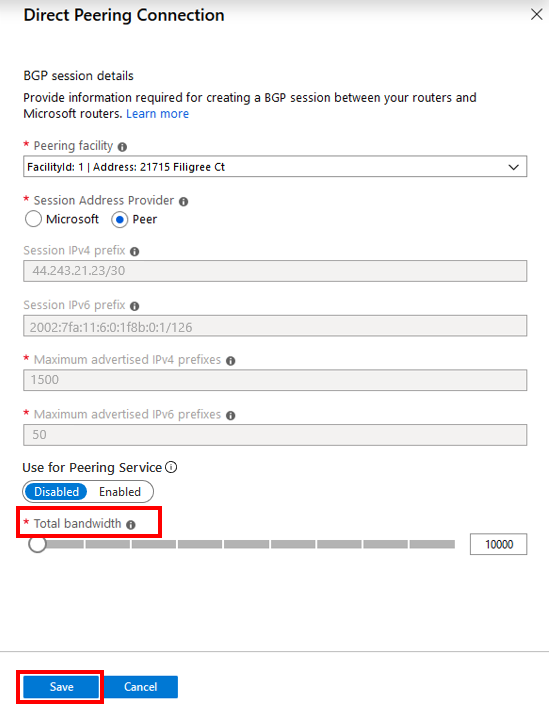
Добавление сведений о сеансах IPv4 или IPv6 в активных соединениях
- Выберите пиринговое подключение, которое необходимо изменить, а затем выберите …>Изменить подключение, как показано на шаге 1.
- Введите Префикс сеанса IPv4 или Префикс сеанса IPv6 и нажмите кнопку Сохранить.
Удаление сведений о сеансах IPv4 или IPv6 в активных соединениях
Удаление информации в разделах Префикс сеанса IPv4 или Префикс сеанса IPv6 в настоящее время на портале не поддерживается. Обратитесь в Службу пиринга Microsoft Azure за дополнительной информацией.
Отзыв прямого пиринга
В настоящее время отмена подготовки при помощи портала Azure или PowerShell не поддерживается. Чтобы отменить подготовку, обратитесь в службу пиринга Майкрософт.
Связанный контент
Обратная связь
Ожидается в ближайшее время: в течение 2024 года мы постепенно откажемся от GitHub Issues как механизма обратной связи для контента и заменим его новой системой обратной связи. Дополнительные сведения см. в разделе https://aka.ms/ContentUserFeedback.
Отправить и просмотреть отзыв по