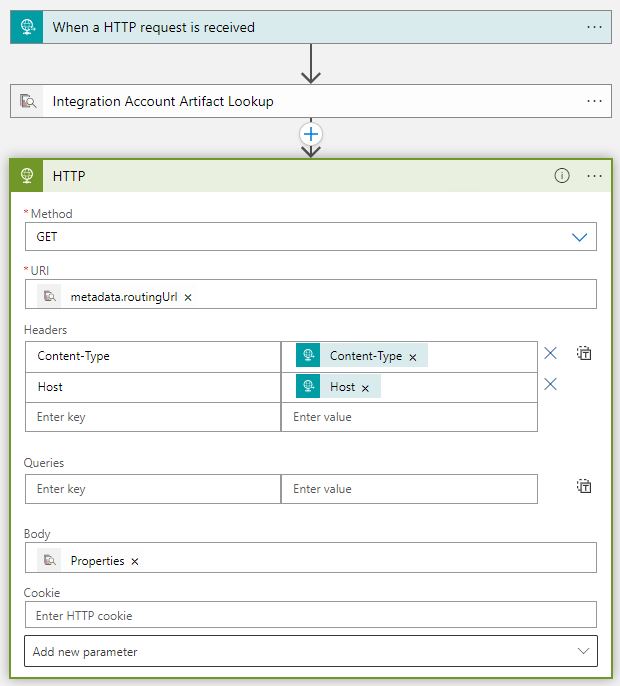Управление метаданными артефактов в учетных записях интеграции для Azure Logic Apps
Область применения: Azure Logic Apps (потребление)
Вы можете определить пользовательские метаданные для артефактов в учетных записях интеграции и получить эти метаданные во время выполнения для использования рабочего процесса приложения логики. Например, можно предоставить метаданные для артефактов, таких как партнеры, соглашения, схемы и карты. Все эти типы артефактов хранят метаданные в виде пар "ключ-значение".
В этом руководстве показано, как добавить метаданные в артефакт учетной записи интеграции. Затем можно использовать действия в рабочем процессе для получения и использования значений метаданных.
Необходимые компоненты
Учетная запись и подписка Azure. Если у вас нет подписки, создайте бесплатную учетную запись.
Учетная запись интеграции с артефактами, в которых требуется добавить метаданные. Артефакты могут быть следующими типами:
Рабочий процесс приложения логики, в котором требуется использовать метаданные артефакта. Убедитесь, что рабочий процесс имеет по крайней мере триггер, например триггер request или HTTP , и действие, которое вы хотите использовать для работы с метаданными артефактов. В примере в этой статье используется триггер запроса с именем "При получении HTTP-запроса".
Дополнительные сведения см. в следующей документации:
Обязательно свяжите учетную запись интеграции с ресурсом приложения логики потребления или рабочим процессом приложения логики "Стандартный".
Добавление метаданных в артефакты
В портал Azure перейдите к учетной записи интеграции.
Выберите артефакт, в котором нужно добавить метаданные, а затем нажмите кнопку "Изменить".

В области "Изменить" введите сведения о метаданных для этого артефакта и нажмите кнопку "ОК". На следующем снимках экрана показаны три пары "ключ-значение" метаданных:
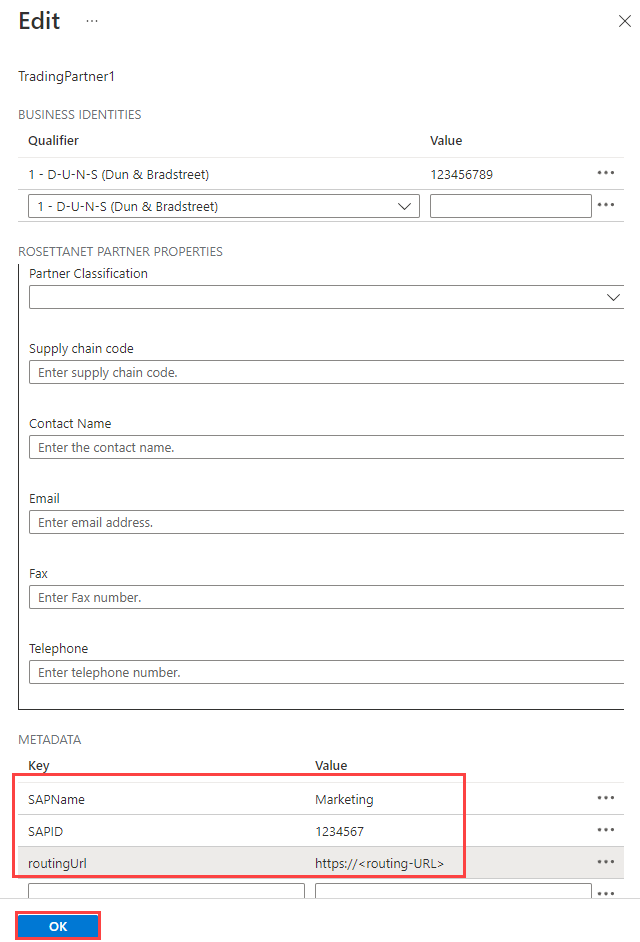
Чтобы просмотреть эти метаданные в определении нотации объектов JavaScript (JSON) учетной записи интеграции, выберите "Изменить как JSON", который открывает редактор JSON.
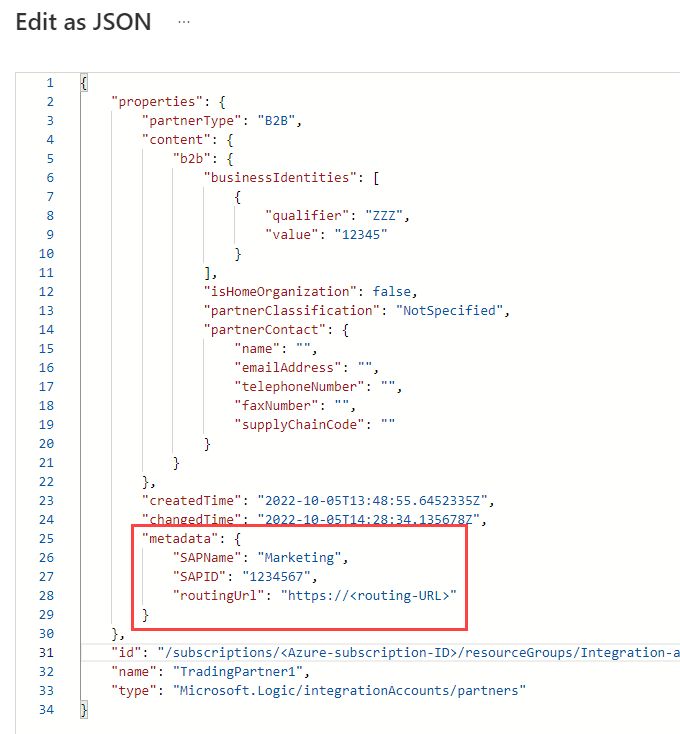
Получение метаданных артефактов
В портал Azure откройте ресурс приложения логики, связанный с учетной записью интеграции.
В меню навигации приложения логики выберите конструктор приложений логики.
В конструкторе добавьте действие поиска артефактов учетной записи интеграции, чтобы получить метаданные.
В разделе триггера или существующего действия выберите новый шаг.
Под полем поиска Выберите операцию щелкните Встроенные. В поле поиска введите учетную запись интеграции.
В списке действий выберите действие с именем "Поиск артефакта учетной записи интеграции".
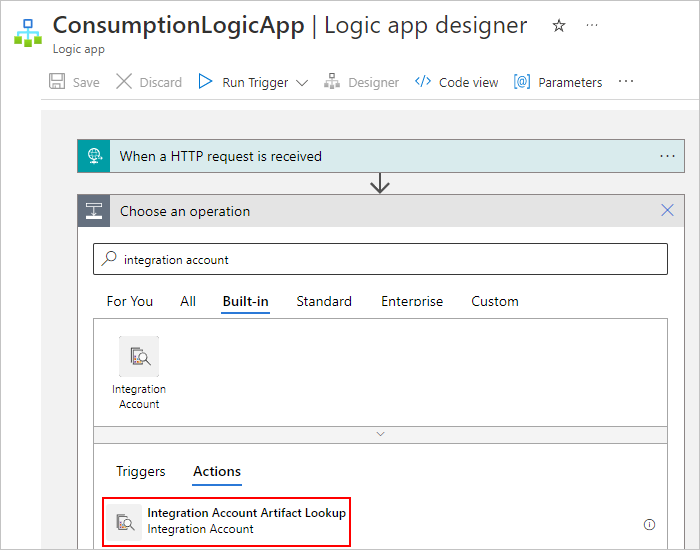
Укажите следующие сведения для артефакта, который вы хотите найти:
Свойство Обязательное поле значение Описание Тип артефакта Да Схема, Карта, Партнер, Соглашение или пользовательский тип Тип артефакта, который требуется получить Имя артефакта Да <artifact-name> Имя артефакта, который вы хотите получить Этот пример получает метаданные для артефакта торгового партнера, выполнив следующие действия:
Для типа артефакта выберите "Партнер".
Для имени артефакта щелкните в поле редактирования. Когда появится список динамического содержимого, выберите выходные данные имени триггера.
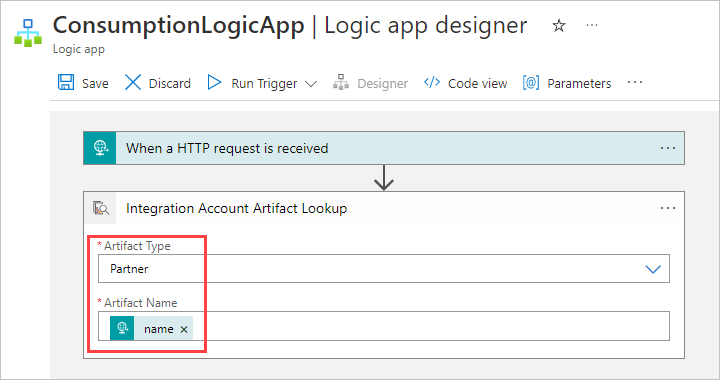
Теперь добавьте действие, которое вы хотите использовать для использования метаданных. Этот пример продолжается со встроенным действием HTTP .
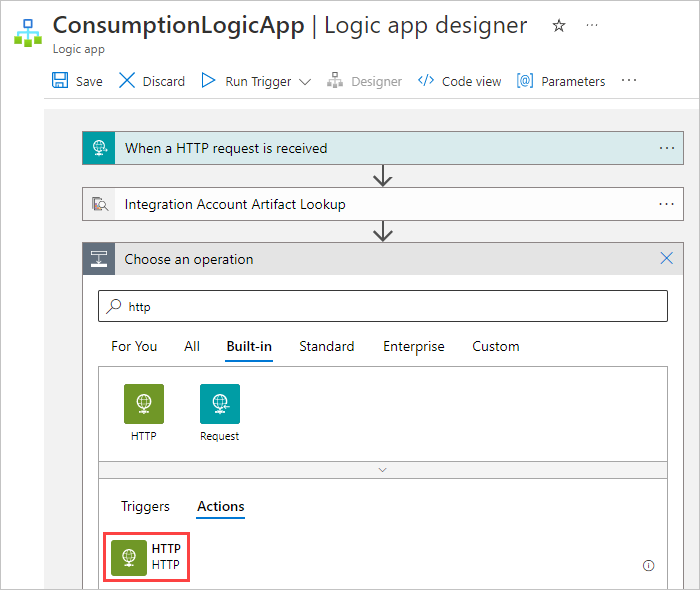
Укажите следующие сведения для метаданных артефакта, которые требуется использовать действие HTTP.
Например, предположим, что вы хотите получить метаданные
routingUrl, добавленные ранее. Ниже приведены значения свойств, которые можно указать:Свойство Обязательное поле значение Описание Пример значения Метод Да <operation-to-run> Операция HTTP, выполняемая с артефактом. Используйте метод GET для этого действия HTTP. URI-адрес Да <metadata-location> Конечная точка, в которой требуется отправить исходящий запрос. Чтобы сослаться на routingUrlзначение метаданных из полученного артефакта, выполните следующие действия:
1. Щелкните внутри поля URI .
2. В открываемом списке динамического содержимого выберите выражение.
3. В редакторе выражений введите выражение, как показано в следующем примере:outputs('Integration_Account_Artifact_Lookup')['properties']['metadata']['routingUrl']
4. По завершении нажмите кнопку "ОК".Заголовки No <header-values> Все выходные данные заголовка триггера, который требуется передать в действие HTTP. Чтобы передать Content-Typeзначение из заголовка триггера, выполните следующие действия для первой строки в заголовках:
1. В первом столбце введитеContent-Typeимя заголовка.
2. Во втором столбце используйте редактор выражений, чтобы ввести следующее выражение в качестве значения заголовка:triggeroutputs()['headers']['Content-Type']
Чтобы передатьHostзначение из заголовка триггера, выполните следующие действия для второй строки в разделе "Заголовки".
1. В первом столбце введитеHostимя заголовка.
2. Во втором столбце используйте редактор выражений, чтобы ввести следующее выражение в качестве значения заголовка:triggeroutputs()['headers']['Host']Текст No <body-content> Любое другое содержимое, которое требуется передать через свойство действия bodyHTTP.Чтобы передать значения артефакта propertiesв действие HTTP:
1. Щелкните внутри поля "Текст" , чтобы открыть список динамического содержимого. Если свойства не отображаются, нажмите кнопку "Дополнительные сведения".
2. В разделе Поиск артефакта учетной записи интеграции из списка динамического содержимого выберите Свойства.На следующем снимка экрана показаны примеры значений:

Чтобы проверка сведения, предоставленные для действия HTTP, можно просмотреть определение JSON рабочего процесса. На панели инструментов конструктора щелкните Представление кода.
Появится определение JSON рабочего процесса, как показано в следующем примере:
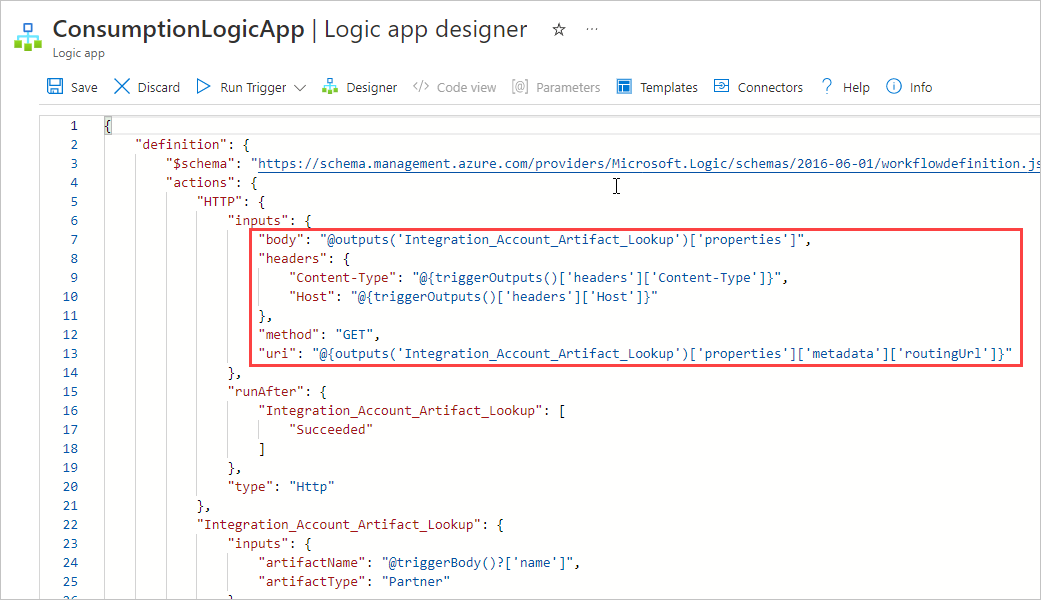
На панели инструментов представления кода выберите Конструктор.
Все выражения, введенные в конструкторе, теперь отображаются разрешенными.