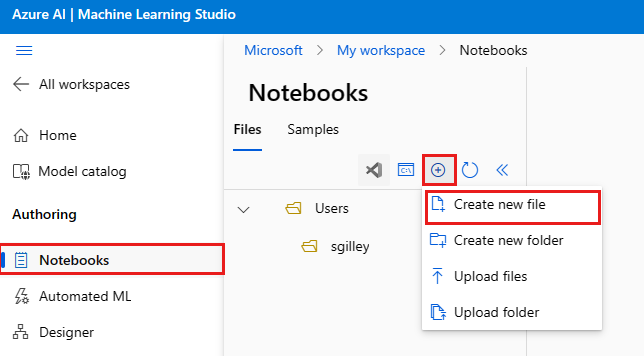Создание файлов в рабочей области и управление ими
Узнайте, как создавать файлы и управлять ими в рабочей области Машинного обучения Azure. Эти файлы хранятся в хранилище рабочей области по умолчанию. Файлы и папки могут предоставляться всем пользователям с доступом на чтение к рабочей области и могут использоваться из любых вычислительных экземпляров в рабочей области.
Предварительные требования
- Подписка Azure. Если у вас еще нет подписки Azure, создайте бесплатную учетную запись, прежде чем начинать работу.
- Рабочая область машинного обучения. Создание ресурсов рабочей области.
Создание файлов
Чтобы создать файл в папке по умолчанию (Users > yourname), сделайте следующее:
Откройте рабочую область Студии машинного обучения.
Выберите Записные книжки слева.
+ Выберите средство.
Выберите Create new file (Создать файл).
Присвойте файлу имя.
Выберите тип файла.
Щелкните Создать.
В разделе предварительного просмотра отображаются записные книжки и большинство типов текстовых файлов. Большинство других типов файлов не поддерживают предварительный просмотр.
Совет
Если вы не видите правильный предварительный просмотр записной книжки, убедитесь, что она имеет .ipynb в качестве расширения. Наведите указатель мыши на имя файла в списке, чтобы выбрать ... , если нужно переименовать файл.
Чтобы создать новый файл в другой папке, выполните следующие действия:
- Выберите "..." в конце папки.
- Выберите Create new file (Создать файл).
Важно!
Содержимое записных книжек и скриптов может считывать данные из сеансов и получать доступ к данным вашей организации в Azure. Загружайте только файлы из доверенных источников. Дополнительные сведения см. в статье Рекомендации по созданию безопасного кода.
Настройка редактирования файлов
В редакторе файлов Студия машинного обучения Azure можно настроить процесс редактирования с помощью палитры команд и соответствующих сочетаний клавиш. При вызове палитры команд вы увидите доступный для выбора список различных параметров для настройки режима редактирования.
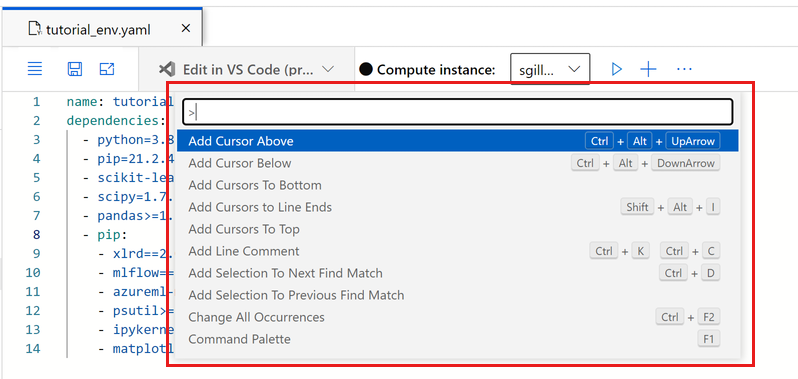
Чтобы вызвать палитру команд для файла, используйте клавишу F1 или щелкните правой кнопкой мыши в любом месте в пространстве редактирования и выберите в меню пункт Палитра команд .
Например, выберите "Отступ с использованием пробелов", если вы хотите, чтобы редактор автоматически отступил с пробелами вместо вкладок. Уделите несколько минут, чтобы изучить различные параметры, доступные в палитре команд.
Управление файлами в среде Git
С помощью терминала вычислительного экземпляра вы можете клонировать репозитории Git и управлять ими. Сведения об интеграции Git с рабочей областью Машинного обучения Azure см. в статье Интеграция Git для Машинного обучения Azure.
Клонирование примеров
Рабочая область содержит папку Samples (Примеры) с записными книжками, предназначенными для изучения пакета SDK и использования в качестве примеров для ваших собственных проектов машинного обучения. Клонируйте эти записные книжки в собственную папку, чтобы выполнять и редактировать по своему усмотрению.
Предоставление общего доступа к файлам
Чтобы предоставить общий доступ к файлу, скопируйте и передайте его URL-адрес. Доступ к этому URL-адресу получат только другие пользователи той же рабочей области. Узнайте больше о предоставлении доступа к рабочей области.
Удаление файла
Вы не можете удалить файлы примеров . Эти файлы считаются частью Студии и обновляются при каждой публикации нового пакета SDK.
Но вы можете удалить файлы из раздела Files любым из следующих способов:
- В Студии выберите ... в конце папки или файла. Убедитесь, что используется поддерживаемый браузер (Microsoft Edge, Chrome или Firefox).
- Откройте терминал на любом из вычислительных экземпляров в рабочей области. Папка ~/cloudfiles здесь сопоставлена с хранилищем, размещенным в учетной записи хранения для рабочей области.
- Воспользуйтесь инструментами Jupyter или JupyterLab.
Дальнейшие действия
Обратная связь
Ожидается в ближайшее время: в течение 2024 года мы постепенно откажемся от GitHub Issues как механизма обратной связи для контента и заменим его новой системой обратной связи. Дополнительные сведения см. в разделе https://aka.ms/ContentUserFeedback.
Отправить и просмотреть отзыв по