Руководство по разработке моделей на облачной рабочей станции
Узнайте, как разработать скрипт обучения с записной книжкой на облачной рабочей станции Машинное обучение Azure. В этом руководстве рассматриваются основные принципы, которые необходимо приступить к работе:
- Настройка и настройка облачной рабочей станции. Облачная рабочая станция работает на базе Машинное обучение Azure вычислительного экземпляра, который предварительно настроен в средах для поддержки различных потребностей разработки моделей.
- Используйте облачные среды разработки.
- Используйте MLflow для отслеживания метрик модели, все из записной книжки.
Необходимые компоненты
Чтобы использовать Машинное обучение Azure, сначала потребуется рабочая область. Если у вас нет ресурсов, выполните инструкции по созданию рабочей области и узнайте больше об использовании.
Начало работы с записными книжками
Раздел "Записные книжки" в рабочей области является хорошим местом для изучения Машинное обучение Azure и его возможностей. Здесь можно подключиться к вычислительным ресурсам, работать с терминалом и изменять и запускать Jupyter Notebook и скрипты.
Войдите в Студию машинного обучения Azure.
Выберите рабочую область, если она еще не открыта.
В области навигации слева выберите "Записные книжки".
Если у вас нет вычислительного экземпляра, вы увидите, как создать вычисления в середине экрана. Выберите "Создать вычисления " и заполните форму. Вы можете использовать все значения по умолчанию. (Если у вас уже есть вычислительный экземпляр, вместо этого вы увидите Терминал в этом месте. Далее в этом руководстве вы будете использовать терминал .)
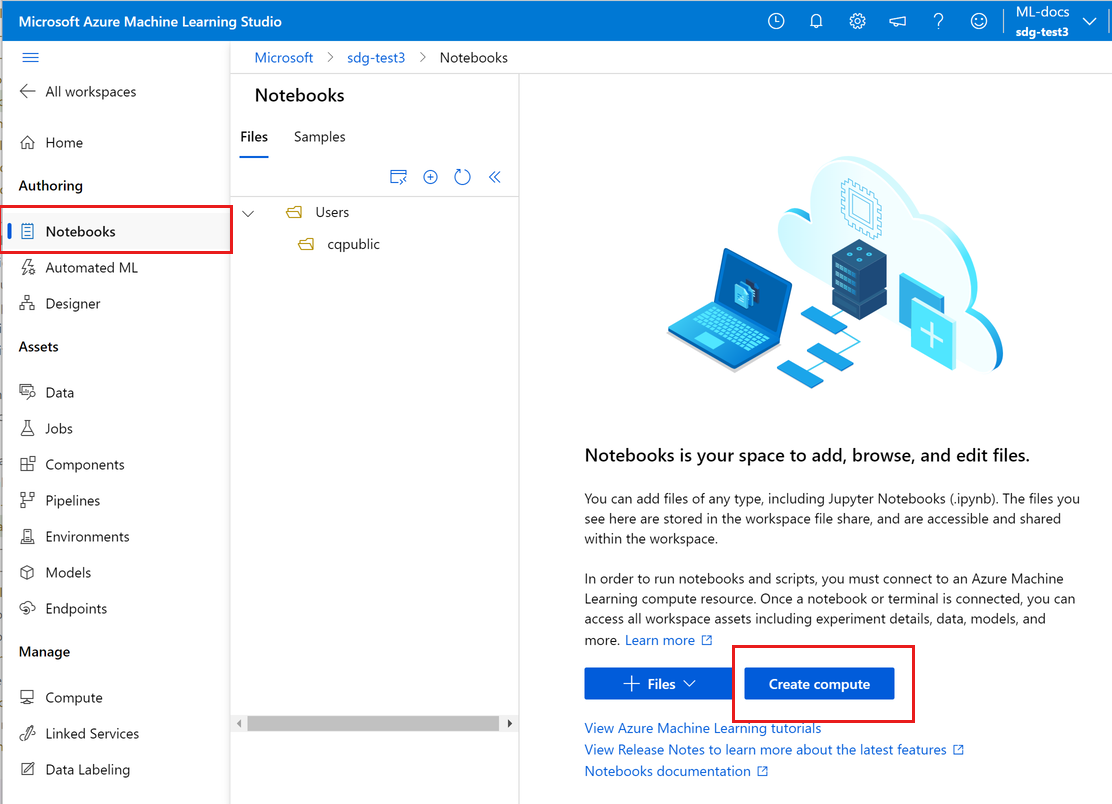
Настройка новой среды для создания прототипов (необязательно)
Чтобы скрипт выполнялся, необходимо работать в среде, настроенной с зависимостями и библиотеками, которые ожидает код. В этом разделе показано, как создать среду, адаптированную к коду. Чтобы создать новое ядро Jupyter, к которому подключается записная книжка, вы будете использовать YAML-файл, определяющий зависимости.
Отправка файла.
Отправленные файлы хранятся в общей папке Azure, и эти файлы подключены к каждому вычислительному экземпляру и совместно используются в рабочей области.
- Скачайте этот файл среды conda, workstation_env.yml на компьютер с помощью кнопки "Скачать необработанный файл" в правом верхнем углу.
Выберите "Добавить файлы", а затем нажмите кнопку "Отправить файлы", чтобы отправить их в рабочую область.
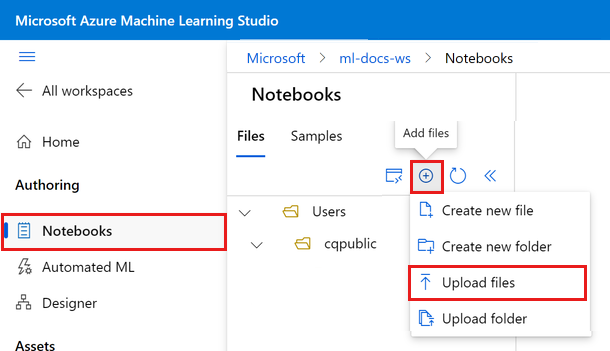
Выберите "Обзор" и выберите файлы.
Выберите скачанный файл workstation_env.yml .
Выберите Отправить.
Вы увидите файл workstation_env.yml в папке имени пользователя на вкладке "Файлы ". Выберите этот файл, чтобы просмотреть его, и просмотрите зависимости, которые он указывает. Вы увидите следующее содержимое:
name: workstation_env # This file serves as an example - you can update packages or versions to fit your use case dependencies: - python=3.8 - pip=21.2.4 - scikit-learn=0.24.2 - scipy=1.7.1 - pandas>=1.1,<1.2 - pip: - mlflow-skinny - azureml-mlflow - psutil>=5.8,<5.9 - ipykernel~=6.0 - matplotlibСоздайте ядро.
Теперь используйте терминал Машинное обучение Azure для создания нового ядра Jupyter на основе файла workstation_env.yml.
Выберите терминал , чтобы открыть окно терминала. Вы также можете открыть терминал из левой панели команд:
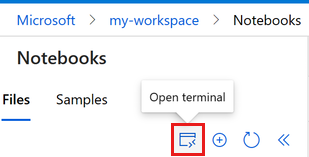
Если вычислительный экземпляр остановлен, нажмите кнопку "Пуск вычислений " и дождитесь, пока он не будет запущен.
После запуска вычислений в терминале появится приветственное сообщение, и вы можете начать вводить команды.
Просмотр текущих сред conda. Активная среда помечена как *.
conda env listЕсли вы создали вложенную папку для этого руководства,
cdв эту папку теперь.Создайте среду на основе предоставленного файла conda. Создание этой среды занимает несколько минут.
conda env create -f workstation_env.ymlАктивируйте новую среду.
conda activate workstation_envУбедитесь, что правильная среда активна, снова ищет среду, помеченную как *.
conda env listСоздайте новое ядро Jupyter на основе активной среды.
python -m ipykernel install --user --name workstation_env --display-name "Tutorial Workstation Env"Закройте окно терминала.
Теперь у вас есть новое ядро. Затем вы откроете записную книжку и используйте это ядро.
Создание записной книжки
Выберите " Добавить файлы" и нажмите кнопку "Создать файл".
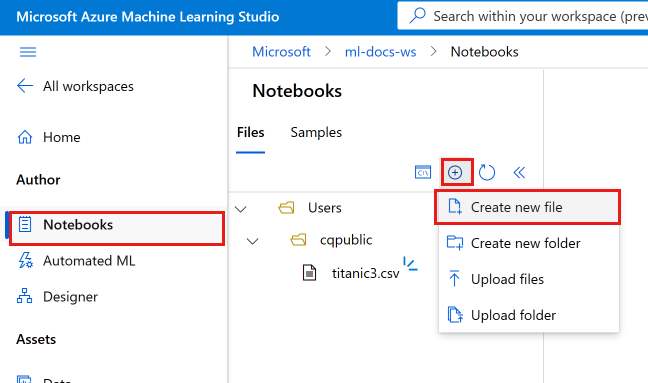
Назовите новую записную книжку develop-tutorial.ipynb (или введите предпочитаемое имя).
Если вычислительный экземпляр остановлен, нажмите кнопку "Пуск вычислений " и дождитесь, пока он не будет запущен.
Вы увидите, что записная книжка подключена к ядру по умолчанию в правом верхнем углу. Переключитесь на использование ядра Env рабочей станции учебника, если вы создали ядро.
Разработка скрипта обучения
В этом разделе описан сценарий обучения Python, который прогнозирует кредитные карта платежи по умолчанию, используя подготовленные тестовые и обучающие наборы данных из набора данных UCI.
Этот код используется sklearn для обучения и MLflow для ведения журнала метрик.
Начните с кода, который импортирует пакеты и библиотеки, которые вы будете использовать в скрипте обучения.
import os import argparse import pandas as pd import mlflow import mlflow.sklearn from sklearn.ensemble import GradientBoostingClassifier from sklearn.metrics import classification_report from sklearn.model_selection import train_test_splitЗатем загрузите и обработайте данные для этого эксперимента. В этом руководстве вы считываете данные из файла в Интернете.
# load the data credit_df = pd.read_csv( "https://azuremlexamples.blob.core.windows.net/datasets/credit_card/default_of_credit_card_clients.csv", header=1, index_col=0, ) train_df, test_df = train_test_split( credit_df, test_size=0.25, )Получите данные, готовые к обучению:
# Extracting the label column y_train = train_df.pop("default payment next month") # convert the dataframe values to array X_train = train_df.values # Extracting the label column y_test = test_df.pop("default payment next month") # convert the dataframe values to array X_test = test_df.valuesДобавьте код для запуска автоматической записи
MLflow, чтобы отслеживать метрики и результаты. Благодаря итеративному характеру разработки моделей помогаетMLflowвыполнять журнал параметров и результатов модели. Вернитесь к этим запускам, чтобы сравнить и понять, как выполняется модель. Журналы также предоставляют контекст для перехода с этапа разработки на этап обучения рабочих процессов в Машинное обучение Azure.# set name for logging mlflow.set_experiment("Develop on cloud tutorial") # enable autologging with MLflow mlflow.sklearn.autolog()обучение моделей.
# Train Gradient Boosting Classifier print(f"Training with data of shape {X_train.shape}") mlflow.start_run() clf = GradientBoostingClassifier(n_estimators=100, learning_rate=0.1) clf.fit(X_train, y_train) y_pred = clf.predict(X_test) print(classification_report(y_test, y_pred)) # Stop logging for this model mlflow.end_run()Примечание.
Вы можете игнорировать предупреждения mlflow. Вы по-прежнему получите все результаты, необходимые для отслеживания.
Выполнение итерации
Теперь, когда у вас есть результаты модели, может потребоваться изменить что-то и повторить попытку. Например, попробуйте использовать другой метод классификатора:
# Train AdaBoost Classifier
from sklearn.ensemble import AdaBoostClassifier
print(f"Training with data of shape {X_train.shape}")
mlflow.start_run()
ada = AdaBoostClassifier()
ada.fit(X_train, y_train)
y_pred = ada.predict(X_test)
print(classification_report(y_test, y_pred))
# Stop logging for this model
mlflow.end_run()Примечание.
Вы можете игнорировать предупреждения mlflow. Вы по-прежнему получите все результаты, необходимые для отслеживания.
Изучение результатов
Теперь, когда вы пробовали две разные модели, используйте результаты, отслеживаемые MLFfow , чтобы решить, какая модель лучше. Вы можете ссылаться на такие метрики, как точность, или другие индикаторы, которые наиболее важны для ваших сценариев. Вы можете более подробно ознакомиться с этими результатами, просмотрев задания, созданные MLflow.
В области навигации слева выберите "Задания".
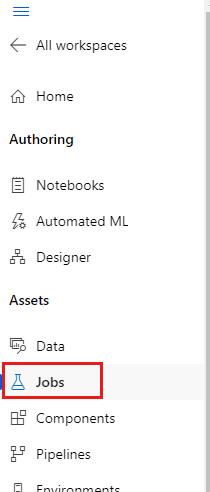
Выберите ссылку для разработки в облаке.
Показаны два разных задания, по одному для каждой из пробных моделей. Эти имена создаются автоматически. При наведении указателя мыши на имя используйте средство карандаша рядом с именем, если вы хотите переименовать его.
Выберите ссылку для первого задания. Имя отображается в верхней части окна. Вы также можете переименовать его здесь с помощью инструмента карандаша.
На странице отображаются сведения о задании, таких как свойства, выходные данные, теги и параметры. В разделе "Теги" вы увидите estimator_name, в котором описывается тип модели.
Перейдите на вкладку "Метрики" , чтобы просмотреть метрики, записанные в
MLflowжурнал. (Ожидается, что результаты будут отличаться, так как у вас есть другой набор обучения.)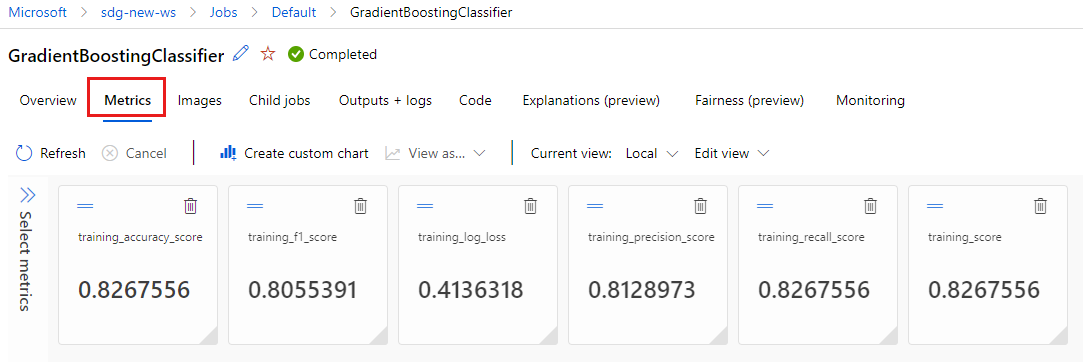
Выберите вкладку "Изображения", чтобы просмотреть изображения , созданные с помощью
MLflow.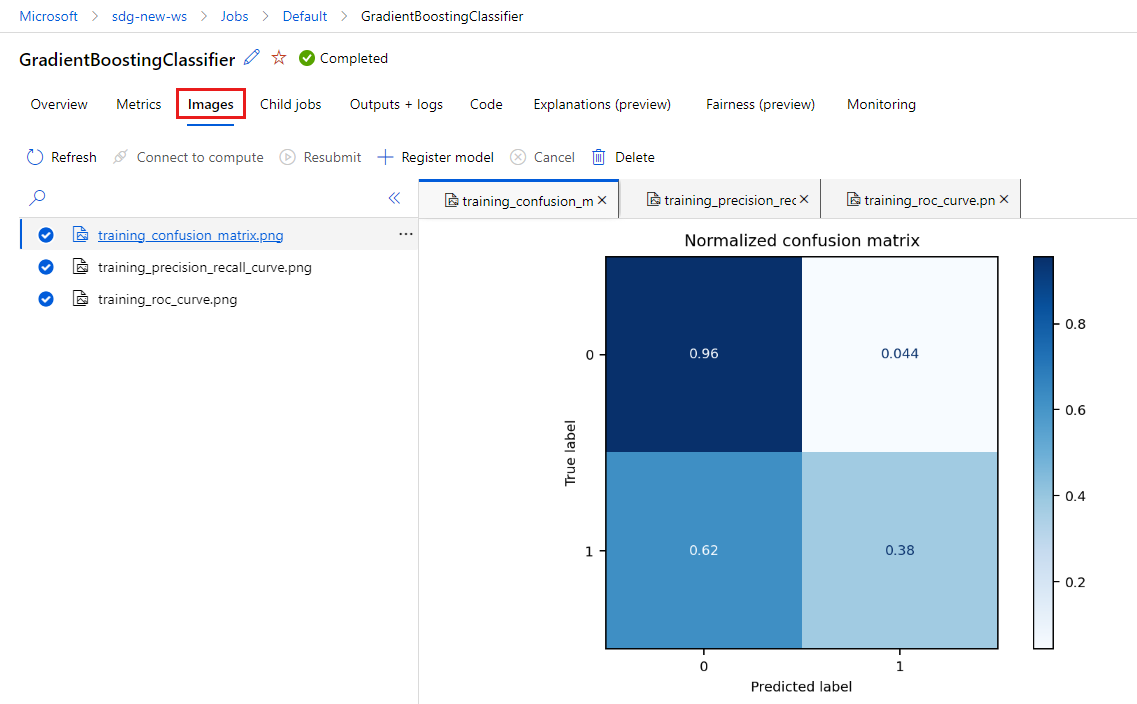
Вернитесь и просмотрите метрики и изображения для другой модели.
Создание скрипта Python
Теперь создайте скрипт Python из записной книжки для обучения модели.
На панели инструментов записной книжки выберите меню.
Выберите "Экспорт как> Python".
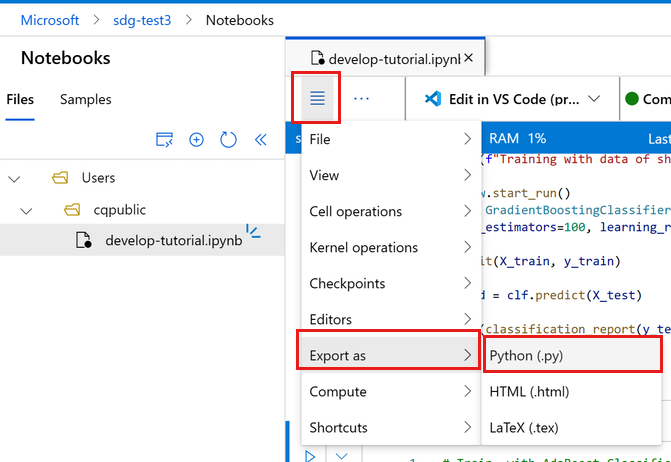
Назовите файл train.py.
Просмотрите этот файл и удалите нужный код в скрипте обучения. Например, сохраните код для модели, которую вы хотите использовать, и удалите код для модели, которую вы не хотите.
- Убедитесь, что код запускает автозалогирование (
mlflow.sklearn.autolog()). - Вы можете удалить автоматически созданные комментарии и добавить в большее количество собственных комментариев.
- При интерактивном запуске скрипта Python (в терминале или записной книжке) можно сохранить строку, определяющую имя эксперимента (
mlflow.set_experiment("Develop on cloud tutorial")). Или даже присвойте ему другое имя, чтобы увидеть его как другую запись в разделе "Задания ". Но при подготовке скрипта для задания обучения эта строка не будет работать и должна быть опущена . Определение задания включает имя эксперимента. - При обучении одной модели строки для запуска и завершения выполнения (
mlflow.start_run()иmlflow.end_run()) также не нужны (они не будут иметь эффекта), но могут быть оставлены, если вы хотите.
- Убедитесь, что код запускает автозалогирование (
Завершив редактирование, сохраните файл.
Теперь у вас есть скрипт Python для обучения предпочитаемой модели.
выполнение скрипта Python.
Теперь вы запускаете этот код в вычислительном экземпляре, который является вашей средой разработки Машинное обучение Azure. Руководство. Обучение модели показывает, как выполнять скрипт обучения более масштабируемым способом на более мощных вычислительных ресурсах.
Слева выберите "Открыть терминал ", чтобы открыть окно терминала.
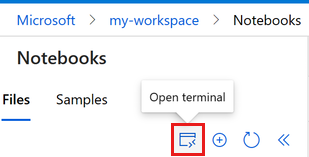
Просмотр текущих сред conda. Активная среда помечена как *.
conda env listЕсли вы создали новое ядро, активируйте его сейчас:
conda activate workstation_envЕсли вы создали вложенную папку для этого руководства,
cdв эту папку теперь.Запустите скрипт обучения.
python train.py
Примечание.
Вы можете игнорировать предупреждения mlflow. Вы по-прежнему получите все метрики и изображения из автологирования.
Проверка результатов скрипта
Вернитесь к заданиям , чтобы просмотреть результаты скрипта обучения. Помните, что обучающие данные изменяются с каждым разделением, поэтому результаты также отличаются между запусками.
Очистка ресурсов
Если вы планируете перейти к другим руководствам, перейдите к следующим шагам.
Остановка вычислительного экземпляра
Если вы сейчас не планируете использовать вычислительный экземпляр, остановите его, выполнив следующие действия:
- В студии в левой области навигации выберите "Вычисления".
- Из вкладок вверху выберите Вычислительные экземпляры.
- Выберите вычислительный экземпляр из списка.
- В верхней панели инструментов выберите Остановить.
Удаление всех ресурсов
Важно!
Созданные вами ресурсы могут использоваться в качестве необходимых компонентов при работе с другими руководствами по Машинному обучению Azure.
Если вы не планируете использовать созданные вами ресурсы, удалите их, чтобы с вас не взималась плата:
На портале Azure выберите Группы ресурсов в левой части окна.
Выберите созданную группу ресурсов из списка.
Выберите команду Удалить группу ресурсов.
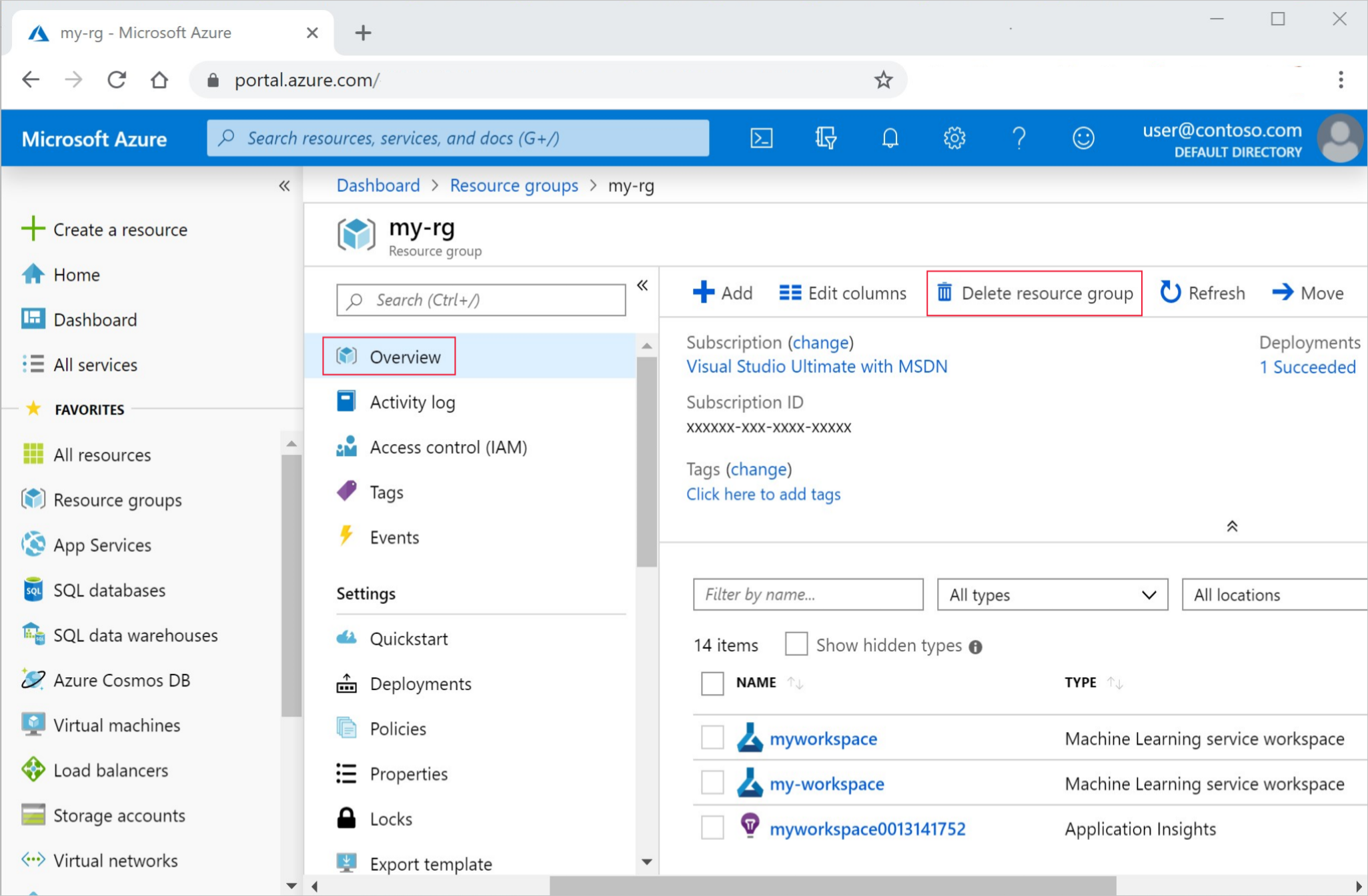
Введите имя группы ресурсов. Затем выберите Удалить.
Следующие шаги
См. также:
- От артефактов до моделей в MLflow
- Использование Git со службой "Машинное обучение Microsoft Azure".
- Запуск записных книжек Jupyter в рабочей области
- Работа с терминалом вычислительного экземпляра в рабочей области
- Управление сеансами записной книжки и терминала
В этом руководстве показано, как создать модель, прототип на том же компьютере, где находится код. В рабочей среде вы узнаете, как использовать этот скрипт обучения для более мощных удаленных вычислительных ресурсов:
Обратная связь
Ожидается в ближайшее время: в течение 2024 года мы постепенно откажемся от GitHub Issues как механизма обратной связи для контента и заменим его новой системой обратной связи. Дополнительные сведения см. в разделе https://aka.ms/ContentUserFeedback.
Отправить и просмотреть отзыв по
