Развертывание Microsoft Defender для конечной точки вручную в macOS
Область применения:
- Microsoft Defender для конечной точки (план 1)
- Microsoft Defender для конечной точки (план 2)
- Microsoft Defender XDR
Хотите попробовать Defender для конечной точки? Зарегистрируйтесь для получения бесплатной пробной версии.
В этой статье описывается развертывание Microsoft Defender для конечной точки в macOS вручную. Для успешного развертывания необходимо выполнить все следующие действия.
- Скачивание пакетов установки и подключения
- Установка приложений (macOS 11 и более поздних версий)
- Пакет подключения
- Предоставление полного доступа к диску
- Обеспечение фонового выполнения
Предварительные требования и требования к системе
Прежде чем приступить к работе, ознакомьтесь с описанием необходимых компонентов и системных требований для текущей версии программного обеспечения на странице main Microsoft Defender для конечной точки на macOS.
Скачивание пакетов установки и подключения
Скачайте пакеты установки и подключения на портале Microsoft Defender.
Предупреждение
Переупаковка пакета установки Defender для конечной точки не поддерживается. Это может негативно повлиять на целостность продукта и привести к неблагоприятным результатам, включая, помимо прочего, активацию оповещений и обновлений о незаконном изменении.
На портале Microsoft Defender перейдите в раздел Параметры > Конечные > точки Подключение управления устройствами>.
В разделе 1 страницы задайте для операционной системы значение macOS , а для метода развертывания — локальный скрипт.
В разделе 2 страницы выберите Скачать пакет установки. Сохраните его как wdav.pkg в локальный каталог.
В разделе 2 страницы выберите Скачать пакет подключения. Сохраните его как WindowsDefenderATPOnboardingPackage.zip в том же каталоге.
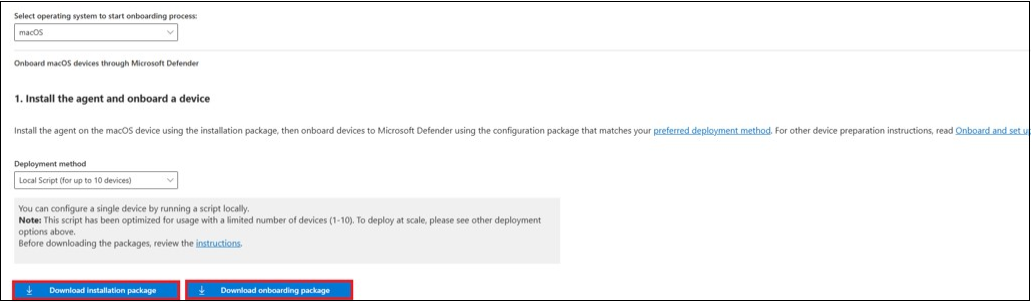
В командной строке убедитесь, что у вас есть два файла.
- Введите cd Downloads и нажмите клавишу ВВОД.
- Введите ls и нажмите клавишу ВВОД.
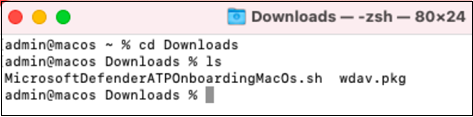
Скопируйте wdav.pkg и MicrosoftDefenderATPOnboardingMacOs.sh на устройство, на котором вы хотите развернуть Microsoft Defender для конечной точки в macOS.
Установка приложений (macOS 11 и более поздних версий)
Чтобы завершить этот процесс, необходимо иметь права администратора на устройстве.
Выполните одно из следующих действий:
- Перейдите к скачанной wdav.pkg в Finder и откройте его.
Или
Вы можете скачать wdav.pkg из терминала.
sudo installer -store -pkg /Users/admin/Downloads/wdav.pkg -target /
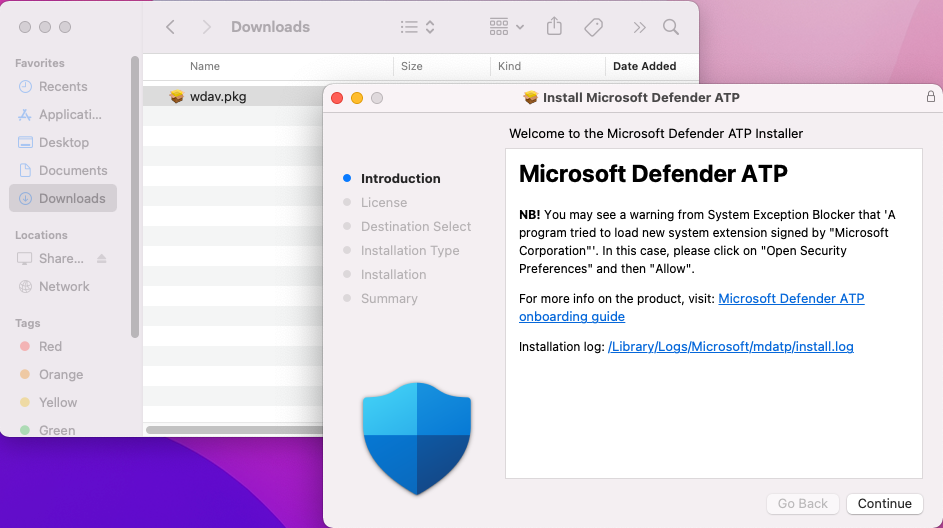
Нажмите Продолжить.
Прочитайте лицензионное соглашение на использование программного обеспечения и нажмите кнопку Продолжить , чтобы принять условия.
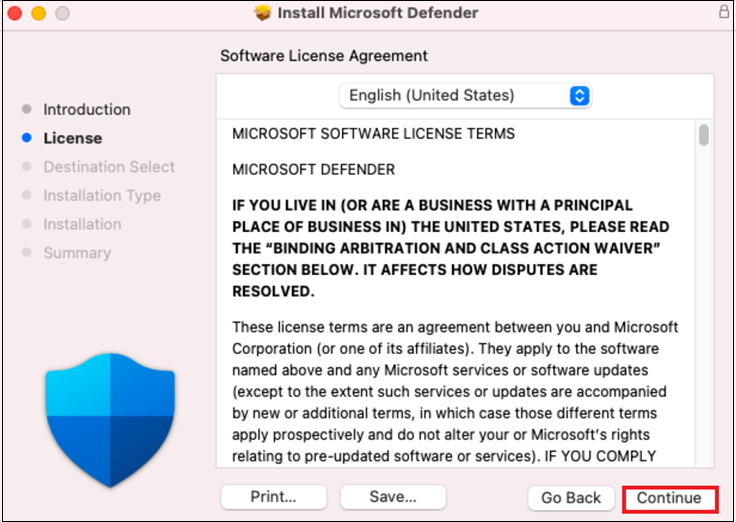
Прочтите лицензионное соглашение (EULA) и нажмите кнопку Принять.

В разделе Выбор назначения выберите диск, на котором требуется установить программное обеспечение Microsoft Defender, например Macintosh HD, и нажмите кнопку Продолжить.
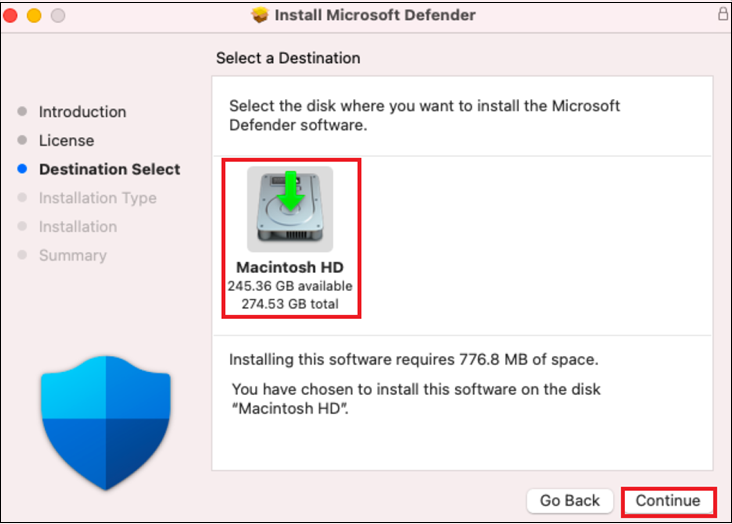
Примечание.
Объем дискового пространства, необходимого для установки, составляет около 777 МБ.
Чтобы изменить назначение установки, выберите Изменить расположение установки....
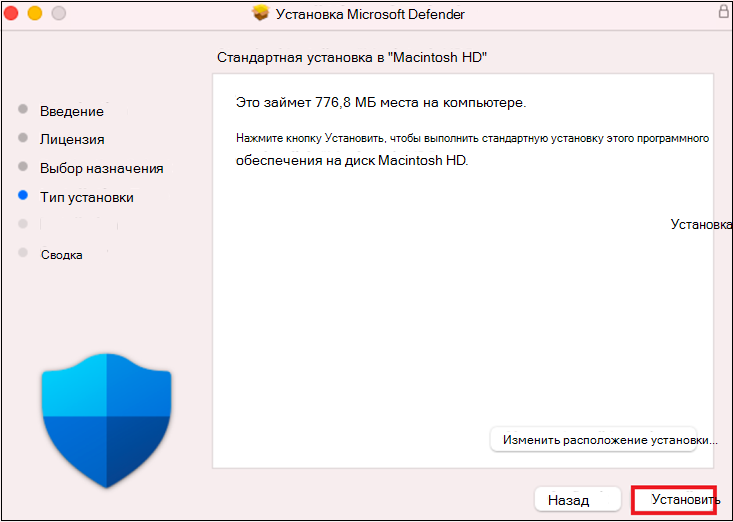
Нажать кнопку Установить.
При появлении запроса введите пароль.
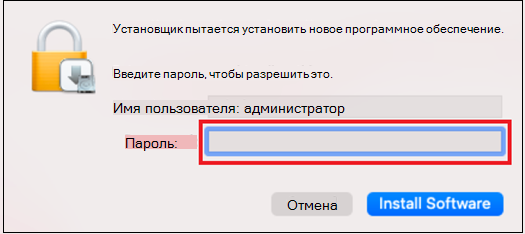
Щелкните Установить программное обеспечение.
В конце процесса установки для macOS Big Sur (11.0) или последней версии вам будет предложено утвердить системные расширения, используемые в продукте. Выберите Открыть параметры безопасности.
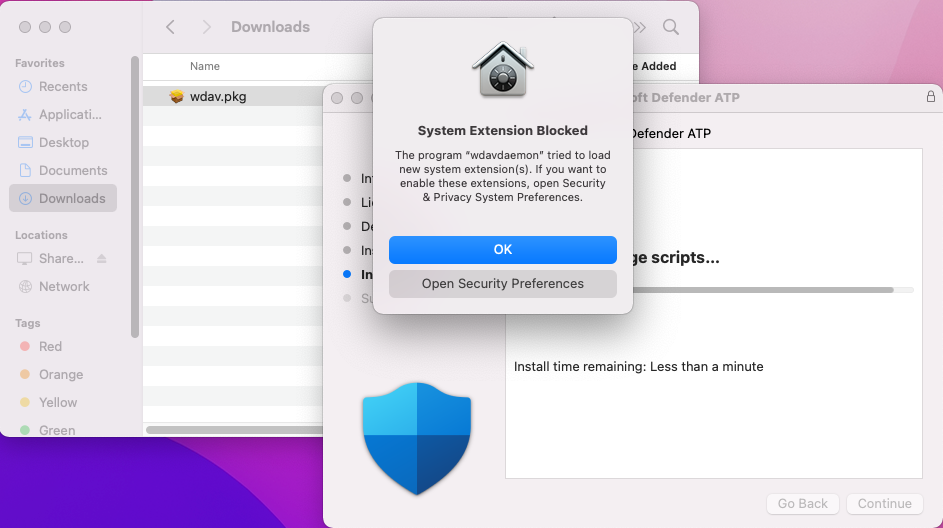
Чтобы включить расширение системы, выберите Сведения.
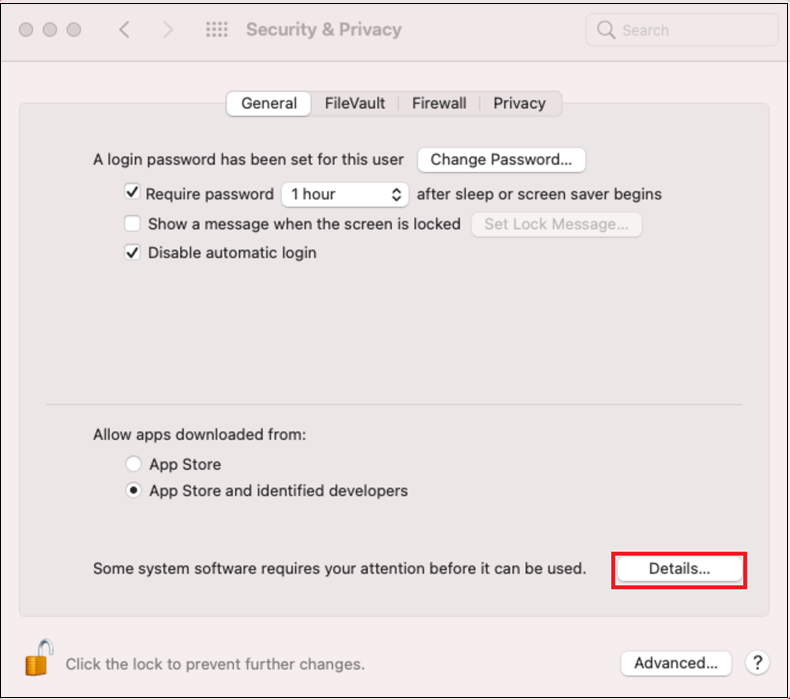
В окне Безопасность & конфиденциальность установите флажки рядом с Microsoft Defender и нажмите кнопку ОК.
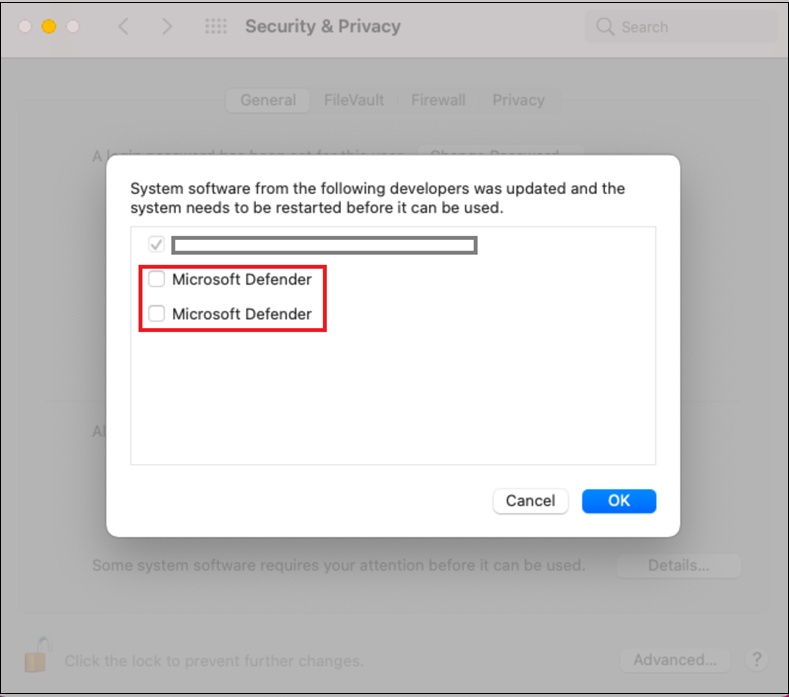
Повторите шаги 11 и 12 для всех системных расширений, распространяемых с Microsoft Defender для конечной точки на Mac.
В рамках возможностей обнаружения конечных точек и реагирования Microsoft Defender для конечной точки на Компьютере Mac проверяет трафик сокетов и передает эти сведения на портал Microsoft Defender. При появлении запроса на предоставление Microsoft Defender для конечной точки разрешений на фильтрацию сетевого трафика выберите Разрешить.
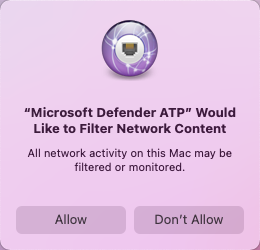
Сведения об устранении неполадок с расширением системы см. в статье Устранение неполадок с расширением системы.
Разрешить полный доступ к диску
MacOS Catalina (10.15) и более поздних версий требуют предоставления полного доступа к диску Microsoft Defender для конечной точки, чтобы иметь возможность защищать и отслеживать.
Примечание.
Предоставление полного доступа к диску для Microsoft Defender для конечной точки является новым требованием для всего стороннего программного обеспечения apple для файлов и папок, содержащих персональные данные.
Чтобы предоставить полный доступ к диску, выполните приведенные далее действия.
Откройте системные параметры>Безопасность & конфиденциальности>>полный доступ к диску. Щелкните значок блокировки, чтобы внести изменения (внизу диалогового окна).
Предоставьте разрешение на полный доступ к дискудля Microsoft Defender и расширения безопасности конечной точки Microsoft Defenders.
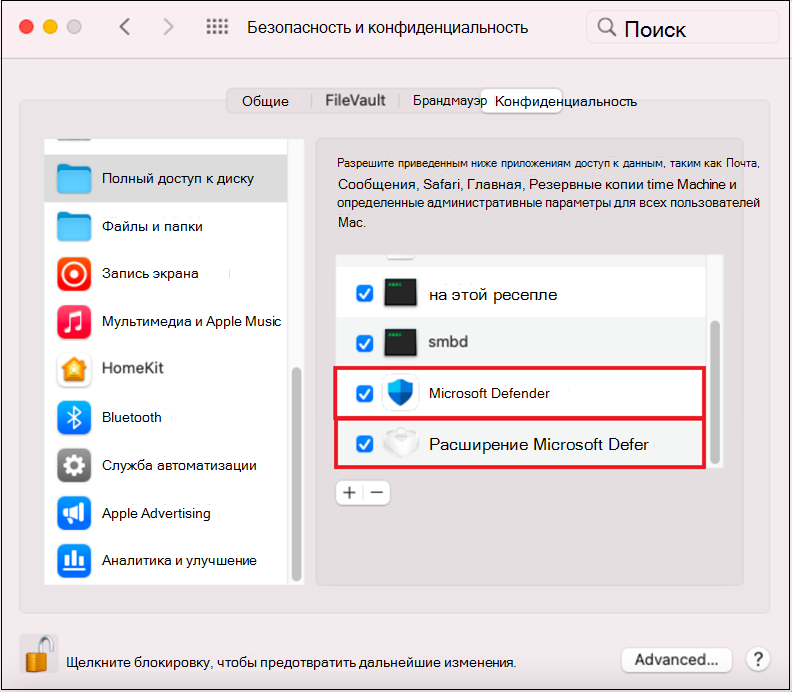
Выберите Общий>перезапуск , чтобы новые системные расширения вступили в силу.
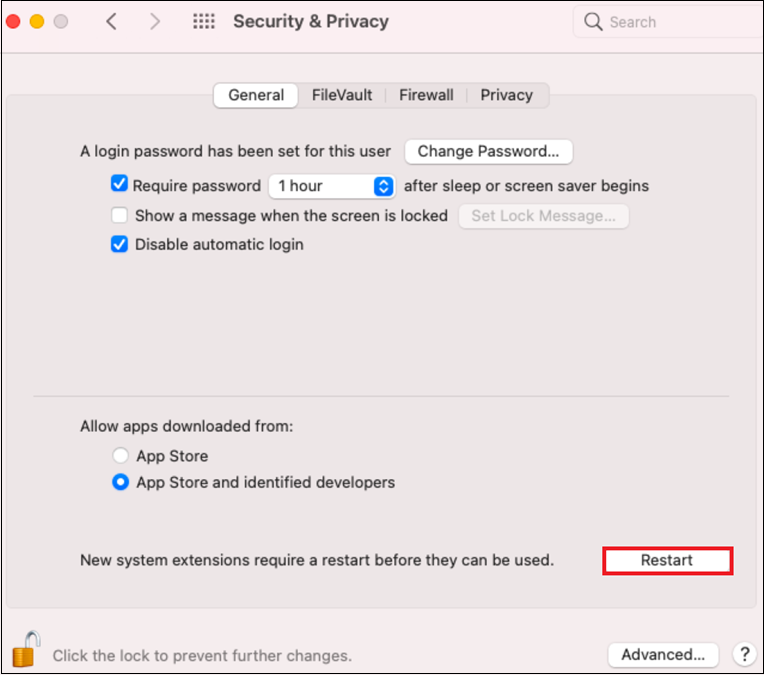
Включение потенциально нежелательных приложений (PUA) в режиме блокировки.
Чтобы включить puA, см . раздел Настройка защиты puA.
Включите защиту сети.
Чтобы включить защиту сети, см. инструкции по развертыванию вручную.
Включите управление устройствами.
Чтобы включить управление устройствами, см . раздел Управление устройствами для macOS.
Включите защиту от незаконного изменения в режиме блокировки.
Сведения о включении защиты от незаконного изменения см. в статье Защита параметров безопасности MacOS с помощью защиты от незаконного изменения.
Если у вас есть лицензия microsoft Purview — Endpoint protection data loss, вы можете ознакомиться с разделом Начало работы с Microsoft Purview — защита от потери данных конечных точек.
Фоновое выполнение
Начиная с macOS 13, пользователь должен явно разрешить запуск приложения в фоновом режиме. MacOS отобразит запрос, сообщающий пользователю, что Microsoft Defender может работать в фоновом режиме.
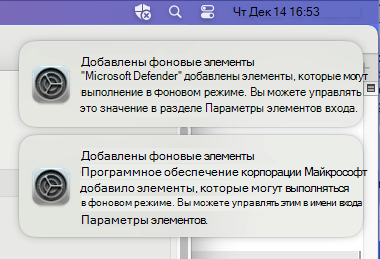
Вы можете просматривать приложения, разрешенные для запуска в фоновом режиме, в разделе Параметры системы => Элементы входа => Разрешить в фоновом режиме в любое время:
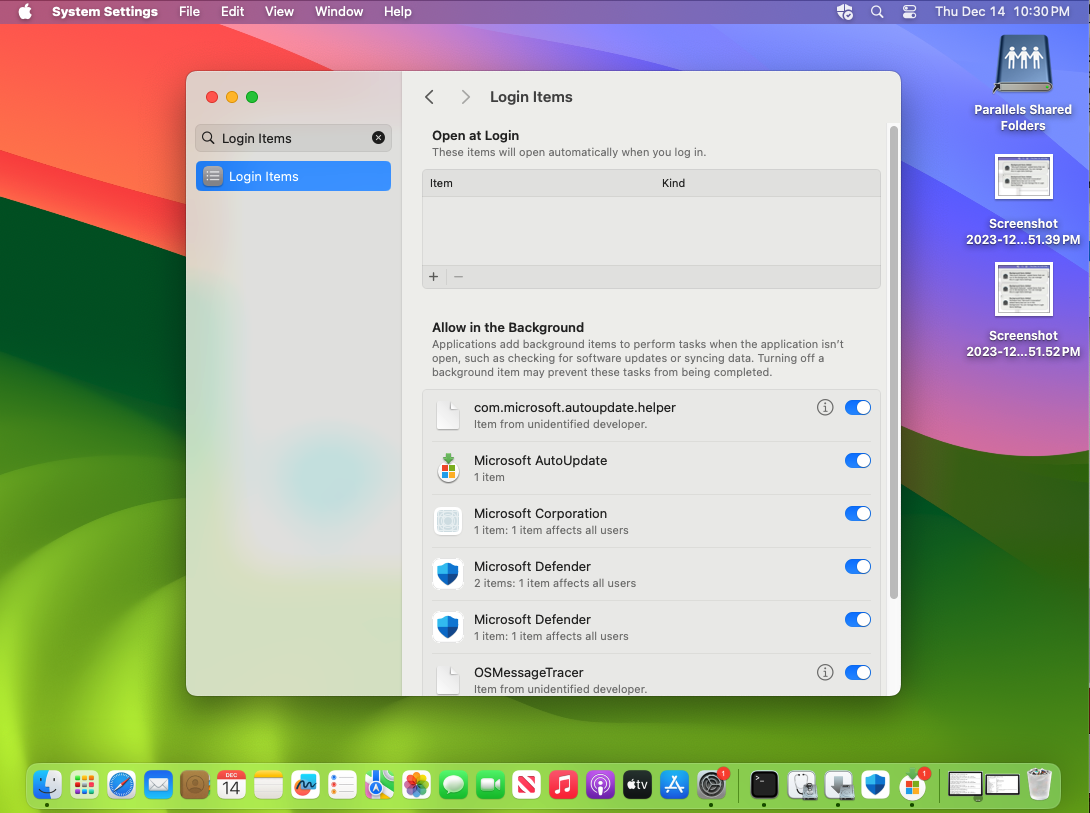
Убедитесь, что включены все элементы Microsoft Defender и корпорации Майкрософт. Если они отключены, macOS не запустится Microsoft Defender после перезапуска компьютера.
Разрешения Bluetooth
Начиная с macOS 14, пользователь должен явно разрешить приложению доступ к Bluetooth. в macOS появится запрос, сообщающий пользователю, что Microsoft Defender может получить доступ к Bluetooth (применяется только при использовании политик на основе Bluetooth для управления устройствами). Щелкните Разрешить, чтобы предоставить Microsoft Defender для доступа к Bluetooth.
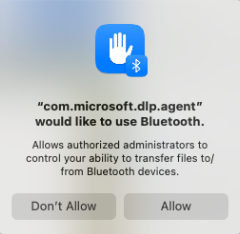
Вы можете подтвердить, что разрешения предоставлены в разделе Параметры системы => Параметры конфиденциальности => Bluetooth.
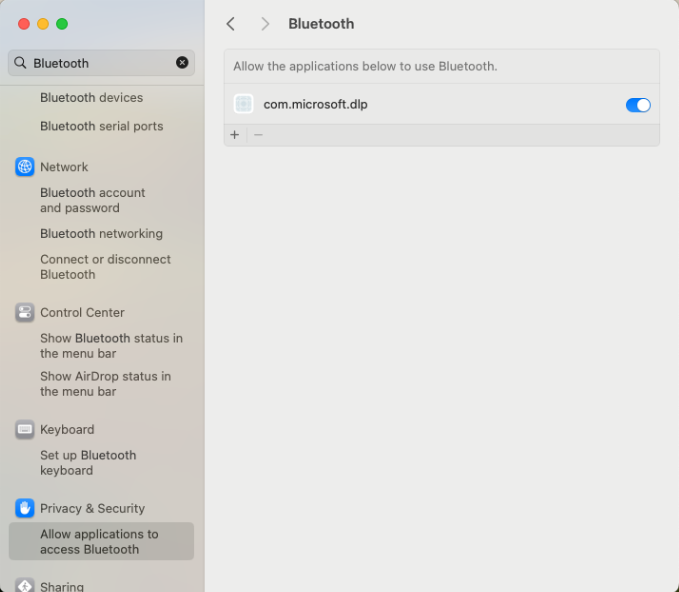
Пакет подключения
После установки MDE в клиенте macOS необходимо подключить пакет, который регистрируется в клиенте Microsoft Defender для конечной точки и лицензирует его.
Убедитесь, что MDE в macOS уже подключены.
Скопируйте wdav.pkg и MicrosoftDefenderATPOnboardingMacOs.sh на устройство, на котором вы развернули Microsoft Defender для конечной точки в macOS.
Клиентское устройство не связано с org_id. Атрибут org_id пуст.
mdatp health --field org_idЗапустите сценарий Bash, чтобы установить пакет подключения:
sudo bash -x MicrosoftDefenderATPOnboardingMacOs.shУбедитесь, что устройство теперь связано с вашей организацией, и сообщите о допустимом идентификаторе организации:
mdatp health --field org_idПосле установки вы увидите значок Microsoft Defender в строке состояния macOS в правом верхнем углу.

Вы можете устранить проблемы с лицензиями для Microsoft Defender для конечной точки в macOS.
Запустите тест подключения.
mdatp connectivity test
Вы можете устранить проблемы с подключением к облаку для Microsoft Defender для конечной точки в macOS.
Проверка обнаружения вредоносных программ
Ознакомьтесь со следующей статьей, чтобы проверить проверку обнаружения вредоносных программ: Проверка обнаружения антивирусной программы для проверки подключения устройств и служб отчетов
Проверка обнаружения EDR
Ознакомьтесь со следующей статьей, чтобы проверить проверку обнаружения EDR: проверка обнаружения EDR для проверки подключения устройств и служб отчетов.
Ведение журнала проблем с установкой
Дополнительные сведения о том, как найти автоматически созданный журнал, созданный установщиком, см. в разделе Проблемы с установкой журналов.
Сведения о процедурах устранения неполадок см. в следующих разделах:
- Устранение неполадок с расширением системы в Microsoft Defender для конечной точки в macOS
- Устранение неполадок с установкой Microsoft Defender для конечной точки в macOS
- Устранение проблем с лицензиями для Microsoft Defender для конечной точки в macOS
- Устранение проблем с подключением к облаку для Microsoft Defender для конечной точки в macOS
- Устранение проблем с производительностью Microsoft Defender для конечной точки в macOS
Удаления
Дополнительные сведения об удалении Microsoft Defender для конечной точки в macOS с клиентских устройств см. в разделе Удаление.
Совет
- Хотите узнать больше? Engage с сообществом Microsoft Security в нашем техническом сообществе: Microsoft Defender для конечной точки Техническое сообщество.
- Если у вас есть отзывы, которыми вы хотите поделиться, отправьте его, открыв Microsoft Defender конечную точку на компьютере Mac на устройстве и перейдите в раздел Справка>по отправке отзывов.
Рекомендуемое содержимое
- Узнайте, как устанавливать, настраивать, обновлять и использовать Microsoft Defender для конечной точки на Mac.
- Узнайте, как настроить Microsoft Defender для конечной точки в политиках macOS в Jamf.
- Узнайте, как развернуть Microsoft Defender для конечной точки в macOS с помощью Jamf Pro.
- Узнайте, как устранять проблемы с лицензиями в Microsoft Defender для конечной точки на Mac.
- Узнайте, как использовать ресурсы для Microsoft Defender для конечной точки на Mac, в том числе как удалить их, как собирать журналы диагностики, команды CLI и известные проблемы с продуктом.
- Узнайте, как настроить Microsoft Defender для конечной точки на Компьютере Mac в корпоративных организациях.
- Узнайте, как установить Microsoft Defender для конечной точки на Mac в других решениях управления.
- Узнайте, как обнаруживать и блокировать потенциально нежелательные приложения (PUA) с помощью Microsoft Defender для конечной точки в macOS.
Обратная связь
Ожидается в ближайшее время: в течение 2024 года мы постепенно откажемся от GitHub Issues как механизма обратной связи для контента и заменим его новой системой обратной связи. Дополнительные сведения см. в разделе https://aka.ms/ContentUserFeedback.
Отправить и просмотреть отзыв по