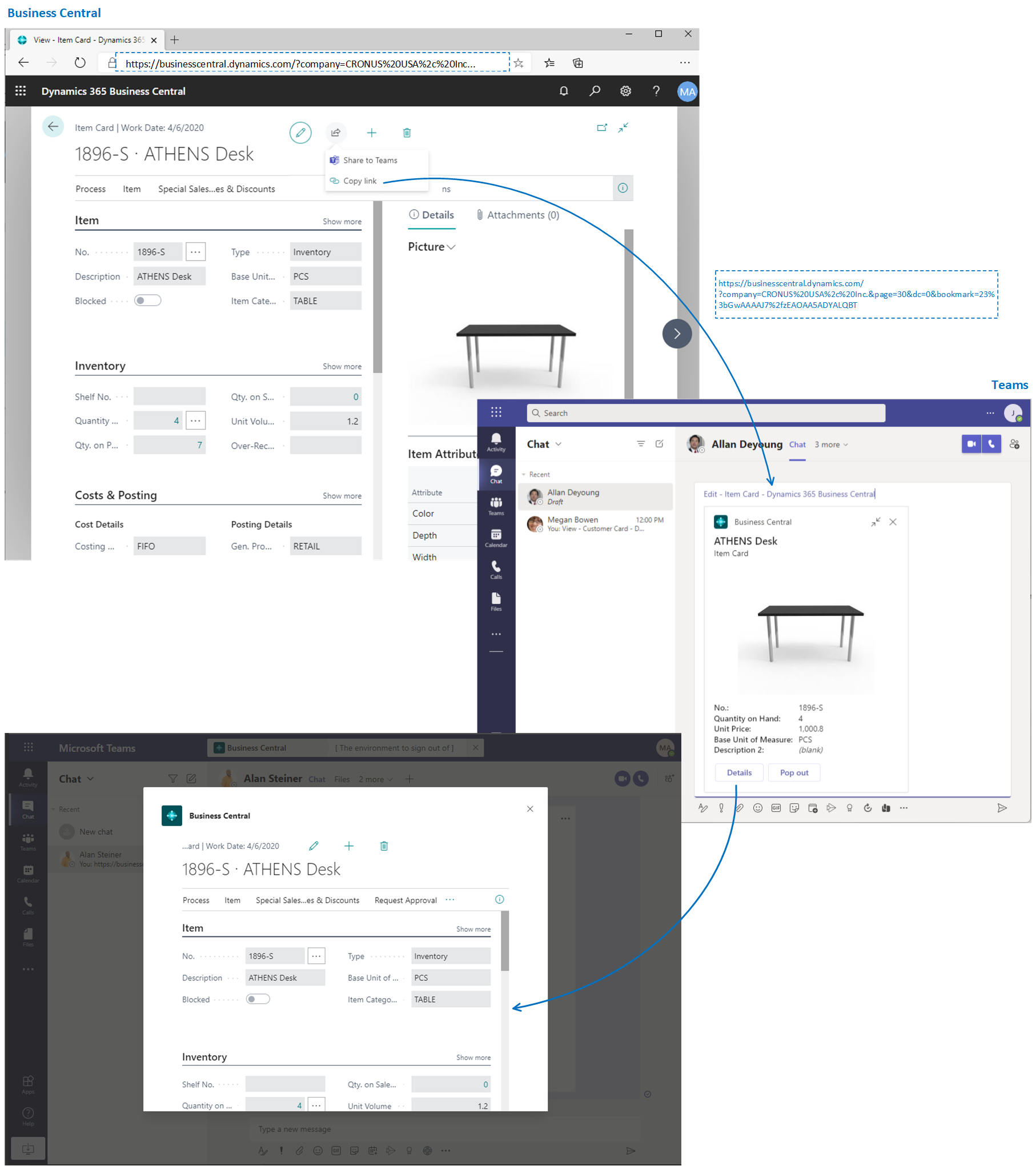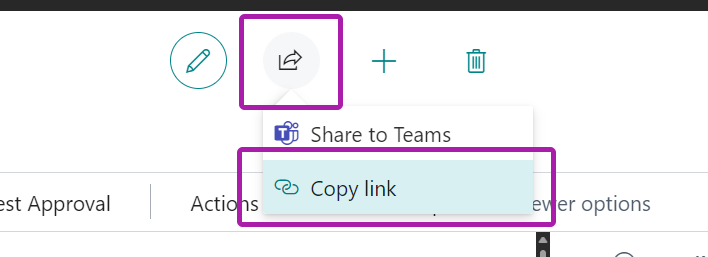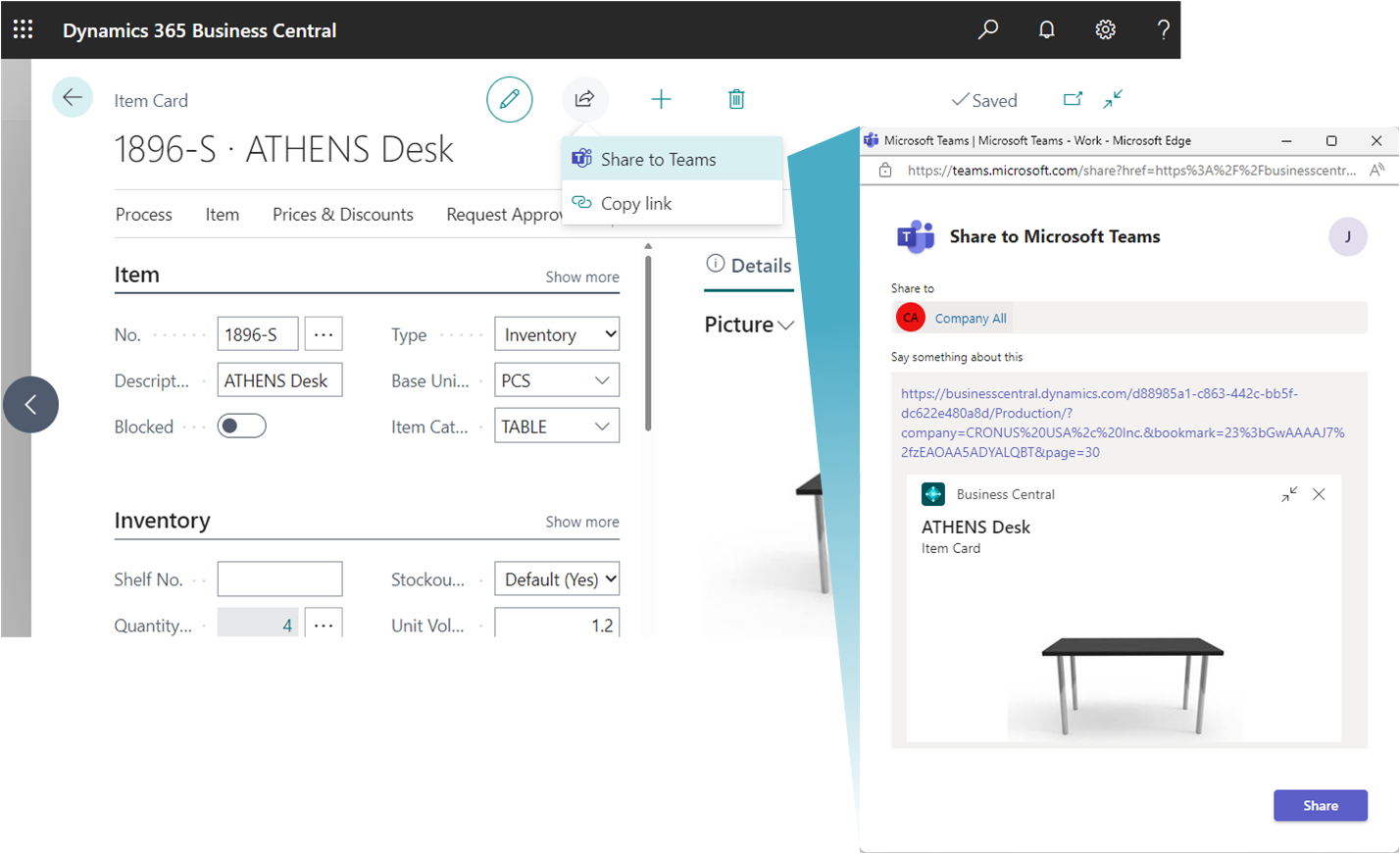Публикация записей Business Central и ссылок на страницы в Microsoft Teams
ПРИМЕНЯЕТСЯ К: Business Central Online
Business Central дает несколько способов обмена данными из Business Central непосредственно в беседе Microsoft Teams:
- С помощью приложения Business Central, установленного в Teams, вы можете включить интерактивную карточку записи Business Central в беседу Teams.
С установленным приложением или без него Business Central вы можете поделиться ссылкой со страниц в Business Central в беседе в Teams.
В следующих разделах подробно описано, как использовать различные способы.
Включите и просмотрите карточку Business Central в беседу в Teams
С помощью приложения Business Central для Teams вы можете скопировать ссылку из любой записи Business Central, например клиента или заказа на продажу, и вставить ссылку в беседу Teams. Приложение подключает Microsoft Teams к вашим бизнес-данным в Business Central. Затем оно разворачивает ссылку превратится в компактную интерактивную карточку, отображающую информацию о записи. После разговора вы и ваши коллеги можете просматривать дополнительные сведения о записи, редактировать данные и принимать меры — не выходя из Teams.
Предварительные требования
- У вас есть доступ к Microsoft Teams.
- Вы установили приложение Business Central в Teams. Для получения дополнительной информации см. Установка приложения Business Central для Microsoft Teams
Примечание
Все участники беседы Teams смогут просматривать карточки для записей Business Central, которые вы отправляете в беседу. Но чтобы просмотреть более подробную информацию о записях, используя кнопки Подробнее или Открыть на новой вкладке, им потребуется доступ Business Central. Дополнительные сведения см. в разделе Управление интеграцией Microsoft Teams.
Включите карточку Business Central в беседу в Teams
Водите в Business Central, используя ваш браузер.
Откройте запись, которое требуется поделиться.
Приложение предназначено для отображения карточки практически для любого типа страницы Business Central. Но это обеспечивает наилучшие возможности при использовании для страниц, отображающих одну запись, например товар, клиент или заказ на продажу.
Скопируйте ссылку на страницу.
Существуют два способа копирования ссылки. Самый простой и предпочтительный способ — выбрать Поделиться
 > Копировать ссылку. Другой способ — скопировать весь URL-адрес из адресной строки браузера.
> Копировать ссылку. Другой способ — скопировать весь URL-адрес из адресной строки браузера.Перейдите в Teams и начните разговор, который может быть чатом с человеком, группой людей или групповым каналом.
Вставьте ссылку (URL-адрес) в поле сообщение, в которое вы составляете сообщение.

Совет
Если вы получили сообщение типа: Business Central хочет показать предварительный просмотр этой ссылки., это означает, что у вас не установлено приложение Business Central для Teams. Чтобы установить приложение, выберите Показать предварительный просмотр и следуйте инструкциям.
Примечание
В зависимости от используемой вами версии Business Central при первой вставке ссылки в беседу вам может быть предложено войти в Business Central и дать согласие на извлечение данных приложением. Просто следуйте инструкциям на экране. Вам нужно будет выполнить этот шаг только один раз.
Подождите, пока в окне сообщения появится карточка.
Когда карточка появится, внимательно проверьте содержимое карточки на наличие конфиденциальной информации перед отправкой сообщения. Этот шаг важен, потому что как только вы отправите сообщение, все участники беседы смогут увидеть карточку.
Если карточка выглядит хорошо, выберите Отправить, чтобы отправить ее в беседу.
Совет
После появления карточки и до того, как вы выберете Отправить, вы можете удалить вставленный URL-адрес, если хотите.
Чтобы просмотреть дополнительные сведения или внести изменения в запись, отображаемую на карточке, выберите Подробнее. Дополнительные сведения см. в следующем разделе.
Просмотр сведений карточки
После отправки карточки в беседу все участники с надлежащими разрешениями могут выбрать Детали, чтобы открыть окно, в котором отображается дополнительная информация о записи — и, возможно, внести изменения в запись. Неважно, отправляете ли вы карточку или получаете ее. Функция Детали особенно полезна для получателей, поскольку она быстро предоставляет им краткую и целевую информацию о записи.
Окно сведений похоже на то, что вы увидите в Business Central, но он сфокусирован на странице или записи, о которой идет речь. Когда вы закончите просмотр и внесите изменения, закройте окно, чтобы вернуться к беседе Teams.
При работе с данными карточки следует помнить о нескольких вещах:
- Чтобы открыть сведения о карточке, пользователи должны иметь разрешение на странице и ее данных в Business Central.
- Карточки в чатах Teams не обновляются автоматически при внесении изменений. Любые изменения, которые вы сохраняете в записи в окне сведений, сохраняются в Business Central. Но карточка в Teams не будет отображать изменения в преобразовании, пока вы снова не вставите ссылку.
Подробнее о работе с карточками и сведениях о карточках см. в разделе Вопросы и ответы по Teams.
Делитесь ссылкой на страницу в Business Central в Teams
Непосредственно с большинства страниц коллекций, таких как страница Товары, и страниц сведений, например карточка Товары, вы можете отправить ссылку на страницу определенным получателям в беседе Teams. Например, вы можете поделиться ссылкой на отфильтрованный просмотр ваших записей. Затем получатели могут выбрать ссылку, чтобы открыть страницу в Business Central.
Предварительные требования
У вас есть доступ к Microsoft Teams.
(Необязательно) Вы установили приложение Business Central в Teams.
Если приложение установлено, сообщения, которые вы отправляете со ссылкой, также будут содержать компактную карточку для страницы. Для получения дополнительной информации о том, как установить приложение, см. раздел Установка приложения Business Central для Microsoft Teams.
Поделитесь ссылкой
В Business Central, откройте страницу, которой требуется поделиться.
Вверху страницы выберите
 затем Поделиться в Teams.
затем Поделиться в Teams.Если вас попросят, войдите в Teams со своим именем пользователя и паролем.
На странице Отправка данных в Teams введите имя человека, группы или канала, куда вы хотите отправить сообщение.
В окне сообщения будет ссылка на страницу. Если установлено приложение Business Central для Teams, карточка для связанной записи или страницы также будет присутствовать в окне сообщения.
Добавьте дополнительную информацию, если хотите, затем выберите Поделиться.
Ссылка отправлена. Если вы хотите перейти к беседе, выберите Перейти в Teams.
См. также
Обзор интеграции Business Central и Microsoft Teams
Установка приложения Business Central для Microsoft Teams
Вопросы и ответы по Teams
Поиск клиентов, поставщиков и других контактов из Microsoft Teams
Изменение компании и других параметров в Teams
Устранение неполадок Teams
Разработка для интеграции Teams
Запустите бесплатную пробную версию!
Бесплатные модули электронного обучения для Business Central можно найти здесь
Обратная связь
Ожидается в ближайшее время: в течение 2024 года мы постепенно откажемся от GitHub Issues как механизма обратной связи для контента и заменим его новой системой обратной связи. Дополнительные сведения см. в разделе https://aka.ms/ContentUserFeedback.
Отправить и просмотреть отзыв по