Настройка интерфейса электронной почты
Интерфейс настройки электронной почты позволяет пользователям быть более эффективными и действенными при использовании электронной почты для общения с клиентами. В этой статье обсуждается, как настроить редактор электронной почты, конструктор шаблонов электронной почты и конструктор подписи электронной почты, которые принимают все возможности настройки элемента управления Rich Text Editor.
Заметка
Если вы используете элемент управления «Редактор действий», мы рекомендуем вместо этого использовать элемент управления редактора форматированного текста, так как элемент управления «Редактор действий» устарел. Подробнее см. Использование элемента управления «Редактор форматированного текста» в Power Apps.
Каждый экземпляр редактора или конструктора электронной почты можно настроить независимо, что позволяет:
- Выбрать требуемые шрифты
- Установить шрифт по умолчанию
- Настроить расположение панели инструментов и кнопки
- Автоматически увеличивать высоту редактора, чтобы она соответствовала содержимому
- Получать доступ к HTML
- Настроить элемент управления "Редактор форматированного текста" в интерфейсе электронной почты (включая редактор электронной почты, конструктор шаблонов электронной почты и конструктор подписей)
Настройка формы электронной почты с помощью файла веб-ресурса
Вы можете настроить электронную почту с помощью файла веб-ресурса, который можно изменить по мере необходимости, а затем связать с формой электронной почты.
Включение настроенных пользователем параметров в форму электронной почты состоит из следующих шагов:
Настройка файла веб-ресурса
Получите доступ к файлу веб-ресурса, перейдя к пункту Дополнительные параметры>Настройка системы>Веб-ресурсы.
Используйте фильтр для поиска файлов веб-ресурсов, как показано в следующем изображении:
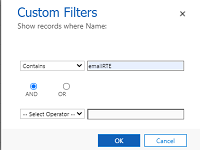
Может быть несколько файлов с именем msdyn_EmailRTEconfig_reference.js. Одним из них является готовый файл конфигурации по умолчанию, который нельзя изменить. Другой можно открыть и использовать в качестве ссылки для создания нового файла веб-ресурса, в котором хранятся ваши изменения конфигурации.
Выберите файл, доступный для редактирования. Откроется новое окно.
В разделе Содержание выберите Текстовый редактор.
Отображается окно Изменить контент.
Скопируйте текст в поле Источник, затем закройте окно.
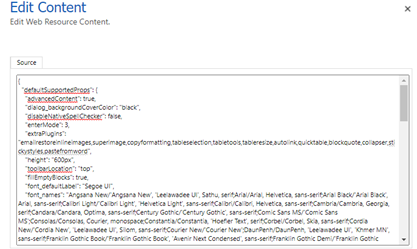
Создайте новый веб-ресурс и вставьте в него код, который вы скопировали из существующего файла.
Внесите требуемые изменения, затем выберите Сохранить и опубликовать.
Заметка
- Редактор кода, например Visual Studio Code, может улучшить опыт редактирования.
- Существует множество свойств, которые можно изменить и которые будут применяться к форме электронной почты при ее настройке. Дополнительные сведения см. в разделе Свойства редактора форматированного текста.
- Убедитесь, что для свойства disableDefaultImageProcessing установлено значение True, чтобы встроенные изображения, добавленные в редактор, правильной загружались в сообщении электронной почты у получателя.
Сохраните URL-адрес к новому веб-ресурсу, потому что он вам нужна для сопоставления нового файла веб-ресурса с формой Улучшенная электронная почта.
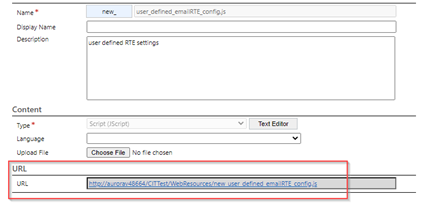
Перейдите в раздел Настройка>Настроить систему>Сущность>Эл. почта>Формы.
Откройте форму Улучшенная электронная почта, дважды щелкните Описание, затем перейдите на вкладку Элемент управления.
Добавьте элемент управления RTE, выберите URL-адрес пользовательской конфигурации, затем в поле URL-адреса введите URL-адрес из нового файла веб-ресурса, который вы создали.
Выберите Сохранить, затем Опубликовать все настройки.
Включение элемента управления RTE в форме электронной почты
Перейдите к свойствам формы электронной почты: выберите Дополнительные параметры>Настроить систему>Сущности>Эл. почта>Формы.
В этом примере мы добавляем файл веб-ресурса в форму Улучшенная электронная почта.

Выберите форму, затем дважды щелкните поле Описание для ввода свойств поля.
Если элемент управления RTE еще не добавлен, выберите вкладку Элементы управления, чтобы добавить его.
Выберите Элемент управления пользовательского элемента управления и заменить singleLine.URL с URL-адресом веб-ресурса для файла веб-ресурса, созданного вами на описанных выше шагах в предыдущем разделе.
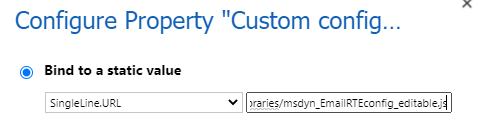
Выберите Сохранить>Опубликовать.
Теперь настройки применяются к форме при создании сообщения электронной почты.
Заметка
Если вы используете рабочий процесс для заполнения содержимого электронной почты в полях RTE, которых нет на временной шкале, и у вас возникают проблемы с неправильным отображением встроенных изображений, необходимо использовать подключаемый модуль msdyn_EmailRTEconfig_reference.js.
Добавление необходимых разрешений для связанных таблиц
Когда агентам необходимо создать шаблон сообщения электронной почты на основе таблицы, убедитесь, что у них есть необходимые разрешения для связанных таблиц, например таблицы Организация для шаблона электронной почты на основе обращения
Добавление фильтра языка в представление выбора шаблона электронной почты
Чтобы включить фильтр языка для окна выбора шаблона улучшенной электронной почты выполните следующие шаги:
- Перейдите в раздел Параметры>Дополнительные параметры.
- Выберите Настройки>Настройка системы.
- В разделе Решение: решение по умолчанию разверните пункт Сущности.
- Разверните Шаблон сообщения электронной почты и выберите Формы.
- В разделе Активные формы выберите Форма фильтра галереи шаблонов.
- Перетащите Язык из доступных полей в форму.
Заметка
Язык будет добавлен в форму по умолчанию.
- Выберите Язык, затем выберите Изменить свойства.
- В разделе Метка выберите Отображать метку в форме.
- В разделе Видимость выберите Видно по умолчанию.
- Сохраните и опубликуйте изменения.
Настройка представления выбора шаблонов улучшенной электронной почты
Окно выбора шаблона улучшенной электронной почты отображает диалоговое окно выбора записи и позволяет агентам переключаться между представлениями шаблона электронной почты. Чтобы включить эти функции, выполните следующие шаги.
- Перейдите в раздел Дополнительные параметры>Конфигурация электронной почты.
- Выберите Конфигурация электронной почты>Параметры конфигурации электронной почты.
- В разделе Интерфейс расширенного выбора шаблона электронной почты установите параметры Включить представления шаблонов электронной почты и Пропустить диалог выбора записи на Да.
Настройка представления выбора шаблона электронной почты по умолчанию
Выполните следующие шаги, чтобы настроить представление по умолчанию для окна выбора шаблона улучшенной электронной почты.
- Перейдите в раздел Параметры>Дополнительные параметры.
- Выберите Параметры>Конфигурация электронной почты>Параметры конфигурации электронной почты.
- Установите вариант Представление по умолчанию для Расширенный выбор шаблона электронной почты.
См. также
Настройка электронных сообщений
Создать шаблон сообщения электронной почты
Вставка шаблона сообщения электронной почты
Преобразование сообщения электронной почты в шаблон
Использование подписи в сообщении электронной почты
Отправить FAQ-адрес по эл. почте
Обратная связь
Ожидается в ближайшее время: в течение 2024 года мы постепенно откажемся от GitHub Issues как механизма обратной связи для контента и заменим его новой системой обратной связи. Дополнительные сведения см. в разделе https://aka.ms/ContentUserFeedback.
Отправить и просмотреть отзыв по