Создание статей базы знаний и управление ими
Совет
Если вы хотите попробовать Dynamics 365 Customer Service бесплатно, вы можете зарегистрироваться для использования 30-дневной пробной версии.
Преобразуйте вопросы клиентов, их проблемы и отзывы в статьи базы знаний, чтобы агенты смогли ими воспользоваться. Добавляйте изображения и видеозаписи в свои статьи, чтобы дать лучшее объяснение и повысить эффективность статей. С помощью управления знаниями можно создавать, изменять, искать, публиковать и переводить статьи в Центре обслуживания клиентов.
Статьи базы знаний могут решать любое количество проблем, с которыми сталкиваются ваши клиенты при использовании продукта или услуг вашей организации. Типы статей базы знаний могут включать решения для часто возникающих проблем, документации по продукту или функции, ответы на часто задаваемые вопросы (FAQ), сводки по продуктам, и т. п.
Внимание
Управление знаниями доступно в готовом виде с помощью модуля приложения Центр обслуживания клиентов, и оно работает также и с другими приложениями для обслуживания клиентов. Статьи, созданные в Центре обслуживания клиентов, доступны в приложении Dynamics 365 Customer Service как записи, доступные только для чтения.
Заметка
Сущности KBArticle, KBArticleTemplate и KBArticleComment не рекомендуются. Это означает, что мы не ожидаем, что вы и дальше будете использовать эти сущности. Необходимо использовать более новую сущность KnowledgeArticle для управления знаниями в Dynamics 365 Customer Service. Дополнительные сведения: Работа со статьями базы знаний
Убедитесь в наличии разрешений на создание и чтение сущности статей базы знаний. По умолчанию эти разрешения добавляются в роли диспетчера базы знаний, менеджера по обслуживанию клиентов или представителя отдела обслуживания клиентов. Выполните следующие шаги:
На карте сайта центра обслуживания клиентов перейдите в раздел Сервис>Статьи базы знаний.
Выберите Создать. Появится страница Создать статью базы знаний.
На вкладке Содержимое в разделе Содержимое статьи введите следующие данные:
Название: введите информативный заголовок, кратко раскрывающий тему и цель статьи.
Ключевые слова: введите или выберите ключевые слова для статьи. Эти ключевые слова используются для поиска в статьях базы знаний. Разделите ключевые слова запятыми.
Описание: введите или выберите краткое описание статьи. Описание используется в результатах поиска и для оптимизации поисковых систем.
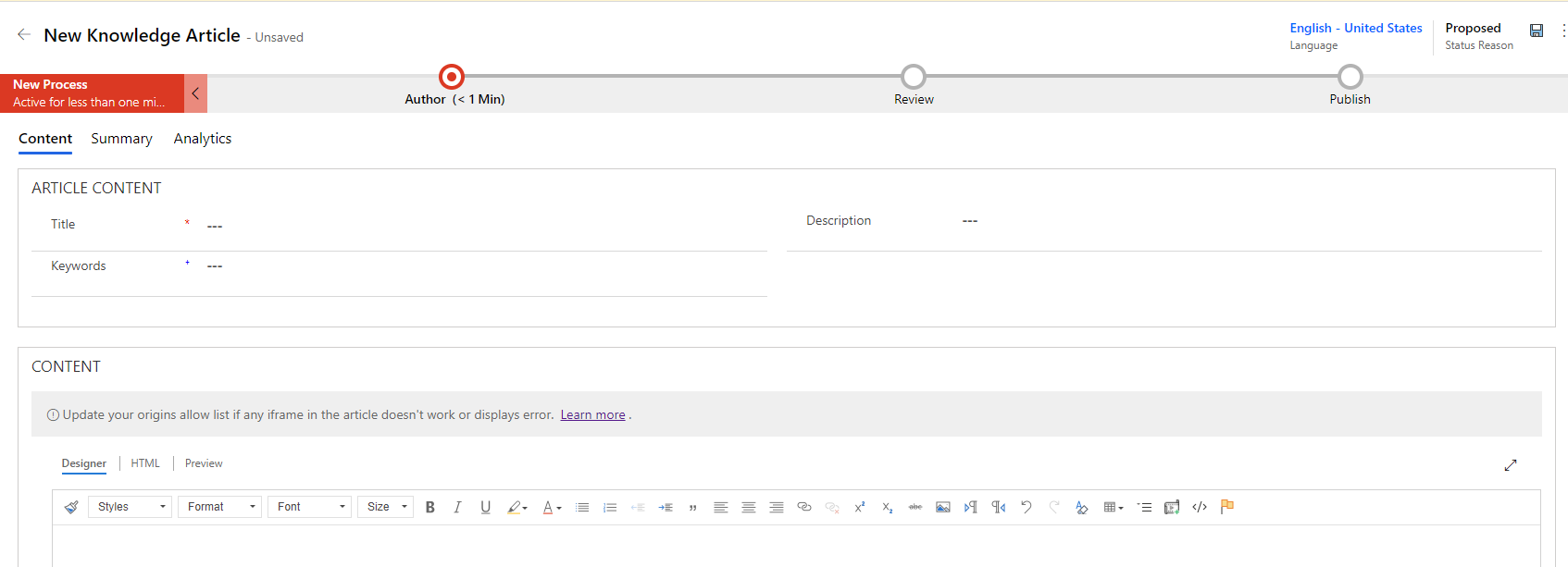
В разделе СОДЕРЖИМОЕ добавьте содержимое для статьи базы знаний.
Заметка
После щелчка в области редактора появится командная строка текстового редактора форматированного текста. Используйте параметры командной строки редактора форматированного текста для форматирования и оформления содержимого. Если вы не можете использовать эти функции, это означает, что ваша область для редактирования слишком мала. Вам нужно изменить размер на большее пространство. Дополнительные сведения: Используйте текстовый редактор форматированного текста для создания статей базы знаний и сообщений электронной почты
Выберите Сохранить.
После сохранения статьи для нее появляется панель последовательности операций бизнес-процесса. Стадии: Новый процесс, Автор, Проверка и Публикация. Панель последовательности операций бизнес-процесса подсказывает вам, как завершить подготовку статьи. Вы можете настроить стадии в последовательности операций бизнес-процесса в соответствии со своими требованиями.
На шкале последовательности операций бизнес-процесса выберите Автор.
В текстовом поле Задать ключевые слова добавьте ключевые слова для статьи.
В раскрывающемся списке Тема статьи выберите тему статьи, чтобы упростить ее поиск.
В раскрывающемся списке Назначить основного автора выберите пользователя, ответственного за контроль содержания статьи. По умолчанию основным автором является пользователь, который создал статью.
После создания новой статьи значение автора копируется для основного автора, если это пользователь системы, а не рабочая группа. Автор статьи базы знаний должен быть отдельным пользователем (а не рабочей группой), чтобы она была доступна для поиска и правильно загружалась.
На этом этапе вы можете пометить статью как завершенную, выбрав пункт Отметить как завершенную в раскрывающемся списке Отметить для проверки.
Совет
Выберите значок  , чтобы закрепить всплывающее меню стадии вертикально.
, чтобы закрепить всплывающее меню стадии вертикально.
Записи о действиях в отношении статьи базы знаний начнут появляться в разделе Временная шкала.
Использование предлагаемых ИИ ключевых слов и описаний
Если ваш администратор включил предложения ключевых слов и описаний, вы можете выбрать и ввести предпочтительные ключевые слова и описания при создании или обновлении статей базы знаний. Больше информации: Настройка предложений ИИ для ключевых слов и описаний статей
Однако поле Заголовок или Содержимое — или любые другие соответствующие сопоставленные поля, установленные администратором, — должно содержать какое-то значение для создания предложений. Если какое-либо из полей, которые модель использует для создания предложений, пусто, вы увидите такие сообщения, как «Возникла проблема при поиске предлагаемых ключевых слов» или «Возникла проблема при поиске предлагаемого описания».
В разделе Содержимое статьи добавьте содержимое для своей статьи базы знаний, затем выберите Сохранить. Появится ссылка Просмотреть предлагаемые ключевые слова и описание.
Выберите ссылку Просмотреть предлагаемые ключевые слова и описание.
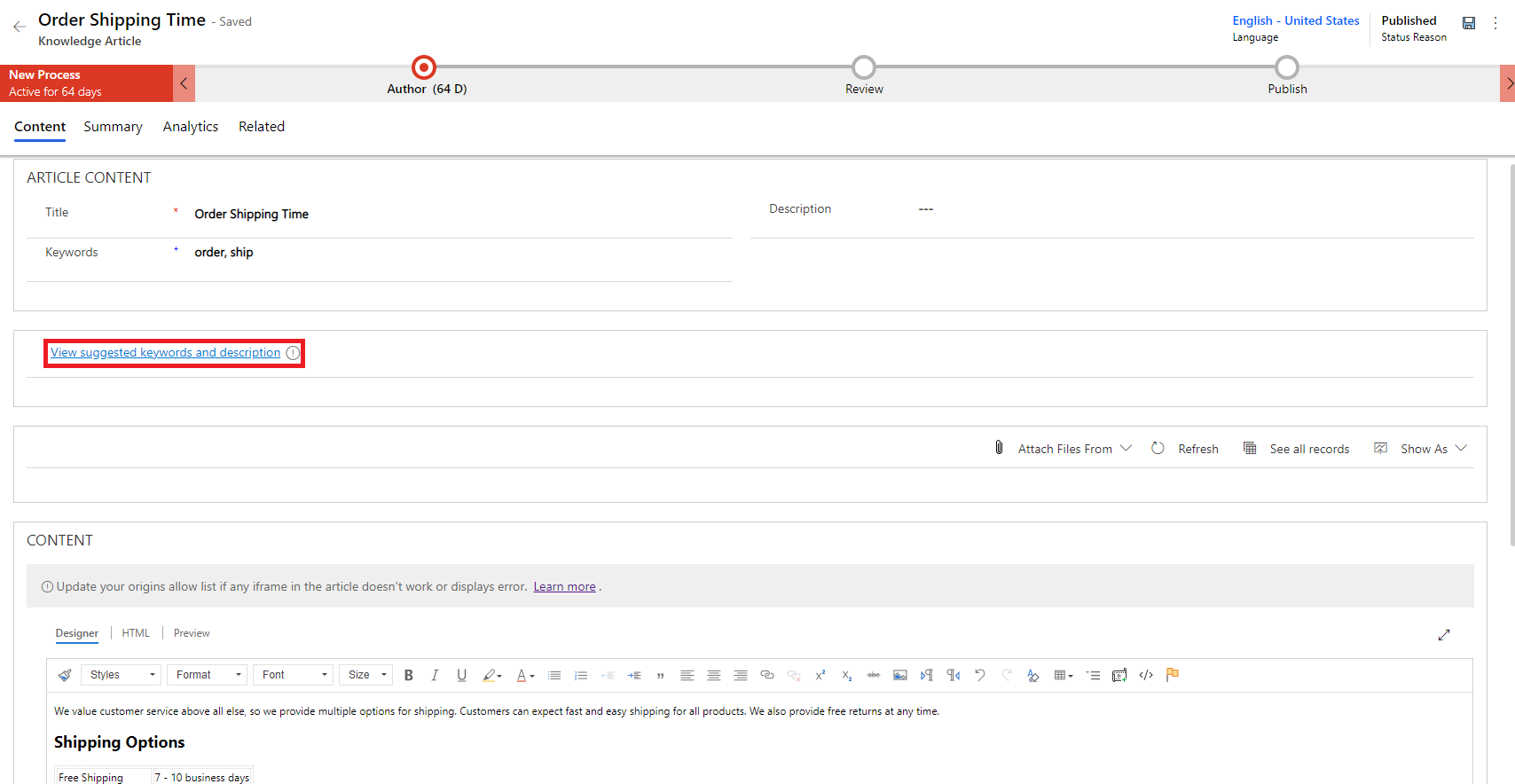
В диалоговом окне Предлагаемые ключевые слова и описание выполните следующие действия:
Выберите ключевые слова, которые вы хотите добавить в список ключевых слов, или выберите ссылку Вставить все ключевые слова, чтобы вставить все предложенные ключевые слова в поле «Ключевые слова». Вы можете ввести ключевое слово в поле «Ключевые слова», чтобы добавить его в существующий список.
Выберите Вставить предложенное описание, чтобы добавить описание в поле Описание.
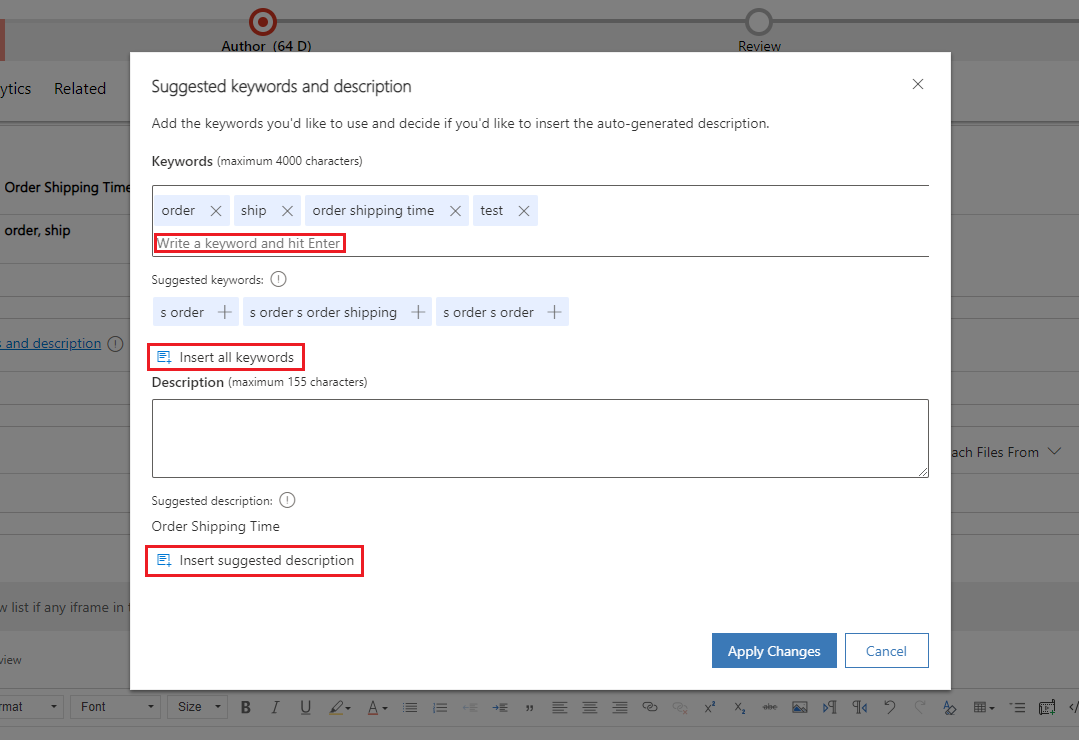
Выберите Применить изменения.
Выбранные ключевые слова и описание появятся в полях Ключевые слова и Описание формы статьи базы знаний.
Создание статей базы знаний с помощью шаблонов
Авторы могут использовать шаблоны для быстрого создания статей базы знаний, поскольку поля статьи базы знаний предварительно заполняются в соответствии с выбранным шаблоном. Для создания статей базы знаний с помощью шаблонов:
Убедитесь в наличии разрешений на создание и чтение сущности статей базы знаний. По умолчанию эти разрешения добавляются в роли диспетчера базы знаний, менеджера по обслуживанию клиентов или представителя отдела обслуживания клиентов.
На карте сайта центра обслуживания клиентов перейдите в раздел Сервис>Статьи базы знаний.
Отображается список доступных статей.
Для создания статьи на основе шаблона выберите +Создать из шаблона.
В диалоговом окне Выбор шаблона статьи базы знаний выберите шаблон, который будет использоваться в качестве основы для создания статьи, и выберите ОК. В этом примере мы выбираем шаблон как Начало работы с шаблоном.
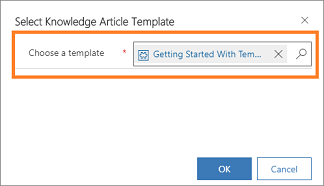
Вы видите, что некоторые поля уже заполнены, как определено в шаблоне.
На странице Создать статью базы знаний измените поля в соответствии с требованиями.
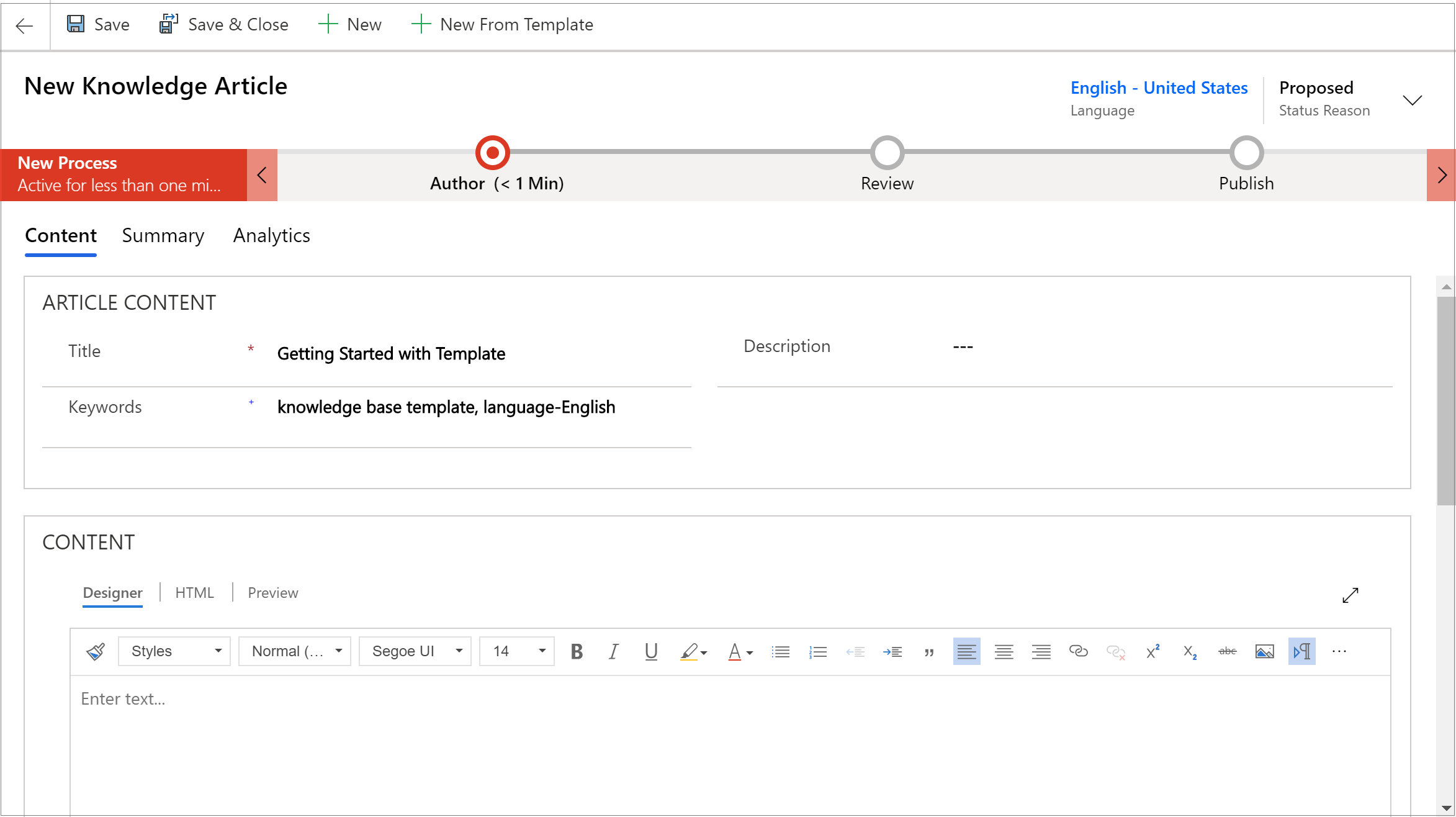
Выберите Сохранить.
Статья сохранена, и вы можете переходить к следующему этапу для утверждения и публикации статьи, чтобы сделать ее доступной для пользователей.
Заметка
Чтобы узнать, как создавать шаблоны статей базы знаний, см. раздел Создание шаблона статьи базы знаний.
Используйте текстовый редактор форматированного текста для создания статей базы знаний и сообщений электронной почты
Создавайте богатое и хорошо оформленное содержимое для сообщений электронной почты или статей базы знаний с помощью нового текстовый редактор форматированного текста в Центре обслуживания клиентов. Редактор содержит распространенные функции обработки текста, такие как расширенный дизайн, ссылки, поиск и замена и возможность вставить изображения и таблицы.
Панель редактора Содержимое состоит из трех вкладок:
- Конструктор: здесь можно создавать и редактировать статью. Воспользуйтесь улучшенными богатыми возможности редактирования форматированного текста.
- HTML: Здесь можно просмотреть содержимое в HTML. На вкладке HTML можно также создавать или изменить статью.
- Предварительный просмотр: посмотрите, как содержимое будет выглядеть на устройствах, таких как настольный компьютер, планшет или мобильное устройство.
Кроме того, можно выполнять операции Отменить, Вернуть и На весь экран на панели редактора содержимого.
Автор
Можно выбрать конкретный формат или стиль для создаваемого содержимого. В следующей таблице представлены различные параметры форматирования редактора форматированного текста.
Заметка
Вы можете получить доступ к контекстному меню вашего браузера, нажав CTRL+щелчок правой кнопкой мыши. Это полезно, если вам нужно использовать встроенную проверку правописания вашего браузера. В противном случае вы можете использовать щелчок правой кнопкой мыши, чтобы обеспечить контекстное форматирование для любого элемента, который вы можете использовать.
| Значок | Полное имя | Ключ сочетания клавиш | Описание: |
|---|---|---|---|
 |
Форматирование по образцу | CTRL+SHIFT+C, CTRL+SHIFT+V | Применение внешнего вида определенного раздела к другому разделу. Примечание. Копирование форматирования работает только со встроенными стилями и не копирует и не применяет стили уровня блока. |
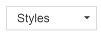 |
Стили форматирования | Применяйте предустановленные наборы функций форматирования, чтобы наиболее эффективно и удобно оформить текст. Чтобы упростить выбор, названия стилей отображаются оформлены в виде самих стилей, что обеспечивает предварительный просмотр внешнего вида текста. Примечание: Этот параметр доступен только в расширенном режиме. |
|
 |
Формат абзаца | Применяйте предустановленные сочетания блоков с параметрами форматирования. Формат абзаца можно применить только к элементу на уровне блока, например элемент paragraph или div.Примечание: Этот параметр доступен только в расширенном режиме. |
|
 |
Font | CTRL+SHIFT+F | Выбор нужного шрифта. По умолчанию используется шрифт Segoe UI. Примечание. При выборе любого форматированного содержимого отображается имя шрифта для этого содержимого. Если ваш выбор содержит несколько шрифтов, отображается имя самого верхнего шрифта вашего выбора. |
 |
Font size | CTRL+SHIFT+P | Изменение размера вашего текста. Размер по умолчанию — 12. Примечание. При выборе любого форматированного содержимого отображается размер шрифта для этого содержимого. Если ваш выбор содержит несколько размеров шрифта, отображается самый верхний размер шрифта из вашего выбора. |
 |
Жирный | CTRL+B | Сделайте ваш текст жирным. |
 |
Курсив | CTRL+I | Выделите ваш текст курсивом. |
 |
Подчеркнутый | CTRL+U | Подчеркивание текста. |
 |
Цвет выделения текста | Выделите ваш текст, выделив его ярким цветом. | |
 |
Цвет шрифта | Изменение цвета вашего текста. | |
 |
Маркеры | Создайте маркированный список. | |
 |
Нумерация | Создайте нумерованный список. | |
 |
Уменьшить отступ | Перемещение абзаца ближе к полю. | |
 |
Увеличить отступ | Отодвинуть абзац дальше от поля. | |
 |
Цитата | Применение блочного формата цитаты к вашему содержимому. | |
 |
По левому краю | CTRL+L | Выравнивание содержимого по левому полю. (Обычно используется для основного текста, чтобы его было легче читать.) |
 |
Выровнять по центру | CTRL+E | Размещение содержимого по центру страницы. (Обычно используется для формального внешнего вида.) |
 |
По правому краю | CTRL+R | Размещение содержимого по центру страницы. (Обычно используется для формального внешнего вида.) |
 |
Ссылка | Создайте ссылку в своем документе для быстрого доступа к веб-страницам и файлам. Текст URL-адреса, который вы вставляете или вводите, преобразуется в ссылку. Например, http://myexample.com станет http://myexample.com. В диалоговом окне Ссылка выберите тип ссылки, которую хотите вставить. Используйте вкладку Сведения о ссылке для выбора типа ссылки и задайте протокол ссылки и URL-адрес. Ваш администратор определяет тип ссылок, которые вы можете добавить. Если вы добавляете ссылки, для которых ссылка на источник не соответствует ни одной из ссылок в списке источников, при открытии статьи пользователями отображается ошибка. Появляется сообщение об ошибке «Обновите список разрешенных источников, если хотя бы один элемент iFrame в статье не работает или содержит ошибку». Дополнительные сведения: Настройка списка разрешенных источников для статей базы знаний Вкладка Цель доступна только для ссылок типа URL-адреса. Она определяет расположение, где ссылка открывается ссылка после выбора. |
|
 |
Удалить ссылку | Удаление ссылки в вашем электронном письме или документе. При наведении указателя на ссылку кнопка Удалить ссылку на панели инструментов станет активной. Выберите кнопку, чтобы удалить ссылку и преобразовать ее в обычный текст. |
|
 |
Надстрочный индекс | Введите маленькие буквы прямо над строкой текста. | |
 |
Подстрочный индекс | Введите маленькие буквы прямо под строкой текста. | |
 |
Зачеркнутый | Перечеркивание текста проведенной через него линией. | |
 |
Изображения | Вставить изображение. Вы можете вставить изображение, непосредственно скопировав и вставив его в строку в редакторе, перетащив его с рабочего стола или из локальной папки прямо в редактор или введя URL-адрес. Поддерживаются следующие форматы: PNG, JPG или GIF. Подробнее об использовании встроенных изображений см. в разделе Использование встроенных изображений. |
|
 |
Слева направо | Изменение направления текста на слева направо для содержимого, такого как абзац, заголовок, таблица или список. Обычно используется для двунаправленного языкового контента. Это параметр по умолчанию. | |
 |
Справа налево | Изменение направления текста на справа налево для содержимого, такого как абзац, заголовок, таблица или список. Обычно используется для двунаправленного языкового контента. Настройка по умолчанию: слева направо. | |
 |
Отменить ввод | Отмена изменений, внесенных в содержимое. | |
 |
Вернуть ввод | Возврат изменений, внесенных в содержимое. | |
 |
Удалить все форматирование | Удаление всего форматирования из выделенного текста, остается только обычный неформатированный текст. | |
 |
Добавить таблицу | Добавление таблицы в содержимое. После добавления таблицы вы можете выполнить любое из следующих действий:
|
|
 |
Создание сворачиваемого раздела | Создайте раздел, который можно сворачивать или разворачивать. Эта функция полезна в статьях с большим количеством информации. Свернутые разделы помогают агентам быстрее находить связанную информацию, просматривая заголовки в статье. Сворачиваемые разделы включают в себя поля заголовка и текста для ввода текста, и вы можете вкладывать сворачиваемые разделы, чтобы упростить просмотр более длинных статей для быстрого поиска наиболее подходящих разделов. Вы также можете выбрать текст, который вы уже набрали, а затем щелкнуть значок свертывания, чтобы превратить его в сворачиваемый раздел. Если вы создаете сворачиваемый раздел, а затем хотите его удалить, поместите курсор в раздел и нажмите Удалить на клавиатуре или щелкните правой кнопкой мыши в сворачиваемом разделе и выберите Вырезать. |
|
 |
Встроить медиа-объект | Чтобы внедрить в содержимое видеозапись: 1. Поместите указатель в место, куда следует вставить видеозапись, затем на панели инструментов выберите кнопку Встроить медиа-объект. Откроется диалоговое окно Внедрить видеозапись. 2. Введите ссылку для внедрения видеозаписи, предоставленную поставщиком услуги размещения видеозаписей, затем выберите ОК. |
|
 |
Создать контейнер Div | Создайте контейнер div для применения форматирования к более крупному фрагменту документа, занимающему несколько блоков.Вкладка Общие позволяет вручную добавить класс таблицы стилей, примененный для элемента div. Вкладка Дополнительно позволяет настроить больше параметров элемента div, таких как назначение ему идентификатора, кода языка, направления текста, рекомендательного заголовка или свойств стиля CSS. Примечание: Этот параметр доступен только в расширенном режиме. |
|
 |
Создать привязку | Вы можете добавить привязки в текст документа, а затем ссылаться на них для упрощения навигации. Примечание. Функция привязки работает только тогда, когда статья открыта. Это не работает, если вы просматриваете статью на вкладке Предварительный просмотр. Добавление привязки 1. Поместите указатель в место, куда следует вставить привязку, затем на панели инструментов выберите кнопку Привязка. Откроется диалоговое окно Свойства привязки. 2. Введите имя привязки, затем выберите ОК. Кнопка Привязка  появляется в области, где вы создали привязку. появляется в области, где вы создали привязку.Теперь можно использовать кнопку Ссылка, чтобы задать ссылку на привязку. |
Внимание
Нельзя использовать клиентский код (теги скрипта или JavaScript) в статьях или сообщениях электронной почты. Если требуется связать CSS или JavaScript, воспользуйтесь ресурсами в Интернете.
Заметка
В мобильных устройствах, у которых размер экрана сравнительно небольшой, отображается ограниченный набор параметров форматирования.
Использование встроенных изображений
Вы можете вставить изображение, непосредственно скопировав и вставив его в строку в редакторе, перетащив его с рабочего стола или из локальной папки прямо в редактор или введя URL-адрес.
Прежде чем использовать встроенные изображения, убедитесь, что вы используете:
- Поддерживаемые форматы: PNG, JPG или GIF
- Поддерживаемые браузеры: Microsoft Edge, Chrome, Firefox, Safari
Перетащите изображение
Заметка
Вы можете перетащить изображение только в редактируемую область редактора.
Перетащите изображение либо над содержимым, либо в середину содержимого в редакторе.
Перетащите любой угол изображения, чтобы изменить его размер до желаемого в редакторе.
Скопируйте и вставьте изображение
Заметка
Чтобы скопировать и вставить изображения, вы должны открыть файл изображения, а затем скопировать и вставить его в редактор.
Вы можете перетащить или скопировать и вставить изображение из Microsoft Word в редактор. За один раз можно копировать одно или два изображения, если общий размер изображений не превышает 5 МБ.
Откройте файл изображения, которое вы хотите скопировать в редактор.
Щелкните изображение правой кнопкой мыши и выберите Копировать.
Перейдите в нужное место в редакторе, куда вы хотите вставить изображение, затем щелкните правой кнопкой мыши и выберите Вставить, или выберите Ctrl+V.
Вставка URL-адреса изображения
Чтобы вставить изображение с помощью URL-адреса или перехода к локальному изображению:
- В редакторе выберите Вставить изображение.
- В диалоговом окне свойств Изображение выберите один из следующих параметров:
Укажите веб-адрес изображения, а также укажите свойства для определения, как изображение отображается в сообщении электронной почты или статье.
Примечание. Если изображение расположено на внешнем сервере, используйте полный абсолютный путь. Если изображение расположено на локальном сервере, можно использовать относительный путь. Если необходимо, чтобы изображение было доступной для выбора ссылкой, добавьте URL-адрес изображения. Можно также задать, если нужно, чтобы целевая страница открывалась в новом окне, самом верхнем окне, том же окне или в родительском окне.
Выберите Обзор, чтобы перейти к изображению на вашем компьютере.
HTML
Можно создавать и изменять статью на вкладке HTML панели редактора содержимого, используя теги HTML.
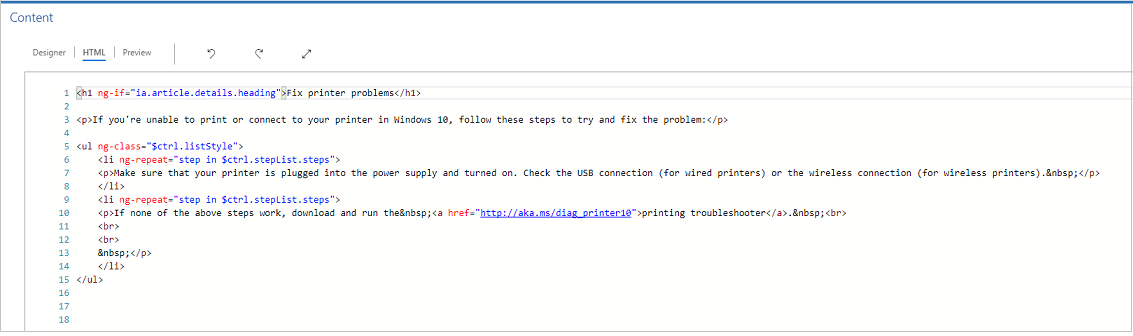
"Предварительная версия"
Возможен предварительный просмотр содержимого для проверки его совместимости с различными устройствами, такими как планшеты или телефоны.
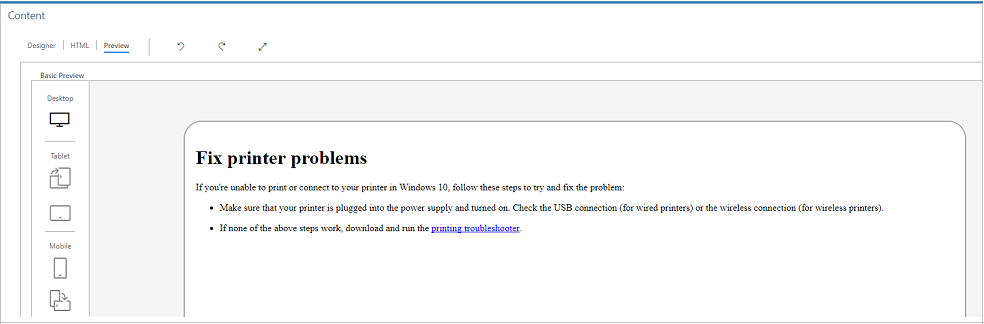
Это приблизительный предварительный просмотр. На фактическом устройстве или экране содержимое может отображаться иначе.
Заметка
Если вы добавляете якорные ссылки на статью базы знаний в поле Содержимое, вы не можете протестировать их, потому что они не работают в режиме Конструктор или Предварительный просмотр. Якорные ссылки работают только тогда, когда вы открываете статью в поиске в базе знаний и на порталах.
Добавление вложенного файла в статью базы знаний
Создавая статью базы знаний, вы можете прикрепить к ней один или несколько файлов, чтобы предоставить клиентам исчерпывающую информацию. При вложении файлов помните о следующих правилах:
- Нет ограничений на количество статей, которые можно прикрепить к статье базы знаний, но размер файла не должен превышать 32 МБ.
- Ваш администратор может ограничивать размер файла для статей базы знаний.
- Вы должны сохранить свою статью базы знаний, прежде чем прикреплять к ней файлы.
Для вложения файла в статью базы знаний:
Откройте статью базы знаний, в которую вы хотите добавить вложение файла, затем на вкладке Содержимое в правой части экрана выберите Вложить файлы из.
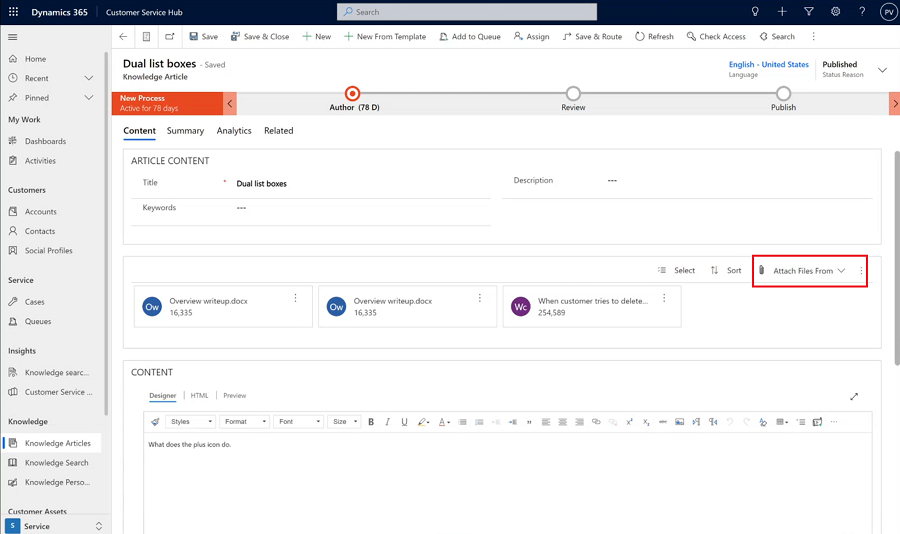
Выберите одно из следующих расположений файла:
- Мое устройство позволяет просматривать и выбирать файлы на локальном устройстве.
- Предыдущие отправки открывает панель поиска, где вы можете искать и выбирать из файлов, которые ранее были отправлены в Центр обслуживания клиентов.
Работа с вложенными файлами
В разделе Вложенные файлы отображаются все вложения в ваши статьи базы знаний в виде плиток по горизонтали над вашим сообщением. Настройка по умолчанию для максимального количества файлов, которые могут отображаться, — пять вложений до отображения функции прокрутки страницы.
Для ваших вложенные файлов используйте следующие команды:
- Выбрать: позволяет выбрать одно или несколько вложений, щелкнув поле, которое появляется на вложениях, затем вы можете Удалять или Скачать выбранные файлы.
- Сортировать: позволяет сортировать записи по определенному фильтру, например по имени или размеру файла.
Заметка
Отправка и загрузка вложений в статьи базы знаний поддерживаются только для файлов размером до 4 МБ для:
- Dynamics 365 Customer Engagement (on-premise)
- Организации с ключами, управляемыми клиентами
Когда вы опубликовали свою статью базы знаний, если вы вложили файлы в нее, потребители знаний могут получить доступ к вложениям через поиск в базе знаний.
Разрешения пользователя на просмотр и загрузку файловых вложений
Чтобы пользователи могли просматривать и скачивать вложенные файлы, вам необходимо предоставить следующие разрешения для таблицы статей базы знаний:
| Задача | Требуется доступ |
|---|---|
| Загрузка и поиск вложений | Читать |
| Добавление вложений | Создание, добавление, добавление к |
| Удаление и добавление существующих вложений | Добавление или добавление к |
Синхронизация вложений в статьи базы знаний с порталом
Чтобы синхронизировать вложения статей базы знаний с порталом, ваш администратор должен сначала включить этот параметр. Дополнительные сведения: Обновление вложений статей базы знаний для портала
После синхронизации вложений в статьи базы знаний с порталом:
Поиск Dataverse может искать во вложениях статей базы знаний. Дополнительная информация: Поиск Microsoft Dataverse может искать по типу данных файла Кроме того, вы должны настроить веб-шаблон результатов фасетного поиска на своем портале, чтобы иметь возможность выполнять поиск во вложениях статей базы знаний. Дополнительная информация: Настройка веб-шаблона результатов фасетного поиска со своего портала
Имеется однократный перенос из вложений заметок с префиксом исходного параметра KnowledgeManagement/Notesfilter в новые вложения в статьях базы знаний. Только вложения заметок, используемые на портале, переносятся в новые вложения.
Дополнительные сведения см. в разделе Отображение вложений файлов со статьями базы знаний.
Пометка статьи базы знаний для проверки
Чтобы обеспечить точность создаваемого содержимого, его должен кто-то проверить.
Можно отметить статью для проверки или напрямую назначить ее для конкретного пользователя или поставить в очередь. Когда При пометке статьи для проверки, она появляется на панели мониторинга диспетчера базы знаний. Диспетчер базы знаний может затем назначить статью определенным участникам рабочей группы или поставить ее в очередь для проверки.
В статье, которую вы хотите отметить для проверки, в раскрывающемся списке Причина состояния выберите Требует проверки.
В последовательности операций бизнес-процесса выберите Автор.
В поле Пометить для проверки выберите Пометить как завершенное.
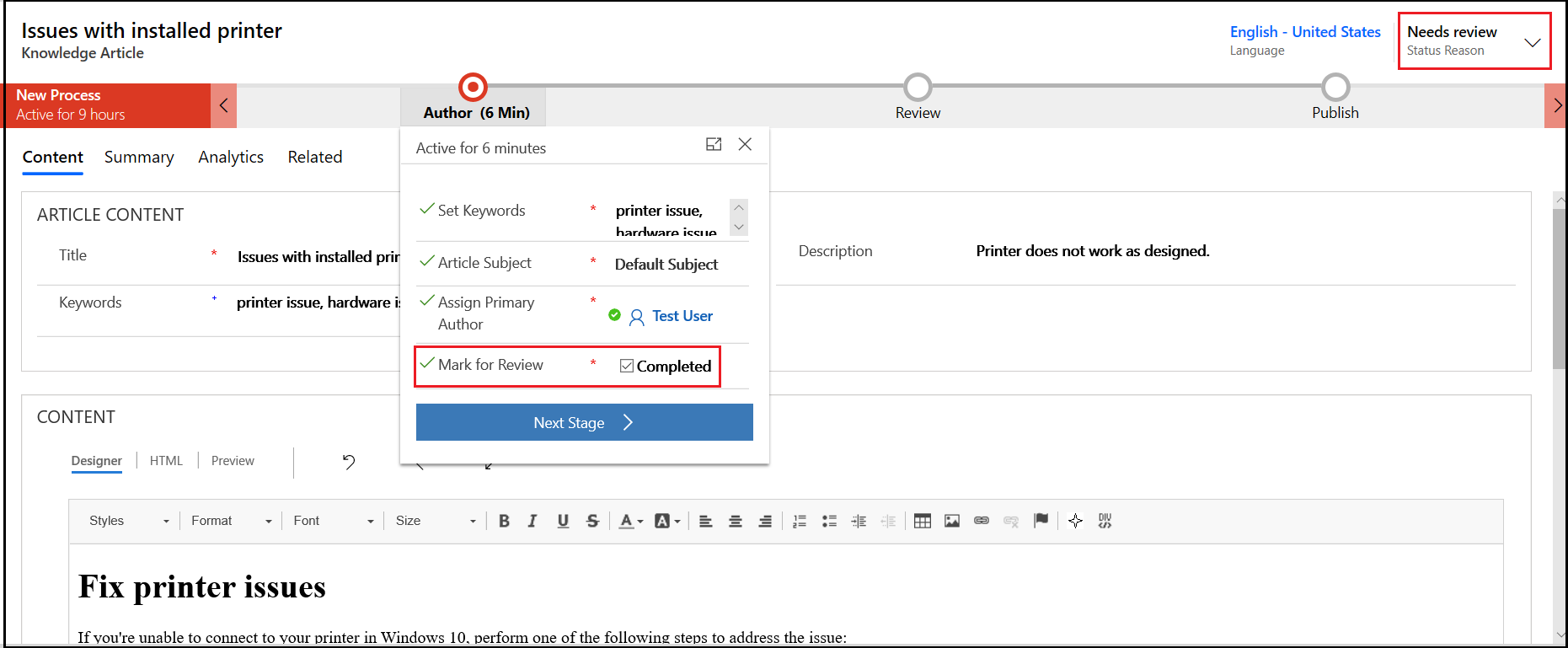
Чтобы назначить статью базы знаний другому рецензенту или группе, в командной строке выберите Назначить и выберите пользователя или рабочую группу.
Чтобы добавить статью в очередь, чтобы рецензенты могли взять ее оттуда, в командной строке выберите Добавить в очередь, затем выберите очередь.
См. также
Добавление элемента управления "Поиск в базе знаний" в формы
Создание шаблона статьи базы знаний
Настройка управления знаниями с помощью встроенного поиска знаний
Используйте бизнес-процессы для автоматизации процессов, не требующих взаимодействия с пользователем
Обратная связь
Ожидается в ближайшее время: в течение 2024 года мы постепенно откажемся от GitHub Issues как механизма обратной связи для контента и заменим его новой системой обратной связи. Дополнительные сведения см. в разделе https://aka.ms/ContentUserFeedback.
Отправить и просмотреть отзыв по