Создание и отправка сообщения электронной почты
Когда ваша организация включает взаимодействие по электронной почте, при составлении электронного письма становится доступно больше возможностей, например включение или отключение отслеживания.
Требования к лицензии и роли
| Тип требования | Вы должны иметь |
|---|---|
| Виды | Dynamics 365 Sales Premium или Dynamics 365 Sales Enterprise |
| Роли безопасности | Любая основная роль в продажах, например продавец или менеджер по продажам |
Создание сообщения
Функции взаимодействия по электронной почте применяются к каждому электронному письму, которое вы отправляете через Dynamics 365 Sales. Когда вы отправляете электронное письмо, оно автоматически добавляет действие электронной почты к записи, и эта запись устанавливается в качестве значения В отношении. Кроме того, функция взаимодействия по электронной почте собирает ключевые показатели эффективности (KPI) и определяет, где отображается адрес (поля «Кому», «От кого» и «Копия»).
Заметка
- Электронные письма невозможно отследить, если получатель решит заблокировать их. Больше информации: Блокировка отслеживаемых сообщений.
- Взаимодействие по электронной почте не поддерживается при массовой рассылке электронной почты.
Ниже поясняются различные доступные параметры:
Вложение: список файлов, прикрепленных к вашему сообщению электронной почты, а также элементы управления для добавления, удаления и изменения вложений.
Отслеживать/Не отслеживать: включите отслеживание, чтобы отслеживать взаимодействие вашего клиента с сообщением, или отключите его, чтобы остановить отслеживание. Другие элементы управления и ссылки появляются по мере необходимости, например, когда получатель не разрешает отслеживание.
Отправить позже: установите время доставки вашего сообщения, если вы не хотите отправлять его сразу. Здесь может отображаться рекомендуемое время доставки в зависимости от часового пояса получателя.
Установить напоминание: установите напоминание для дальнейшего действия в определенное время. Например, вы можете захотеть получить оповещения, если сообщение не открывается в течение трех дней.
Вставить шаблон: вставка стандартного текста, который можно изменить по мере необходимости. В вашей организации может быть несколько шаблонов в зависимости от бизнес-требований, например напоминание об итогах встречи или знакомство. Взаимодействие по электронной почте предлагает шаблон на основе предыдущих действий.
Чтобы создать и отправить сообщение:
Откройте запись, в которую требуется добавить действие (обычно это контакт, возможная сделка, интерес или организация).
В разделе Временная шкала выберите значок + (Создать запись на временной шкале) >Эл. почта.
Выберите получателя и введите тему сообщения.
Введите текст сообщения или вставьте шаблон электронной почты.
Выберите Отправить или выберите Сохранить, если вы хотите сохранить сообщение как черновик и закончить его позже.
Совет
Чтобы добавить ссылку в сообщение, выделите текст, на который хотите добавить ссылку, нажмите Ctrl+K и введите или вставьте адрес ссылки.
Использование шаблона электронной почты
Шаблоны электронной почты — это стандартные сообщения, которые вы часто отправляете, такие как введения, подтверждения, благодарственные сообщения и напоминания. Они могут включать динамические значения, которые заполняются автоматически, например, имя получателя или номер заказа. Они помогают быстрее писать общие сообщения.
Взаимодействие по электронной почте анализирует результативность всех сообщений, отправленных вашей рабочей группой продаж из Dynamics 365 Sales, и определяет самые успешные шаблоны. Оно показывает все доступные шаблоны, но выделяет те, по которым получено больше всего открытий, ответов или продаж.
На панели команд выберите Вставить шаблон.
В окне Шаблоны электронной почты при необходимости выберите язык, затем найдите и выберите шаблон.

Выберите Применить шаблон.
Настройте содержимое шаблона по мере необходимости.
Выберите Отправить или выберите Сохранить, если вы хотите сохранить сообщение как черновик и закончить его позже.
Отслеживание или отмена отслеживания сообщения
Если вы отслеживаете сообщение электронной почты, взаимодействие по электронной почте может сообщить, когда получатель открыл сообщение, ответил на него, открыл вложение или выбрал ссылку в нем.
Раздел Взаимодействие по электронной почте включает следующие индикаторы и элементы управления:
 : Указывает, что вы отслеживаете текущее сообщение электронной почты, включая все содержащиеся в нем ссылки, и у вас есть возможность отслеживать любые вложенные вами файлы. Выберите Не отслеживать, чтобы остановить отслеживание сообщения.
: Указывает, что вы отслеживаете текущее сообщение электронной почты, включая все содержащиеся в нем ссылки, и у вас есть возможность отслеживать любые вложенные вами файлы. Выберите Не отслеживать, чтобы остановить отслеживание сообщения.Это состояние по умолчанию для всех новых сообщений, когда организация включает взаимодействие по электронной почте и все получатели разрешают отслеживание.
 : Указывает, что вы не отслеживаете текущее сообщение электронной почты, включая все содержащиеся в нем ссылки. Вы также не можете отслеживать никакие вложения. Выберите Отслеживать , чтобы включить отслеживание, если получатели это разрешают.
: Указывает, что вы не отслеживаете текущее сообщение электронной почты, включая все содержащиеся в нем ссылки. Вы также не можете отслеживать никакие вложения. Выберите Отслеживать , чтобы включить отслеживание, если получатели это разрешают. : Указывает, что один или более получателей установили для отслеживания значение Не разрешать. Вы не сможете отслеживать это сообщение, пока не удалите получателей, которые не разрешают отслеживание, или не измените их настройки.
: Указывает, что один или более получателей установили для отслеживания значение Не разрешать. Вы не сможете отслеживать это сообщение, пока не удалите получателей, которые не разрешают отслеживание, или не измените их настройки.- Выберите Просмотр параметров, чтобы просмотреть имена получателей и настройки отслеживания в новом окне. Выберите имя, чтобы открыть запись получателя.
- Если вы удалили получателей, которые не хотят, чтобы их отслеживали, или изменили их настройки, чтобы разрешить отслеживание, выберите Повторить отслеживание, чтобы повторить попытку.
- Выберите Не отслеживать, чтобы прекратить попытки отслеживать это сообщение.
В течение примерно 15 минут после открытия отслеживаемого сообщения система создает в помощнике карточку действия. Эта карточка включает ссылки на сообщение, связанные записи и кнопки действий для того, чтобы создать действие звонка, отложить оповещение или закрыть его. Дополнительные сведения об использование помощника для управляемого общения с клиентами.
Добавление контролируемых вложений
Когда вы отслеживаете вложение, взаимодействие по электронной почте может сообщить вам, когда получатель откроет его. Чтобы отслеживать вложения, приложение OneDrive для бизнеса должно быть доступно в Dynamics 365, а ваша организация должна включить управление документами для электронной почты. Спросите у своего администратора, доступна ли опция отслеживания вложений для вас.
Вы не можете добавлять отслеживаемые вложения, если получатели сообщений не разрешают отслеживание. Вы по-прежнему можете добавлять неотслеживаемые вложения. Вы также можете смешивать контролируемые и неконтролируемые вложения в любом сообщении, которое вы отслеживаете.
Включите отслеживание для сообщения.
Выберите Сохранить на панели инструментов, чтобы сохранить сообщение и включить функцию вложений.
В разделе Вложение выберите Создать вложение.
Выберите Выбрать файл, затем найдите и выберите файл.
Выберите Вложить, чтобы отправить файл.
Отправка файла может занять несколько секунд в зависимости от его размера.
Выберите Отслеживать , чтобы отслеживать вложение, или выберите Не отслеживать, чтобы прекратить его отслеживание.
Выберите Закрыть, чтобы закрыть окно вложения.
Выберите Отправить или выберите Сохранить, если вы хотите сохранить сообщение как черновик и закончить его позже.
Выбор самого эффективного времени доставки
Ваши сообщения электронной почты могут получать больше или меньше внимания в зависимости от того, когда они доставляются в папку "Входящие" получателей. Например, множество людей начинают свой день с полной папки "Входящие", и сообщения, которые доставляются ночью, должны соревноваться друг с другом за внимание и могут быть отложены или даже забыты. Сообщения электронной почты, которые доставляются позже в течение дня, могут быть замечены и прочтены сразу же. С взаимодействием по электронной почте вы можете составлять сообщения электронной почты, когда это удобно для вас, но позволить Dynamics 365 Sales доставлять их в самое оптимальное время для получателей.
Иногда система рекомендует время доставки в зависимости от часового пояса получателя. Она считает, что стандартный трудовой день начинается в 8:00 и заканчивается в 17:00, с понедельника по пятницу, и предлагает следующий самый близкий рабочий час, если вы работаете вне рабочего времени получателя. Если сообщение имеет более одного получателя или адрес не указан, система не дает рекомендаций.
В вашей организации должны быть включены Карты Bing, а у получателя должен быть физический адрес в Sales, чтобы взаимодействие по электронной почте могло определить часовой пояс.
Если рекомендация не предоставляется или если вы предпочитаете использовать собственную логику, вы можете указать любое время доставки.
Функция времени доставки доступна как для отслеживаемых, так и для неотслеживаемых сообщений.
Когда вы будете готовы отправить сообщение, загляните в раздел Отправить позже в разделе Взаимодействие по электронной почте.
Если система может порекомендовать время доставки, оно появится здесь. Независимо от того, произойдет это или нет, вы все равно можете отложить доставку.
Выберите Отправить позже.
Если система рекомендовала время или дату, эта информация заполняется за вас. Если нет, дата будет пустой. В любом случае она использует ваше местное время, а не время получателя.
Используйте элементы управления Задать, чтобы установить желаемую дату и время доставки.
Выберите ОК, чтобы сохранить настройку и закрыть окно.
Индикатор Отложенная отправка загорается зеленым цветом. Выберите Изменить расписание или Удалить задержку, если вам нужно изменить задержку или отправить сообщение сразу. Вы можете изменить запланированную доставку в любое время до отправки сообщения.

Выберите Отправить или выберите Сохранить, если вы хотите сохранить сообщение как черновик и закончить его позже.
Запланированные сообщения отображаются как таковые в списке Действия для записи В отношении. До запланированного времени вы можете удалить или изменить расписание сообщения. Вы также можете изменить дату или время напоминания о последующих действиях. После выбора Отправить другие настройки изменить нельзя.
Настройка напоминания об отслеживании сообщения
Если вы хотите обеспечить, чтобы не забыть дальнейшее действие по важному сообщению электронной почты, установите напоминание. Эта функция доступна только для отправленной электронной почты.
Когда вы будете готовы установить напоминание, выберите Установить напоминание в разделе Взаимодействие по электронной почте.
Откроется окно Установить напоминание.
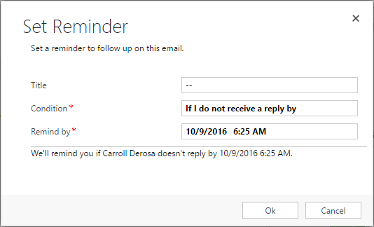
В поле Заголовок введите текст, который вы хотите видеть при срабатывании напоминания.
В списке Условие выберите условие, вызывающее напоминание:
Если я не получу ответ до: напоминание будет запущено, если вы не получите ответ к дате Напомнить до. Доступно только для отслеживаемых сообщений.
Если сообщение электронной почты не будет открыто до: напоминание будет запущено, если сообщение не будет открыто к дате Напомнить до. Доступно только для отслеживаемых сообщений.
Напомнить в любом случае на: напоминание будет запущено в определенное время и дату в любом случае.
В поле Напомнить до укажите дату и время показа напоминания, если выполняется Условие.
Выберите ОК, чтобы сохранить параметры и закрыть окно.
Индикатор Установить напоминание станет синим, и появится краткая сводка настроек напоминания. По истечении времени напоминания сводка обновляется, чтобы указать это. Выберите Изменить напоминание или Удалить напоминание, если вам нужно изменить напоминание или удалить его.

Выберите Отправить или выберите Сохранить, если вы хотите сохранить сообщение как черновик и закончить его позже.
При срабатывании напоминания система создает карточку действия в помощнике. Карточке присваивается высокий приоритет, поэтому вы увидите ее сразу же. Карточка включает ссылки на сообщение, связанные записи и кнопки действий для того, чтобы отложить или отменить оповещение. Узнайте больше о карточке напоминания по электронной почте.
Не можете найти эти параметры в своем приложении?
Существует три возможных причины:
- У вас нет необходимой лицензии или роли. Проверьте раздел «Требования к лицензиям и ролям» в верхней части этой страницы.
- Ваш администратор не включил эту функцию.
- В вашей организации используется пользовательское приложение. Чтобы узнать, какие действия необходимо выполнить, обратитесь к администратору. Описанные в этой статье действия относятся к готовым приложениям "Центр продаж" и Sales Professional.
Дополнительные сведения
Включение взаимодействия по электронной почте
Просмотр взаимодействий сообщения с помощью взаимодействия по электронной почте
Настройка предпочтений конфиденциальности
Создание шаблонов для сообщения электронной почты
