Краткое руководство. Начало работы с нашим руководством по запуску примера приложения и входу пользователей
Область применения:  клиенты рабочей силы внешние
клиенты рабочей силы внешние клиенты (дополнительные сведения)
клиенты (дополнительные сведения)
В этом кратком руководстве описано, как настроить внешний вид приложений во внешнем клиенте. Мы также поможем настроить пользователя для тестирования потока регистрации и настройки примера приложения всего за несколько минут. С помощью этих встроенных функций внешней конфигурации Внешняя идентификация Microsoft Entra может служить поставщиком удостоверений и службой управления доступом для клиентов.
Необходимые компоненты
- Внешний клиент. Если у вас еще нет , зарегистрируйтесь на бесплатную пробную версию или создайте клиент с внешними конфигурациями в Центре администрирования Microsoft Entra.
Примечание.
Вы также можете использовать расширение Внешняя идентификация Microsoft Entra для Visual Studio Code для создания внешнего клиента, настройки интерфейса входа и настройки примера приложения непосредственно в Visual Studio Code (дополнительные сведения).
Настройка интерфейса входа
При настройке бесплатной пробной версии внешнего клиента руководство автоматически начнется в рамках настройки нового внешнего клиента. Если вы создали внешний клиент с подпиской Azure, вы можете запустить руководство вручную, выполнив указанные ниже действия.
Войдите в центр администрирования Microsoft Entra.
Если у вас есть доступ к нескольким клиентам, используйте значок
 параметров в верхнем меню, чтобы переключиться на внешний клиент из меню каталогов и подписок.
параметров в верхнем меню, чтобы переключиться на внешний клиент из меню каталогов и подписок.Обзор домашнего >клиента.
На вкладке "Начало работы" нажмите кнопку "Пуск" в руководстве.
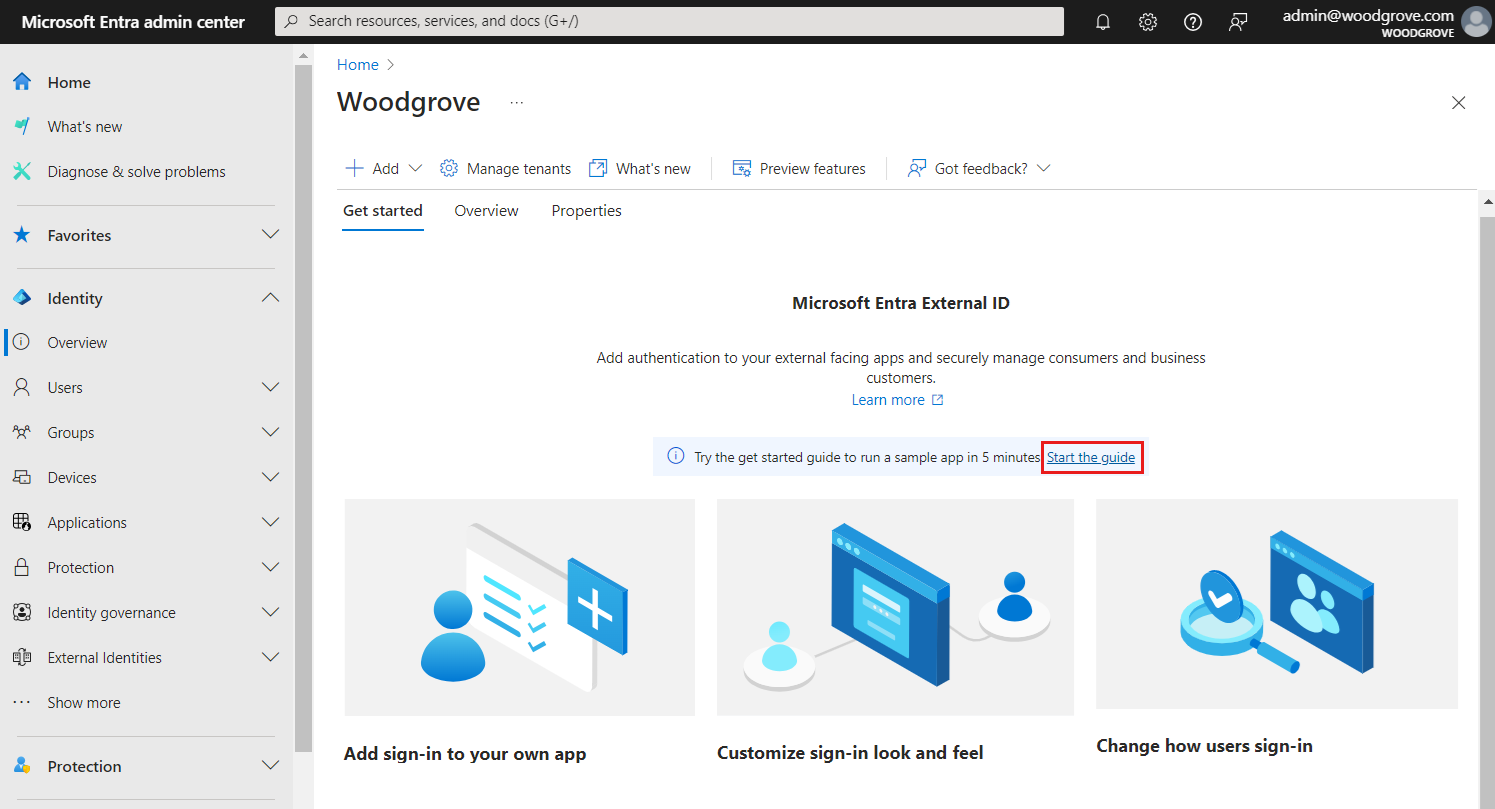
Вы можете настроить интерфейс входа и регистрации клиента во внешнем клиенте. Следуйте инструкциям, которые помогут вам настроить клиент в трех простых шагах. Сначала необходимо указать, как вы хотите, чтобы клиент войдет в систему. На этом шаге можно выбрать один из двух вариантов: электронная почта и пароль или пароль или одноразовый секретный код. Вы можете настроить учетные записи социальных сетей позже, что позволит клиентам входить с помощью учетной записи Google или Facebook . Вы также можете определить пользовательские атрибуты для сбора от пользователя во время регистрации.
Если вы предпочитаете, вы можете добавить логотип компании, изменить цвет фона или изменить макет входа. Эти необязательные изменения будут применяться к внешнему виду и чувству всех приложений в этом клиенте с внешними конфигурациями. После создания клиента доступны другие параметры фирменной символики. Вы можете настроить фирменную символику по умолчанию и добавить языки. После завершения настройки нажмите кнопку "Продолжить".
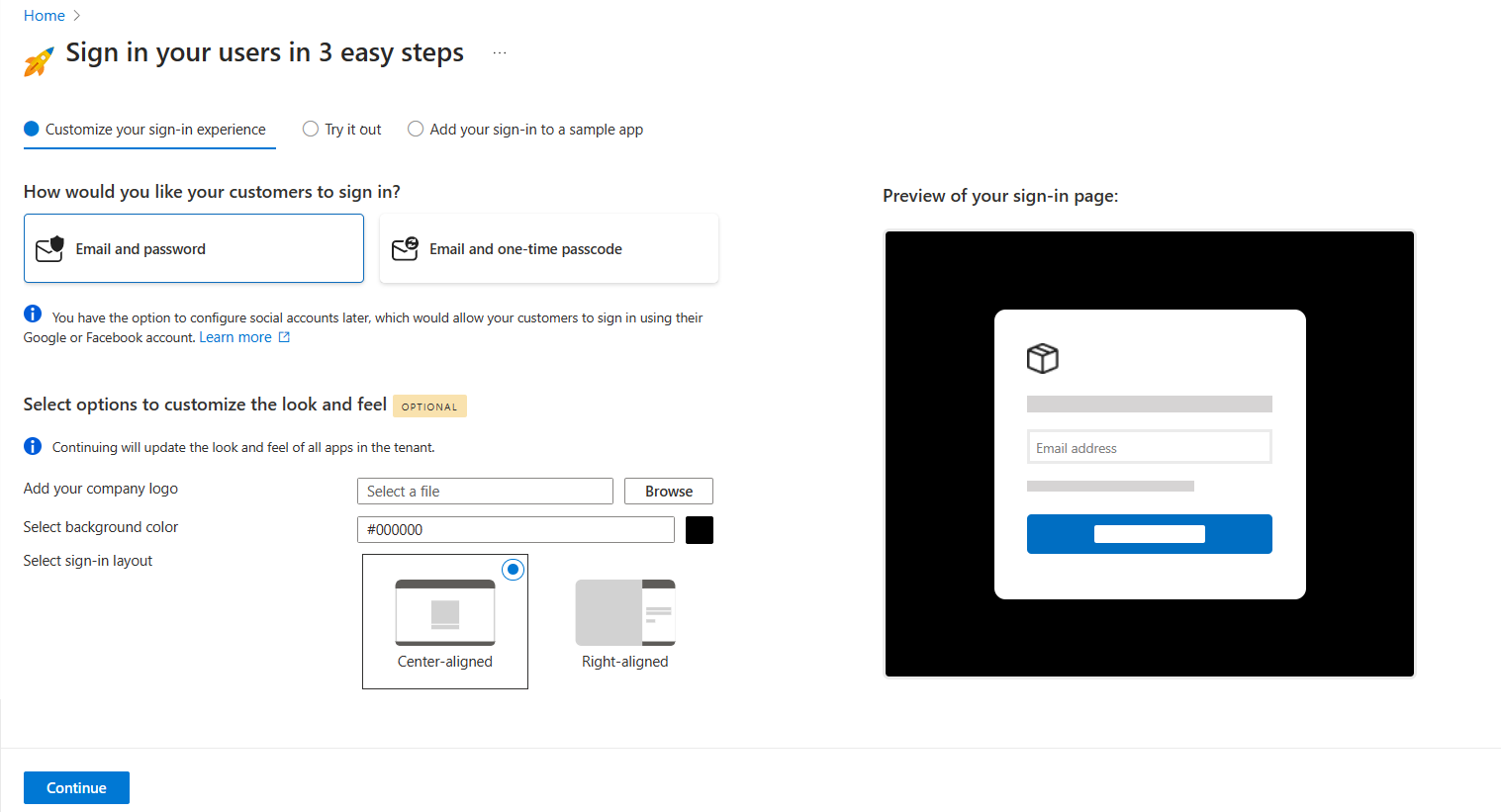
Попробуйте выполнить регистрацию и создать первого пользователя
Руководство настроит клиент с выбранными параметрами. После завершения настройки кнопка изменит текст с параметра "Настройка", чтобы запустить его сейчас.
Нажмите кнопку "Запустить сейчас ". Новая вкладка браузера откроется со страницей входа для клиента, которую можно использовать для создания и входа пользователей.
Выберите "Нет учетной записи"? Создайте его для создания нового пользователя в клиенте.
Добавьте адрес электронной почты нового пользователя и нажмите кнопку "Далее". Не используйте ту же электронную почту, которую вы использовали для создания пробной версии.
Выполните действия по регистрации на экране. Как правило, после входа пользователя они перенаправляются обратно в приложение. Тем не менее, так как вы не настроили приложение на этом шаге, вы будете перенаправлены на JWT.ms вместо этого, где можно просмотреть содержимое маркера, выданного во время входа.
Вернитесь на вкладку "Руководство". На этом этапе вы можете выйти из руководства и перейти в Центр администрирования, чтобы просмотреть полный спектр параметров конфигурации для вашего клиента. Кроме того, можно продолжить и настроить пример приложения. Мы рекомендуем настроить пример приложения, чтобы его можно было использовать для тестирования дальнейших изменений конфигурации.
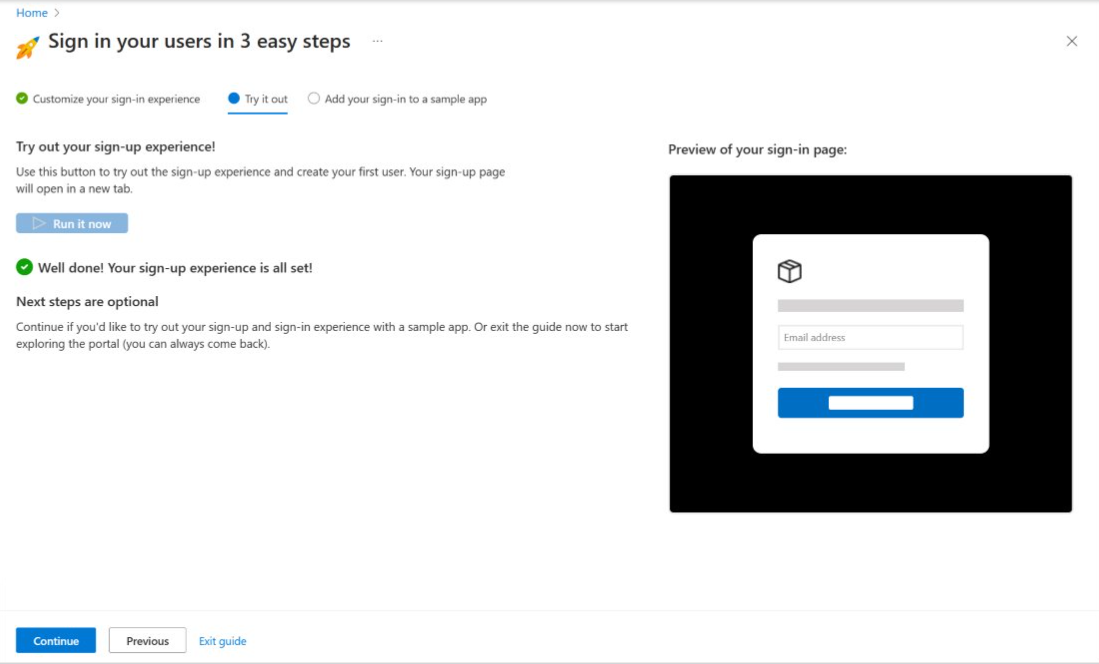
Настройка примера приложения
Руководство по началу работы автоматически настраивает примеры приложений для следующих типов приложений и языков:
- Одностраничные приложения (SPA): JavaScript, React, Angular
- Веб-приложение: Node.js (Express), ASP.NET Core
- Классическое приложение: .NET (MAUI)
- Мобильное приложение: .NET (MAUI)
Выполните следующие действия, чтобы скачать и запустить пример приложения.
Перейдите к настройке примера приложения, выбрав тип приложения.
Выберите язык и скачайте пример приложения на компьютере.
Следуйте инструкциям по установке и запуску приложения. Войдите в пример приложения.
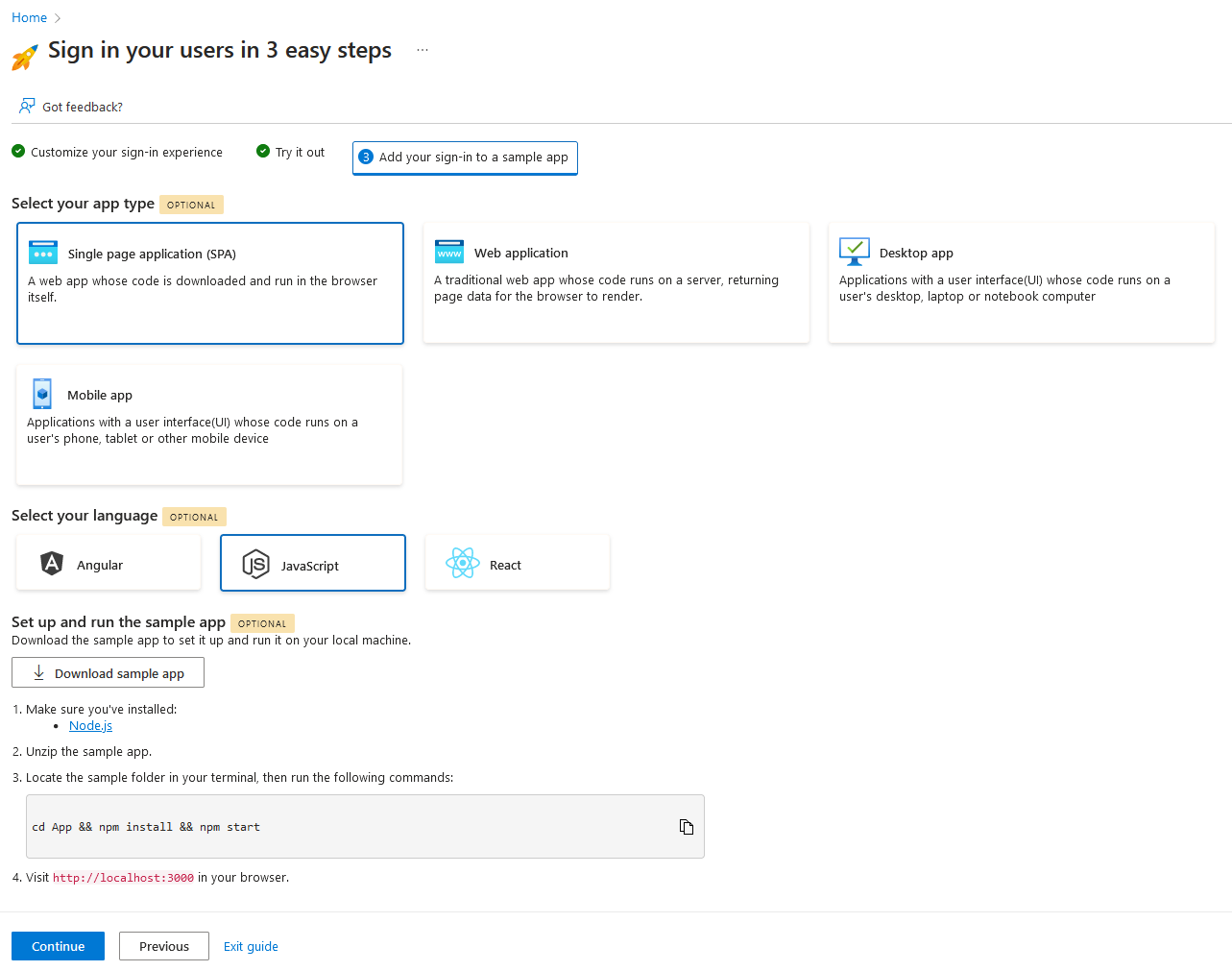
Вы завершили процесс создания пробного клиента, настройки интерфейса входа, создания первого пользователя и настройки примера приложения. Нажмите кнопку "Продолжить ", чтобы перейти на страницу сводки, где можно перейти в Центр администрирования или перезапустить руководство, чтобы выбрать различные параметры.
Примечание.
При следующем возвращении в клиент может появиться запрос на настройку дополнительных факторов проверки подлинности для дополнительной безопасности учетной записи администратора клиента.
Изучение Внешняя идентификация Microsoft Entra
Ознакомьтесь с функциями, настроенными руководством по началу работы, в подробной статье о функциях руководства по началу работы. Вы всегда можете вернуться в Центр администрирования, чтобы настроить клиент и попробовать полный спектр параметров конфигурации для вашего клиента. Последние сведения о содержимом и ресурсах разработчика см. в центре разработчиков внешнего идентификатора.