События
9 апр., 15 - 10 апр., 12
Закодируете будущее с помощью ИИ и подключитесь к одноранговым узлам и экспертам Java в JDConf 2025.
ЗарегистрироватьсяЭтот браузер больше не поддерживается.
Выполните обновление до Microsoft Edge, чтобы воспользоваться новейшими функциями, обновлениями для системы безопасности и технической поддержкой.
В этой статье вы узнаете, как интегрировать SurveyMonkey Enterprise с идентификатором Microsoft Entra. Когда вы интегрируете SurveyMonkey Enterprise с Microsoft Entra ID, вы сможете:
В сценарии, описанном в этой статье, предполагается, что у вас уже есть следующие предварительные требования:
Примечание
Эта интеграция также доступна для использования из облачной среды Microsoft Entra для государственных организаций США. Это приложение можно найти в коллекции облачных приложений Microsoft Entra для государственных организаций США и настроить его так же, как и в общедоступном облаке.
В этой статье описана настройка и проверка единого входа Microsoft Entra в тестовой среде.
Примечание
Идентификатор этого приложения является фиксированным строковым значением, поэтому в одном клиенте можно настроить только один экземпляр.
Чтобы настроить интеграцию SurveyMonkey Enterprise с идентификатором Microsoft Entra ID, необходимо добавить SurveyMonkey Enterprise из коллекции в список управляемых приложений SaaS.
Кроме того, можно также использовать мастер конфигурации корпоративных приложений. В этом мастере настройки вы можете добавить приложение в свой клиент, добавить пользователей и группы в приложение, назначить роли, а также пройти через процесс настройки единого входа (SSO). Подробнее о мастерах Microsoft 365.
Настройте и проверьте единый вход Microsoft Entra в SurveyMonkey Enterprise с помощью тестового пользователя B.Simon. Для работы SSO необходимо установить связь между пользователем Microsoft Entra и соответствующим пользователем в SurveyMonkey Enterprise.
Чтобы настроить и проверить единый вход Microsoft Entra в SurveyMonkey Enterprise, выполните следующие действия:
Выполните следующие действия, чтобы активировать Microsoft Entra SSO.
Войдите в Центр администрирования Microsoft Entra с учетной записью не ниже администратора облачных приложений.
Перейдите к Identity приложениям>>Enterprise приложениям>SurveyMonkey Enterprise>Единому входу.
На странице Выбор метода единого входа выберите SAML.
На странице Настройка единого входа с помощью SAML щелкните значок карандаша для базовой конфигурации SAML, чтобы изменить параметры.

В разделе Базовая конфигурация SAML приложение предварительно настроено, и необходимые URL-адреса уже заполнены в Azure. Пользователь должен сохранить конфигурацию, нажав кнопку Сохранить.
Приложение SurveyMonkey Enterprise ожидает утверждения SAML в определенном формате, который требует добавления настраиваемых сопоставлений атрибутов в конфигурацию атрибутов токена SAML. На следующем снимке экрана показан список атрибутов по умолчанию.
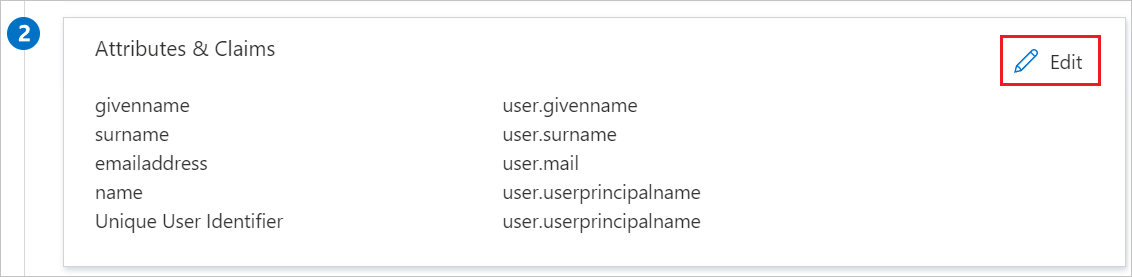
В дополнение к вышесказанному, приложение SurveyMonkey Enterprise ожидает передачи нескольких дополнительных атрибутов в SAML-ответе, представленном ниже. Эти атрибуты также заранее заполнены, но вы можете изменить их в соответствии со своими требованиями.
| Имя | Атрибут источника |
|---|---|
| Сообщение электронной почты | пользовательская почта |
| Имя | имя_пользователя.givenname |
| Фамилия | фамилия пользователя |
На странице Настройка единого входа с помощью SAML в разделе Сертификат подписи SAML найдите XML-файл метаданных федерации и выберите Скачать, чтобы скачать сертификат и сохранить его на компьютере.

В разделе Настройка SurveyMonkey Enterprise скопируйте соответствующие URL-адреса в соответствии с вашим требованием.

Следуйте инструкциям в руководстве по созданию и назначению учетной записи пользователя быстрого старта, чтобы создать тестовую учетную запись пользователя B.Simon.
Чтобы настроить единый вход на стороне SurveyMonkey Enterprise, прочитайте эту статью .
Не обязательно создать тестового пользователя в SurveyMonkey Enterprise. Учетные записи пользователей будут подготовлены, если пользователь решит создать новую учетную запись на основе утверждения SAML. Диспетчер успешности клиентов SurveyMonkey Enterprise предоставит шаги по выполнению этого процесса после добавления метаданных Azure в конфигурацию SurveyMonkey Enterprise, и она готова к проверке.
В этом разделе вы тестируете конфигурацию единого входа в систему Microsoft Entra с использованием следующих параметров.
Щелкните Протестируйте это приложение, и вы автоматически войдете в платформу SurveyMonkey Enterprise, для которой вы настроили единую систему входа.
Вы можете использовать Microsoft My Apps. Щелкнув плитку SurveyMonkey Enterprise в разделе "Мои приложения", вы автоматически войдете в приложение SurveyMonkey Enterprise, для которого настроили единый вход. Дополнительные сведения о моих приложениях см. в разделе Введение в"Мои приложения".
После настройки SurveyMonkey Enterprise вы можете применить функцию управления сеансами, которая защищает конфиденциальные данные вашей организации от кражи и несанкционированного доступа в режиме реального времени. Управление сеансами выходит за рамки условного доступа. Узнайте, как применить управление сеансами с помощью Microsoft Defender для облачных приложений.
События
9 апр., 15 - 10 апр., 12
Закодируете будущее с помощью ИИ и подключитесь к одноранговым узлам и экспертам Java в JDConf 2025.
Зарегистрироваться