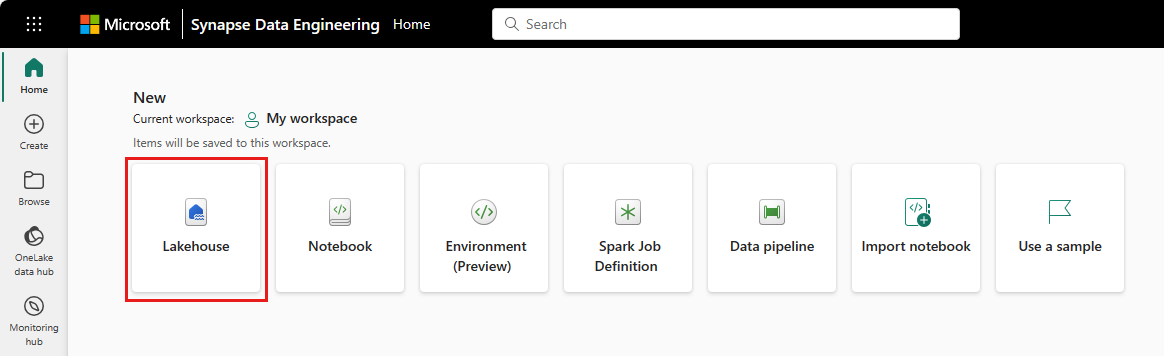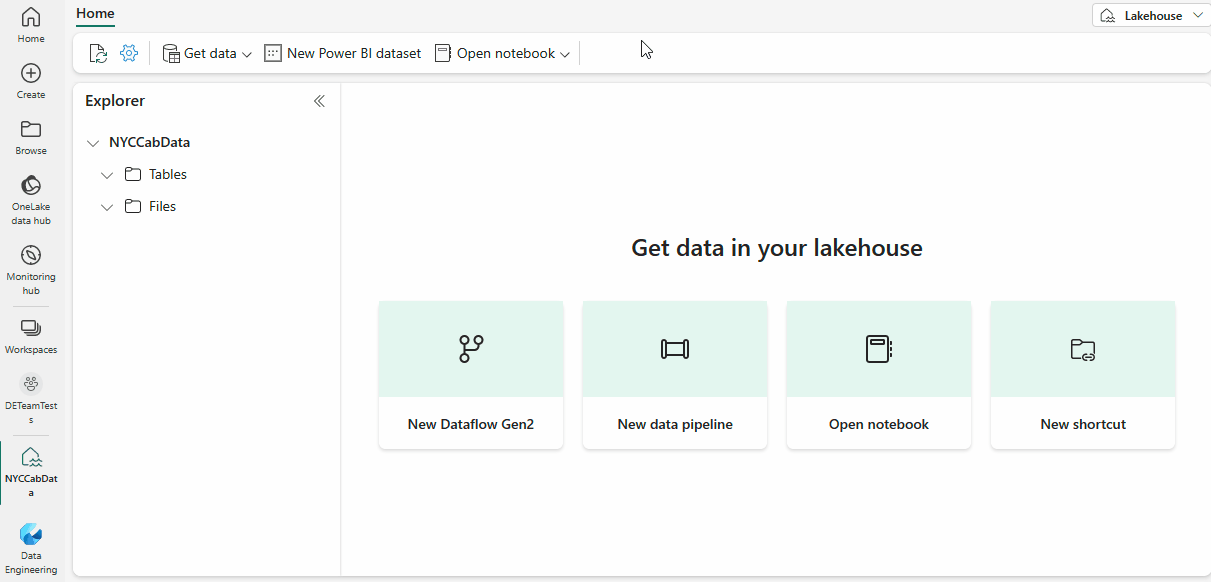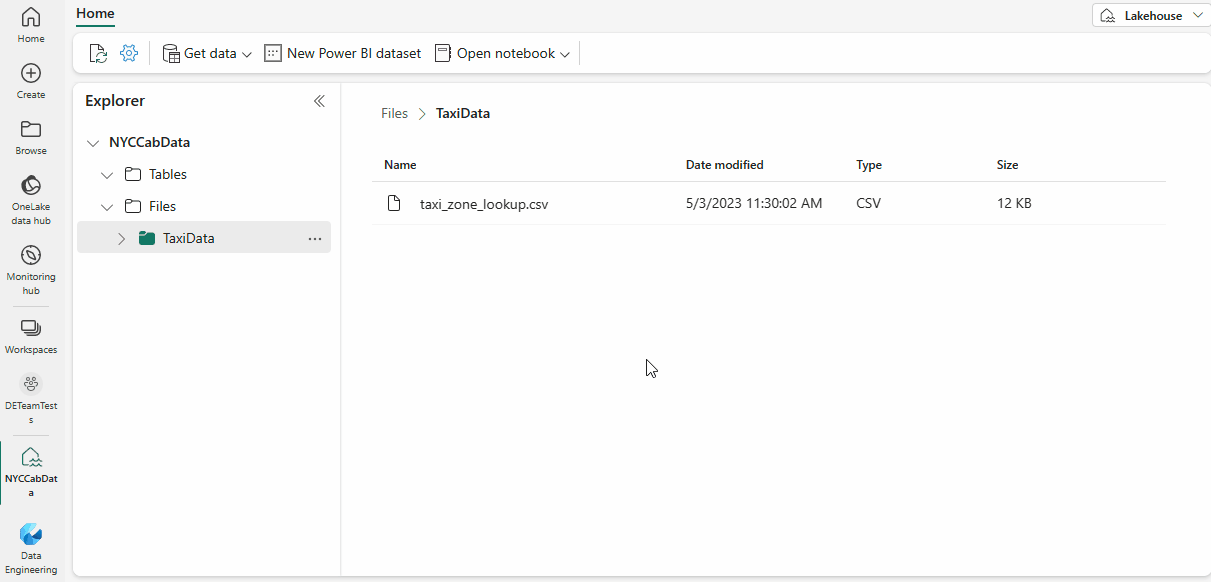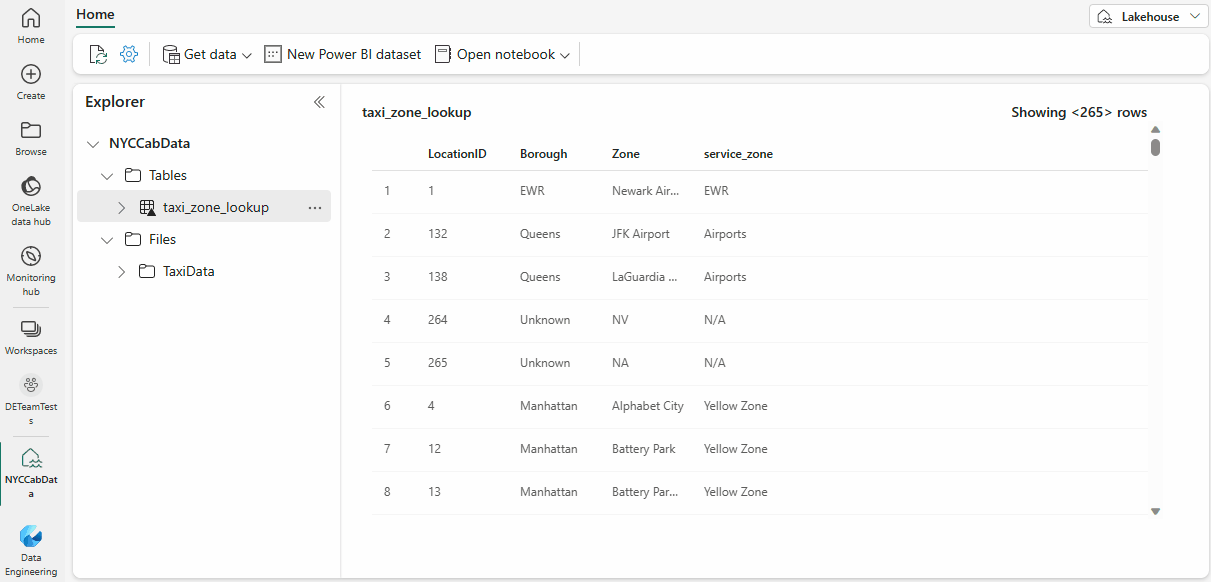Отправка CSV-файла в разностную таблицу для отчетов Power BI
Microsoft Fabric Lakehouse — это платформа архитектуры данных для хранения, управления и анализа структурированных и неструктурированных данных в одном расположении.
Из этого руководства вы узнаете, как выполнять такие задачи.
- Отправка CSV-файла в lakehouse
- Преобразование файла в таблицу Delta
- Создание семантической модели и создание отчета Power BI
Убедитесь, что вы находитесь в нужной рабочей области. Откройте существующую рабочую область или создайте новую.
В рабочей области выберите Новый элемент, а затем выберите Lakehouse.
Введите имя вашего дома у озера.
Нажмите кнопку создания.
Скачайте CSV-файл "Таблица подстановки для зоны такси" с веб-сайта данных записи поездки TLC и сохраните его в расположении на компьютере.
Создайте папку
TaxiDataв разделеFilesвашего лейкхауса.Отправьте файл в папку с помощью элемента "Отправить файл " в контекстном меню папки.
После отправки выберите папку, чтобы просмотреть его содержимое.
Переименуйте файл, чтобы удалить специальные символы, в этом примере удалите символ "+". Чтобы просмотреть полный список специальных символов, ознакомьтесь со статьей "Загрузка в таблицы Delta Lake".
Щелкните правой кнопкой мыши или используйте многоточие в CSV-файле для доступа к контекстном меню. Выберите "Загрузить в таблицы" и выберите параметр "Создать таблицу".
Загрузка в таблицу пользовательского интерфейса отображается с предлагаемым именем таблицы. Проверка в режиме реального времени для специальных символов применяется во время ввода.
Выберите "Загрузить ", чтобы выполнить загрузку.
Теперь таблица отображается в обозревателе lakehouse, разверните таблицу, чтобы просмотреть столбцы и его типы. Выберите таблицу, чтобы просмотреть предварительный просмотр.
Примечание
Если таблица уже существует, отображаются различные параметры режима загрузки. Перезапись приведет к удалению и повторному воссоздаю таблицы. Добавление вставляет все содержимое CSV в качестве новых данных. Подробное руководство по компоненту "Загрузка в таблицы" см. в статье "Загрузка в таблицы".
Выберите новую семантику Power BI на ленте Lakehouse.
Выберите таблицу, добавляемую в семантику модели, нажмите кнопку "Подтвердить ".
С помощью редактирования семантической модели можно определить связи между несколькими таблицами, а также применить нормализацию типов данных и преобразования DAX к данным при необходимости.
Выберите новый отчет на ленте.
Используйте построитель отчетов для разработки отчета Power BI.