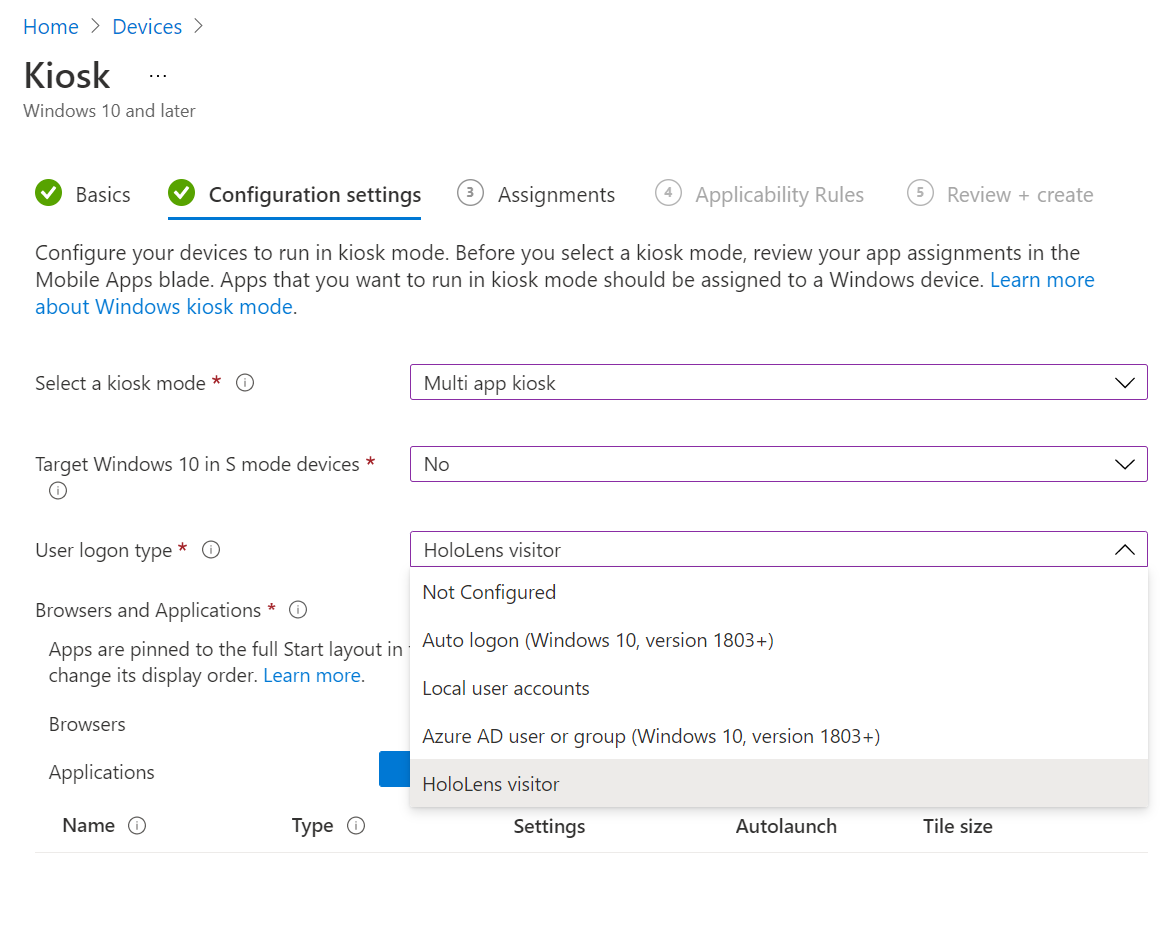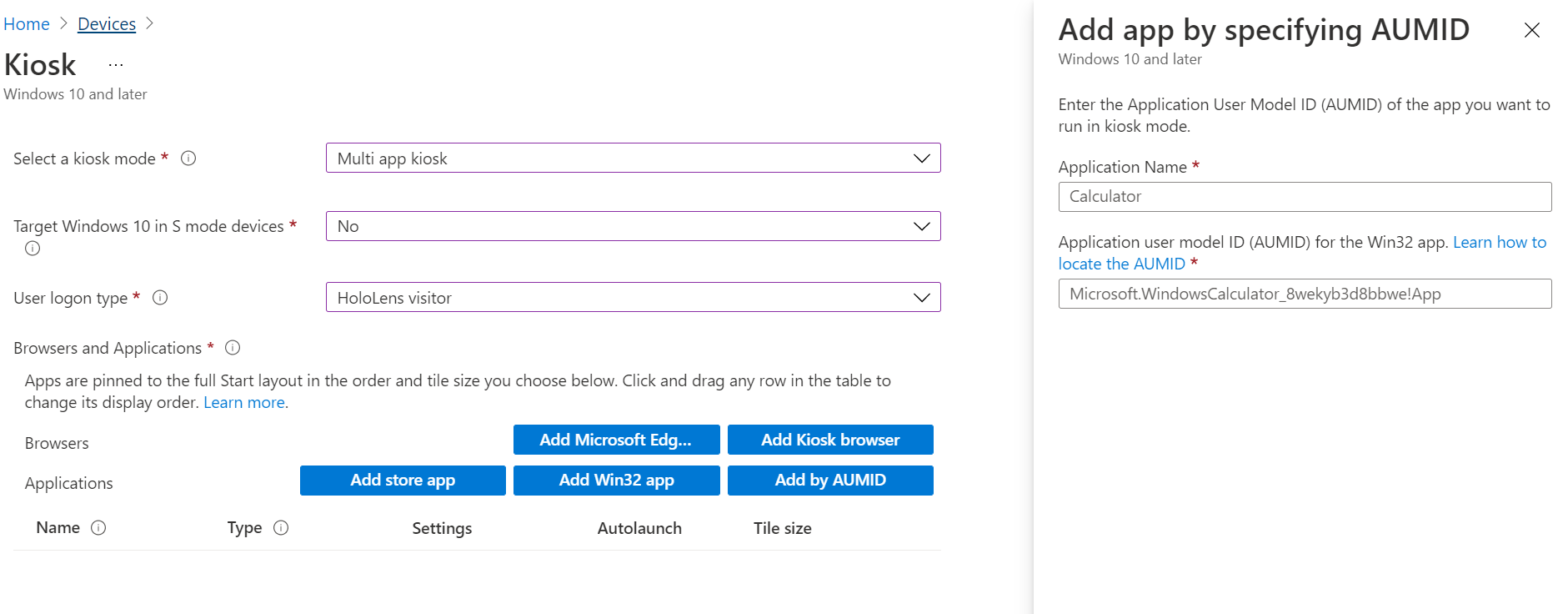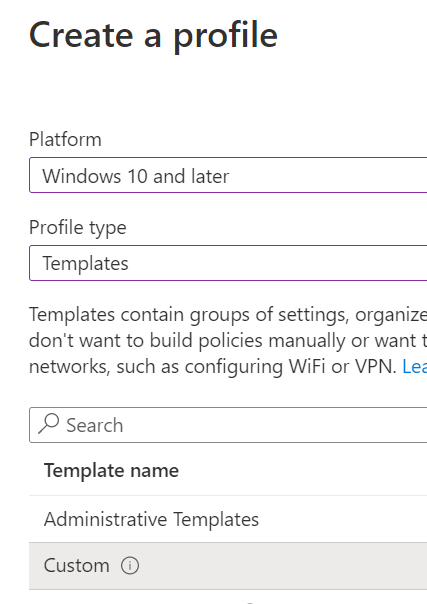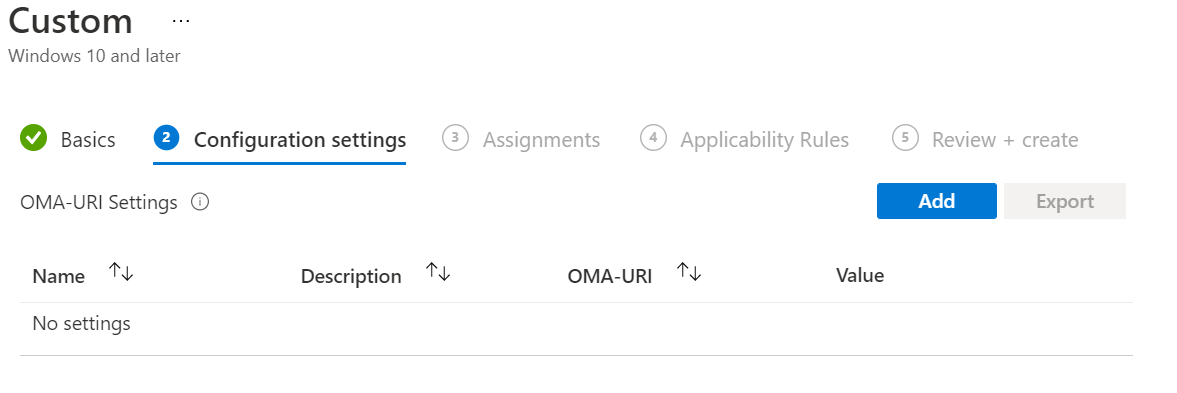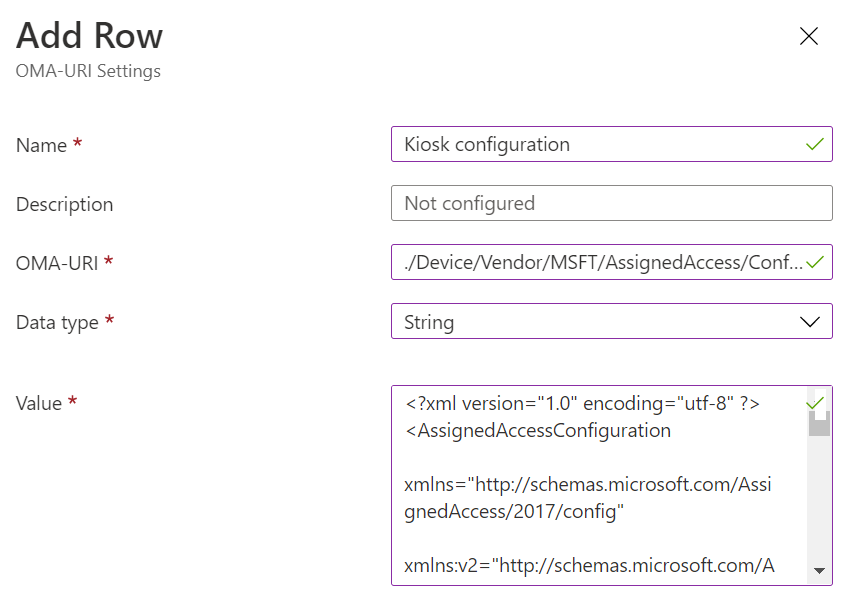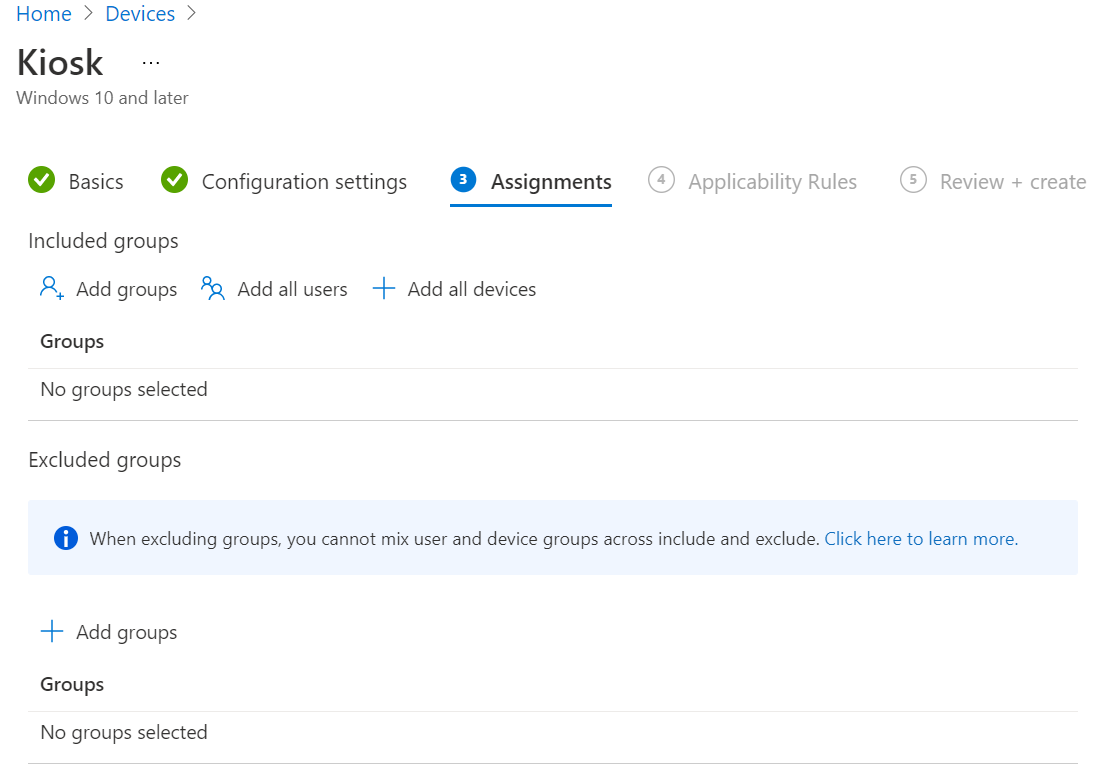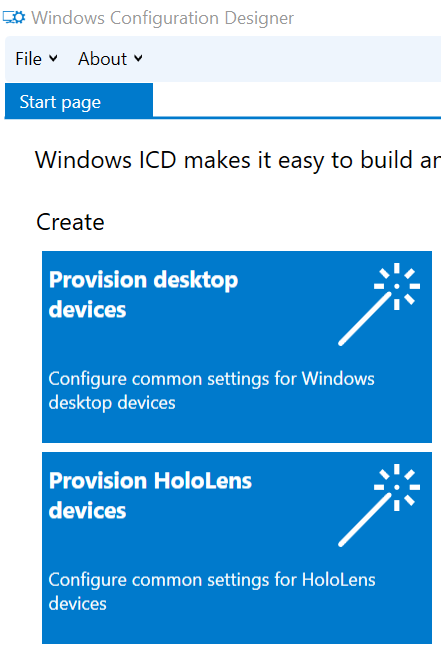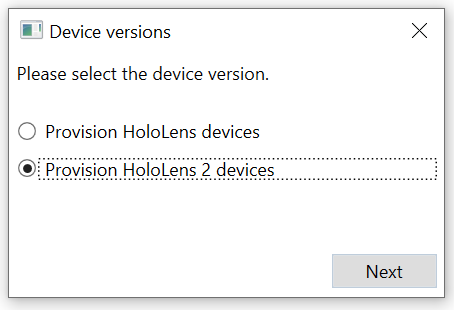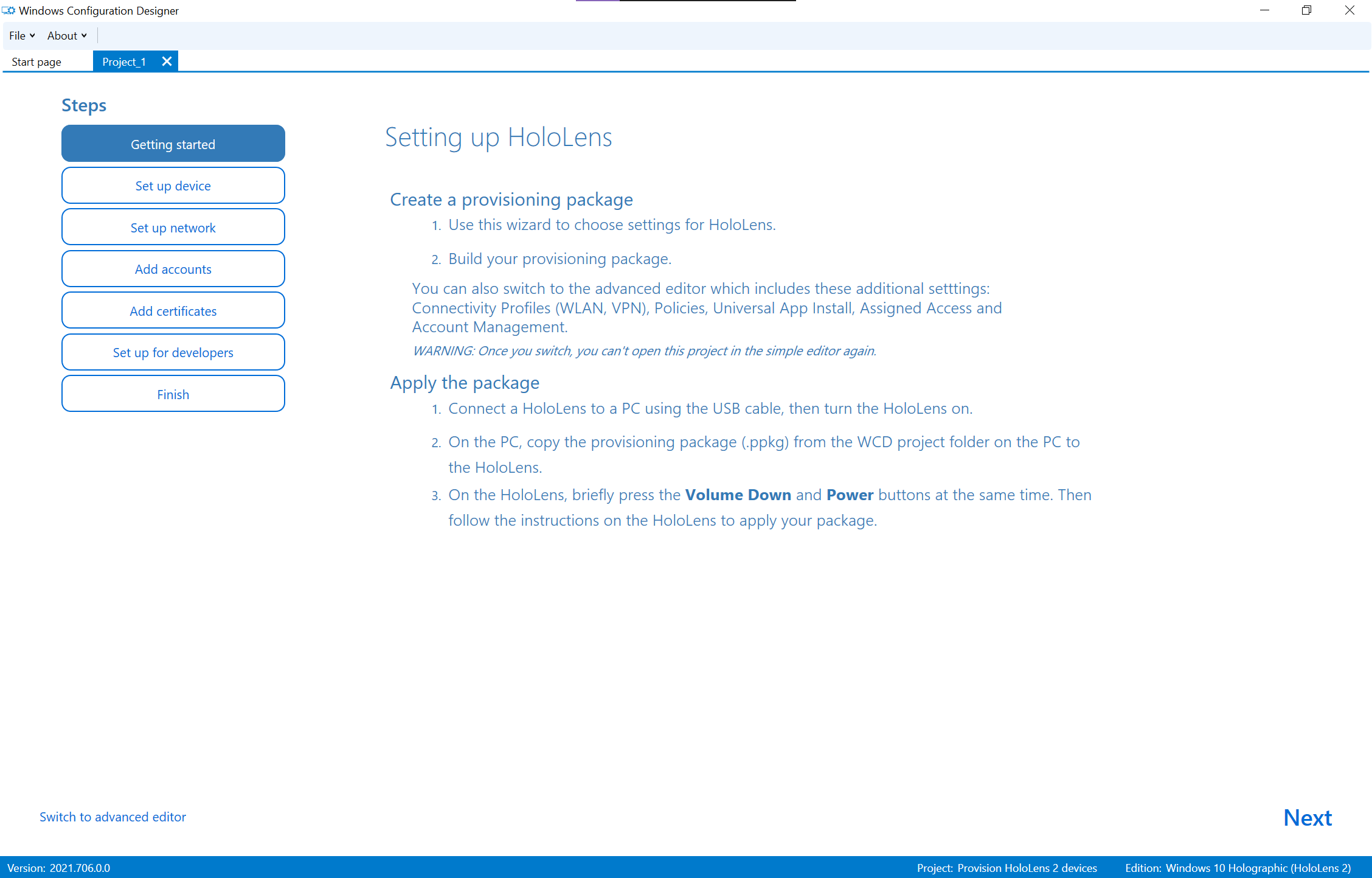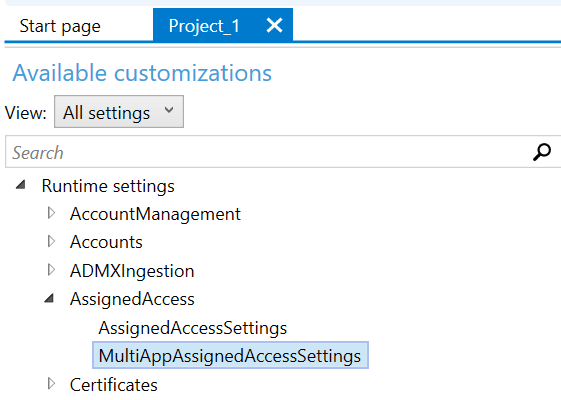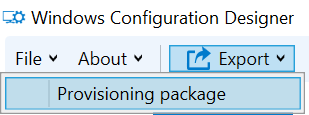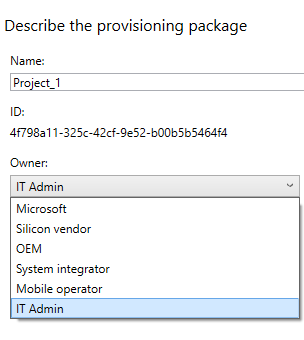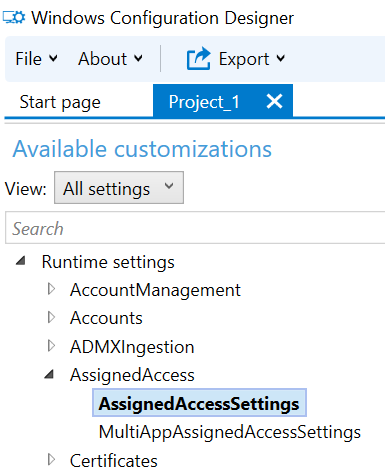Настройка HoloLens в качестве киоска
Что такое режим киоска?
Режим киоска — это функция, в которой можно контролировать, какие приложения отображаются в меню "Пуск" при входе пользователя в HoloLens. Существует 2 поддерживаемых сценария:
режим киоска с одним приложением — меню "Пуск" не отображается, а при входе пользователя запускается одно приложение.
примере используется: устройство, которое запускает только приложение Dynamics 365 Guides.
режим киоска нескольких приложений — меню "Пуск" отображает только те приложения, которые были указаны в конфигурации киоска при входе пользователя. Приложение можно выбрать для автоматического запуска при необходимости.
примере используется: устройство, отображающее только приложение Магазина, центр отзывов и приложение "Параметры" в меню "Пуск".
Пример киоска с несколькими приложениями
Описание режима киоска при входе пользователя
В следующей таблице перечислены возможности функций в различных режимах киоска.
| Меню "Пуск" | Меню "Быстрые действия" | Камера и видео | Miracast | Кортана | Встроенные голосовые команды | |
|---|---|---|---|---|---|---|
| киоск с одним приложением | Нетрудоспособный | Нетрудоспособный | Нетрудоспособный | Нетрудоспособный | Нетрудоспособный | Включен* |
| киоск с несколькими приложениями | Включен | Включен* | Доступный* | Доступный* | Доступный* | Включен* |
* Дополнительные сведения о включении отключенных функций или взаимодействии голосовых команд с отключенными функциями и Кортаны см. в разделе AuMID HoloLens для приложений.
Основные общие рекомендации перед настройкой режима киоска
Определите тип учетной записи пользователя, выполнив вход в HoloLens в вашей среде. HoloLens поддерживает учетные записи Microsoft Entra, учетные записи Майкрософт (MSA) и локальные учетные записи. Кроме того, временно созданные учетные записи, называемые гостями и посетителями, также поддерживаются (только для устройств присоединения к Microsoft Entra). Дополнительные сведения см. в разделе Manage user identity and sign-in for HoloLens.
Определите целевые объекты режима киоска— будь то все, один пользователь, определенные пользователи или пользователи, являющиеся членами групп Microsoft Entra и т. д.
Для нескольких режимов киоска приложений определите приложения, которые будут отображаться в меню "Пуск". Для каждого приложения потребуется идентификатор пользовательской модели приложения (AUMID).
Определите, будет ли режим киоска применяться к HoloLens с помощью пакетов подготовки среды выполнения или сервера УПРАВЛЕНИЯ мобильными устройствами (MDM).
Вопросы безопасности
Режим киоска не должен рассматриваться как метод безопасности, а как средство управления запуском при входе пользователя. Вы можете объединить режим киоска с приведенными ниже параметрами, если существуют определенные потребности в безопасности:
Если приложение "Параметры" настроено для отображения в режиме киоска и хотите контролировать, какие страницы отображаются в приложении "Параметры", обратитесь к параметров страницы.
Если вы хотите управлять доступом к определенным аппаратным возможностям, например камеры, Bluetooth и т. д. для определенных приложений и т. д., см. сведения о политиках в CSP политик, поддерживаемых HoloLens 2 —управления клиентами Windows. Вы можете ознакомиться с нашими общими ограничениями устройств для идей.
Режим киоска не блокирует запуск других приложений (настроенных как часть интерфейса киоска). Если вы хотите полностью заблокировать запуск определенных приложений и процессов в HoloLens, обратитесь к использовать управление приложениями Защитника Windows на устройствах HoloLens 2 в Microsoft Intune — Azure.
Основные технические рекомендации для режима киоска для HoloLens
Применяется только в том случае, если вы планируете использовать пакеты подготовки среды выполнения или создавать конфигурации киоска вручную. Конфигурация режима киоска использует иерархическую структуру на основе XML:
Назначенный профиль доступа определяет, какие приложения отображаются в меню "Пуск" в режиме киоска. Можно определить несколько профилей в одной структуре XML, на которые можно ссылаться позже.
Конфигурация назначенного доступа ссылается на профиль и целевые пользователи этого профиля, например конкретный пользователь или группа Microsoft Entra или посетитель и т. д. Можно определить несколько конфигураций в одной структуре XML в зависимости от сложности сценариев использования (см. раздел поддерживаемых сценариев ниже).
Дополнительные сведения см. в статье AssignedAccess CSP.
Поддерживаемые сценарии для режима киоска на основе типа удостоверения
Справочные ссылки см. в примеры на основе сценария и обновления по мере необходимости, прежде чем вставка копирования.
Заметка
Используйте XML, только если не используется пользовательский интерфейс Intune для создания конфигурации киоска.
Для пользователей, которые войдите как локальная учетная запись или MSA
| Требуемый интерфейс киоска | Рекомендуемая конфигурация киоска | Способы настройки | Замечания |
|---|---|---|---|
| Каждый пользователь, который входит в систему, получает интерфейс киоска. | Настройка профиля глобального назначенного доступа приложений | • пользовательского шаблона Microsoft Intune • подготовка среды выполнения — много приложений |
Для глобального назначенного доступа требуется 20H2 и более новые сборки |
| Конкретный пользователь, который входит в систему, получает интерфейс киоска. | настройка одного или нескольких назначенных приложений профиля доступа (по мере необходимости) с указанием имени конкретного пользователя. | см. поддерживаемые параметры ниже. | В режиме киоска с одним приложением поддерживается только локальная учетная запись пользователя или учетная запись MSA в HoloLens. Для нескольких режимов киоска приложений поддерживается только учетная запись MSA или учетная запись Microsoft Entra в HoloLens. |
Для пользователей, которые войдите в систему как учетная запись Microsoft Entra
| Требуемый интерфейс киоска | Рекомендуемая конфигурация киоска | Способы настройки | Замечания |
|---|---|---|---|
| Каждый пользователь, который входит в систему, получает интерфейс киоска. | Настройка профиля глобального назначенного доступа приложений | • пользовательского шаблона Microsoft Intune • подготовка среды выполнения — много приложений |
Для глобального назначенного доступа требуется 20H2 и более новые сборки |
| Каждый пользователь, который входит в систему, получает интерфейс киоска, кроме определенных пользователей. | настроить несколько профилей глобального доступа приложений, исключив определенных пользователей (которые должны быть владельцами устройств). | • пользовательского шаблона Microsoft Intune • подготовка среды выполнения — много приложений |
Для глобального назначенного доступа требуется 20H2 и более новые сборки |
| Каждый пользователь Microsoft Entra получает отдельный интерфейс киоска, характерный для этого пользователя. | настроить конфигурацию назначенного доступа для каждого пользователя, указав имя учетной записи Microsoft Entra. | • пользовательского шаблона Microsoft Intune • подготовка среды выполнения — много приложений |
• Для оптимального взаимодействия с идентификатором Microsoft Entra во время входа рекомендуется использовать AADGroupMembershipCacheValidityInDayspolicy. |
| Только определенный пользователь Microsoft Entra используется для автоматического входа в HoloLens и киоска взаимодействия, предназначенного для этого пользователя Microsoft Entra. | Укажите киоск для пользователя Microsoft Entra, используя профиль доступа для одной учетной записи Microsoft Entra для одного приложения или [справочные сведения о киоске HoloLens] в соответствии с вашими требованиями. Укажите адрес электронной почты пользователя в политике MixedReality/AutoLogonUser. |
• пользовательского шаблона Microsoft Intune • подготовка среды выполнения — много приложений |
Вы можете выбрать только один вход пользователя Microsoft Entra. После входа пользователя после того, как устройство будет продолжать выполнять вход автоматически и никогда не выходить. |
| Пользователи в разных группах Microsoft Entra могут использовать режим киоска только для своей группы. | Настроить конфигурацию назначенного доступа для каждой требуемой группы Microsoft Entra. | • пользовательского шаблона Microsoft Intune • подготовка среды выполнения — много приложений |
• Если пользователь входит в систему и HoloLens подключен к Интернету, если этот пользователь считается членом группы Microsoft Entra, для которой существует конфигурация киоска, пользователь получает возможность работать с киоском для этой группы Microsoft Entra. • Если при входе пользователя нет интернета, то пользователь будет испытывать поведение режима сбоя HoloLens. • Если доступность интернета не гарантируется при входе пользователей в систему и необходимо использовать киоск на основе группы Microsoft Entra, рассмотреть возможность использованияAADGroupMembershipCacheValidityInDayspolicy. • Для оптимального взаимодействия с группами Microsoft Entra во время входа рекомендуется использовать AADGroupMembershipCacheValidityInDayspolicy |
| Пользователи, которым необходимо использовать HoloLens для временных целей, получают возможности киоска. | Настройка конфигурации назначенного доступа для посетителей | • пользовательского шаблона Microsoft Intune • подготовка среды выполнения — одно приложение |
• Временная учетная запись пользователя автоматически создается holoLens при входе и удаляется при выходе временного пользователя. • Рассмотрите возможность включения политики автоматического входа для посетителей. |
Шаги по настройке режима киоска для HoloLens
Конфигурации киоска можно создавать и применять следующим образом:
- С помощью пользовательского интерфейса сервера MDM, например шаблонов киосков Intune или пользовательских конфигураций OMA-URI, которые затем удаленно применяются к HoloLens.
- С пакетами подготовки среды выполнения, которые затем применяются непосредственно к HoloLens.
Ниже приведены следующие способы настройки, выберите вкладку, соответствующую процессу, который вы хотите использовать.
- шаблон киоска единого приложения Microsoft Intune
- шаблон киоска с несколькими приложениями Microsoft Intune
- пользовательского шаблона Microsoft Intune
- подготовка среды выполнения — много приложений
- подготовка среды выполнения — одно приложение
- шаблон киоска единого приложения Microsoft Intune
- шаблон киоска с несколькими приложениями Microsoft Intune
- пользовательского шаблона Microsoft Intune
- подготовка среды выполнения — много приложений
- подготовка среды выполнения — одно приложение
Шаблон киоска единого приложения Microsoft Intune
Создайте профиль конфигурации.
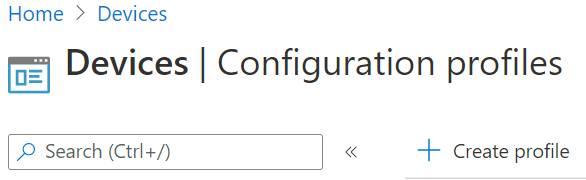
Выберите шаблон киоска.
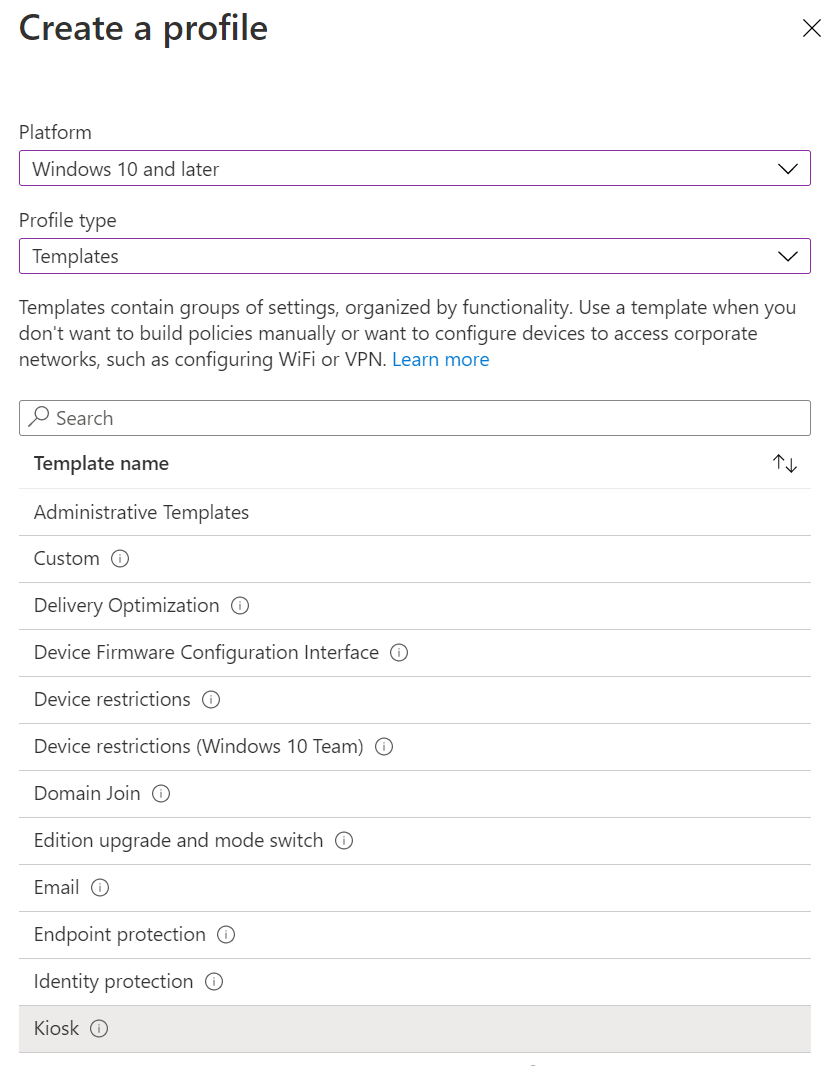
Выберите, является ли одно приложение или несколько киосков приложений, а также выберите тип пользователей, предназначенных для режима киоска.
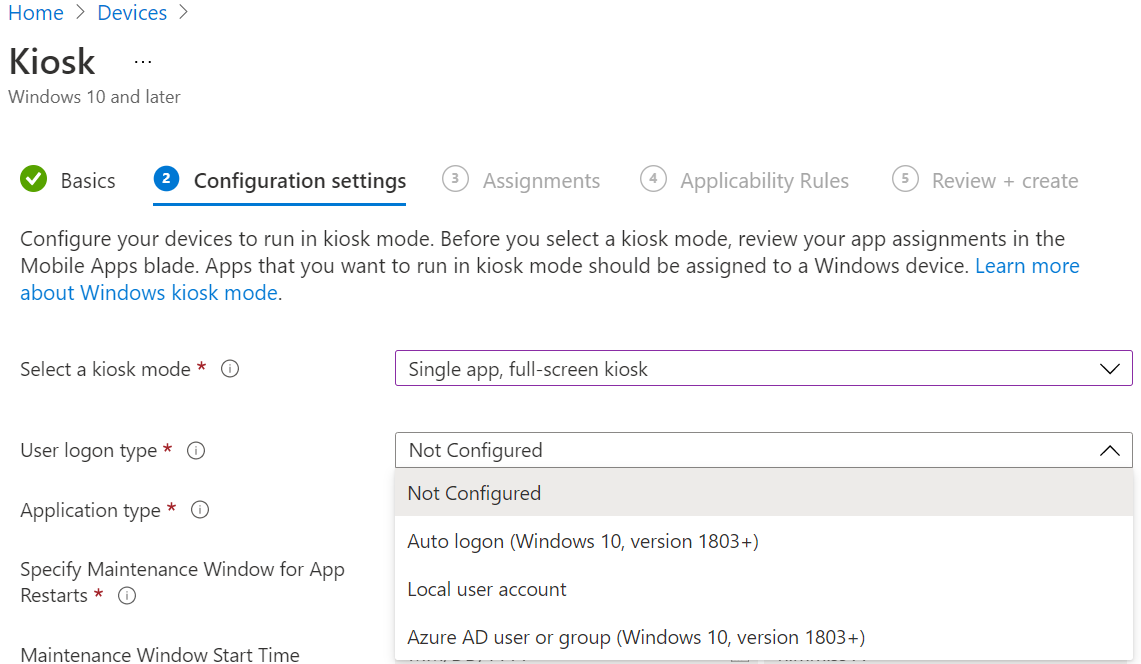
Выберите приложение для запуска в режиме киоска.
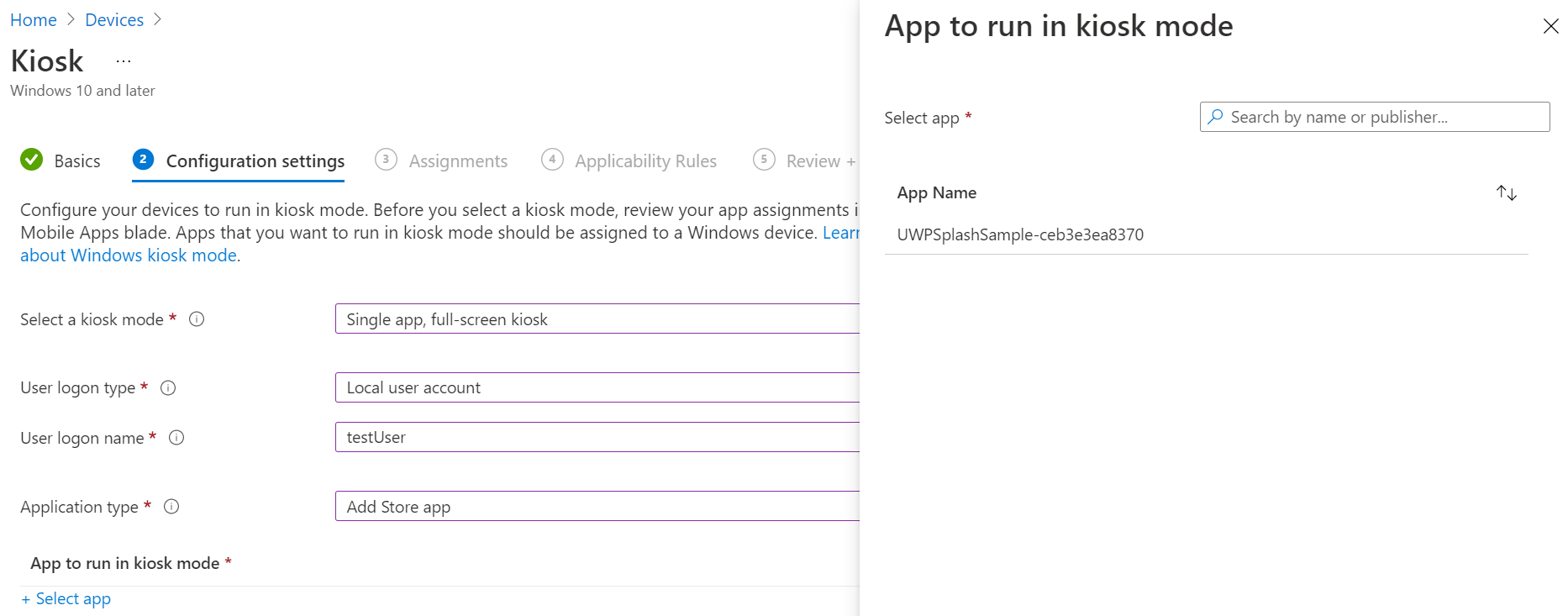
Оставьте остальные параметры как есть.
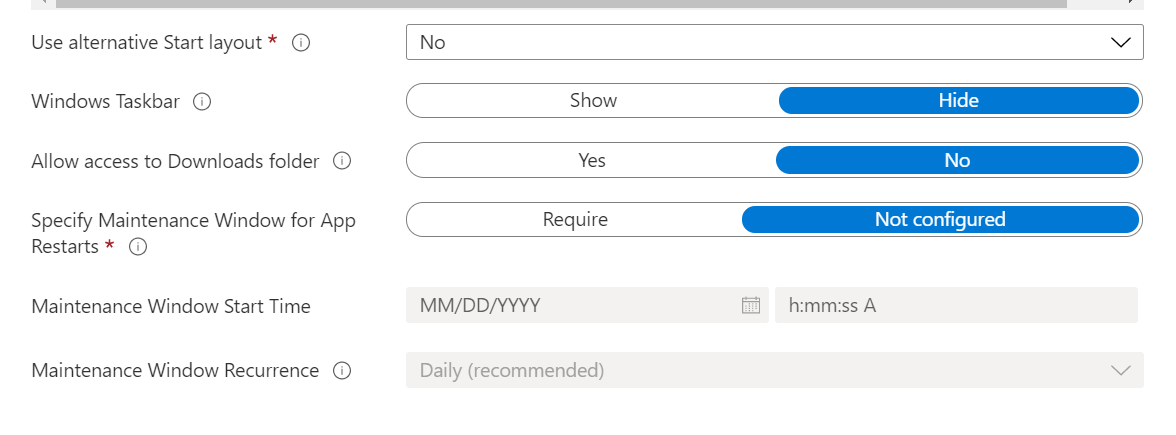
Выберите группы или устройства или пользователи, которым должен быть назначен этот профиль конфигурации.
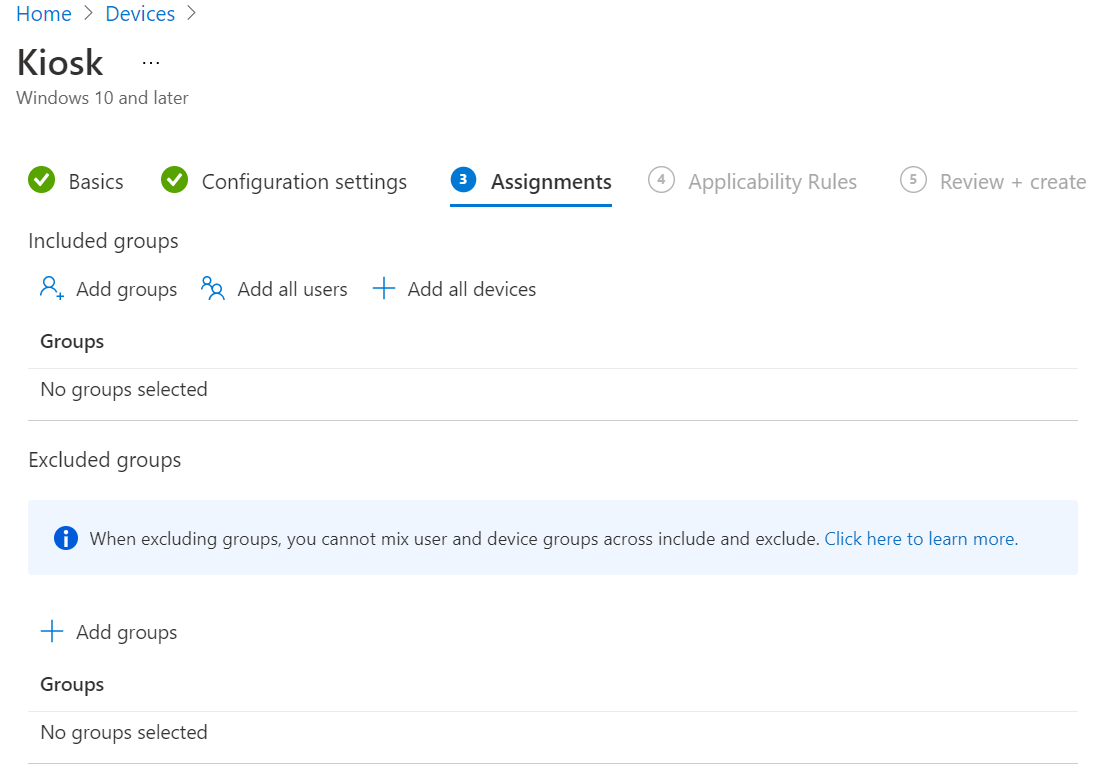
Просмотрите и создайте профиль конфигурации.
Выполните синхронизацию MDM, начиная с устройства или Intune, чтобы применить конфигурацию к устройству. Синхронизация устройств из Intune или на устройстве с помощью параметров > учетных записей > рабочей или учебной > выберите подключенную учетную запись > сведения > синхронизации.
Войдите в качестве целевого пользователя для работы с киоском.
Часто задаваемые вопросы
Как учетные записи посетителей автоматически входить в киоск?
- Доступно для сборки Windows Holographic версии 21H1 и более поздних версий, конфигурации Microsoft Entra ID и Non-Azure AD поддерживают автоматический журнал учетных записей посетителей для режимов киоска.
По умолчанию устройства, настроенные для режима киоска с учетными записями посетителей, будут иметь кнопку на экране входа, который войдет в систему с одним касанием. После входа устройство не будет отображать экран входа еще раз, пока посетитель не будет явно выходить из меню "Пуск" или устройство перезапущено. Однако иногда может потребоваться настроить устройство таким образом, чтобы экран входа никогда не отображался, а устройство автоматически входить с помощью учетной записи посетителя в режим киоска. Для этого настройте политику MixedReality/VisitorAutoLogon.
Устройство, настроенное для автоматического входа с помощью учетной записи посетителя, не будет иметь пользовательского интерфейса на устройстве для выхода из этого режима. Чтобы убедиться, что устройство не было случайно заблокировано, эта политика требует, чтобы другие учетные записи пользователей не присутствовали на устройстве. В результате эта политика должна применяться во время установки устройства с помощью пакета подготовки или MDM с помощью Autopilot.
- Автологон с MDM
-
пакета подготовки
Автологон с MDM
Автоматический вход посетителя можно управлять с помощью настраиваемой политики OMA-URI.
- Значение URI: ./Device/Vendor/MSFT/Policy/Config/MixedReality/VisitorAutoLogon
| Политика | Описание | Конфигурации |
|---|---|---|
| MixedReality/VisitorAutoLogon | Позволяет посетителю автоматически входить в киоск. | 1 (Да), 0 (нет, по умолчанию.) |
Дополнительные сведения см. на странице CSP политики для MixedReality/VisitorAutoLogon.
Поддерживается ли интерфейс киоска в HoloLens (1-го поколения)?
Режим киоска доступен только в том случае, если устройство имеет Windows Holographic для бизнеса. Все устройства HoloLens 2 отправляются с Windows Holographic для бизнеса и отсутствуют другие выпуски. Каждое устройство HoloLens 2 может запускать режим киоска вне поля.
Устройства HoloLens (1-го поколения) необходимо обновить как с точки зрения сборки ОС, так и выпуска ОС. Дополнительные сведения об обновлении HoloLens (1-го поколения) до выпуска Windows Holographic for Business. Чтобы обновить устройство HoloLens (1-го поколения) для использования режима киоска, необходимо сначала убедиться, что устройство работает под управлением Windows 10, версии 1803 или более поздней версии. Если вы использовали средство восстановления устройств Windows для восстановления устройства HoloLens (1-го поколения) до сборки по умолчанию или если вы установили последние обновления, устройство готово к настройке.
Как использовать портал устройств для настройки киоска в непроизводственных средах?
Настройте устройство HoloLens для использованияпортала устройств Windows. Портал устройств — это веб-сервер на устройстве HoloLens, к которому можно подключиться из веб-браузера на компьютере.
Осторожность
При настройке HoloLens для использования портала устройств необходимо включить режим разработчика на устройстве. Режим разработчика на устройстве с Windows Holographic для бизнеса позволяет загружать приложения на стороне. Однако этот параметр создает риск того, что пользователь может устанавливать приложения, которые не были сертифицированы в Microsoft Store. Администраторы могут блокировать возможность включения режима разработчика с помощью параметра ApplicationManagement/AllowDeveloper Unlock в политике CSP. Дополнительные сведения о режиме разработчика.
Режим киоска можно задать с помощью REST API портала устройств, выполнив инструкцию POST для /api/holographic/киоскmode/settings с одним обязательным параметром строки запроса ("kioskModeEnabled" со значением true или false) и одним необязательным параметром ("startupApp" со значением имени пакета). Помните, что портал устройств предназначен только для разработчиков и не должен быть включен на устройствах, отличных от разработки. REST API подлежит изменению в будущих обновлениях и выпусках.
Устранение неполадок с обновлениями &
- обновление — политика киоска с одним приложением для запуска других приложений
- проблема . Нет приложений в меню "Пуск" в режиме киоска
- проблема . Создание пакета с режимом киоска завершилось сбоем
- проблема . Подготовка пакета успешно создана, но не удалось применить
- проблема . Несколько приложений, назначенных группе Microsoft Entra, не работают
Обновление — политика киоска с одним приложением для запуска других приложений
- Добавлено в Windows Holographic версии 22H1
Появилась новая политика MDM MixedReality\AllowLaunchUriInSingleAppKiosk. Это можно включить, чтобы разрешить запуск других приложений в одном киоске приложений, что может оказаться полезным, например, если вы хотите запустить приложение "Параметры", чтобы выполнить калибровку устройства или изменить wi-fi.
По умолчанию запуск приложений с помощью API средства запуска (класс запуска (Windows.System) — приложения Windows UWP) отключен в режиме киоска с одним приложением. Чтобы включить запуск приложений в режиме киоска с одним приложением на устройствах HoloLens, задайте значение политики true.
OMA-URI новой политики: ./Device/Vendor/MSFT/Policy/Config/MixedReality/AllowLaunchUriInSingleAppKiosk
- Логическое значение
Проблема. Нет приложений в меню "Пуск" в режиме киоска
симптомы
При возникновении сбоев в режиме киоска появляется следующее поведение:
До Windows Holographic версии 20H2 — HoloLens будет отображать все приложения в меню "Пуск".
Windows Holographic версии 20H2 — если устройство имеет конфигурацию киоска, которая является сочетанием глобального назначенного доступа и назначенного члена группы Microsoft Entra, если определение членства в группе Microsoft Entra завершается ошибкой, пользователь увидит меню "ничего не отображается в меню "Пуск".
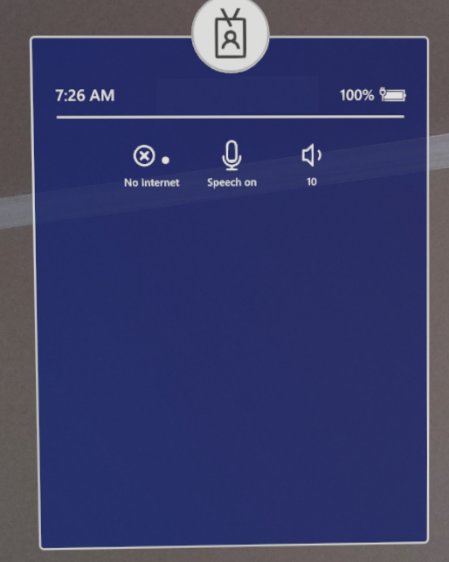
Начиная с Windows Holographic версии 21H1, режим киоска ищет глобальный назначенный доступ, прежде чем отображать пустое меню запуска. Интерфейс киоска возвращается к глобальной конфигурации киоска (при наличии), если в режиме киоска группы Microsoft Entra возникают сбои.
действия по устранению неполадок
Убедитесь, что AUMID приложения указан правильно, и он не содержит версий. Например, ознакомьтесь с HoloLens AUMIDs для приложений в папке "Входящие".
Убедитесь, что приложение установлено на устройстве для этого пользователя.
Если конфигурация киоска основана на группах Microsoft Entra, убедитесь, что подключение к Интернету присутствует при входе пользователя Microsoft Entra. Если требуется настроить MixedReality/AADGroupMembershipCacheValidityInDays политику, чтобы она также работала без Интернета.
Если XML-код использовался для создания конфигурации назначенного доступа (с помощью подготовки среды выполнения или пользовательского URI OMA Intune), убедитесь, что XML-код хорошо сформирован, открыв его в любом веб-браузере или редакторе XML. Ознакомьтесь с примерами xml-кода киоска для хорошо сформированных и допустимых шаблонов.
Проблема. Сбой сборки пакета с режимом киоска
симптомы
Отображается диалоговое окно, как показано ниже.
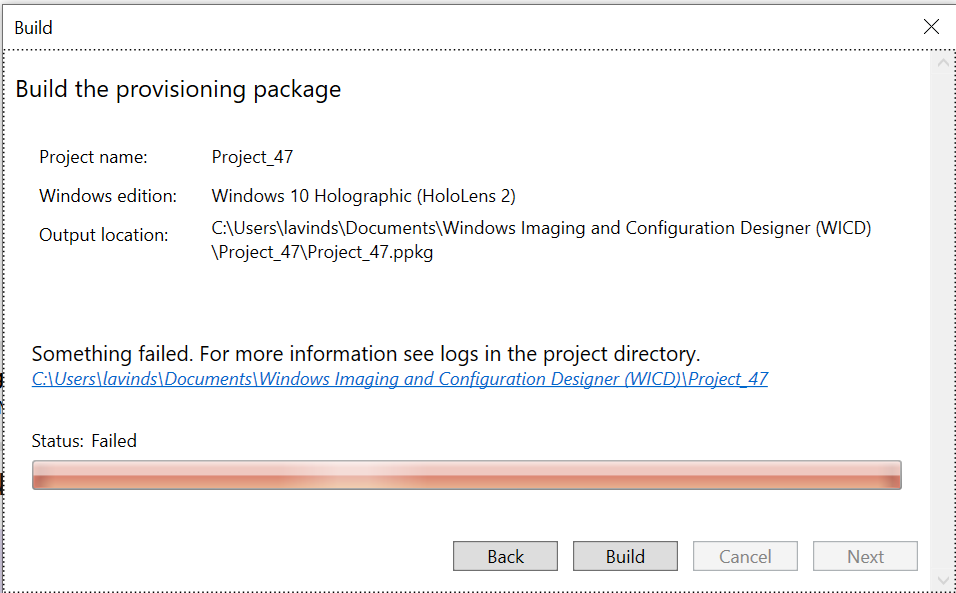
действия по устранению неполадок
- Щелкните гипер-ссылку, как показано в диалоговом окне выше.
- Открытие ICD.log в текстовом редакторе и его содержимое должно указывать на ошибку.
Заметка
Если вы предприняли несколько попыток, проверьте метки времени в журнале. Это поможет вам проверить только текущие проблемы.
Проблема. Подготовка пакета успешно создана, но не удалось применить.
симптомы
Ошибка отображается при применении пакета подготовки к HoloLens.
действия по устранению неполадок
Перейдите в папку, в которой существует проект конструктора конфигураций Windows для пакета подготовки среды выполнения.
Откройте ICD.log и убедитесь, что при создании пакета подготовки отсутствуют ошибки в журнале. Некоторые ошибки не отображаются во время сборки, но по-прежнему регистрируются в ICD.log
Проблема. Не работает несколько приложений, которым назначен доступ к группе Microsoft Entra
симптомы
При входе пользователя Microsoft Entra устройство не переходит в ожидаемый режим киоска.
действия по устранению неполадок
Убедитесь, что в XML конфигурации назначенного доступа идентификатор GUID группы Microsoft Entra, в которую входит пользователь, который входит в систему, используется, а не GUID пользователя Microsoft Entra.
Убедитесь, что на портале Intune пользователь Microsoft Entra действительно отображается как член целевой группы Microsoft Entra.
Только для Intune убедитесь, что устройство отображается как соответствующее. Дополнительные сведения см. в справочнике по соответствию устройств.