Вызов потока как действия
Узнайте, как использовать облачный поток в Copilot Studio, предоставив помощнику возможность создавать прогноз погоды по запросу. В предыдущем примере вы создали поток, который получает прогноз погоды. В этом примере вы будете использовать узел Вызов действия в теме помощника для вызова потока, когда клиент спрашивает о погоде.
Если вы еще не создали поток прогноза погоды, сделайте это сейчас.
Предварительные условия
Вызов потока из темы
В Copilot Studio перейдите на страницу Темы для помощника, которого вы хотите редактировать.
Создайте новую тему и назовите ее Получить погоду.
Добавьте следующие триггерные фразы:
- будет ли дождь
- прогноз на сегодня
- получить погоду
- какая погода
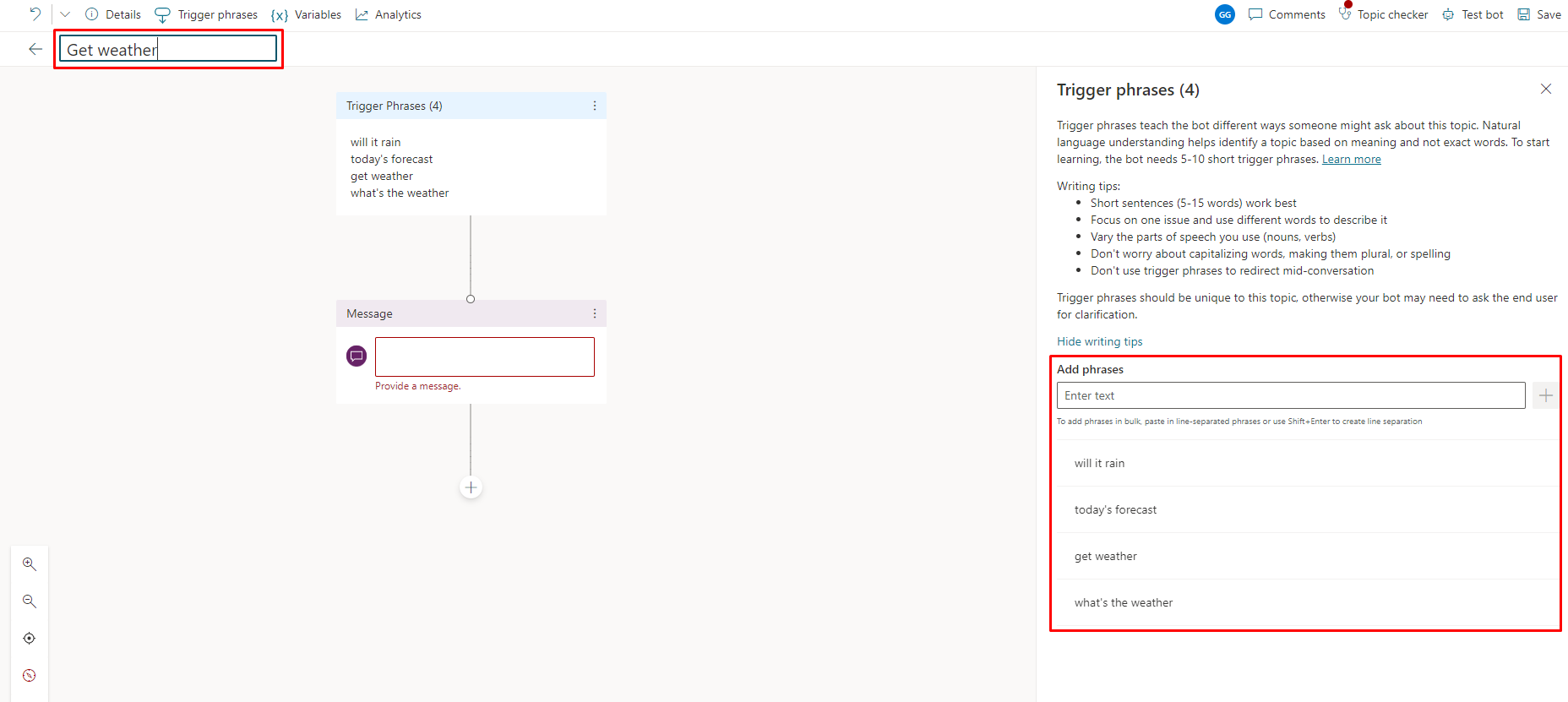
Создается узел сообщения.
Введите Я могу помочь вам с этим в узел сообщения, затем выберите Добавить узел (+), чтобы добавить новый узел.
Добавьте два узла Задайте вопрос для входных параметров Город и Почтовый индекс, которые необходимы потоку, как показано в следующем примере.
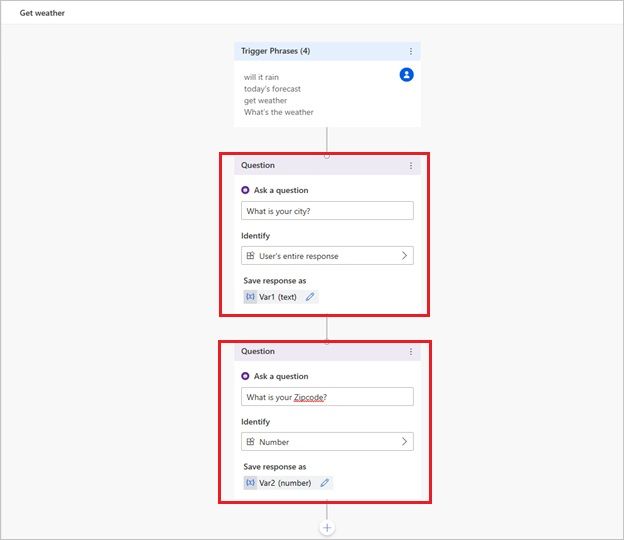
Запишите имена переменных, связанных с каждым ответом,
Var1для Город иVar2для Почтовый индекс. Вы можете оставить их как есть или выбрать значок карандаша и дать им более значимое имя, например «Город» или «Почтовый_индекс».Выберите Добавить узел (+) под узлом вопроса Почтовый индекс.
В окне выбора узла выберите Вызов действия, затем выберите созданный ранее поток Получить прогноз погоды.
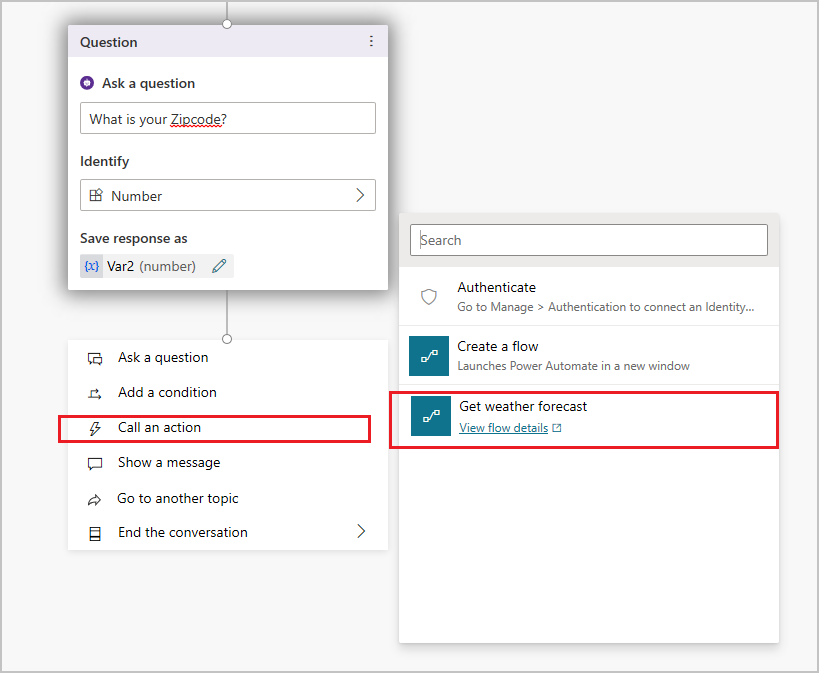
Назначьте входные данные потока выходным переменным из узлов вопросов. Город (текст) получает свое значение из переменной
Var1, а Почтовый индекс (число) получает свое значение из переменнойVar2. Если вы изменили имена переменных, введите вместо них новые имена.Под узлом потока добавьте узел Сообщение, затем введите сообщение, которое использует выходные данные потока. Например:
Прогноз на сегодня для
(x)location:{x}day_summary. Вероятность дождя —{x}chance_of_rain%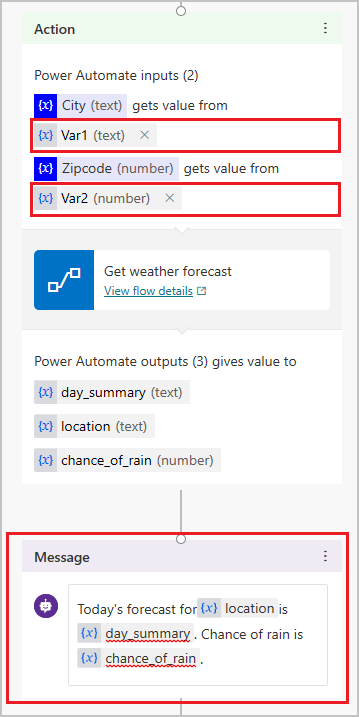
Выберите Сохранить.
Управление потоком, используемым в теме помощника
После того, как вы вызвали поток из узла действия в теме помощника, вы можете использовать меню узла для управления потоком. Холст разработки Copilot Studio дает вам три варианта:
Удалить: выберите, чтобы навсегда удалить узел и поток из темы.
Обновить поток: если вы внесли изменения в поток на портале Power Automate, выберите это, чтобы перезагрузить и проверить поток в теме. Прежде чем вы сможете сохранить тему, вам нужно исправить все проблемы с потоком.
Заменить поток: выберите, чтобы открыть средство выбора действий, где вы можете выбрать или создать другой поток.
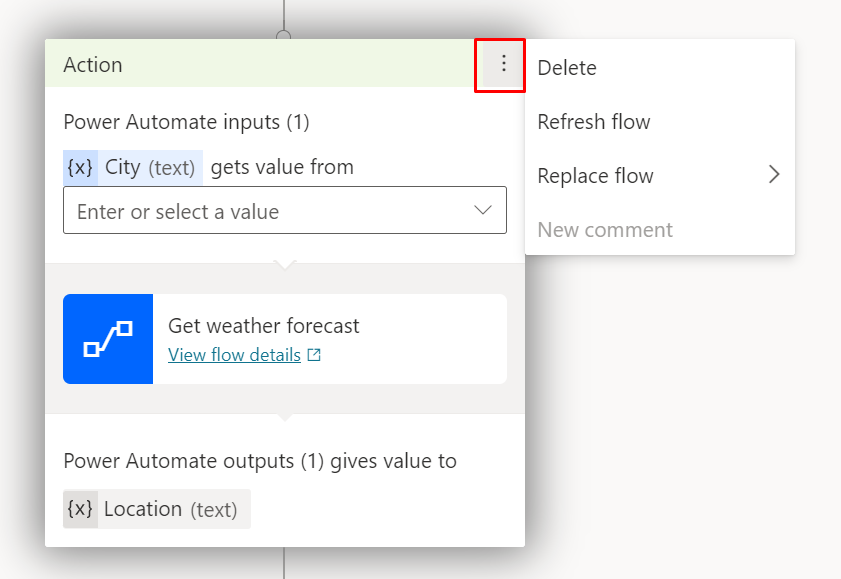
Проверка вашего потока и темы
Рекомендуется протестировать поток и вызывающую его тему.
В области Тестирование помощника введите одну из фраз-триггеров темы, чтобы начать разговор с помощником. Введите свой город и почтовый индекс, когда помощник запросит эти данные. Убедитесь, что помощник выводит прогноз погоды на сегодня, и ваше сообщение выглядит так, как вы ожидаете.
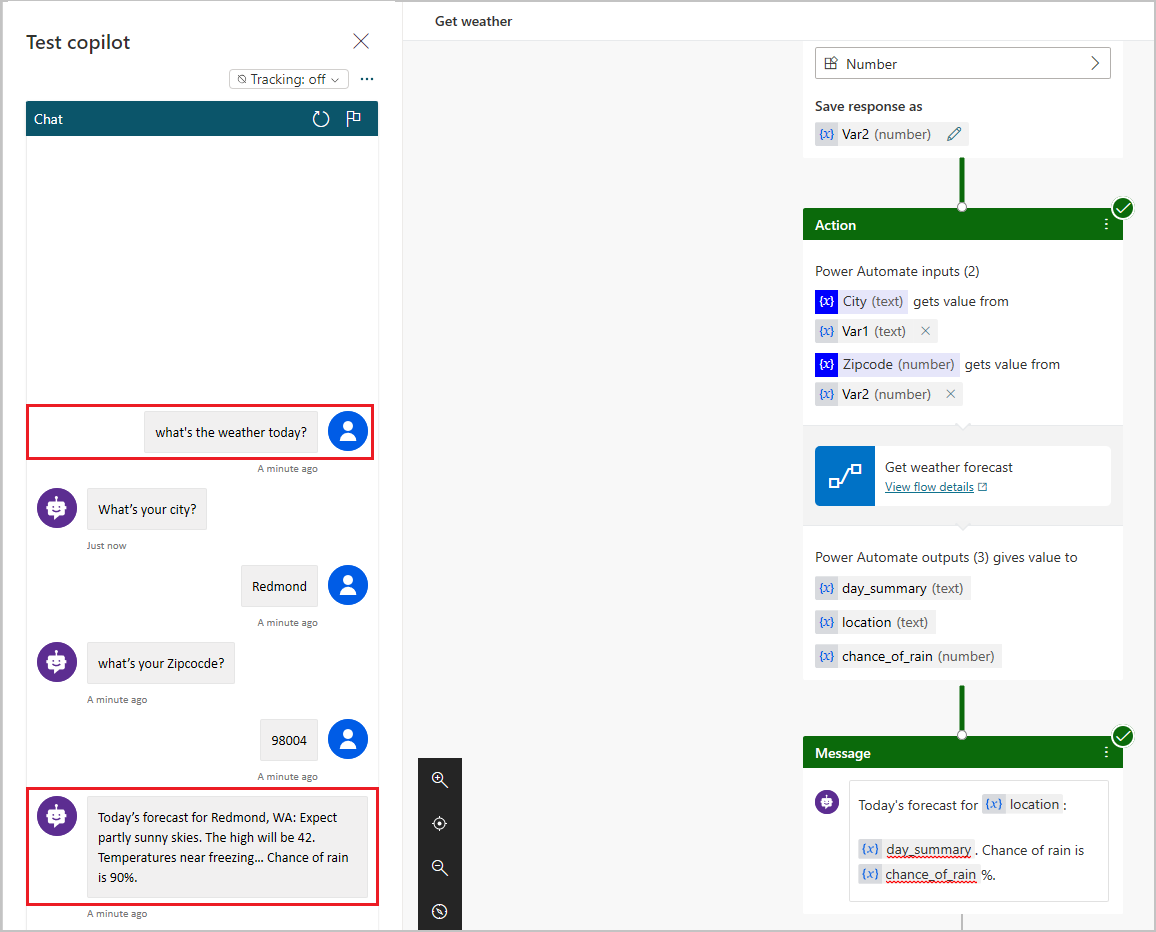
Устранение неполадок с помощником
Протестируйте своего помощника, когда вы вносите изменения в свои темы и потоки, чтобы убедиться, что все работает должным образом. Если помощник сталкивается с проблемой во время разговора, он отвечает сообщением об ошибке.
Большинство проблем, связанных с потоком, можно найти в Средстве проверки потоков. Любые проблемы на холсте разработки отображаются в средстве проверки тем.