Настройка рабочей группы с помощью шаблона команды по работе с клиентами
Вы можете создать пространство для совместной работы из шаблона продаж только в надстройке Copilot for Sales для Outlook. Вы можете использовать функцию расширенной совместной работы в Dynamics 365 Sales для настройки основных рабочих групп и каналов, связанных с вашими учетными записями управления взаимоотношениями с клиентами (CRM). Однако они не включают в себя предопределенные каналы и закрепленные приложения, которые предоставляют шаблоны продаж.
Доступ к связанным рабочим группам и каналам возможен как из Outlook, так и из приложения Sales независимо от того, как они были настроены.
Когда вы создаете пространство для совместной работы с помощью шаблона группы по работе с клиентами, вы можете создать группу по работе с клиентами или настроить существующую рабочую группу в качестве группы по работе с клиентами.
Создание группы по работе с клиентами
В Outlook откройте электронное письмо клиенту или от него, а затем откройте Copilot for Sales.
Перейдите к карточке Совместная работа в Teams, наведите указатель мыши на имя организации, а затем выберите Настроить группу по работе с клиентами.

На шаге Настроить группу по работе с клиентами выберите Создать новую рабочую группу.
На шаге Создать рабочую группу измените название рабочей группы, при необходимости выберите метку конфиденциальности и параметр конфиденциальности, а затем выберите Далее.
По умолчанию имя рабочей группы соответствует названию организации. Ваш администратор клиента мог установить метку конфиденциальности и параметр конфиденциальности в настройках клиента.
Если параметры конфиденциальности были настроены администратором, доступом к рабочей группе (частная/общедоступная) по умолчанию будут параметры, заданные администратором клиента.
На шаге Добавить участников рабочей группы выберите рекомендуемых коллег, чтобы добавить их в общий канал рабочей группы для внутренней совместной работы. Вы можете добавить больше позже непосредственно в Teams.
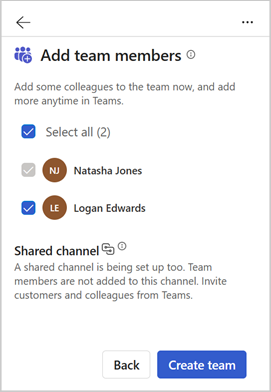
Участники рабочей группы рекомендуются на основе следующих критериев.
Dynamics 365: владелец учетной записи CRM, участники группы по работе с клиентами и участники, которым предоставлен доступ к учетной записи. Если владельцем учетной записи является группа, отображаются участники группы.
Salesforce CRM: владелец учетной записи CRM и участники, входящие в группу по работе с клиентами. Узнайте больше об использовании групп по работе с клиентами в Salesforce.
Совместный канал создается для совместной работы с клиентами, но участники рабочей группы, которых вы выбираете, не добавляются автоматически в канал. Добавьте клиентов и коллег позже прямо в Teams.
Выберите Создать рабочую группу.
После настройки основного общего канала отображается подтверждающее сообщение. Выберите Открыть в Teams, чтобы просмотреть новую рабочую группу.
Узнайте, как сотрудничать в Teams с помощью новой рабочей группы.
Настройка существующей группы в качестве группы по работе с клиентами
Когда вы настраиваете группу по работе с клиентами для существующей рабочей группы, создается новый канал в группе, который связывается с учетной записью CRM.
В Outlook откройте электронное письмо клиенту или от него, а затем откройте Copilot for Sales.
Перейдите к карточке Совместная работа в Teams, наведите указатель мыши на имя организации, а затем выберите Настроить группу по работе с клиентами.

На шаге Настроить группу по работе с клиентами выберите Использовать существующую рабочую группу.
На шаге Выберите рабочую группу выберите рабочую группу из списка рабочих групп, которыми вы владеете или участником которых вы являетесь, а затем выберите Далее.
На шаге Настройка каналов измените название канала, при необходимости выберите метку конфиденциальности и параметр конфиденциальности, а затем выберите Далее.
По умолчанию имя канала соответствует названию организации.
Если вы являетесь владельцем рабочей группы, совместный канал создается для совместной работы с клиентами, но участники не добавляются автоматически. Добавьте клиентов и коллег позже прямо в Teams.
Если вы не являетесь владельцем, попросите владельца рабочей группы создать совместный канал и добавить клиентов и коллег позже непосредственно в Teams.
Выберите Настроить рабочую группу.
После настройки рабочей группы отобразиться сообщение с подтверждением. Выберите Открыть в Teams, чтобы просмотреть новую рабочую группу.
Узнайте, как сотрудничать в Teams с помощью новой рабочей группы.
Альтернативные способы создания команды по работе с клиентами
Вы также можете настроить команду, используя шаблон команды по работе с клиентами, следующими способами:
На карточке Счета на панели Copilot for Sales наведите указатель мыши на имя организации и выберите Дополнительные действия (...)>Команды>Настройка команды по работе с клиентами. Настройте новую команду или используйте существующую команду в качестве команды по работе с клиентами.

При просмотре сведений об организации на панели Copilot for Sales перейдите к карточке Совместная работа в Teams и выберите Настроить группу по работе с клиентами. Если команды по работе с клиентами уже существуют, отображается название кнопки Создать другую команду по работе с клиентами. Настройте новую команду или используйте существующую команду в качестве команды по работе с клиентами.

После того как вы создадите команду, вы можете сотрудничать в Teams, используя новую команду.