Примечание
Для доступа к этой странице требуется авторизация. Вы можете попробовать войти или изменить каталоги.
Для доступа к этой странице требуется авторизация. Вы можете попробовать изменить каталоги.
С помощью данного учебника вы сможете создать надстройку области задач Word, которая выполняет следующие действия:
- Вставляет диапазон текста
- Форматирует текст
- Заменяет и вставляет текст в различных расположениях
- Вставляет изображения, HTML-код и таблицы
- Создает и обновляет элементы управления содержимым
Совет
Если вы уже выполнили создать первую надстройку области задач Word быстро начать и хотите использовать его в качестве отправной точки для этого учебника, перейдите к вставьте диапазон текста раздел, чтобы начать работу с этим учебником.
Если вы хотите получить полную версию этого руководства, посетите репозиторий примеров надстроек Office на сайте GitHub.
Предварительные условия
Node.js (последняя версия LTS). Посетите сайтNode.js , чтобы скачать и установить правильную версию для вашей операционной системы.
Последняя версия Yeoman и генератора Yeoman для надстроек Office. Выполните в командной строке указанную ниже команду, чтобы установить эти инструменты глобально.
npm install -g yo generator-officeПримечание.
Даже если вы уже установили генератор Yeoman, рекомендуем обновить пакет до последней версии из npm.
Пакет Office, подключенный к подписке Microsoft 365 (включая Office в Интернете).
Примечание.
Если у вас еще нет Office, вы можете получить подписку разработчика на Microsoft 365 E5 в рамках программы microsoft 365 для разработчиков. Дополнительные сведения см. в разделе Часто задаваемые вопросы. Кроме того, вы можете зарегистрироваться для получения бесплатной пробной версии на 1 месяц или приобрести план Microsoft 365.
Создание проекта надстройки
Выполните следующую команду, чтобы создать проект надстройки с помощью генератора Yeoman. Папка, содержащая проект, будет добавлена в текущий каталог.
yo office
Примечание.
При выполнении команды yo office может появиться запрос о политиках сбора данных генератора Yeoman и средств CLI надстройки Office. Используйте предоставленные сведения, чтобы ответить на запросы подходящим образом.
При появлении запроса предоставьте следующую информацию для создания проекта надстройки.
-
Выберите тип проекта:
Office Add-in Task Pane project -
Выберите тип скрипта:
JavaScript -
Как вы хотите назвать надстройку?
My Office Add-in -
Какое клиентское приложение Office вы хотите поддерживать?
Word
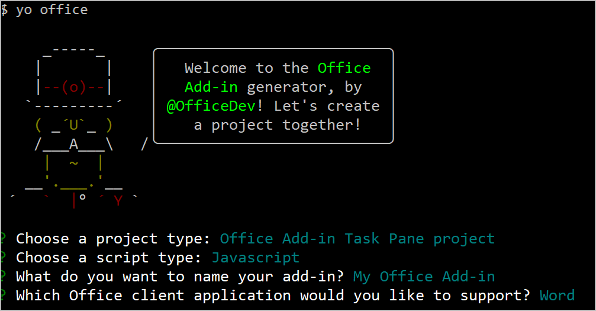
После завершения работы мастера генератор создаст проект и установит вспомогательные компоненты Node.
Вставка диапазона текста
На этом этапе руководства мы программным способом проверим, поддерживает ли надстройка текущую версию Word, установленную у пользователя, а затем вставим абзац в документ.
Написание кода надстройки
Откройте проект в редакторе кода.
Откройте файл ./src/taskpane/taskpane.html. Этот файл содержит HTML-разметку для панели задач.
Найдите элемент
<main>и удалите все строки, которые появляются после открывающего тега<main>и перед закрывающим тегом</main>.Добавьте указанный ниже текст разметки сразу после открывающего тега
<main>.<button class="ms-Button" id="insert-paragraph">Insert Paragraph</button><br/><br/>Откройте файл ./src/taskpane/taskpane.js. Этот файл содержит код API JavaScript для Office, облегчающий взаимодействие между областью задач и клиентским приложением Office.
Удалите все ссылки на кнопку
runи функциюrun(), выполнив следующие действия:Найдите и удалите строку
document.getElementById("run").onclick = run;.Найдите и удалите всю функцию
run().
В вызове функции
Office.onReadyнайдите строкуif (info.host === Office.HostType.Word) {и добавьте следующий код непосредственно после этой строки. Примечание.- Этот код добавляет обработчик событий для кнопки
insert-paragraph. - Функция
insertParagraphупаковывается в вызовtryCatch(обе функции будут добавлены на следующем шаге). Это позволяет обрабатывать любые ошибки, созданные уровнем API JavaScript для Office, отдельно от кода службы.
// Assign event handlers and other initialization logic. document.getElementById("insert-paragraph").onclick = () => tryCatch(insertParagraph);- Этот код добавляет обработчик событий для кнопки
Добавьте следующие функции в конец файла. Примечание.
Бизнес-логика Word.js будет добавлена в функцию, переданную в
Word.run. Эта логика выполняется не сразу. Вместо этого он добавляется в очередь ожидающих команд.Метод
context.syncотправляет все команды из очереди в Word для выполнения.Функция
tryCatchбудет использоваться всеми функциями, взаимодействующими с книгой из области задач. Перехват ошибок JavaScript в Office таким образом — это удобный способ универсальной обработки необъявленных ошибок.
async function insertParagraph() { await Word.run(async (context) => { // TODO1: Queue commands to insert a paragraph into the document. await context.sync(); }); } /** Default helper for invoking an action and handling errors. */ async function tryCatch(callback) { try { await callback(); } catch (error) { // Note: In a production add-in, you'd want to notify the user through your add-in's UI. console.error(error); } }В функции
insertParagraph()заменитеTODO1следующим кодом: Примечание.Первый параметр метода
insertParagraph— это текст нового абзаца.Второй параметр — расположение в основном тексте, где будет вставлен абзац. Другие варианты вставки абзаца, родительским объектом которого является основной текст, — End и Replace.
const docBody = context.document.body; docBody.insertParagraph("Office has several versions, including Office 2016, Microsoft 365 subscription, and Office on the web.", Word.InsertLocation.start);Сохраните все изменения в проекте.
Тестирование надстройки
Выполните указанные ниже действия, чтобы запустить локальный веб-сервер и загрузить неопубликованную надстройку.
Примечание.
Надстройки Office должны использовать HTTPS, а не HTTP, даже во время разработки. Если после выполнения одной из следующих команд вам будет предложено установить сертификат, примите запрос на установку сертификата, который предоставляет генератор Yeoman. Кроме того, вам может потребоваться запустить командную строку или терминал с правами администратора, чтобы внести изменения.
Если вы впервые разрабатываете надстройку Office на компьютере, в командной строке может появиться запрос на предоставление Microsoft Edge WebView исключения замыкания на себя ("Разрешить замыкания на себя локальный узел для Microsoft Edge WebView?"). При появлении запроса введите
Y, чтобы разрешить исключение. Обратите внимание, что вам потребуются права администратора, чтобы разрешить исключение. После этого вам не следует запрашивать исключение при загрузке неопубликованных надстроек Office в будущем (если вы не удалите исключение с компьютера). Дополнительные сведения см. в разделе "Не удается открыть эту надстройку из localhost" при загрузке надстройки Office или с помощью Fiddler.
При первом использовании генератора Yeoman для разработки надстройки Office браузер по умолчанию открывает окно, в котором вам будет предложено войти в учетную запись Microsoft 365. Если окно входа не отображается и возникает ошибка загрузки неопубликованных приложений или времени ожидания входа, выполните команду
atk auth login m365.
Совет
Если вы тестируете свою надстройку на Mac, перед продолжением выполните следующую команду в корневом каталоге вашего проекта. После выполнения этой команды запустится локальный веб-сервер.
npm run dev-serverЧтобы проверить надстройку в Word, выполните приведенную ниже команду в корневом каталоге своего проекта. Запустится локальный веб-сервер (если он еще не запущен) и откроется Word с загруженной надстройкой.
npm startЧтобы проверить надстройку в Word в Интернете, выполните следующую команду в корневом каталоге вашего проекта. После выполнения этой команды запустится локальный веб-сервер. Замените "{url}" на URL-адрес документа Word в OneDrive или библиотеке SharePoint, для которой у вас есть разрешения.
Примечание.
Если вы разрабатываете на компьютере Mac, заключите в одинарные
{url}кавычки. Не делайте этого в Windows.npm run start -- web --document {url}Ниже приведены примеры.
npm run start -- web --document https://contoso.sharepoint.com/:t:/g/EZGxP7ksiE5DuxvY638G798BpuhwluxCMfF1WZQj3VYhYQ?e=F4QM1Rnpm run start -- web --document https://1drv.ms/x/s!jkcH7spkM4EGgcZUgqthk4IK3NOypVw?e=Z6G1qpnpm run start -- web --document https://contoso-my.sharepoint-df.com/:t:/p/user/EQda453DNTpFnl1bFPhOVR0BwlrzetbXvnaRYii2lDr_oQ?e=RSccmNP
Если надстройка не загружает неопубликованное приложение в документе, вручную загрузите ее, следуя инструкциям в разделе Ручная загрузка неопубликованных надстроек для Office в Интернете.
В Word, если область задач "Моя надстройка Office" еще не открыта, выберите вкладку Главная, а затем нажмите кнопку Показать область задач на ленте, чтобы открыть область задач надстройки.
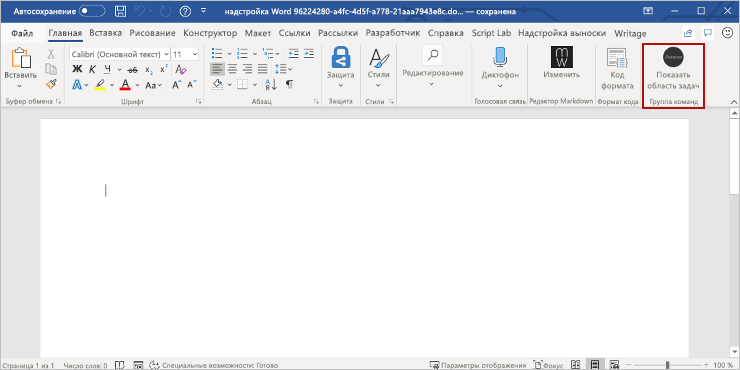
В панели задач нажмите кнопку Вставка абзаца.
Внесите изменение в абзац.
Снова нажмите кнопку Вставка абзаца. Обратите внимание, что новый абзац появляется над предыдущим, потому что метод
insertParagraphвставляется в начало тела документа.
Если вы хотите остановить локальный веб-сервер и удалить надстройку, следуйте применимым инструкциям:
Чтобы остановить сервер, выполните следующую команду. Если вы использовали
npm start, следующая команда также удаляет надстройку.npm stopЕсли вы вручную загрузили неопубликованную надстройку, см. статью Удаление неопубликоченной надстройки.
Форматирование текста
На этом этапе учебника вы сможете применить встроенный стиль к тексту, использовать пользовательский стиль для текста и изменить шрифт текста.
Применение встроенного стиля к тексту
Откройте файл ./src/taskpane/taskpane.html.
Найдите элемент
<button>для кнопкиinsert-paragraphи после этой строки добавьте следующий текст разметки:<button class="ms-Button" id="apply-style">Apply Style</button><br/><br/>Откройте файл ./src/taskpane/taskpane.js.
В вызове функции
Office.onReadyнайдите строку, назначающую обработчик щелчка для кнопкиinsert-paragraph, и добавьте следующий код после этой строки.document.getElementById("apply-style").onclick = () => tryCatch(applyStyle);Добавьте указанную ниже функцию в конец файла.
async function applyStyle() { await Word.run(async (context) => { // TODO1: Queue commands to style text. await context.sync(); }); }В функции
applyStyle()заменитеTODO1следующим кодом: Обратите внимание, что этот код применяет стиль к абзацу, но стили также можно применять к диапазонам текста.const firstParagraph = context.document.body.paragraphs.getFirst(); firstParagraph.styleBuiltIn = Word.Style.intenseReference;
Применение пользовательского стиля к тексту
Откройте файл ./src/taskpane/taskpane.html.
Найдите элемент
<button>для кнопкиapply-styleи после этой строки добавьте следующий текст разметки:<button class="ms-Button" id="apply-custom-style">Apply Custom Style</button><br/><br/>Откройте файл ./src/taskpane/taskpane.js.
В вызове функции
Office.onReadyнайдите строку, назначающую обработчик щелчка для кнопкиapply-style, и добавьте следующий код после этой строки.document.getElementById("apply-custom-style").onclick = () => tryCatch(applyCustomStyle);Добавьте указанную ниже функцию в конец файла.
async function applyCustomStyle() { await Word.run(async (context) => { // TODO1: Queue commands to apply the custom style. await context.sync(); }); }В функции
applyCustomStyle()заменитеTODO1следующим кодом: Обратите внимание, что этот код применяет пользовательский стиль, который еще не существует. Мы создадим стиль с именем MyCustomStyle во время тестирования настройки.const lastParagraph = context.document.body.paragraphs.getLast(); lastParagraph.style = "MyCustomStyle";Сохраните все изменения в проекте.
Изменение шрифта для текста
Откройте файл ./src/taskpane/taskpane.html.
Найдите элемент
<button>для кнопкиapply-custom-styleи после этой строки добавьте следующий текст разметки:<button class="ms-Button" id="change-font">Change Font</button><br/><br/>Откройте файл ./src/taskpane/taskpane.js.
В вызове функции
Office.onReadyнайдите строку, назначающую обработчик щелчка для кнопкиapply-custom-style, и добавьте следующий код после этой строки.document.getElementById("change-font").onclick = () => tryCatch(changeFont);Добавьте указанную ниже функцию в конец файла.
async function changeFont() { await Word.run(async (context) => { // TODO1: Queue commands to apply a different font. await context.sync(); }); }В функции
changeFont()заменитеTODO1следующим кодом: Обратите внимание, что этот код получает ссылку на второй абзац с помощью методаParagraphCollection.getFirst, привязанного к методуParagraph.getNext.const secondParagraph = context.document.body.paragraphs.getFirst().getNext(); secondParagraph.font.set({ name: "Courier New", bold: true, size: 18 });Сохраните все изменения в проекте.
Тестирование надстройки
Если локальный веб-сервер уже запущен и ваша надстройка уже загружена в Word, перейдите к шагу 2. В противном случае запустите локальный веб-сервер и загрузите неопубликованную надстройку.
Чтобы проверить надстройку в Word, выполните приведенную ниже команду в корневом каталоге своего проекта. Запустится локальный веб-сервер (если он еще не запущен) и откроется Word с загруженной надстройкой.
npm startЧтобы проверить надстройку в Word в Интернете, выполните следующую команду в корневом каталоге вашего проекта. После выполнения этой команды запустится локальный веб-сервер. Замените "{url}" на URL-адрес документа Word в OneDrive или библиотеке SharePoint, для которой у вас есть разрешения.
Примечание.
Если вы разрабатываете на компьютере Mac, заключите в одинарные
{url}кавычки. Не делайте этого в Windows.npm run start -- web --document {url}Ниже приведены примеры.
npm run start -- web --document https://contoso.sharepoint.com/:t:/g/EZGxP7ksiE5DuxvY638G798BpuhwluxCMfF1WZQj3VYhYQ?e=F4QM1Rnpm run start -- web --document https://1drv.ms/x/s!jkcH7spkM4EGgcZUgqthk4IK3NOypVw?e=Z6G1qpnpm run start -- web --document https://contoso-my.sharepoint-df.com/:t:/p/user/EQda453DNTpFnl1bFPhOVR0BwlrzetbXvnaRYii2lDr_oQ?e=RSccmNP
Если надстройка не загружает неопубликованное приложение в документе, вручную загрузите ее, следуя инструкциям в разделе Ручная загрузка неопубликованных надстроек для Office в Интернете.
Если область задач надстройки еще не открыта в Word, перейдите на вкладку Главная и нажмите кнопку Показать область задач на ленте, чтобы открыть ее.
Убедитесь, что в тексте есть по крайней мере три абзаца. Вы можете нажать кнопку Вставить абзац три раза. Убедитесь, что в конце документа нет пустого абзаца. Если он есть, удалите его.
В Word создайте настраиваемый стиль с именем "MyCustomStyle". Его форматирование может быть любым.
Нажмите кнопку Apply Style (Применить стиль). К первому абзацу будет применен встроенный стиль Сильная ссылка.
Нажмите кнопку Apply Custom Style (Применить пользовательский стиль). К последнему абзацу будет применен созданный вами стиль. (Если ничего не происходит, последний абзац может быть пустым. Если да, добавьте в него текст.)
Нажмите кнопку Change Font (Изменить шрифт). Шрифт второго абзаца изменится на полужирный Courier New с размером 18.
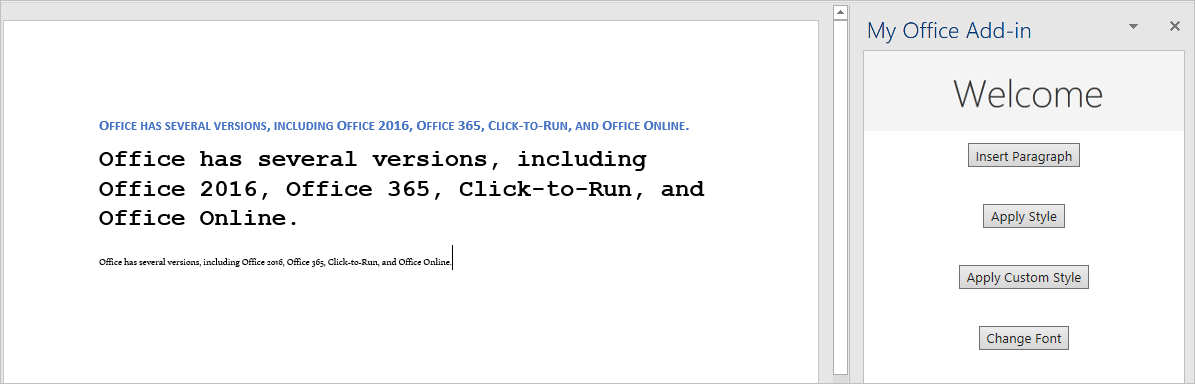
Замена текста и добавление текста
На этом этапе руководства мы добавим текст в выбранные диапазоны текста и за их пределами, а также заменим текст выбранного диапазона.
Добавление текста в диапазон
Откройте файл ./src/taskpane/taskpane.html.
Найдите элемент
<button>для кнопкиchange-fontи после этой строки добавьте следующий текст разметки:<button class="ms-Button" id="insert-text-into-range">Insert Abbreviation</button><br/><br/>Откройте файл ./src/taskpane/taskpane.js.
В вызове функции
Office.onReadyнайдите строку, назначающую обработчик щелчка для кнопкиchange-font, и добавьте следующий код после этой строки.document.getElementById("insert-text-into-range").onclick = () => tryCatch(insertTextIntoRange);Добавьте указанную ниже функцию в конец файла.
async function insertTextIntoRange() { await Word.run(async (context) => { // TODO1: Queue commands to insert text into a selected range. // TODO2: Load the text of the range and sync so that the // current range text can be read. // TODO3: Queue commands to repeat the text of the original // range at the end of the document. await context.sync(); }); }В функции
insertTextIntoRange()заменитеTODO1следующим кодом: Примечание.Функция предназначена для вставки сокращения ["(M365)"] в конец диапазона с текстом "Microsoft 365". Для простоты предполагается, что такая строка существует и пользователь выделил ее.
Первый параметр метода
Range.insertText— это строка, вставляемая в объектRange.Второй параметр указывает, в каком месте диапазона требуется вставить дополнительный текст. Помимо значения End, можно использовать значения Start, Before, After и Replace.
Разница между значениями End и After состоит в том, что End вставляет новый текст в конце имеющегося диапазона, а After создает новый диапазон со строкой и вставляет его после имеющегося. Аналогично, Start вставляет текст в начале имеющегося диапазона, а Before вставляет новый диапазон. Replace заменяет текст существующего диапазона на строку из первого параметра.
На предыдущем этапе руководства вы видели, что
insert*методы объекта body не имеют параметров "Before" и "After". Это связано с тем, что содержимое невозможно добавлять за пределами основного текста документа.
const doc = context.document; const originalRange = doc.getSelection(); originalRange.insertText(" (M365)", Word.InsertLocation.end);Пропустим заполнитель
TODO2до следующего этапа. В функцииinsertTextIntoRange()заменитеTODO3следующим кодом: Он похож на код, созданный на первом этапе руководства, но теперь мы вставляем новый абзац в конце, а не в начале документа. Новый абзац покажет, что новый текст теперь входит в исходный диапазон.doc.body.insertParagraph("Original range: " + originalRange.text, Word.InsertLocation.end);
Добавление кода для получения свойств документа в объекты скрипта области задач
Во всех предыдущих функциях, описанных в этом руководстве, вы помещаете в очередь команды для записи в документ Office. Каждая функция заканчивалась вызовом метода context.sync(), который отправляет выставленные в очередь команды документу для выполнения. Но код, который вы добавили на последнем этапе, вызывает свойство originalRange.text, и в этом заключается существенное отличие от ранее написанных функций, так как originalRange является лишь объектом прокси, существующим в скрипте вашей области задач. В нем нет сведений о фактическом тексте диапазона в документе, поэтому его свойство text может не содержать настоящего значения. Необходимо сначала получить из документа текстовое значение диапазона, а затем задать с его помощью значение для свойства originalRange.text. Только после этого можно будет вызвать метод originalRange.text без исключения. Процесс получения делится на три этапа.
Добавление в очередь команды для загрузки (т. е. получения) свойств, которые должен прочесть ваш код.
Вызов метода
syncобъекта контекста, чтобы можно было отправить документу находящуюся в очереди команду для выполнения, а также для возврата запрошенных данных.Метод
syncасинхронный, поэтому его выполнение должно быть завершено до того, как код вызовет полученные свойства.
Следующий шаг должен выполняться всякий раз, когда коду необходимо считывать сведения из документа Office.
В функции
insertTextIntoRange()заменитеTODO2следующим кодом:originalRange.load("text"); await context.sync();
Когда все будет готово, функция должна будет выглядеть так:
async function insertTextIntoRange() {
await Word.run(async (context) => {
const doc = context.document;
const originalRange = doc.getSelection();
originalRange.insertText(" (M365)", Word.InsertLocation.end);
originalRange.load("text");
await context.sync();
doc.body.insertParagraph("Original range: " + originalRange.text, Word.InsertLocation.end);
await context.sync();
});
}
Добавление текста между диапазонами
Откройте файл ./src/taskpane/taskpane.html.
Найдите элемент
<button>для кнопкиinsert-text-into-rangeи после этой строки добавьте следующий текст разметки:<button class="ms-Button" id="insert-text-outside-range">Add Version Info</button><br/><br/>Откройте файл ./src/taskpane/taskpane.js.
В вызове функции
Office.onReadyнайдите строку, назначающую обработчик щелчка для кнопкиinsert-text-into-range, и добавьте следующий код после этой строки.document.getElementById("insert-text-outside-range").onclick = () => tryCatch(insertTextBeforeRange);Добавьте указанную ниже функцию в конец файла.
async function insertTextBeforeRange() { await Word.run(async (context) => { // TODO1: Queue commands to insert a new range before the // selected range. // TODO2: Load the text of the original range and sync so that the // range text can be read and inserted. }); }В функции
insertTextBeforeRange()заменитеTODO1следующим кодом: Примечание.Эта функция предназначена для добавления диапазона с текстом "Office 2019, " перед диапазоном с текстом "Microsoft 365". Предполагается, что строка присутствует и пользователь выбрал ее.
Первый параметр метода
Range.insertText— это добавляемая строка.Второй параметр указывает, в каком месте диапазона требуется вставить дополнительный текст. Дополнительные сведения о вариантах расположения см. выше в описании функции
insertTextIntoRange.
const doc = context.document; const originalRange = doc.getSelection(); originalRange.insertText("Office 2019, ", Word.InsertLocation.before);В функции
insertTextBeforeRange()заменитеTODO2следующим кодом.originalRange.load("text"); await context.sync(); // TODO3: Queue commands to insert the original range as a // paragraph at the end of the document. // TODO4: Make a final call of context.sync here and ensure // that it runs after the insertParagraph has been queued.Замените
TODO3приведенным ниже кодом. Этот новый абзац продемонстрирует тот факт, что новый текст не входит в исходный выделенный диапазон. Исходный диапазон по-прежнему содержит такой же текст, как и когда он был выделен.doc.body.insertParagraph("Current text of original range: " + originalRange.text, Word.InsertLocation.end);Замените
TODO4на приведенный ниже код.await context.sync();
Замена текста диапазона
Откройте файл ./src/taskpane/taskpane.html.
Найдите элемент
<button>для кнопкиinsert-text-outside-rangeи после этой строки добавьте следующий текст разметки:<button class="ms-Button" id="replace-text">Change Quantity Term</button><br/><br/>Откройте файл ./src/taskpane/taskpane.js.
В вызове функции
Office.onReadyнайдите строку, назначающую обработчик щелчка для кнопкиinsert-text-outside-range, и добавьте следующий код после этой строки.document.getElementById("replace-text").onclick = () => tryCatch(replaceText);Добавьте указанную ниже функцию в конец файла.
async function replaceText() { await Word.run(async (context) => { // TODO1: Queue commands to replace the text. await context.sync(); }); }В функции
replaceText()заменитеTODO1следующим кодом: Обратите внимание, что эта функция предназначена для замены строки "several" на строку "many". Для простоты предполагается, что такая строка существует и пользователь выделил ее.const doc = context.document; const originalRange = doc.getSelection(); originalRange.insertText("many", Word.InsertLocation.replace);Сохраните все изменения в проекте.
Тестирование надстройки
Если локальный веб-сервер уже запущен и ваша надстройка уже загружена в Word, перейдите к шагу 2. В противном случае запустите локальный веб-сервер и загрузите неопубликованную надстройку.
Чтобы проверить надстройку в Word, выполните приведенную ниже команду в корневом каталоге своего проекта. Запустится локальный веб-сервер (если он еще не запущен) и откроется Word с загруженной надстройкой.
npm startЧтобы проверить надстройку в Word в Интернете, выполните следующую команду в корневом каталоге вашего проекта. После выполнения этой команды запустится локальный веб-сервер. Замените "{url}" на URL-адрес документа Word в OneDrive или библиотеке SharePoint, для которой у вас есть разрешения.
Примечание.
Если вы разрабатываете на компьютере Mac, заключите в одинарные
{url}кавычки. Не делайте этого в Windows.npm run start -- web --document {url}Ниже приведены примеры.
npm run start -- web --document https://contoso.sharepoint.com/:t:/g/EZGxP7ksiE5DuxvY638G798BpuhwluxCMfF1WZQj3VYhYQ?e=F4QM1Rnpm run start -- web --document https://1drv.ms/x/s!jkcH7spkM4EGgcZUgqthk4IK3NOypVw?e=Z6G1qpnpm run start -- web --document https://contoso-my.sharepoint-df.com/:t:/p/user/EQda453DNTpFnl1bFPhOVR0BwlrzetbXvnaRYii2lDr_oQ?e=RSccmNP
Если надстройка не загружает неопубликованное приложение в документе, вручную загрузите ее, следуя инструкциям в разделе Ручная загрузка неопубликованных надстроек для Office в Интернете.
Если область задач надстройки еще не открыта в Word, перейдите на вкладку Главная и нажмите кнопку Показать область задач на ленте, чтобы открыть ее.
В области задач нажмите кнопку Вставить абзац , чтобы убедиться, что в начале документа есть абзац.
В документе выберите фразу "Подписка На Microsoft 365". Будьте осторожны, чтобы не включать пробелы или запятые в выделенном фрагменте.
Нажмите кнопку Insert Abbreviation (Вставить аббревиатуру). Обратите внимание, что добавлено значение "(M365)". Кроме того, обратите внимание, что в конце документа добавлен новый абзац со всем развернутым текстом, так как новая строка была добавлена к имеющемуся диапазону.
В документе выделите фразу "Microsoft 365". Будьте осторожны, чтобы не выделить пробел в начале или конце фразы.
Нажмите кнопку Add Version Info (Добавить сведения о версии). Обратите внимание, что между строками "Office 2016" и "Microsoft 365" вставлена строка "Office 2019, ". Кроме того, обратите внимание, что в конце документа появился новый абзац, содержащий только изначально выделенный текст, так как новая строка стала новым диапазоном, а не была добавлена к существующему.
В документе выделите слово "несколько". Будьте осторожны, чтобы не выделить пробел в начале или конце фразы.
Нажмите кнопку Change Quantity Term (Изменить числительное). Обратите внимание, что слово "many" заменило выделенный текст.
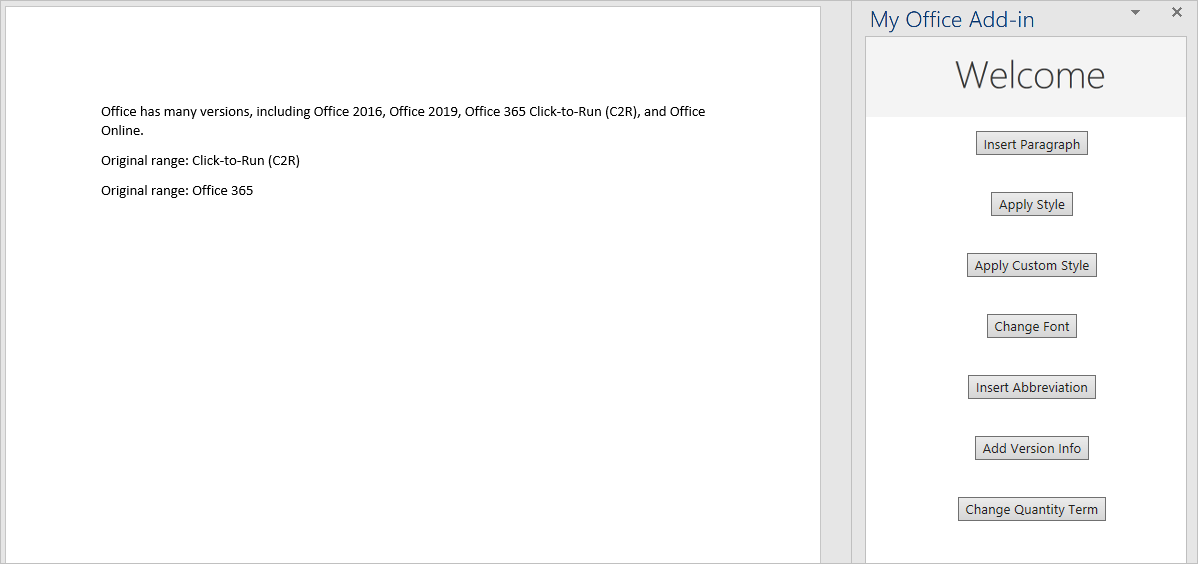
Вставка изображений, HTML-кода и таблиц
На этом этапе руководства мы рассмотрим вставку изображений, HTML-кода и таблиц в документ.
Определение изображения
Выполните следующие шаги, чтобы определить изображение, которое вы вставите в документ в следующей части этого руководства.
В корневом каталоге проекта создайте новый файл с именем base64Image. js.
Откройте файлbase64Image.js и добавьте следующий код, чтобы указать строку в кодировке Base64, представляющую изображение.
export const base64Image = "iVBORw0KGgoAAAANSUhEUgAAAZAAAAEFCAIAAABCdiZrAAAACXBIWXMAAAsSAAALEgHS3X78AAAgAElEQVR42u2dzW9bV3rGn0w5wLBTRpSACAUDmDRowGoj1DdAtBA6suksZmtmV3Qj+i8w3XUB00X3pv8CX68Gswq96aKLhI5bCKiM+gpVphIa1qQBcQbyQB/hTJlpOHUXlyEvD885vLxfvCSfH7KIJVuUrnif+z7nPOd933v37h0IIWQe+BEvASGEgkUIIRQsQggFixBCKFiEEELBIoRQsAghhIJFCCEULEIIBYsQQihYhBBCwSKEULAIIYSCRQghFCxCCAWLEEIoWIQQQsEihCwQCV4CEgDdJvYM9C77f9x8gkyJV4UEznvs6U780rvAfgGdg5EPbr9CyuC1IbSEJGa8KopqBWC/gI7Fa0MoWCROHJZw/lxWdl3isITeBa8QoWCRyOk2JR9sVdF+qvwnnQPsF+SaRSEjFCwSCr0LNCo4rYkfb5s4vj/h33YOcFSWy59VlIsgIRQs4pHTGvYMdJvIjupOx5Ir0Tjtp5K/mTKwXsSLq2hUWG0R93CXkKg9oL0+ldnFpil+yhlicIM06NA2cXgXySyuV7Fe5CUnFCziyQO2qmg8BIDUDWzVkUiPfHY8xOCGT77EWkH84FEZbx4DwOotbJpI5nj5CQWLTOMBj8votuRqBWDP8KJWABIr2KpLwlmHpeHKff4BsmXxFQmhYBGlBxzoy7YlljxOcfFAMottS6JH+4Xh69IhEgoWcesBNdVQozLyd7whrdrGbSYdIqFgkQkecMD4epO9QB4I46v4tmbtGeK3QYdIKFhE7gEHjO/odSzsfRzkS1+5h42q+MGOhf2CuPlIh0goWPSAogcccP2RJHI1riP+kQYdVK9Fh0goWPSAk82a5xCDG4zPJaWTxnvSIVKwKFj0gEq1go8QgxtUQQeNZtEhUrB4FZbaA9pIN+98hhhcatbNpqRoGgRKpdAhUrDIMnpAjVrpJSNApK/uRi7pEClYZIk84KDGGQ+IBhhicMP6HRg1ycedgVI6RELBWl4POFCr8VWkszpe3o76G1aFs9ws+dMhUrDIInvAAeMB0ZBCDG6QBh2kgVI6RAoWWRYPqBEI9+oQEtKgg3sNpUOkYJGF8oADxgOioUauXKIKOkxV99EhUrDIgnhAG+mCUQQhBpeaNb4JgOn3AegQKVhkvj2gjXRLLrIQgxtUQYdpNYsOkYJF5tUDarQg4hCDS1u3VZd83IOw0iFSsMiceUCNWp3WYH0Wx59R6ls9W1c6RAoWmQ8PaCNdz55hiMEN4zsDNhMDpXSIFCwylx5Qo1a9C3yVi69a2ajCWZ43NOkQKVgkph5wwHi+KQ4hBs9SC9+RMTpEChaJlwfUFylWEafP5uMKqIIOPv0sHSIFi8TFAzpLiXxF/KCbdetEGutFUSa6TXQsdKypv42UgZQhfrWOhbO6q8nPqqCD/zU4OkQKFpm9B7SRbrTpQwzJHNaL/VHyiRVF0dfC2xpOzMnKlUgjW0amhGRW/ZM+w5sqzuqTNWtb9nKBZDLoEClYZGYe0EYaENWHGDaquHJv5CPnz/H9BToWkjmsFkTdOX0GS22p1ovYNEdUr9vCeR3dJlIG1gojn2o8RKPiRX+D0iw6RAoWmYEH1HioiQZqq47VW32dalUlfi1fQf7ByEdUQpMpYfOJ46UPcFweKaMSaWyaWL8z/Mibxzgqe3G4CC6pT4dIwSLReUCNWrkJMdjh8sMSuk1d3bReRGb3hy97iS/SEl+5bQ0LqM4B9gvytaptC6kbwz++vD3ZG0r3EBDoWUg6RAoWCd0D9isXReTKTYghZbhdUB/UYlKV2TSHitZtYc9QrqynDGy/GnGg+4XJr779ShJ0gNdAKR3i/PAjXoIZe8BGBS+uhqtWAF4VXUWu3G//ORVqdVRiEumhWgFoVHT7gB1LnFAvVaJxYZJ+qx/XRuo1X0+RFqzPsF/QFZuEgrVcHnDPCGbFylnajN/wAZZvqgpR8IzO275tTvjnwl/4sORC6C9xWJLoYCKNrbpuR3Jazp/jxdUJmksoWIvvAfcLsD4LuLfn5hOJhWlVQ+lyNZDFcUl636GY5/Wpyzo3FRZ+WBeT1JhpGDVlIMMbjYfYM3Ba4zuXgkUPGBD5B5Kl6LaJ4/uh/CCDTvDjW4ROxZm4gj7+dwZLY24067AkF9OtesCaRYdIwaIHDIzMrmSzv2NNTgl4fLlSXw6kjs8pWN+FfHu3n8p/xpSBjWrwL0eHSMGiB/TL+h1JnNJ+xTA6MawXh1ogTWA5S5tvLS8vMVUM6s1j+TKZEASjQ6RgkVl6wH4pcUM+zs8qBq9WyRyMGozP+5J0/nzygrrLSkS4ONPmNg/vyr1npiQG9+kQKVhkBh5woFbSI8EuQwxTkS1j2xoG0zsHeBVcRsl/RNMqyoMOG9WRjAUd4pzD4GhoHjDsMIEqchX48JuUgU1zJN+kSa4D+LnjHfXiqqsa5Oejb8J/fs9TAZjFtiXXvgADpaqXZsqUFRY94NRq1agErFbrRWzVR9Tq9JlOrWy75NncCf982n+o+sYCDJTSIVKw6AGnRhoQbZsBv3S+MlyxAtC7xPF9WMUJDsi5M+gmVCWImpvolorOgXzTMPBAKR0iBWvuPWB4+4CiWj2Rz3MPcFSXHb90NmawbWDLRVZAc2pHZTkF2fWDKugQRqBUCvcQKVj0gI6qRxYQtfvGBIUdvHQ2fmk/VR7fk5Q5jr+2fmfygrpTfM+fu8qa6lEFHcIIlGocolWkQwwcLrr79oBB9YRxg7SDXbDjJISue71LHJWnrno+vRh+BX2Xq2QOO6+Hf3TTXsYl43M3BhVcZFNjEyvIluUNvAgrrIX1gINqRdpvM0C1EhatbBvowaM5neOVe/L2VX176/jip88CUysAhyV5SRheoFRSfV+i8RAvckH+XKyweBW8qNWeEelEP1XkKqgQw3j/T3sxyNv6cSKNm02xA3KrOvLV1gq4Xh1u3vUusWcE7KESK7jZlHvSoDqU+q/4CAUrItomWtUoRvup1KpRCWxb0KiNqFXvcoreWCem/ETh+ILRYJnvJzlxz+7wrt/l9qkuHUIIrMk9bxaZEjIltl2mYMWDjoVWFae1sAouVeQq2LUYZwfRaVG1dR9PnKp802EpxG016TCOgZsOb6tk9RayZVZVFKwZ8cff4b/+Htcq8sd17wInJt5UA17SUqnVWR0vbwf5Qn5KgPO6bo0mU0K2LJetbgtvqjgxQw8uqcbthDH+OrHS/5FV19MuJDXreoSCFQC9C3yxisQK8hVk1dteZ3W8qQY2VFm68OF/emj0JNJ430DKQCKN3gU6FrrNSHf9VaMrfI68F+ynXVKpkhxndRyX0TlQzv4hFKyABWuwMPGROWxiJ6kdmmibaJu+7gTpPRbgDbZsqJa9/T8AMrvIlnWx/m4Tx+XhY4yC5RXGGjzRbeHlbd3ZsWQO+Qp2mth84nFtSBoQtS0M1cobqqCD50BpMovrj/Dpufyk1OBXZueKgyq6KVjEI/bZMf3ef6aErTp2XiOzO8UtIe0gCuCoHMWm5MLWyJfK09HTdihdvwPjc+w0J4wvbJv4KhfF2VIKFnHLm8f4KjfhkF0yh00TN5vYfDJ510wVED0qR7ENv7Sa5SZQmlhB/gF2XsOoTdj+O6tjz8Dh3Tlbaow9XMNy/153rGGpDIJ+Ycv5bm6bcvVR5YaiPFCy8Kze6s+4lj4VpIHS1Vv4sORqa09YrlL5fa5hUbBmLFiDd/am6Soi0LtAqzqyMK9Sq8BDDEQVdMBooDSxgvXihAV14RfqxgBSsChYcREsmyv3lImtcU5raJs4q8sjV/MYYpgLrj9SxlP2C/iuiXxFl1EYL4GPym5/TRQsCla8BKu/3qFNbLl80a9yVKuwUIWzpmKQrnIPBcsrXHQPT+AucXzf70l91lahclT2FV7tNmEV8fI2t24jI8FLEC52Ysv9wpbAtsVLGNNy2+VyFWGFNX+4SWyReYHpKgrWUuAmsUXiDNNVFKwlsxJBLGyRGVh7LlfFAq5hzeTd38LL27oo0ABpnykSIG766pzWYH3GS0XBWvJr7yLg8/1F1J18l4pk1lXuhM1CaQkJPixN/jvXKlGMpVpa8u7CvSkj9CGshIIV92e7tOvxeBXGhGFIrN6Sp0ZPa5Jw1gfsdEzBWmbGb4BuE4d3JbdKtszHe1jllZTjsqTBvJtymFCwFpbxpRM77nAouzE+MnnBAiazK++rYZ9Flw4B4mODgrWkpG5I1nHf1gDFrPa1gveRNmQc+5jnOL2L/pDqzoGkN2mArpChFgrWXD3eS5J38KDJjDTKsMG4aaDlrXTjr1UdJkJPTLpCChYBAEmzSqcHOX8utySZXV65AFBFGezjgULBS1dIwaIflDzehVVeVZHFiIN/VFEGoZtVtyUxbtwrpGDNDb3fheUH26Z4Nq3bkhw5TKT9dtciqihDtynpWN2mK6RgzS/vemH5QemU9kZF0tohX6Er8VteSTmWPQlOZa5w4gwRQsFaZD/Yu5APLOhdyvs6XOfqu+faVhFlOKsrfwXjRRZHzFOwlumeKbkqr2xaVUmOdL3IiEPA5ZXmhPn4b2edy1gUrOVh/O2uaY/Vu2TEITi1eiCPMrRNnD9XC9Yz0Zgnc3SFFKxl9YPd5oT+Su2nkgQjIw7TklhR7ldMbOBzQldIwVpOxu+Z8SWScY7K8iKLEQf3bFTlUYZWdZjXVT4zTLrCGD16eAlm6QfdCJZ9WEdYLbYjDmG3FU/mRqoJD90EV3+Ga//o5aUPS77m2QiFrbQm6l24+ok6B+g2R0pj2xWy9SgFa6HV6o74kO9Ykx/vNsdlyficfGVkanRIgpV/4Euw3v/E4xZBMheYYKn2VZ0HcfS0quK6YaaE4/t8U9MSLlN55X4aRedAXouxVZab54Q0ytBtTnH933KvkIJFwdIEGsaRVjeZEiMOHsurRmWKyTfdlrj1wb1CCtZy+cHT2nSjorotuWbFvMj6w6/xhxN81xL/G/zsvY7ks384wfdBDHBURRmkB3EmukIBHpOaBVzDmlF55Wa5ffyeyZZF4VsrILM79e0XGb/5JX7zS8nHt+r92rDz79gvhPPWVkcZpF0S9cgTpHf51maFtQSCpTqOo0d1WCfPQRUyVFGGs7ouKaq5+IJmJdJYv8PLTMFaDj/ojcZDyd5ZMkd7IqKKMsDHqEcGsihYS+oHT0zvX016v3FQhYBqrV1/EGeCKxw7pkPBomAtGokV8W3dbXq/Z6A4rMNpYE5Wb8mjDPA9SZuucOb3Ey9B6OVVUH5wwFEZW3Xxg5kSTkxfUmjj/MrCdz7+ovpvclxYo2HTVKqVz5xtqyo6zfWil+VIQsGaGz/4xnevBelhHQD5Cl7eDqA88fCpcX6cns0Fv3JPHmUQWrZ7Y/yYDvcKaQkX2Q+6P46j5+uS5IN2xCEO9C7xrTWbC36toiyOpgq+KS25SVfICmtpyqsTM5ivbA/7HN8Iy1emjqQKOGu0lIHrj+SfEhD+5mFJ0t85AlQDJrrNwA6Kt01xuZCukIK1sILlIS+qolGRLJDZEQc/N6dmxqfmU85dufbTANbpPKCa3wXfa+3Co6JjIWX4coWzWt2jJSRT+EGftc/4nSNdlMmWo86R5ivDg3XdlryBVwR8ZCrVIdiTACdjrnBaJx7g24CCRcIqrwKvO1pVifNKpCPtoZwyRlrQfD0jM6iJMgQuoEyQUrAWX7B6F8ELVu8S38jMTqYUXS8BZ4ag8VBnGyP7NgQb6z/qMX7ZhV/lepGnoyhYMeP/vouRHxzw5rG80V0008CcZrBzEORS0VSoogxQDBz0D6fpULAWSrAi8IPDukYmE2uF0LfbBTPooQVCIGiiDG0zrEbG7ac8pkPBWiCEwEG3GeLOd/up3IiFXWQ5Xdjx/ZntfKmiDEC4FR9dIQVrQUhmxQXgsLf5pXem0JE9PDN4/jyAELnnS62JMoTa8P7EpCukYC0EH4QZv5JiH9YZJ6SIg9MM9i5nZgY1VWQgB3EmXnNh9ZCCRcGaSz4cvYE7VhQjoaSHdUKKODjNYIDzuKZl9ZZSI76pRJF1oiukYC2CH3TGoBHccRw99mGdcQKPODjN4Omz2YTabVRa3G3izeMovoHxc+wssihYc+8H30Z1Szcq8tBmgKvv8TGDmV3xweC8DtEwPk2HgkXBmm8/eFoLd+lXuH+kCzcBRhycZtAqzibUDiCxoiyvzuqRjuQQyuf1Ilu/UrDm2Q9G7Jikh3WCKrKcZvDN41BC7X/+NzBq+Nk3yurJZnx6UPTllap8/oBFFgVrfv1gxILVu5QfnUvmcOWe3y8+CBB0DuRHgvyI1F//Cp9+i7/6Bdbv4E/zuv5/yayyH3QYB3EmVrXCr/jDEu8DCtZ8+sG2OYNz+e2n8m27a76ngQ3+eYDtrlZv9UXqp3+BRMrVP9FUi1/PQiwEwUoZdIUULPrBaZAeoAtqUEXj4SzbOWmiDG0zuuVC4bcsyDddIQVrDhCO43iblhrMLfRMmSP1+fCP4ITz//4WHUuZ7dpQJ0VndfR6vHkDXSEFa/4E68Sc5Tejuns/Mn3dmVY4tUOvg9//J379C/zbTdQ/wN7HcsHSRBla1dmUV3SFFKy5JHVD7HAS9nEcPefP5YZ0rTDd8BtBBIMKtf/oJwDwP/+N869w/Hf44n3861/iP/4WFy+U/0QTZfB/EGe9qOyo5bKkFa4MXWE4sKd7OOVVtxnFcRw9x2X5cs+miRdXXX2Fb62RwRMB5hga/4Df/2o6+dNEGfwfxLle7ddEnqOwp7WRY9gfliJK27PCIh4f0YJDmTmqwzruIw69C5zVh/8FyG//aTq10nRl8H8QJ1/pq1VmVzKIyCXCpaYrpGDNkx98W4vFN3ZUlucPrlXm7JhueE2vEukRKfS8kdo5EDdPPWsfoWBF6gfP6gEvAKcM5Cv9/zIl5a0rKZEu5bVeUBGHaFi9pbz5/R/E2aiOaHcy611oTkwKVti89+7dO14Fd49QC3sfyz+183qkwjosBXacba2AfEVcJrdlSHUKR9SmFdxsyjXuRW6WO2vu+eRL5USc/YKvaHvKwPYriZV+kfPy1ZJZ7Iz63D1DuZT5c953rLBi4gcDyYsmc9g08cmXkk29xAryD3CzqbyNBXVTzbnyE3GIrnrdVf6YpzW/B3Gc247dVl++PRdZ3Za40qf5OrM6N07Boh8U7yKfO1a2VO28njCeM7GCT750dWupDuv4iThEQ2JFZ119TsRZL478+F+Xhsthnv2ysPSu6TbzLYc/U7BmgvCm9Bm/ShnYtiRS1TlA4yEaD3H+fEQQN5+46imq2q3fqMb62mbLyvld/g/iOM8k2mcDBl/Tc5ElFNfJXHQDIilYxIVa3Rm5o3wex0kZ2KqL+3ftp3hxFXsGGhU0Ktgv4Is0Xt4eytaVe5MrAlXT95Qx9Zj1yNBEGXoXk+c5pwydZR5EGWzXPCjWfBZZvUvxicWldwrWbHjXm1xe+Vy92jRH1KpzgL2P5U3Tz+ojp2TyD5SVyADV9r+wTRYfNFGGVnWC706kYdTwyZfYqktkS4gytKrDKzxw9EEVWexBSsGaDb3fTRYsP3lRofl65wD7BV1fBGFH302RJbWrwt0bEzRRBjcHca79UECt3pLIllOju60RKXd+cW9F1umzkQV1ukIKVoz8oLME8Hkcx6l9vUvsFyZvJDnv29XC5JdQFVlOfxSf8krFUXlCeZXMiWLnlC3BBY+30BqUb56LrBO6QgpWHAUr0OV2Z49NVUJdoGMNb103iqNq+o7wx0RPV2yqowzd5uSMW7eJPUOymDiQLWc1NL6057/Icr9XSChY8ypYmnUQvWYNcBPLUk3WEfb4Z0ggUYZuE1YR1meSWmxgBp1r7SrF8VZkdQ5Glh2TubjHRyhYS+cHO5bfXXan9LhPFTrvBDfHiVWHdRCbiIMmynBWn24T9rSGr3LKo9HfXygX9Z11nLciS7jIbOlHwYpXeeW/PcP3DpHSz4xRlVQu+x84N8WcxCHikFjR7QB4OOdsByBe3pYsLyaz2H6FTVOuj4PX8lZkveVeIQUrzoI10cQl0hNaxDkrLDfbdon0yMKT+0Mqvcv4Rhw2qsqqx89BnLM69gx5CZzZxc5ryev6LLKEGauJdGCjISlYxK8fnHgcZ72Im01dh1+MtsfL7E7OVW1UR/bLT8wpvn/VYZ3ZRhxSN3S1jM+DOGuF4b6EcFoAwJV7uNkUk1+DqtlbkSUU3SyyKFhzU14Zn/crF826eO9iZP9r09S1kcmWR+zb6bOpl/xVh3VmGHHQ7FT6b9k+qJJ6l3hVxJ4h7jYOjpQPtKljDWs6D0UWE6QUrFiQWBl53gpCI7d7Pyyg6B/UDUer39Vb2KpLNCuRxkYV1x+NfHEPjX1Vh3Uwo4jD+h2lmvufiOM85m235ek2cVjCy9uizUysYPMJdn6QLT8rWcI0HbpCCtZ8lFdOd5C6oSuy7LvIaZGcD/y1AjIlbFsjDY57l97HmqpM1kwiDvryymcDDLuNcrclbpKe1bFfwOFd8esns9h80k9s+SmyGMgKGjbwc81ZvT+Rwfh85J3npodcIo2bzb4rPH+O/cIEQRQOFWqe4frjOxPZfCIvHAY/bDTkHyjlwE6BBjVAO5nTLd7lH8i+gdbQIx/endp6f3o+LJN7F/hitf//mq6EhBVWkH7QqVbdpqutK2d4WjO7eFCyfZVD4+GEgz7+1QrqoMBaIbqIw8QoQ1BqBXXyw3adL65KfpvOFT2fK1l0hRSsOfCD475m05zwdLXvnz0DL66i8VByx3YOsGcEMDJeOPo7UvVENahCE2VwcxAnQLpN7Bfw8rZygd/DShb3CilYMRKsN67Xp3sXw/Upu1mopn2KfXzXqGHnNfIPROGwTWVQM01VveGTuSgiDvoog+cpgT69/4scju8HU9kJx3TWi3M2ryhmcA1rmvexVcSnjntbM5ZCxaY5YrXsjaSOhY6FRBopA8kcUoauIUnjod8tM0kxpVhC6l0o85ZBoVnKiXgdTeJV09iojvy+vM2nEC6vPaOEa1gUrNAFq22OpNWPyl5GeAqa5Z7z52hUAh5oOkAY/DOgbeLwbmjl6h0Yak/tcyJOYDWggY1qf9vUw6I7xqbpnNZgfUbBoiWM3A96a89wWJrabpw+w8vb2C+EpVZQr75nSiFGHDRRhrYZC7Wy6+j9AqzPvKRzB3WZc7WRrpAVVhRc/AvSPxOfk37sxnoRawUkc0ikJR6w28J5HWd1nNYiGgm1/Up+cigka3blnq4/xLzMTPT2wx6WkCmxwqJghcnvj/DTDXElItgVk/cNAPjWms3QOjtbr6oKA/5h1eNdAbSqOL6/UG+exMrI6udpDYk0BYuCFSZ//B3+5M/6/9+7wFe5IPNBMUG1sBJsehPA9Ue6iTgLeW2FvHHHcttEiDjgGpZrBmqFIKalxhPVYZ1gIw6a+V0I4iBOPBEie1QrCtbM3nwLQ+dAua6cLQfWxeEjU/mpbhONh4t5bdtPOZ6egjULuk1f01JjjqrpeyLtfYC7k9VburWbwCNmfM5RsFheLbQcqyfrCJMTvaFpu9qxIj2IEz0nJu8eClb0tf2iv+1Uh3Xgu1XWlXu6TqpH5QW/sOfPAztQRcEiruhYvqalzgW9S3yjsGZrBe/9BhIruKZ2fGf1uCRFWZ5TsFjVzxlvHitrAc9FluawN3y3bGd5TsEiEt4uzRNStf6dzMkb3enRRxna5uLXrf0K/SCApkAULOK2nl+k8yITaoGnyqOL2fLUp+E+Mr2II4t0QsHyJVhLhUpH7L4r7pkYZViex8BSFekULApWpGgm60wVcdCom7N59JLQbXHp3TMJXgK3vOvBqKF3gY6FbhPdJr5rLn5p8HVppJeTk+tVV10c9ONjF/UgzshNtoKUgR+nkTKGbRqJJ3j42f8Ds4luEx2rr2XfX6BjLdRNqJqsA8AqTgj967sydJt4cXWh3gypG8M2DKsFAGzJQMGaE2wzdV7v/3/vYl43wpJZbFty0ZmoOJr5XQiha02U1+QnOSRz/ZbWdmsgTWiDULDmkt5Fv93VfPlKje40KsrjykJr4HFBn23Lds9ujoaOgkVfGWtfqXF2mvZVQgcogZi0bKebo2CRBfSVmo7G0gahmv6lsy2v6OYoWMuL7ewiftPPyleqJutA1oJd1SFe9fcXz83ZD5vvmlPPXiUUrBBpm8Pooz1gZmAr7LtlYXylZiqXUDFldnVtZAIfHTZbN6e67IkVZMvIllm+UbDiR6uKRkWuDs5HfTI39CPz6Cs10/QGa1L6KIOf4ayzdXNTFbaZXWxUKVUUrBhjh7bdJyHt289pW+LvKzUrU4OIgz7KoNlVjJub8ybxmV3kK9xJpGDNj2wdlX3Fi2LuKzV7f0dlvK3pogzjW4rxdHOef3H5CvcWKVhzSLeJ43KQrd/j4yuTOeUqsl21ae7YjoXT2tyUk1N51Y9MShUFa845q6NRCTdtNFtfGc9rjgiDIMks8hXuA1KwFojTGo7LUcfZZ+srI3Nz3/3g6aKP2nITkIK1yLRNHJVnHF6fua/06eZsVYrDYaYr93CtQqmiYC00024jRkZMfKUtSQM3B8RxLAU3ASlYSydb31Tw5vEcfKsh+cqZuznPV2OjyhHzFKylpNtEozKXzVXc+8p4ujkPpG7gepWbgBSspSeCbcRoGA+LzkX3GDdmmZuAsXpc8hLMkrUC1uo4q+Pr0nINYpiLQjJb1kX2ySzgEIp4yNZOE5tPkMzyYsSlYLzZpFpRsIiaTAnbFvIPph75R4L8Lexi5/WEIdWEgkUAIJFGvoKbTS+jlYlPVm9h5zU2TUYWKFhketnaeY3MLi9GRFL1yZfYqlOqKFjEK8kcNk1sv+qHoUgoFzmLzSfYqjOyQMEiQZAysFXHJ19OMWaZuCpjV3D9EXbYv5iCRQJnrYBti9uIgUmVvYzBIcUAAAIqSURBVAmYLfNiULBIaGRK2GlyG9HfNdzFtsVNQAoWiYrBNiJlayq4CUjBIjMyNWnkK9i2uI3oVqq4CUjBIjPG3kbcec1tRPUlysL4nJuAFCwSJ9mytxEpWyNF6Ao2n2CnqZyXQShYZGasFbBV5zZiX6rsTUDmFShYJNbY24jXHy3venxmt39omZuAFCwyH2TLy7iNuH6nvwlIqaJgkXmzRcu0jWhvAho1bgJSsMg8M9hGXL+zoD9gtp9X4CYgBYssjmwZtUXbRrQPLe80KVUULLKI2NuIxudzv41obwJuW9wEpGCRRWe92O/FPKfr8VfucROQgkWWjExp/rYR7c7FG1VKFQWLLB+DXszx30a0NwF5aJlQsChb/W3EeMpW6gY3AQkFi4xipx9itY1obwJuW5QqIj5keQkIEJuRrhxfSlhhkSlka4YjXTm+lFCwyNREP9KV40sJBYv4sGY/bCNeuRfuC63ewvYrbgISChYJQrY2qmFtIw46F6cMXmlCwSIBEfhIV44vJRQsEi6BjHTl+FJCwSLR4XmkK8eXEgoWmQ3TjnTl+FJCwSIzZjDSVQPHl5JAee/du3e8CsQX3Sa6Y730pB8khIJFCKElJIQQChYhhFCwCCEULEIIoWARQggFixBCwSKEEAoWIYRQsAghFCxCCKFgEUIIBYsQQsEihBAKFiGEULAIIRQsQgihYBFCCAWLEELBIoQQChYhhILFS0AIoWARQkjA/D87uqZQTj7xTgAAAABJRU5ErkJggg==";
Вставка изображения
Откройте файл ./src/taskpane/taskpane.html.
Найдите элемент
<button>для кнопкиreplace-textи после этой строки добавьте следующий текст разметки:<button class="ms-Button" id="insert-image">Insert Image</button><br/><br/>Откройте файл ./src/taskpane/taskpane.js.
Найдите вызов функции
Office.onReadyв верхней части файла и добавьте следующий код непосредственно перед этой строкой. В этом коде импортируется переменная, определенная ранее в файле ./base64Image.js.import { base64Image } from "../../base64Image";В вызове функции
Office.onReadyнайдите строку, назначающую обработчик щелчка для кнопкиreplace-text, и добавьте следующий код после этой строки.document.getElementById("insert-image").onclick = () => tryCatch(insertImage);Добавьте указанную ниже функцию в конец файла.
async function insertImage() { await Word.run(async (context) => { // TODO1: Queue commands to insert an image. await context.sync(); }); }В функции
insertImage()заменитеTODO1следующим кодом: Обратите внимание, что эта строка вставляет изображение в кодировке Base64 в конце документа. (ОбъектParagraphтакже имеетinsertInlinePictureFromBase64метод и другиеinsert*методы. Пример см. в следующем разделе "Вставка HTML".)context.document.body.insertInlinePictureFromBase64(base64Image, Word.InsertLocation.end);
Вставка HTML
Откройте файл ./src/taskpane/taskpane.html.
Найдите элемент
<button>для кнопкиinsert-imageи после этой строки добавьте следующий текст разметки:<button class="ms-Button" id="insert-html">Insert HTML</button><br/><br/>Откройте файл ./src/taskpane/taskpane.js.
В вызове функции
Office.onReadyнайдите строку, назначающую обработчик щелчка для кнопкиinsert-image, и добавьте следующий код после этой строки.document.getElementById("insert-html").onclick = () => tryCatch(insertHTML);Добавьте указанную ниже функцию в конец файла.
async function insertHTML() { await Word.run(async (context) => { // TODO1: Queue commands to insert a string of HTML. await context.sync(); }); }В функции
insertHTML()заменитеTODO1следующим кодом: Примечание.Первая строка добавляет пустой абзац в конце документа.
Вторая строка вставляет строку HTML в конце абзаца; в частности, два абзаца, один из них отформатирован шрифтом Verdana, другой со стилем по умолчанию для Word документа. (Как видно по вышеописанному методу
insertImage, у объектаcontext.document.bodyтакже есть методыinsert*).
const blankParagraph = context.document.body.paragraphs.getLast().insertParagraph("", Word.InsertLocation.after); blankParagraph.insertHtml('<p style="font-family: verdana;">Inserted HTML.</p><p>Another paragraph</p>', Word.InsertLocation.end);
Вставка таблицы
Откройте файл ./src/taskpane/taskpane.html.
Найдите элемент
<button>для кнопкиinsert-htmlи после этой строки добавьте следующий текст разметки:<button class="ms-Button" id="insert-table">Insert Table</button><br/><br/>Откройте файл ./src/taskpane/taskpane.js.
В вызове функции
Office.onReadyнайдите строку, назначающую обработчик щелчка для кнопкиinsert-html, и добавьте следующий код после этой строки.document.getElementById("insert-table").onclick = () => tryCatch(insertTable);Добавьте указанную ниже функцию в конец файла.
async function insertTable() { await Word.run(async (context) => { // TODO1: Queue commands to get a reference to the paragraph // that will precede the table. // TODO2: Queue commands to create a table and populate it with data. await context.sync(); }); }В функции
insertTable()заменитеTODO1следующим кодом: Обратите внимание, что эта строка используетParagraphCollection.getFirstметод для получения ссылки на первый абзац, а затем используетParagraph.getNextметод для получения ссылки на второй абзац.const secondParagraph = context.document.body.paragraphs.getFirst().getNext();В функции
insertTable()заменитеTODO2следующим кодом: Примечание.Первые два параметра метода
insertTableзадают количество строк и столбцов.Третий параметр указывает, где вставить таблицу (в данном случае — после абзаца).
Четвертый параметр представляет собой двумерный массив, задающий значения ячеек таблицы.
К таблице применяется простой стиль по умолчанию, но метод
insertTableвозвращает объектTableсо множеством элементов, некоторые из которых используются для настройки стиля таблицы.
const tableData = [ ["Name", "ID", "Birth City"], ["Bob", "434", "Chicago"], ["Sue", "719", "Havana"], ]; secondParagraph.insertTable(3, 3, Word.InsertLocation.after, tableData);Сохраните все изменения в проекте.
Тестирование надстройки
Если локальный веб-сервер уже запущен и ваша надстройка уже загружена в Word, перейдите к шагу 2. В противном случае запустите локальный веб-сервер и загрузите неопубликованную надстройку.
Чтобы проверить надстройку в Word, выполните приведенную ниже команду в корневом каталоге своего проекта. Запустится локальный веб-сервер (если он еще не запущен) и откроется Word с загруженной надстройкой.
npm startЧтобы проверить надстройку в Word в Интернете, выполните следующую команду в корневом каталоге вашего проекта. После выполнения этой команды запустится локальный веб-сервер. Замените "{url}" на URL-адрес документа Word в OneDrive или библиотеке SharePoint, для которой у вас есть разрешения.
Примечание.
Если вы разрабатываете на компьютере Mac, заключите в одинарные
{url}кавычки. Не делайте этого в Windows.npm run start -- web --document {url}Ниже приведены примеры.
npm run start -- web --document https://contoso.sharepoint.com/:t:/g/EZGxP7ksiE5DuxvY638G798BpuhwluxCMfF1WZQj3VYhYQ?e=F4QM1Rnpm run start -- web --document https://1drv.ms/x/s!jkcH7spkM4EGgcZUgqthk4IK3NOypVw?e=Z6G1qpnpm run start -- web --document https://contoso-my.sharepoint-df.com/:t:/p/user/EQda453DNTpFnl1bFPhOVR0BwlrzetbXvnaRYii2lDr_oQ?e=RSccmNP
Если надстройка не загружает неопубликованное приложение в документе, вручную загрузите ее, следуя инструкциям в разделе Ручная загрузка неопубликованных надстроек для Office в Интернете.
Если область задач надстройки еще не открыта в Word, перейдите на вкладку Главная и нажмите кнопку Показать область задач на ленте, чтобы открыть ее.
В области задач нажмите кнопку Вставить абзац, как минимум три раза, чтобы убедиться в том, что в документе есть несколько абзацев.
Нажмите кнопку Insert Image (Вставить изображение) и обратите внимание, что изображение вставляется в конце документа.
Нажмите кнопку Вставка HTML и обратите внимание, что в конце документа вставляются два абзаца, а в первом — шрифт Verdana.
Нажмите кнопку Insert Table (Вставить таблицу) и обратите внимание, что после второго абзаца вставляется таблица.
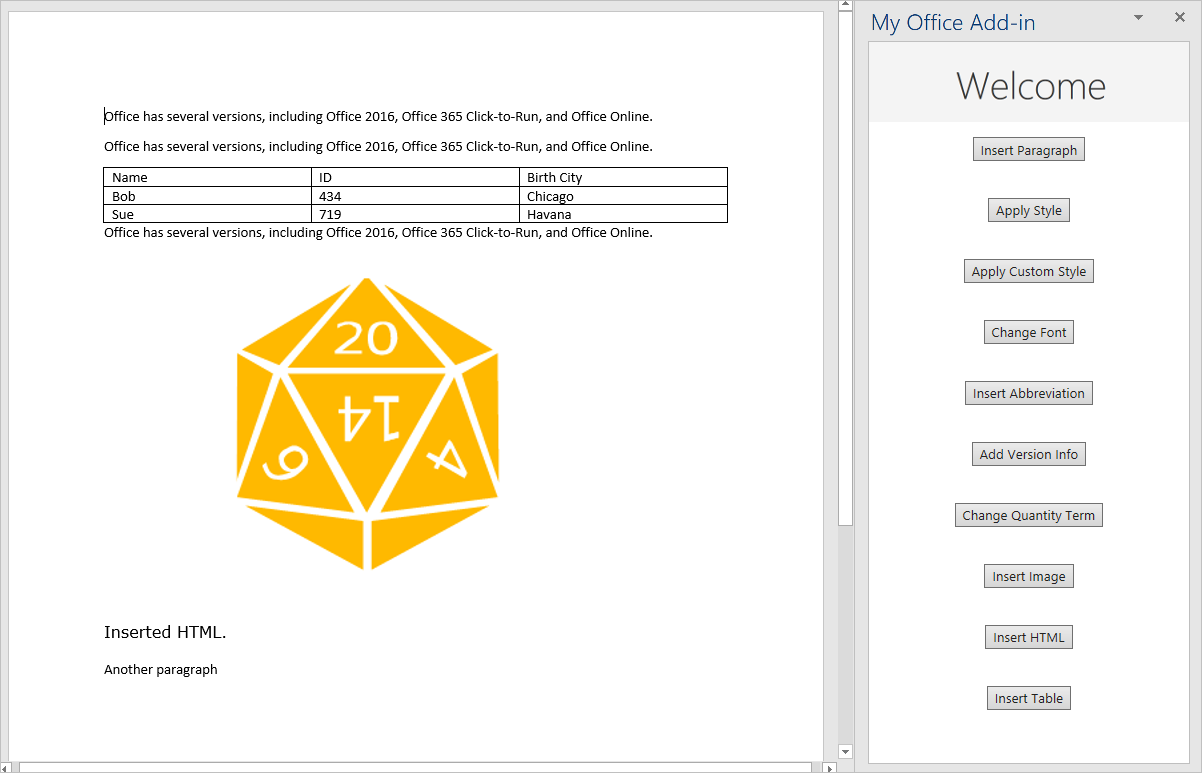
Создание и обновление элементов управления содержимым
На этом этапе руководства мы рассмотрим создание элементов управления форматированным текстом в документе, а также вставку и замену содержимого этих элементов.
Примечание.
Прежде чем приступать к этому этапу руководства, рекомендуем создать элементы управления форматированным текстом и управлять ими через пользовательский интерфейс Word, чтобы получить представление об этих элементах и их свойствах. Дополнительные сведения см. в статье Создание форм, предназначенных для заполнения или печати в приложении Word.
Создание элемента управления содержимым
Откройте файл ./src/taskpane/taskpane.html.
Найдите элемент
<button>для кнопкиinsert-tableи после этой строки добавьте следующий текст разметки:<button class="ms-Button" id="create-content-control">Create Content Control</button><br/><br/>Откройте файл ./src/taskpane/taskpane.js.
В вызове функции
Office.onReadyнайдите строку, назначающую обработчик щелчка для кнопкиinsert-table, и добавьте следующий код после этой строки.document.getElementById("create-content-control").onclick = () => tryCatch(createContentControl);Добавьте указанную ниже функцию в конец файла.
async function createContentControl() { await Word.run(async (context) => { // TODO1: Queue commands to create a content control. await context.sync(); }); }В функции
createContentControl()заменитеTODO1следующим кодом: Примечание.Этот код предназначен для упаковки фразы "Microsoft 365" в элемент управления содержимым. Для простоты предполагается, что такая строка существует и пользователь выделил ее.
Свойство
ContentControl.titleзадает видимый заголовок элемента управления содержимым.Свойство
ContentControl.tagзадает тег, с помощью которого можно получить ссылку на элемент управления содержимым путем вызова методаContentControlCollection.getByTag, который будет использоваться в последующей функции.Свойство
ContentControl.appearanceзадает внешний вид элемента управления. Значение Tags указывает, что элемент управления будет заключен в открывающие и закрывающие теги, а открывающий тег будет содержать заголовок элемента управления содержимым. Другие возможные значения: BoundingBox и None.Свойство
ContentControl.colorзадает цвет тегов или рамки ограничивающего прямоугольника.
const serviceNameRange = context.document.getSelection(); const serviceNameContentControl = serviceNameRange.insertContentControl(); serviceNameContentControl.title = "Service Name"; serviceNameContentControl.tag = "serviceName"; serviceNameContentControl.appearance = "Tags"; serviceNameContentControl.color = "blue";
Замена содержимого элемента управления
Откройте файл ./src/taskpane/taskpane.html.
Найдите элемент
<button>для кнопкиcreate-content-controlи после этой строки добавьте следующий текст разметки:<button class="ms-Button" id="replace-content-in-control">Rename Service</button><br/><br/>Откройте файл ./src/taskpane/taskpane.js.
В вызове функции
Office.onReadyнайдите строку, назначающую обработчик щелчка для кнопкиcreate-content-control, и добавьте следующий код после этой строки.document.getElementById("replace-content-in-control").onclick = () => tryCatch(replaceContentInControl);Добавьте указанную ниже функцию в конец файла.
async function replaceContentInControl() { await Word.run(async (context) => { // TODO1: Queue commands to replace the text in the Service Name // content control. await context.sync(); }); }В функции
replaceContentInControl()заменитеTODO1следующим кодом: Примечание.- Метод
ContentControlCollection.getByTagвозвращает значениеContentControlCollectionдля всех элементов управления контентом указанного тега. Чтобы получить ссылку на нужный элемент управления, используйтеgetFirst.
const serviceNameContentControl = context.document.contentControls.getByTag("serviceName").getFirst(); serviceNameContentControl.insertText("Fabrikam Online Productivity Suite", Word.InsertLocation.replace);- Метод
Сохраните все изменения в проекте.
Тестирование надстройки
Если локальный веб-сервер уже запущен и ваша надстройка уже загружена в Word, перейдите к шагу 2. В противном случае запустите локальный веб-сервер и загрузите неопубликованную надстройку.
Чтобы проверить надстройку в Word, выполните приведенную ниже команду в корневом каталоге своего проекта. Запустится локальный веб-сервер (если он еще не запущен) и откроется Word с загруженной надстройкой.
npm startЧтобы проверить надстройку в Word в Интернете, выполните следующую команду в корневом каталоге вашего проекта. После выполнения этой команды запустится локальный веб-сервер. Замените "{url}" на URL-адрес документа Word в OneDrive или библиотеке SharePoint, для которой у вас есть разрешения.
Примечание.
Если вы разрабатываете на компьютере Mac, заключите в одинарные
{url}кавычки. Не делайте этого в Windows.npm run start -- web --document {url}Ниже приведены примеры.
npm run start -- web --document https://contoso.sharepoint.com/:t:/g/EZGxP7ksiE5DuxvY638G798BpuhwluxCMfF1WZQj3VYhYQ?e=F4QM1Rnpm run start -- web --document https://1drv.ms/x/s!jkcH7spkM4EGgcZUgqthk4IK3NOypVw?e=Z6G1qpnpm run start -- web --document https://contoso-my.sharepoint-df.com/:t:/p/user/EQda453DNTpFnl1bFPhOVR0BwlrzetbXvnaRYii2lDr_oQ?e=RSccmNP
Если надстройка не загружает неопубликованное приложение в документе, вручную загрузите ее, следуя инструкциям в разделе Ручная загрузка неопубликованных надстроек для Office в Интернете.
Если область задач надстройки еще не открыта в Word, перейдите на вкладку Главная и нажмите кнопку Показать область задач на ленте, чтобы открыть ее.
В области задач нажмите кнопку Вставить абзац , чтобы убедиться, что в верхней части документа есть абзац с "Microsoft 365".
В документе выделите текст "Microsoft 365" и нажмите кнопку Создать элемент управления содержимым. Обратите внимание, что фраза заключена в теги с меткой Service Name.
Нажмите кнопку Rename Service (Переименовать службу) и обратите внимание, что текст элемента управления содержимым меняется на "Fabrikam Online Productivity Suite".
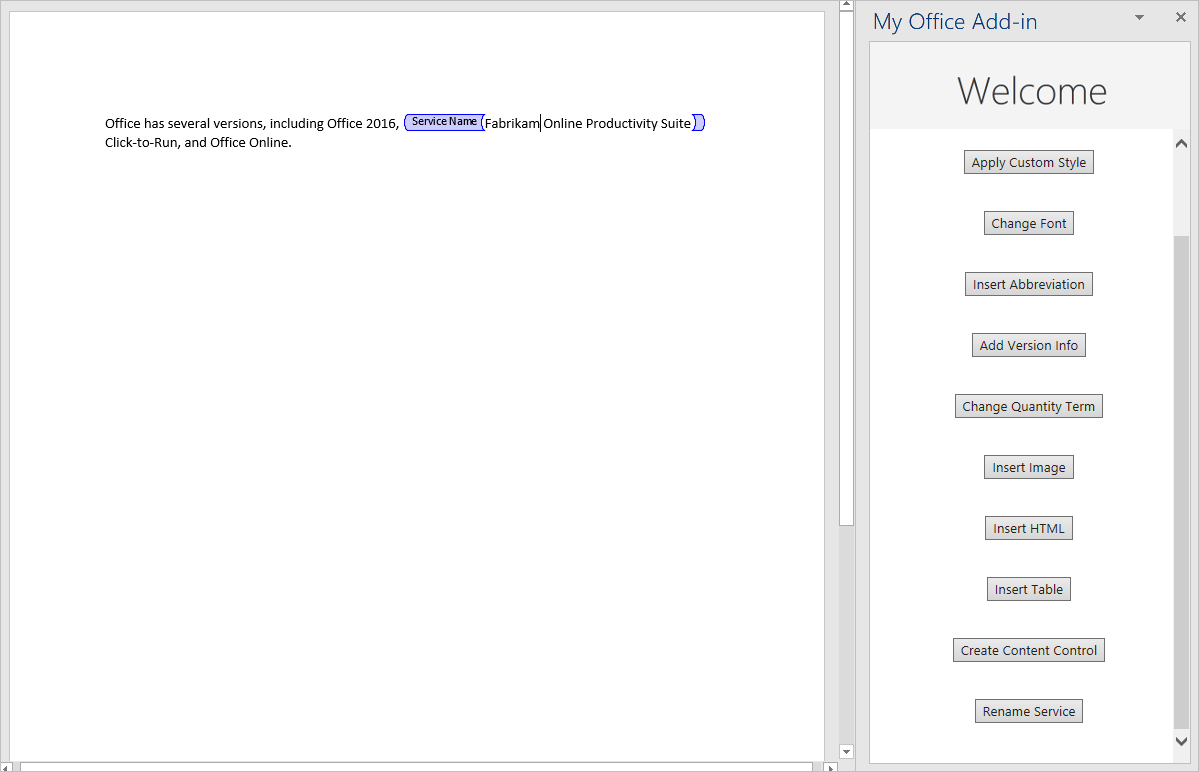
Дальнейшие действия
В этом руководстве вы создали надстройку области задач Word, которая вставляет и заменяет текст, изображения и другое содержимое в документе Word. Чтобы узнать больше о создании надстроек Word, перейдите к следующей статье.
Примеры кода
- Завершено Word руководстве по надстройке: результат выполнения этого руководства.
См. также
Office Add-ins