Объект ListBox (Access)
Этот объект соответствует элементу управления list box. В элементе управления "Поле списка" отображается список значений или альтернатив.
| Управление | Средство |
|---|---|
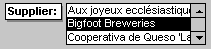 |
 |
Во многих случаях быстрее и проще выбрать значение из списка, чем запоминать значение для ввода. Список вариантов также помогает убедиться, что значение, введенное в поле, является правильным.
Список в списке состоит из строк данных. Строки могут содержать один или несколько столбцов, которые могут отображаться с заголовками или без них, как показано на следующей схеме.

Если поле списка с несколькими столбцами привязано, Microsoft Access сохраняет значения из одного из столбцов.
Используйте поле списка без привязки, чтобы сохранить значение, которое можно использовать с другим элементом управления. Например, можно использовать список без привязки, чтобы ограничить значения в другом списке или в настраиваемом диалоговом окне. Вы также можете использовать поле списка без привязки, чтобы найти запись на основе значения, выбранного в списке.
Если в форме нет места для отображения списка или вы хотите иметь возможность вводить новые значения, а также выбирать значения из списка, используйте поле со списком вместо списка.
В этом примере показано, как фильтровать содержимое поля списка при вводе в текстовое поле.
В этом примере в списке с именем ColorID отображается список цветов, хранящихся в таблице Colors . При вводе в текстовое поле FilterBy элементы в ColorID фильтруются динамически.
Для этого используйте событие Change текстового поля, чтобы создать инструкцию SQL, которая будет служить в качестве нового RowSource в списке.
Private Sub FilterBy_Change()
Dim sql As String
'This will match any entry in the list that begins with what the user
'has typed in the FilterBy control
sql = "SELECT ColorID, ColorName FROM Colors WHERE ColorName Like '" & Me.FilterBy.Text & "*' ORDER BY ColorName"
'If you want to match any part of the string then add wildcard (*) before
'the FilterBy.Text, too:
'sql = "SELECT ColorID, ColorName FROM Colors WHERE ColorName Like '*" & Me.FilterBy.Text & "*' ORDER BY ColorName"
Me.ColorID.RowSource = sql
End Sub
- AfterUpdate
- BeforeUpdate
- Click
- DblClick
- Enter
- Exit
- GotFocus
- KeyDown
- KeyPress
- KeyUp
- LostFocus
- MouseDown
- MouseMove
- MouseUp
- AddColon
- AfterUpdate
- AllowValueListEdits
- Application
- AutoLabel
- BackColor
- BackShade
- BackThemeColorIndex
- BackTint
- BeforeUpdate
- BorderColor
- BorderShade
- BorderStyle
- BorderThemeColorIndex
- BorderTint
- BorderWidth
- BottomPadding
- BoundColumn
- Column
- ColumnCount
- ColumnHeads
- ColumnHidden
- ColumnOrder
- ColumnWidth
- ColumnWidths
- Controls
- ControlSource
- ControlTipText
- ControlType
- DefaultValue
- DisplayWhen
- Enabled
- EventProcPrefix
- FontBold
- FontItalic
- FontName
- FontSize
- FontUnderline
- FontWeight
- ForeColor
- ForeShade
- ForeThemeColorIndex
- ForeTint
- GridlineColor
- GridlineShade
- GridlineStyleBottom
- GridlineStyleLeft
- GridlineStyleRight
- GridlineStyleTop
- GridlineThemeColorIndex
- GridlineTint
- GridlineWidthBottom
- GridlineWidthLeft
- GridlineWidthRight
- GridlineWidthTop
- Height
- HelpContextId
- HideDuplicates
- HorizontalAnchor
- Hyperlink
- IMEHold
- IMEMode
- IMESentenceMode
- InheritValueList
- InSelection
- IsVisible
- ItemData
- ItemsSelected
- LabelAlign
- LabelX
- LabelY
- Layout
- LayoutID
- Left
- LeftPadding
- ListCount
- ListIndex
- ListItemsEditForm
- Locked
- MultiSelect
- Name
- NumeralShapes
- OldBorderStyle
- OldValue
- OnClick
- OnDblClick
- OnEnter
- OnExit
- OnGotFocus
- OnKeyDown
- OnKeyPress
- OnKeyUp
- OnLostFocus
- OnMouseDown
- OnMouseMove
- OnMouseUp
- Parent
- Properties
- ReadingOrder
- Recordset
- RightPadding
- RowSource
- RowSourceType
- ScrollBarAlign
- Section
- Selected
- ShortcutMenuBar
- ShowOnlyRowSourceValues
- SmartTags
- SpecialEffect
- StatusBarText
- TabIndex
- TabStop
- Tag
- ThemeFontIndex
- Top
- TopPadding
- ValidationRule
- ValidationText
- Value
- VerticalAnchor
- Visible
- Width
Есть вопросы или отзывы, касающиеся Office VBA или этой статьи? Руководство по другим способам получения поддержки и отправки отзывов см. в статье Поддержка Office VBA и обратная связь.