Открытие данных таблицы в Excel
Открыв данные таблицы в Microsoft Excel, можно быстро и легко просматривать и редактировать данные с помощью надстройки Microsoft Power Apps Excel.
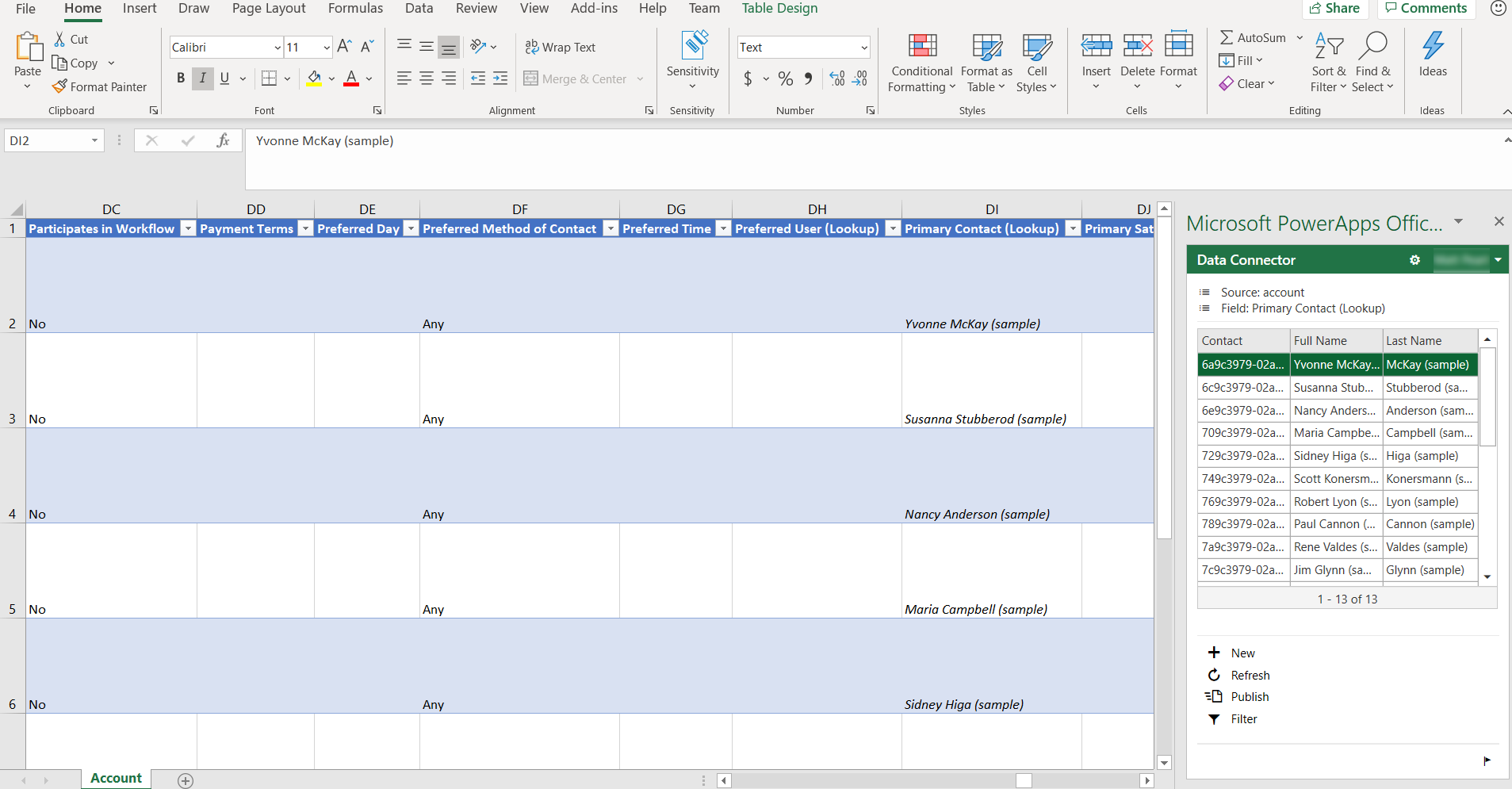
Чтобы установить надстройку Excel Power Apps, см. раздел Надстройка Microsoft PowerApps Office. Дополнительные сведения о добавлении или удалении надстройки Office Excel см. в разделе Добавление или удаление надстроек в Excel.
Открытие данных таблицы в Excel
Войдите в Power Apps.
В левой области навигации выберите Таблицы. Если этого пункта нет на боковой панели, выберите …Еще, а затем выберите нужный пункт.
Выберите многоточие (...) справа от интересующей вас таблицы, затем выберите Редактировать данные в Excel.
Откройте лист Excel, который загружен в папку загрузок вашего браузера по умолчанию с именем, аналогичным имя-таблицы (1591125669213).xlsx. Эта книга содержит данные для привязки таблицы, указатель на вашу среду и указатель на надстройку Power Apps Excel.
В Excel выберите Включить изменение, чтобы разрешить работу надстройки Power Apps Excel. Надстройка Excel запускается в области с правой стороны окна Excel.
Важно!
Если на панели отображается сообщение об ошибке, см. Отключение загрузки надстройки Office Store.
Если надстройка Power Apps Excel запускается впервые, выберите Доверять этой надстройке, чтобы разрешить запуск надстройки Excel.
Если будет предложено выполнить вход, выберите Войти, после чего выполните вход с помощью тех же учетных данных, который вы использовали в Power Apps. Надстройка Excel будет использовать предыдущий контекст входа и автоматически выполнять вход, если она может. Поэтому проверьте имя пользователя в правом верхнем углу надстройки Excel.
Надстройка Excel автоматически считывает данные для выбранной таблицы. Обратите внимание, что книга не содержит данных, пока надстройка Excel не прочитает их.
Просмотр и обновление данных в Excel
После того как надстройка Excel считает данные таблицы в книгу, можно обновить данные в любое время, выбрав Обновить в надстройке Excel.
Изменить данные в Excel
Можно изменить данные таблицы как требуется, а затем опубликовать из обратно, выбрав Опубликовать в надстройке Excel.
Для редактирования строки выберите ячейку на листе, затем измените значение в ячейке.
Для добавления новой строки выполните одно из следующих действий.
- Выберите в любом месте на листе, затем выберите Создать в надстройке Excel.
- Выберите в последней строке листа, затем нажимайте клавишу TAB, пока курсор не уйдет из последнего столбца этой строки и не будет создана новая строка.
- Выберите в строке немедленно под листом и начинайте вводить данные в ячейку. При перемещении фокуса из этой ячейки лист расширяется для включения новой строки.
Для удаления строки выполните одно из следующих действий.
- Щелкните правой кнопкой мыши номер строки рядом со строкой листа, которую требуется удалить, затем выберите Удалить.
- Щелкните правой кнопкой мыши в строке, которую требуется удалить, затем выберите Удалить > Строки таблицы.
Настройте надстройку для настройки таблиц и столбцов
Вы можете использовать конструктор источника данных в надстройке Excel для настройки столбцов и таблиц, которые автоматически добавляются на лист.
Включите конструктор источников данных, доступный в надстройке Excel, выбрав кнопку Параметры (символ шестеренки).
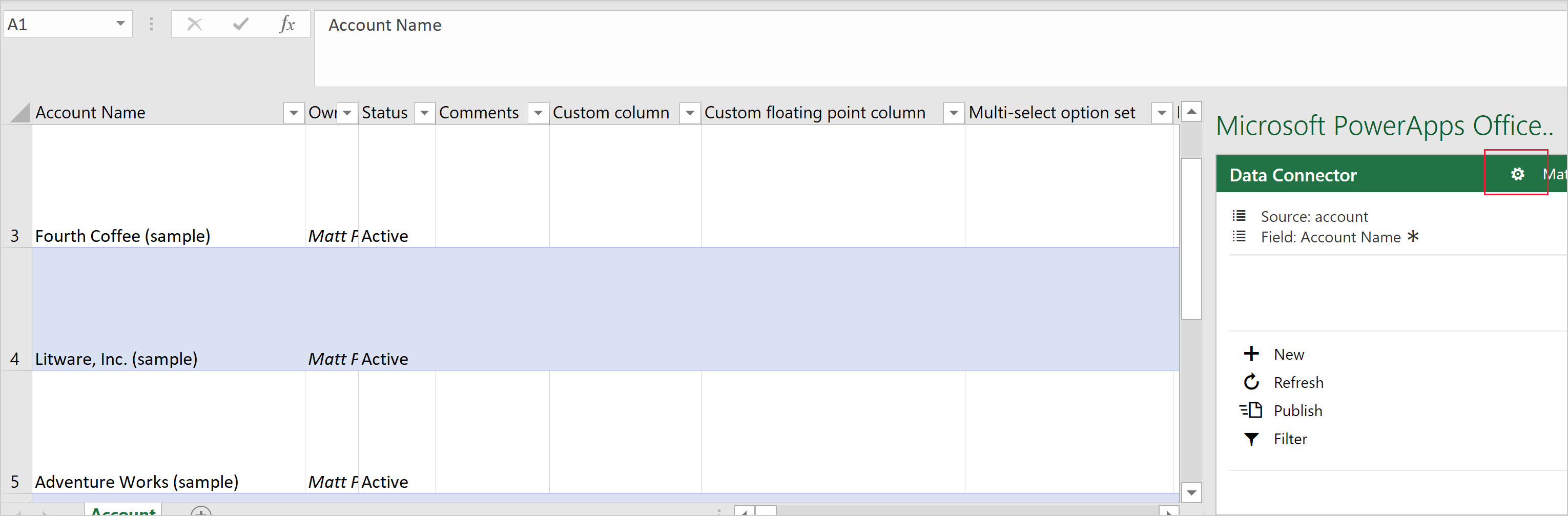
Разверните раздел Соединитель данных, а затем выберите Включить дизайн, а затем выберите ОК.
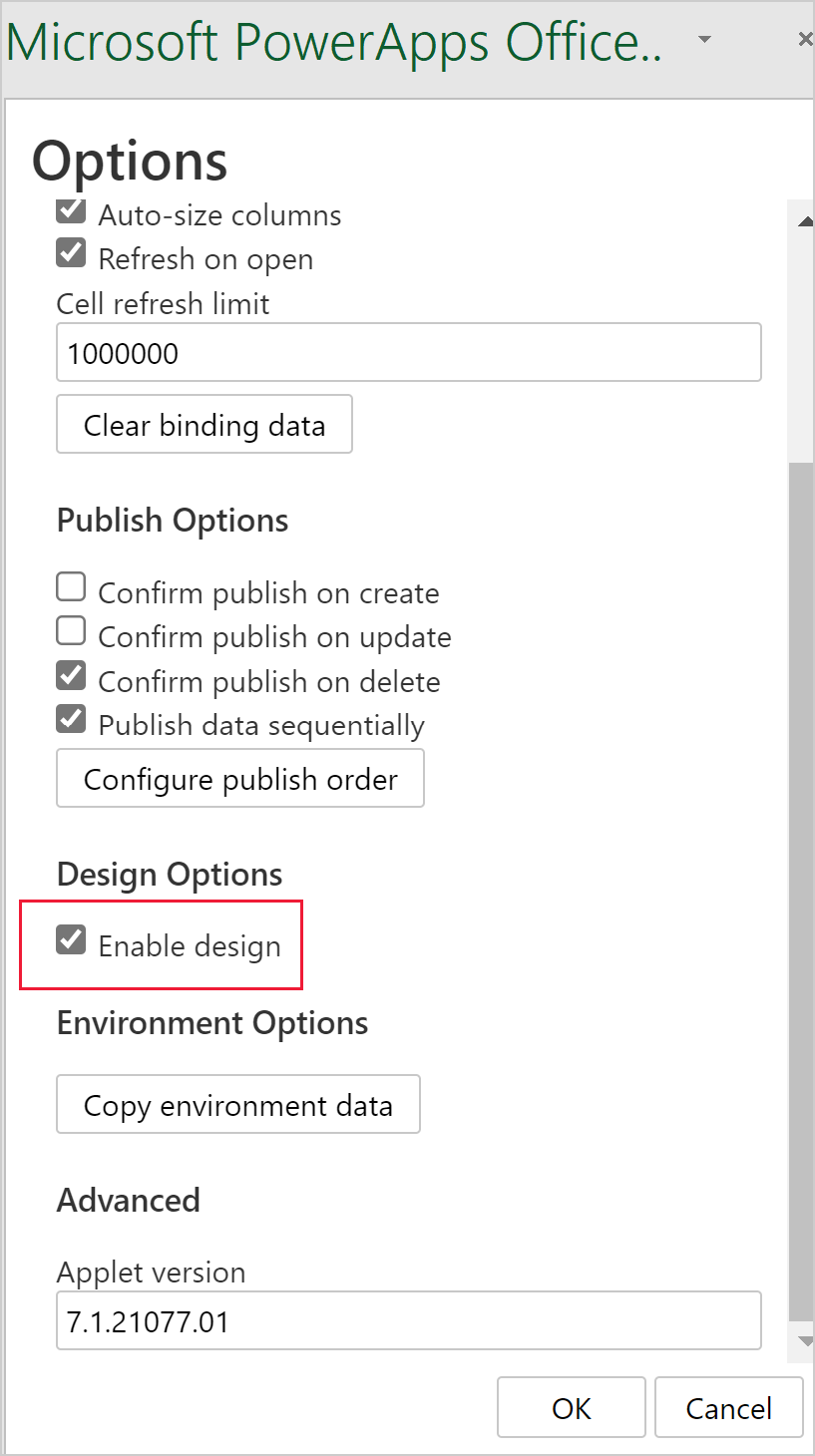
Выберите Конструктор в надстройке Excel. Отображается список всех источников данных.
Рядом с источником данных выберите кнопку Изменить (карандаша символ).
Настройте список в столбце Выбранные столбцы, так как требуется.
- Чтобы добавить столбец из столбца Доступные столбцы в столбец Выбранные столбцы, выберите столбец, затем выберите Добавить. Можно также дважды щелкнуть столбец.
- Чтобы удалить столбец из столбца Выбранные столбцы, выберите столбец, затем выберите Удалить. Можно также дважды щелкнуть столбец.
- Для изменения порядка столбцов выберите столбец в столбце Выбранные столбцы, затем выберите Вверх или Вниз.
Примените изменения к источнику данных, выбрав Обновить, после чего выберите Готово для выхода из конструктора. Если добавлен столбец (столбец), выберите Обновить, чтобы получить обновленный набор данных.
Примечание
- Обязательно всегда включайте в рабочую книгу идентификатор и обязательные столбцы, так как при публикации могут возникать ошибки.
- При добавлении столбцов подстановки обязательно добавляйте как столбец идентификатора, так и столбец отображения.
Устранение неполадок
- Не все таблицы поддерживают редактирование и создание новых строк; такие таблицы будут открываться в Excel и позволят вам просматривать данные, но публикация будет отключена.
- Столбцы подстановки должны редактироваться с использованием надстройки, чтобы обеспечить правильные ссылки на строку, обновление этих столбцов путем копирования и вставки или прямого ввода не поддерживается.
- Столбцы изображений и файлов не поддерживаются. Вы не сможете увидеть какие-либо данные, когда откроете лист Excel, содержащий эти типы данных.
- Максимальный размер таблицы при редактировании в Excel — один миллион ячеек. Если строк или столбцов слишком много, не все данные будут прочитаны или опубликованы.
- Строки обрабатываются последовательно. Если при сохранении строки произошла ошибка, изменения в последующих строках будут отменены. Изменения в предыдущих строках сохраняются.
- Централизованное развертывание не поддерживается. Для этой надстройки требуется доступ к магазину Office.
- Настройка надстройки вручную может вызвать непредвиденное поведение. Для лучших результатов загрузите файл Excel с Power Apps вместо того, чтобы начинать с пустой книги Excel.
При возникновении проблемы, которая не описана здесь, свяжитесь с нами с помощью страниц поддержки.
Отключение загрузки надстройки Office Store
Если загрузка надстройки Office Store для вашей организации отключена, при открытии листа Excel после выбора команды "Изменение данных в Excel" может появиться следующее сообщение об ошибке.
Office 365 был настроен для предотвращения индивидуального получения и выполнения надстроек Office Store.
Этот параметр запрещает загрузку надстройки Power Apps Excel. В этом случае данные строки таблицы не будут отображаться в Excel.
Для получения дополнительной информации о включении загрузки надстройки Office Store обратитесь к администратору приложений Office.
Дополнительные сведения о предотвращении загрузки надстроек Office Store из Office Store см. в разделе Запрет загрузки надстроек через отключение Office Store на всех клиентах.
Другие способы экспорта и просмотра данных строк таблицы
Дополнительные сведения о способах экспорта и просмотра данных строк таблицы см. в этих статьях.
- Экспорт данных в CSV-файл
- Экспорт данных в Excel Online
- Экспорт данных таблицы в Azure Data Lake Storage Gen2
- Самостоятельная подготовка данных с потоками данных
См. также
- Управление столбцами в таблице
- Определение связей между таблицами
- Формирование приложения с использованием Microsoft Dataverse
- Создание приложения с нуля с помощью Dataverse
Примечание
Каковы ваши предпочтения в отношении языка документации? Пройдите краткий опрос (обратите внимание, что этот опрос представлен на английском языке).
Опрос займет около семи минут. Личные данные не собираются (заявление о конфиденциальности).
Обратная связь
Ожидается в ближайшее время: в течение 2024 года мы постепенно откажемся от GitHub Issues как механизма обратной связи для контента и заменим его новой системой обратной связи. Дополнительные сведения см. в разделе https://aka.ms/ContentUserFeedback.
Отправить и просмотреть отзыв по