Список элементов управления, доступных для приложений на основе модели
Элементы управления позволяют пользователям приложений визуализировать данные в столбцах таблицы, а также позволяют взаимодействовать с ними.
Существуют элементы управления, которые обеспечивают более удобную работу с сенсорным экраном в приложениях на основе моделей. К ним относятся переключатель, звездный рейтинг, календарь, ввод чисел и другие элементы управления.
Большинство элементов управления настроены для столбца таблицы, но некоторые элементы управления, например элементы управления сеткой, можно настроить для таблицы.
Использование элементов управления в конструкторе форм
Использование этих элементов управления в конструкторе форм:
Войдите в Power Apps.
В левой области переходов выберите Таблицы. Если этого пункта нет на боковой панели, выберите …Еще, а затем выберите нужный пункт.
Выберите нужную таблицу и выберите область Формы.
Выберите основную форму для редактирования.
Выберите столбец или раздел, в который вы хотите добавить элемент управления.
На правой панели свойств выберите + Компонент для отображения доступных элементов управления, затем выберите нужный элемент управления.
Примечание
В зависимости от типа столбца или сетки доступны разные элементы управления. Например, элементы управления рейтингом доступны только для столбцов с целыми числами.
Выберите устройства (Интернет, телефон и планшет), в которых должен появляться элемент управления.
Настройте значения для каждого свойства.
Выберите Готово после завершения настройки элемента управления.
Далее дано описание каждого элемента управления, который можно использовать в формах.
Элементы управления Grid
Элементы управления Grid можно настроить на следующих уровнях:
- Таблица. Когда элемент управления Grid настроен для таблицы, все представления для этой таблицы будут использовать элемент управления Grid. Дополнительные сведения: Настройка элемента управления Grid для таблицы
- Форма. Вложенные сетки, добавленные в форму, используют элемент управления Grid для управления поведением вложенной сетки.
Вложенная сетка
Вложенная сетка только для чтения позволяет вам представить представление данных, связанных с текущей записью, где пользователи могут просматривать и открывать запись из сетки. Дополнительные сведения: Добавление и настройка компонента вложенной сетки в форме
Редактируемая сетка
С помощью редактируемых сеток пользователи могут выполнять разнообразное встроенное редактирование записей непосредственно в представлениях и вложенных сетках независимо от того, используют они веб-приложение, планшет или телефон. Дополнительные сведения: Предоставление возможности редактировать сетки (списки) приложений на основе модели с помощью элемента управления editable grid
Элемент управления Grid Power Apps (предварительная версия)
Элемент управление Grid Power Apps представляет собой следующую эволюцию элемента управления Grid Power Apps, позволяющий пользователям просматривать, открывать и редактировать записи из представлений и вложенных сеток. По умолчанию элемент управления Grid Power Apps доступен только для чтения, но вы можете настроить его на редактирование.
Важно!
Это предварительная версия функции.
В настоящее время элемент управления Grid Power Apps можно настроить только для таблицы.
Больше информации: Элемент управления Grid Power Apps
Настройка элемента управления Grid для таблицы
- Войдите в Power Apps.
- Откройте обозреватель решений, разверните Сущности, затем выберите нужную таблицу, например таблицу учетных записей.
- Выберите вкладку Элементы управления, затем выберите нужную сетку для таблицы.
- В зависимости от элемента управления Grid укажите нужные значения, сохраните и затем опубликуйте настройку.
Элементы управления Display
Календарь
Элемент управления Calendar отображает запланированные действия и связанные с ними сведения в календаре. Вы можете просматривать, создавать и удалять свои действия в представлении дня, недели или месяца. Больше информации: Добавление элемента управления календарем в таблицы
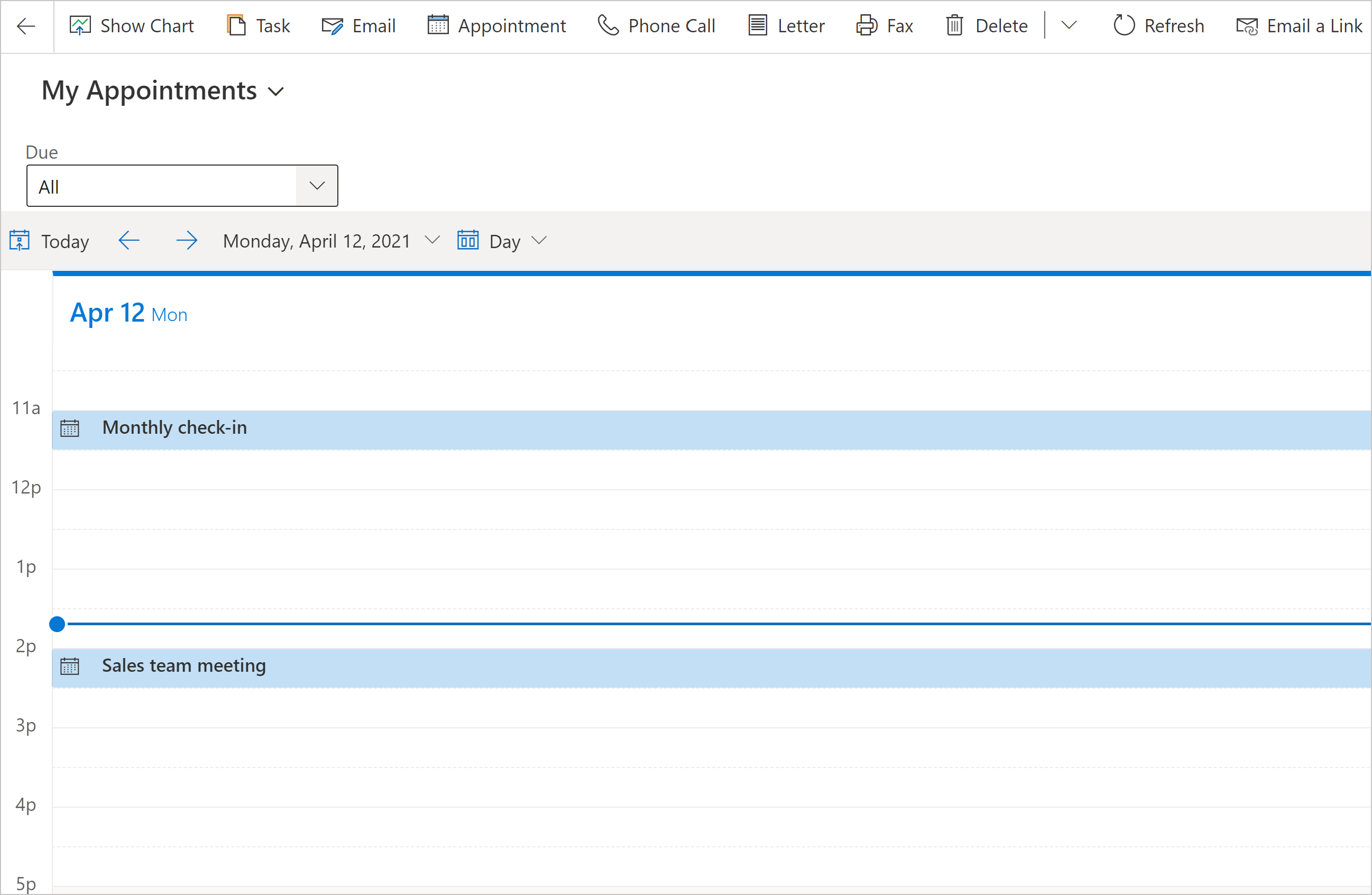
Приложение на основе холста
Внедренное приложение на основе холста включает большие возможности интеграции данных, которые добавляют контекстные данные из основной формы на основе модели во внедренное приложение на основе холста. Отображение требуемых данных из различных источников рядом с данными из Microsoft Dataverse. Дополнительные сведения: Добавление внедренного приложения на основе холста в управляемую моделью форму
Внешний веб-сайт
Добавьте встроенные фреймы (iFrame) в форму для интеграции содержимого из другого веб-сайта в форму. Дополнительные сведения: Добавление фрейма iframe в основную форму приложения на основе модели
Веб-ресурс HTML и изображения
Отображение HTML-страницы или файла изображения в форме через веб-ресурс. Дополнительные сведения: Просмотр и редактирование веб-ресурса в форме
Knowledge search
Требуется приложение Dynamics 365 Customer Service. Добавьте элемент управления Knowledge Base Search в форму, чтобы облегчить пользователям организации получение доступа к статьям базы знаний и поиск в них, и дать возможность отвечать на распространенные вопросы клиентов и устранять проблемы непосредственно в записях без перехода в другое приложение. Дополнительные сведения: Добавление элемента управления "Поиск в базе знаний" в главные формы
Быстрый просмотр
Элемент управления Quick view отображает данные из строки, выбранной в поиске в форме. Данные, отображаемые в элементе управления, определяются с помощью экспресс-формы. Отображаемые данные невозможно изменить, но если основной столбец включен в экспресс-форму, оно становится ссылкой для открытия связанной строки. Больше информации: Свойства элемента управления быстрого просмотра приложения на основе модели
Элемент управления Timeline
Введите временную шкалу последних актуальных новостных статей и твитов Twitter для учетной записи. Дополнительные сведения: Настройка элемента управления временной шкалой
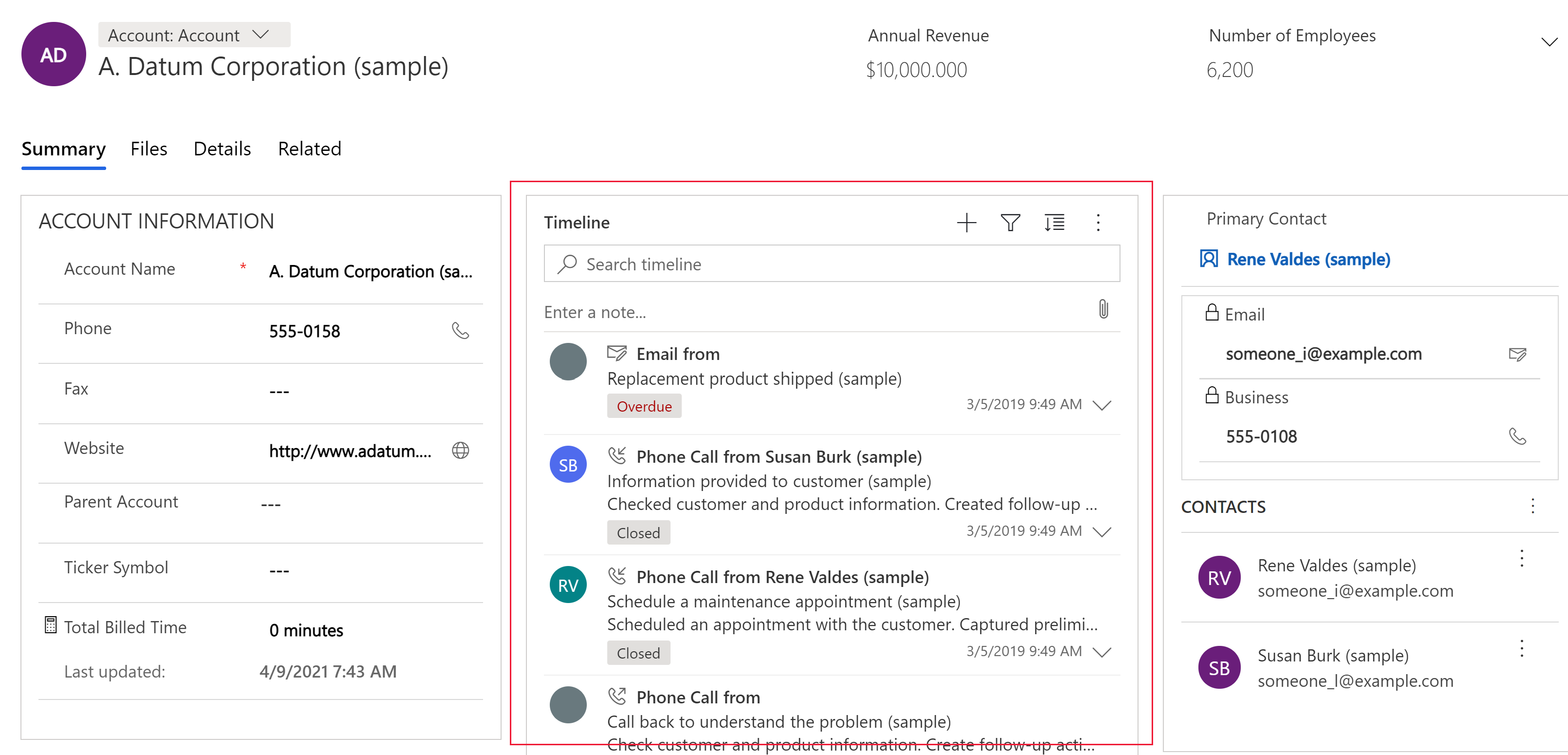
| Свойство | Описание |
|---|---|
| CC_Timeline_Title | Свойство, чтобы сопоставить заголовок каждого элемента временной шкалы. |
| CC_Timeline_Title_Desc | Описание заголовка. |
| CC_Timeline_Label1 | Столбцы для отображения под заголовком элемента временной шкалы. |
| CC_Timeline_Label1_Desc | Описание метки 1. |
| CC_Timeline_Label2 | Столбец для отображения после метки 1. |
| CC_Timeline_Label2_Desc | Описание метки 2. |
| CC_Timeline_Label3 | Столбец для отображения после метки 2. |
| CC_Timeline_Label3_Desc | Описание метки 3. |
| CC_Timeline_Label4 | Столбец для отображения после метки 3. |
| CC_Timeline_Label4_Desc | Описание метки 4. |
| CC_Timeline_Label5 | Столбец для отображения после метки 4. |
| CC_Timeline_Label5_Desc | Описание метки 5. |
| CC_Timeline_Timestamp | Столбец, используемый для сортировки временной шкалы в обратном хронологическом порядке. |
| CC_Timeline_Timestamp_Desc | Описание временной шкалы. |
| CC_Timeline_Group | Столбец, чтобы сопоставить группирование временной шкалы. |
| CC_Timeline_Group_Desc | Описание для столбца "Группа". |
| CC_Timeline_GroupOrder | Порядок группу, которой принадлежит элемент, связан с другими группами (назначение значений 1, 2, 3 и т. д. для отображаемых групп). Группа отобразится в восходящем значении назначенных значений группы. |
| CC_Timeline_GroupOrder_Desc | Описание для столбца "Порядок группы". |
| CC_Timeline_URL | Столбец URL-адреса, чтобы сопоставить для отображения URL-адреса каждого элемента временной шкалы. |
| CC_Timeline_URL_Desc | Описание для столбца "URL-адрес". |
| CC_Timeline_ThumbnailURL | Столбец для сопоставления для эскиза изображения или значка для каждого элемента. |
| CC_Timeline_ThumbnailURL_Desc | Описание для столбца ThumbnailURL. |
| CC_Timeline_Filter | Столбец, чтобы сопоставить для фильтра временной шкалы. |
| CC_Timeline_Filter_Desc | Описание фильтра. |
| CC_Timeline_Footer | Веб-ресурс для отображения в качестве нижнего колонтитула временной шкалы. |
| CC_Timeline_Footer_Desc | Описание для столбца "Нижний колонтитул". |
Элементы управления вводом
Checkbox
Позвольте пользователю выбирать между двоичными значениями, устанавливая или снимая флажок. Его можно настроить с помощью столбцов выбора да/нет.
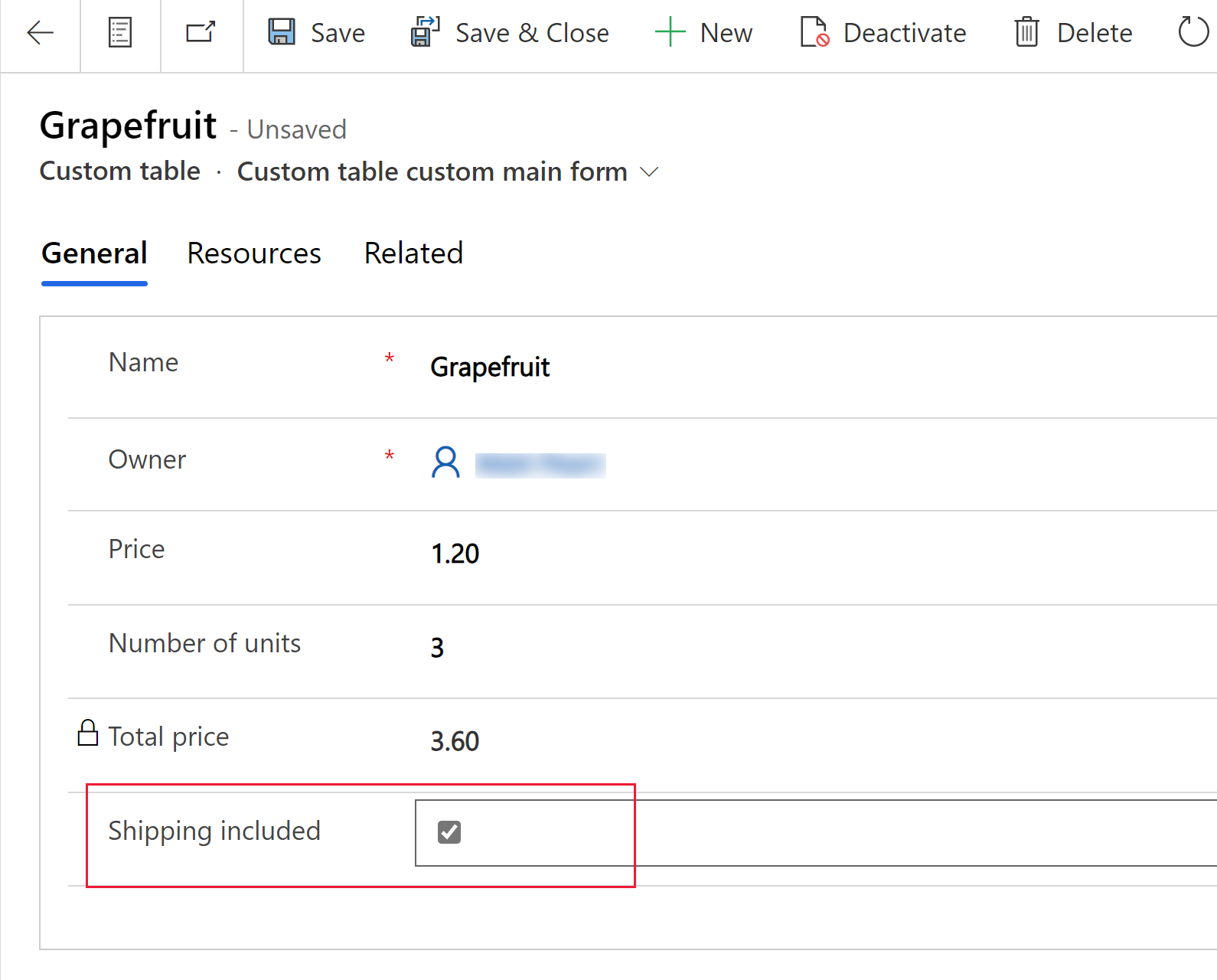
Number input
Используйте элемент управления Числовой ввод для быстрого ввода данных пользователями. Пользователи должны лишь касаться кнопок плюс и минус для изменения числового значения с заданным шагом. Используйте этот элемент управления для любого числового или денежного столбца. Пользователи также могут ввести номер непосредственно в столбец. Этот столбец поддерживается только в режиме правки.
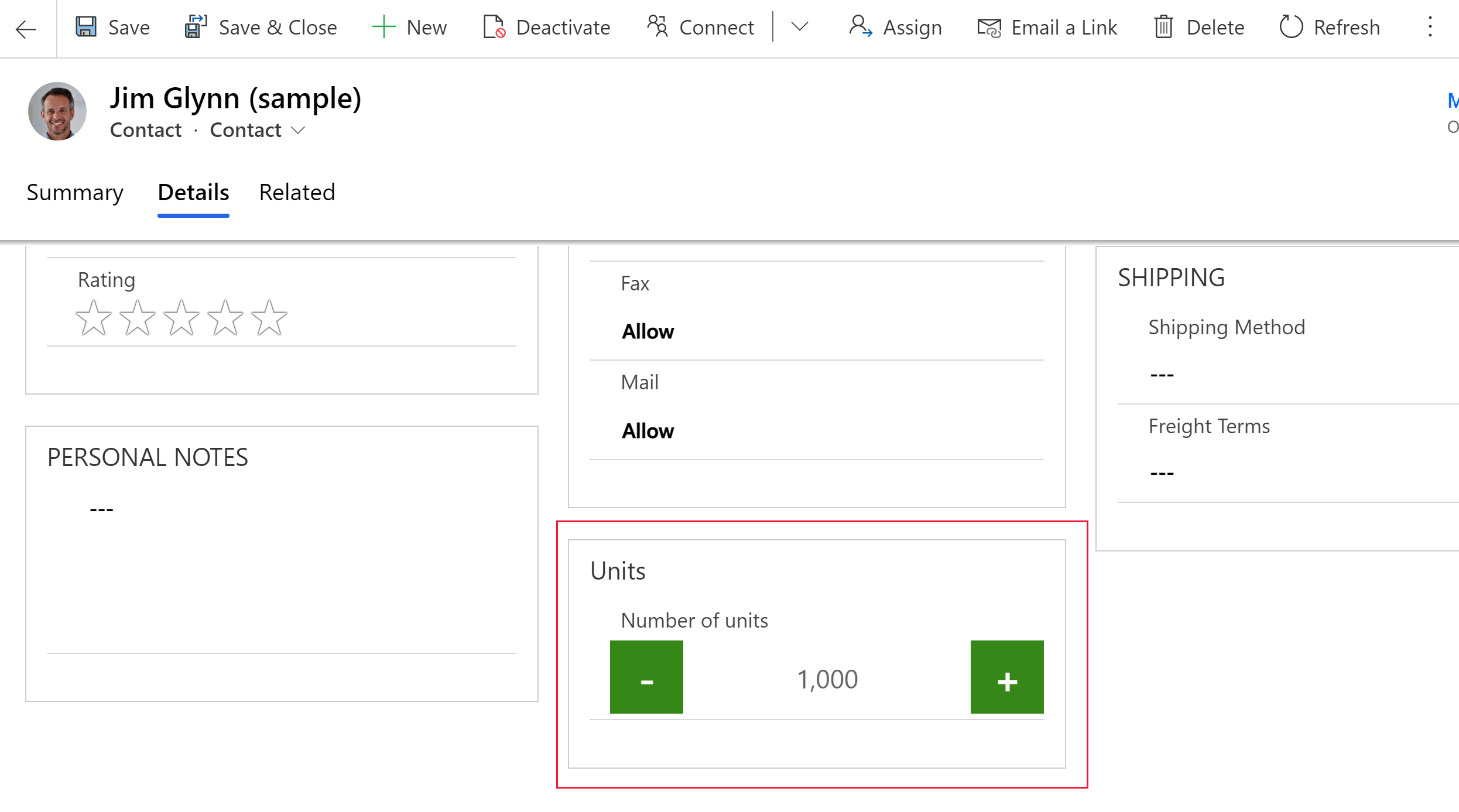
| Свойство | Описание |
|---|---|
| Шаг | Задает количество, которое нужно прибавить к текущему значению или отнять от него при вводе данных с использованием этого элемента управления. |
| Столбец | Показывает столбец, с которым сопоставлен элемент управления. |
Option set
Элемент управления набором параметров Option set представляет ряд вариантов для пользователей, которые можно выбрать при вводе данных. Он становится доступным по умолчанию при добавлении в форму столбца выбора. Дополнительные сведения: Наборы выбора
Ввод с помощью пера
Используйте элемент управления Ввод с помощью пера для получения рукописных данных, например подписей. Элемент управления Ввод с помощью пера можно настроить для многострочных текстовых столбцов для использования в веб-клиентах, клиентах для планшетов и телефонов.
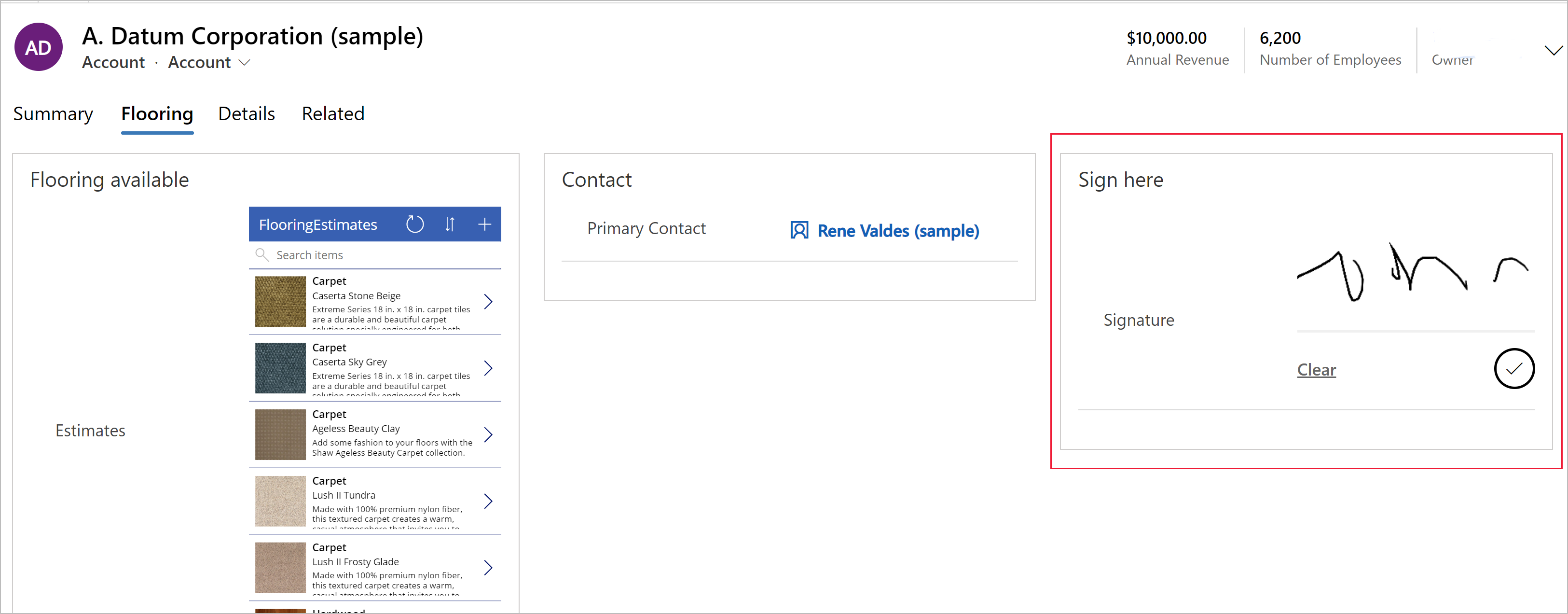
Важно!
Минимальная рекомендованная Максимальная длина, указанная для столбца, с которым сопоставлен этот элемент управления, составляет 15 000.
| Свойство | Описание |
|---|---|
| PenMode | Укажите PenMode!Draw, PenMode!Erase или PenMode!Select для определения, что произойдет, когда пользователь перетащит курсор на элемент управления pen. |
Редактор форматированного текста
Элемент управления Редактор форматированного текста предоставляет пользователям приложения область для форматирования текста в режиме WYSIWYG. Входные и выходные данные элемента управления имеют формат HTML. Этот элемент управления позволяет вставить в него скопировать форматированный текст, например из веб-браузера или Word. Его можно настроить с помощью текстовых столбцов. Больше информации: Добавление элемента управления редактором форматированного текста в приложение на основе модели
Переключатель
Элемент управления Переключатель позволяет пользователям выбирать между двоичными значениями, такими как Вкл/Выкл и Да/Нет, путем переключения кнопки. Его можно настроить с помощью столбцов выбора да/нет.
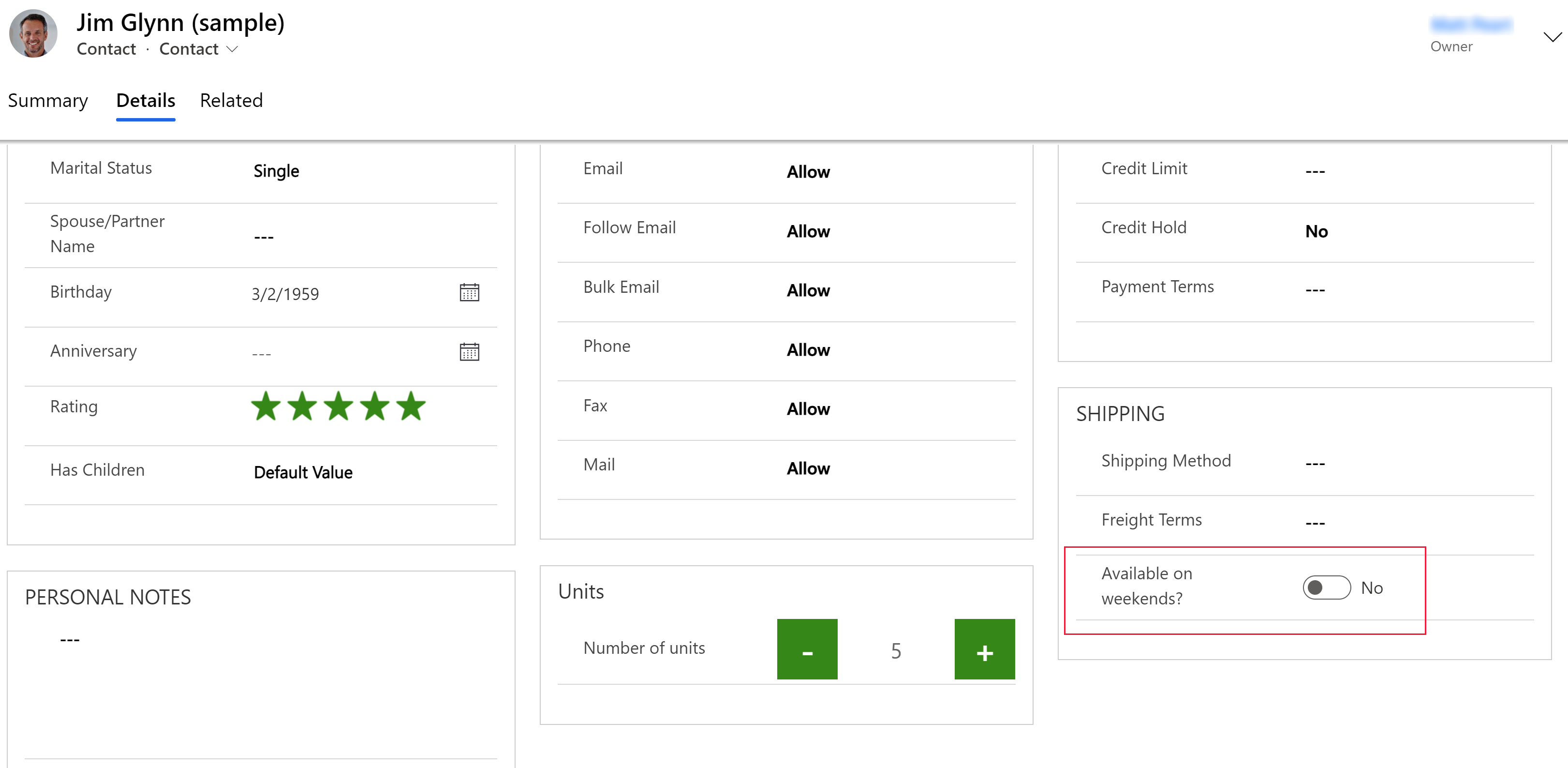
AI Builder
Business card reader
Для обнаружения визитных карточек и извлечения сведений из них используйте элементу управления business card reader AI Builder. Вы можете делать фотографии прямо в компоненте или загружать созданные вами изображения. Дополнительные сведения: Использование компонента "Чтение визитных карточек" в приложениях на основе модели
Power BI
Отчет Power BI
Использование элемента управления "Отчет Power BI" для добавления в форму отчета Power BI. Дополнительные сведения: Использование элемента управления "Отчет Power BI" для добавления отчета
Дополнительные элементы управления компонентов
Некоторые компоненты не отображаются в списке Компоненты по умолчанию в конструктор форм, но их можно добавить в список, выбрав Получить больше компонентов.
Input mask
С помощью элемента управления маски ввода Input mask задается форматирование для столбца, такого как номер телефона или номер кредитной карты, чтобы исключить ввод недопустимых данных. Например, если требуется, чтобы пользователи вводили номер телефона в США в формате +1-222-555-1011, используйте маску ввода +1-000-000-0000.
Примечание
Это устанавливает форматирование только для однострочного текстового столбца. Он не содержит виртуальных действий, таких как телефонные звонки. Если эти действия необходимы, продолжайте использовать элемент управления по умолчанию.
| Свойство | Описание: |
|---|---|
| Маска | Введите маску, которую следует использовать для проверки данных во время их ввода пользователем. Для маски можно использовать сочетание следующих символов: 0 — цифра 9 — цифра или пробел # — цифра, знак или пробел L — буква I — буква или пробел A — буквенно-цифровой символ A — буквенно-цифровой символ или пробел < — Преобразует последующие символы в нижний регистр > — Преобразует последующие символы в верхний регистр | — Отключает преобразование регистра \ — Пропускает любой символ, преобразуя его в литерал Все остальные — литералы |
| Столбец | Показывает столбец, с которым сопоставлен элемент управления. |
Form component
Элемент управления Form Component позволяет пользователям редактировать информацию связанной записи таблицы непосредственно из формы другой таблицы. Например, вот компонент формы на отдельной вкладке в основной форме учетной записи, который позволяет пользователю редактировать запись контакта, не выходя из формы учетной записи. Больше информации: Редактировать записи связанной таблицы непосредственно из основной формы другой таблицы
Элементы управления совместной работой
Элементы управления совместной работой позволяют упростить совместную работу пользователей с рабочими процессами. Создавайте приложения на основе моделей, которые позволяют пользователям работать с утверждениями, файлами, собраниями, заметками и задачами из Microsoft 365 и Microsoft Teams без переключения контекста с приложения на приложение. Больше информации: Элементы управления совместной работой
Устаревшие элементы управления
Auto-complete
Доступно только в классических приложениях.
Элемент управления auto-complete упорядочивает список элементов по мере ввода и позволяет выбрать значение в раскрывающемся списке. Например, можно использовать этот элемент управления, чтобы пользователи могли выбирать в раскрывающемся списке стран или областей/регионов. Этот элемент управления сопоставляет столбец типа Строка текста.
| Свойство | Описание: |
|---|---|
| Столбец | Показывает столбец, с которым сопоставлен элемент управления. |
| Исходный | Настройка источника данных (сгруппированные параметры, наборы выбора или представление). |
| Набор выбора | Выберите набор параметров для этого столбца. |
| Посмотреть | Выберите таблицу и представление для этого столбца. |
| Столбец | Выберите столбец из основной таблицы представления для использования в качестве источника данных. |
Flip
Переключатель Flip — это выключатель (включено или выключено), с помощью которого можно выбрать одно из двух значений.
Multimedia
Доступно только в классических приложениях.
Можно встроить видеозаписи, чтобы создать более богатые возможности для пользователя в области продаж и удобства пользователей. Используйте этот элемент управления для сопоставления со столбцом URL-адреса, содержащим ссылку на аудиозапись или видеозапись для воспроизведения в элементе управления.
Примечание
Этот элемент управления поддерживается в Android 4.4 и более поздних версиях.
Видеозаписи YouTube в настоящее время не поддерживаются на планшетах и телефонах с Windows 8 и Windows 8.1. В Windows 10 поддерживаются только видеозаписи HTTPS (включая YouTube).
Поддерживаемые типы мультимедиа включают:
Потоковая передача файлов MP4
Видеозаписи YouTube
Мультимедиа Azure
Аудиопотоки
Уведомление о конфиденциальности
| Свойство | Описание |
|---|---|
| Мультимедиа | Введите URL-адрес мультимедийного содержимого, которое будет воспроизводиться этим элементом управления. |
Linear gauge
Доступно только в классических приложениях.
Линейный индикатор позволяет пользователям вводить числовые значения, перетаскивая ползунок вместо ввода точного числа. Ползунок позволяет вводить и отображать только целые числа. Используйте этот элемент управления для любых числовых и денежных столбцов.
Важно!
Этот элемент управления станет устаревшим в апреле 2021 года. Больше информации: Прекращение поддержки элементов управления приложениями на основе модели
| Свойство | Описание |
|---|---|
| Макс | Задает максимальное значение для отображения на индикаторе. |
| Мин. | Задает минимальное значение для отображения на индикаторе. |
| значение | Получает или задает значение для отображения на индикаторе. |
| Шаг | Задает количество, которое нужно прибавить к текущему значению или отнять от него при вводе данных с использованием этого элемента управления. |
Оценка в звездочках
Используйте оценку в звездочках для визуального представления рейтинга. Максимальное число звезд — пять. Вы можете использовать этот элемент управления со столбцами целых чисел. Его невозможно использовать со столбцами десятичных чисел.
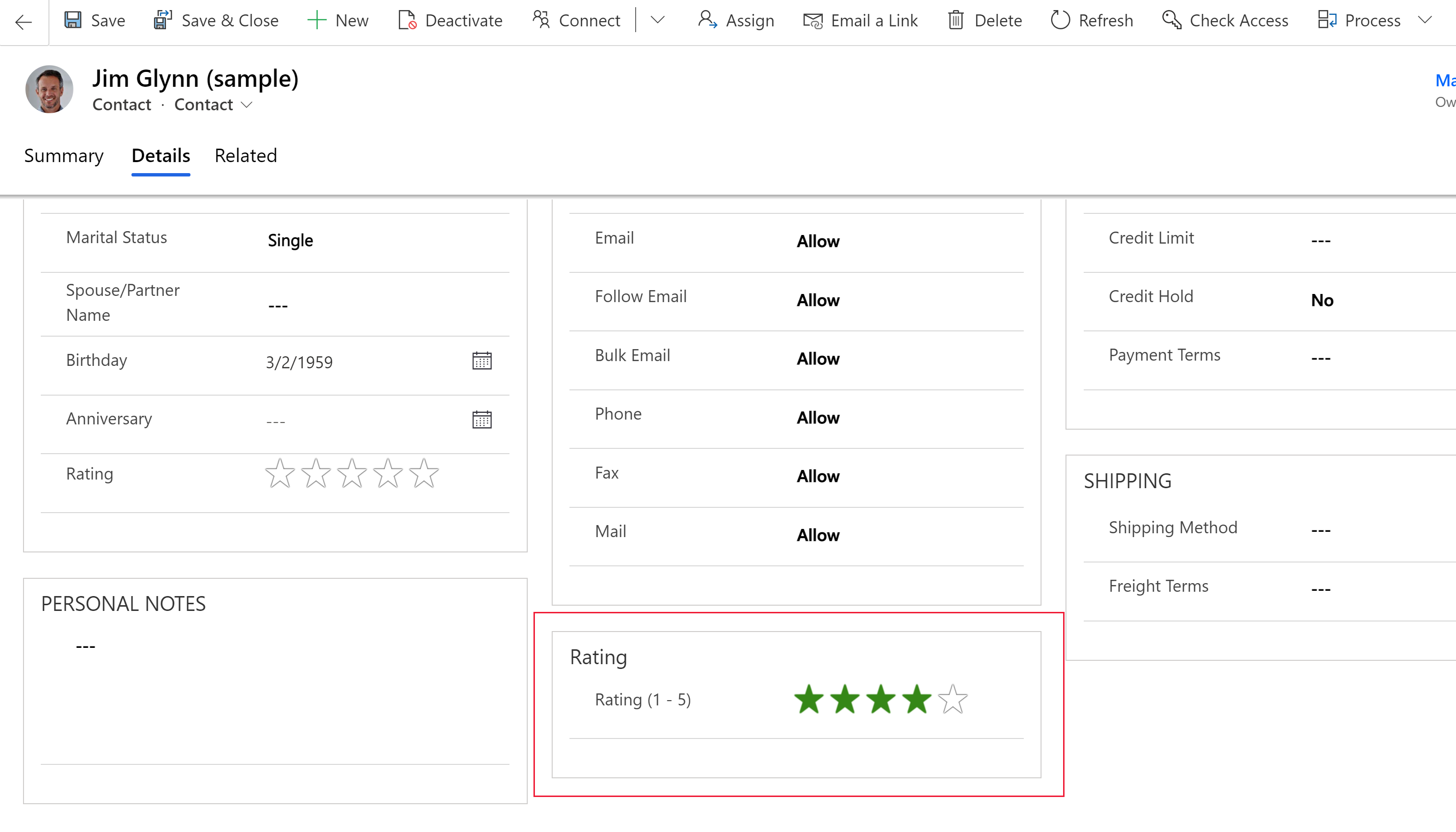
Важно!
- Этот элемент управления станет устаревшим в апреле 2021 года. Больше информации: Прекращение поддержки элементов управления приложениями на основе модели
- Не забудьте выбрать параметр Скрыть в веб-интерфейсе для этого элемента управления.
| Свойство | Описание |
|---|---|
| Макс. | Выберите из раскрывающегося списка максимальное количество звездочек для использования в этом элементе управления. |
Arc knob
Доступно только в классических приложениях.
Дуговая ручка позволяет пользователям вводить данные, поворачивая ручку, и отображается на экране в виде дуги. Элемент управления arc knob позволяет вводить и отображать только целые числа. Используйте этот элемент управления для любых числовых и денежных столбцов. Можно использовать касание для изменения значения связь, также можно использовать цифровую клавиатуру для ввода числа и его изменения.
Важно!
- Этот элемент управления станет устаревшим в апреле 2021 года. Больше информации: Прекращение поддержки элементов управления приложениями на основе модели
- Этот элемент управления не поддерживается на устройствах Android 4.2 и 4.3. Он влияет на работу прокрутки в этих версиях.
| Свойство | Описание |
|---|---|
| Макс. | Задает максимальное значение для отображения на индикаторе. |
| Мин. | Задает минимальное значение для отображения на индикаторе. |
| значение | Получает или задает значение для отображения на индикаторе. |
| Шаг | Задает количество, которое нужно прибавить к текущему значению или отнять от него при вводе данных с использованием этого элемента управления. |
Элемент управления "Таймер"
Элемент управления "Таймер" показывает пользователям, сколько времени доступно для выполнения действия в разрешении активной строки или сколько времени прошло с момента окончания времени, выделенного для выполнения действия. Больше информации: Обзор элемента управления Таймер в приложениях на основе модели
Элемент управления News
Доступно только в классических приложениях.
Получите ценную аналитику из последних новостей о клиентах, конкурентах и контактах. Элемента управления "Новости" передает актуальные новости из новостей Bing. Больше информации: Настроить и использовать элемент управления "Новости"
Дальнейшие шаги
Учебник. Использование настраиваемых элементов управления для визуализации данных
Примечание
Каковы ваши предпочтения в отношении языка документации? Пройдите краткий опрос (обратите внимание, что этот опрос представлен на английском языке).
Опрос займет около семи минут. Личные данные не собираются (заявление о конфиденциальности).
Обратная связь
Ожидается в ближайшее время: в течение 2024 года мы постепенно откажемся от GitHub Issues как механизма обратной связи для контента и заменим его новой системой обратной связи. Дополнительные сведения см. в разделе https://aka.ms/ContentUserFeedback.
Отправить и просмотреть отзыв по