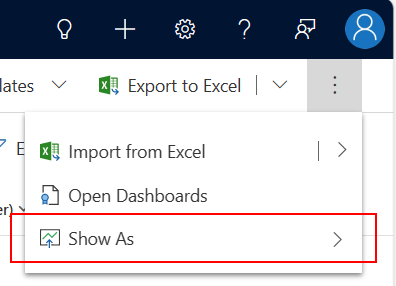Изучение данных на странице сетки
В приложениях на основе модели элемент управления по умолчанию, используемый для отображения данных в табличной форме, является сеткой только для чтения. Когда в дочерней области есть таблица, макет этой дочерней области по умолчанию на карте сайта приложения называется страницей сетки.

Условные обозначения:
- Панель команд: команды, доступные для страницы сетки
- Селектор предоставлений: выберите, чтобы изменить представления
- Изменить столбцы: выберите для добавления, удаления или изменения порядка столбцов
- Изменение фильтров: выберите, чтобы отфильтровать представление с помощью расширенных запросов
- Фильтр по ключевым словам или Быстрый поиск: показывать в текущем представлении только те строки, которые соответствуют критериям поиска
- Счетчик строк: показывает общее количество строк
Панель команд обеспечивает быстрый доступ к различным командам и действиям в приложении.
В селекторе представлений перечислены представления, доступные для таблицы. По умолчанию список разделен на две группы:
- Мои представления: созданные вами личные представления
- Системные представления: представления, созданные вашим администратором и предоставленные вам
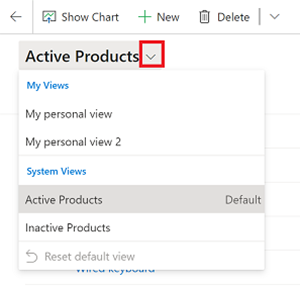
Личные представления перечислены перед системными по умолчанию. Оба списка отсортированы по алфавиту. Вы также можете изменить порядок отображения представлений.
Примечание
Если ваш администратор включил интерфейс современного расширенного поиска, список представлений не разделяется. Чтобы легко определить, какое представление вы просматриваете, личные представления имеют значок пользователя ![]() . Вы также можете навести курсор на значок информации
. Вы также можете навести курсор на значок информации ![]() для просмотра типа представления.
для просмотра типа представления.
Чтобы быстро найти представление в большом списке, используйте поле поиска в верхней части селектора представлений.
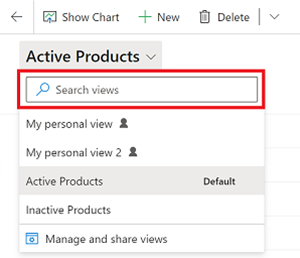
Каждая таблица в вашем приложении имеет представление по умолчанию, установленное вашим администратором. Представление по умолчанию для таблицы обозначается значком По умолчанию в селекторе предоставлений.
Используйте редактор столбцов для добавления, удаления или изменения порядка столбцов.
Используйте редактор фильтров, чтобы просмотреть или изменить запрос, который выбрал записи в представлении.
Поиск в сетке позволяет фильтровать текущее представление по ключевому слову. При выборе поля поиска появляется информационная подсказка со списком столбцов, к которым применяется сопоставление "начинается с".
Поле поиска на странице сетки может иметь два разных варианта в зависимости от того, как ваш администратор настроил поиск.
Примечание
Если ваше приложение настроено на работу в автономном режиме, в поле поиска будет использоваться Быстрый поиск независимо от используемой конфигурации поиска сетки.
Фильтр по ключевому слову — это фильтр по умолчанию. При вводе текста в поле Фильтр по ключевому слову система фильтрует данные в текущем представлении. Отображаются результаты в тех же столбцах, которые используются в текущем представлении.
Если ваш администратор включил быстрый поиск, в окне поиска появится Быстрый поиск. Когда вводите текст в поле Быстрый поиск, система использует фильтр в представлении быстрого поиска таблицы. Результаты поиска отображаются в столбцах представления быстрого поиска, а не в текущем представлении.
Примечание
Ключевые слова для поиска в сетке, начинающиеся со звездочки (*) будут отображать предупреждение о том, что поиск может быть медленнее. Если ваш администратор включил параметр Запрет медленной фильтрации по ключевым словам для быстрого поиска терминов на страницах представлений, то вы не сможете выполнять поиск по ключевым словам, начинающимся со звездочки (*).
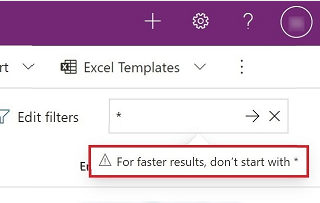
[Данная статья посвящена предварительному выпуску и может быть изменена.]
Смарт-сетки теперь доступны в предварительной версии в представлениях на основе модели, что позволяет пользователям быстро находить, фильтровать и сортировать данные с помощью естественного языка, минуя сложные расширенные фильтры. Если администратор включил Сетку естественного языка и поиск представления, окно поиска на естественном языке будет отображаться.
Используя смарт-поиск на естественном языке, вы можете задавать вопросы, связанные с данными, с помощью естественного языка. Например, запрос "случаи с высоким приоритетом и просроченными дальнейшими действиями по дате" отфильтрует представление, чтобы отобразить только соответствующие случаи.

Важно!
- Это предварительная версия функции.
- Предварительные версии функций не предназначены для использования в производственной среде, а их функциональность может быть ограничена. Для этих функций действуют дополнительные условия использования и они доступны перед официальным выпуском, чтобы клиенты могли досрочно получить доступ и предоставить отзывы.
- Фильтрация записи
- Сортировка
- Текстовый поиск
Следующие возможности не поддерживаются:
- Агрегирование запроса
- Группировка запросов
- Добавление столбцов
- После выполнения запроса просмотрите созданные теги фильтра, чтобы убедиться, что условия фильтра правильно интерпретированы из запроса на естественном языке. Если какая-либо часть запроса отсутствует в тегах фильтра, результаты не были отфильтрованы по этому условию.
- Если Copilot не дает желаемых результатов, попробуйте изменить запрос следующим образом:
- Обращение к столбцам данных по их именам в том виде, в котором они отображаются в заголовке сетки
- Разделение нескольких условий запятыми или точками
- Строки поиска, содержащие два слова или меньше, будут выполнять текстовый поиск (предыдущая функциональность). Чтобы выполнить поиск Copilot, используйте более двух слов. Чтобы выполнить текстовый поиск более чем по двум словам, заключите искомый термин в одинарные или двойные кавычки.
Счетчик строк отображает общее количество строк и указывает на бесконечную прокрутку страницы. Этот доступное представление по умолчанию.
Счетчик записей показывает расположение текущей страницы записей в общем количестве записей в представлении. Обычно он отображается в виде счетчика записей, например "Записи 21–40 из 100". Чтобы просмотреть счетчик записей, администратор должен включить соответствующие параметры.
Навигация по страницам позволяет перемещаться вперед или назад по страницам в наборе записей, отображаемых в представлении, и видеть положение каждой страницы в общем наборе данных. Чтобы просмотреть навигацию по страницам, администратор должен включить соответствующие параметры.
Панель перехода — это быстрый способ отфильтровать записи по буквам алфавита. Чтобы просмотреть только записи, начинающиеся с буквы С, например, выберите С на панели перехода.
Панель перехода действует на первый отсортированный столбец. Если порядок сортировки не был изменен, панель переходов использует первичный столбец. Чтобы просмотреть панель переходов, администратор должен включить соответствующие параметры.
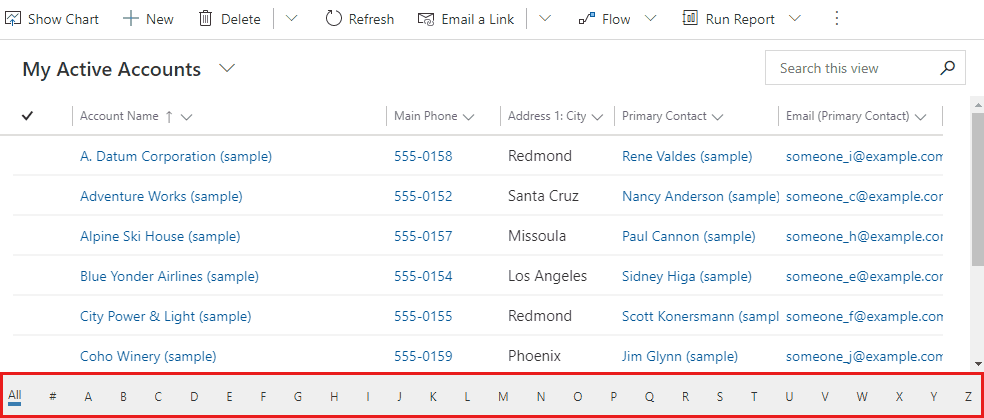
Заголовки раскрывающихся столбцов предоставляют различные параметры, позволяющие изменять данные, отображаемые в сетке.
Вы можете изменить порядок записей в сетке, используя действия сортировки в заголовках столбцов из раскрывающегося списка. По умолчанию выбор сортировки по столбцу заменяет все существующие критерии сортировки в сетке.
Примечание
Сортировку по нескольким столбцам можно выполнить, удерживая кнопку SHIFT, когда вы выбираете сортировку в другом столбце. При этом добавляется условие сортировки к существующим критериям сортировки в сетке вместо замены критериев сортировки.
Чтобы сосредоточиться на записях, соответствующих определенным критериям, вы можете отфильтровать представление по одному или нескольким столбцам. Тип данных в столбце определяет доступные параметры фильтра.
Важно!
В едином интерфейсе сетки не заполняют фильтры столбцов на основе текущего определения представления.
Примечание
Фильтрация не поддерживается для виртуальных сущностей. Список поиска фильтра сетки ограничен 100 результатами.
При фильтрации данных по столбцу подстановки можно сделать выбор в списке значений, а не вводить данные вручную. Например, чтобы отфильтровать представление по Основной контакт, вы можете выбрать имя из списка, который появляется при выборе текстового поля фильтра.
Если вы начнете вводить текст, фильтр предложит подходящие результаты, чтобы помочь вам завершить поиск. В результаты включаются все строки, которые не были отфильтрованы иным образом.
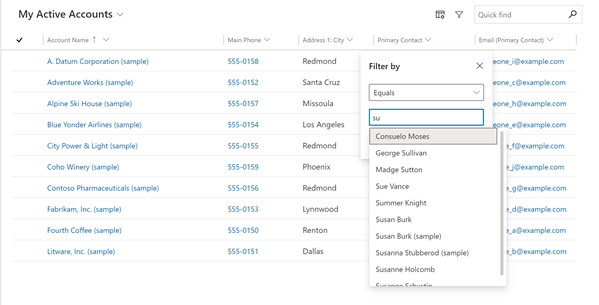
При фильтрации по столбцу даты вы можете выбрать один из множества способов указать дату или интервал времени. Например, вы можете искать Не ранее точной даты, Следующий финансовый год или На прошлой неделе.
Используйте фильтр типа действия, чтобы отобразить только интересующие вас действия, такие как встречи или электронная почта.
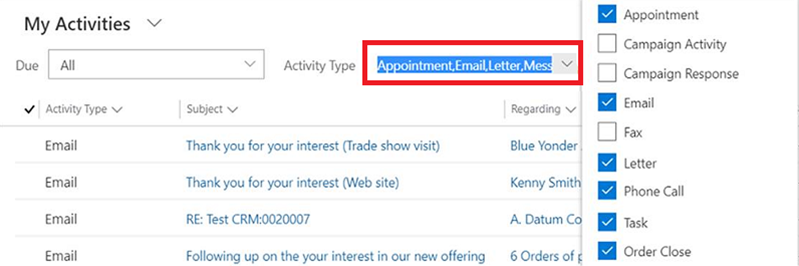
После настройки заголовков столбцов из раскрывающегося списка отображается параметр Группировать по. Он позволяет группировать данные в сетке по значениям в выбранной группе.
- Группировка доступна для большинства типов столбцов. В частности, это не включает в себя столбцы поиска.
- При группировке полей даты вам необходимо выбрать временной интервал, по которому будет выполняться группировка. Сюда входят день, неделя, месяц, квартал и год.
- Вы можете группировать только по одному столбцу за раз; если выбрать Группировать по в другом столбце, это заменит любые существующие критерии группировки.
- Вы можете удалить группировку, выбрав Разгруппировать в том же заголовке столбца из раскрывающегося списка, чтобы удалить группировку.
Примечание
Критерии группировки не сохраняются в представлении. Группирование не поддерживается, если разрешено разбиение на страницы в сетке.
После настройки заголовков столбцов из раскрывающегося списка отображается параметр Итого в столбцах с числовыми данными. Это позволяет отображать совокупные вычисления в нижнем колонтитуле сетки для данных в этом столбце. Вы можете выбрать отображение суммы, максимального значения, минимального значения или среднего значения. Если данные в сетке сгруппированы, агрегированное значение рассчитывается и отображается для каждой группы.
Примечание
Агрегаты не сохраняются в представлении.
Хотя сетка по умолчанию, доступная только для чтения, изначально используется для отображения данных, если несколько элементов управления наборов данных настроены для табличного представления, вы можете переключаться между этими элементами управления с помощью меню Показывать как на панели команд, которая обычно находится под действием Другие команды. После переключения на другое отображение данных этот элемент управления запоминается для будущих сеансов на этом устройстве.