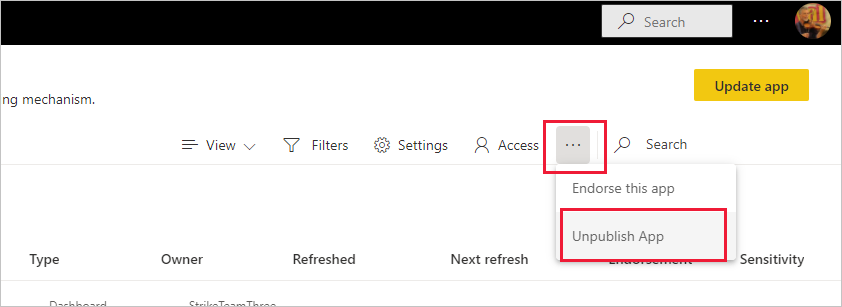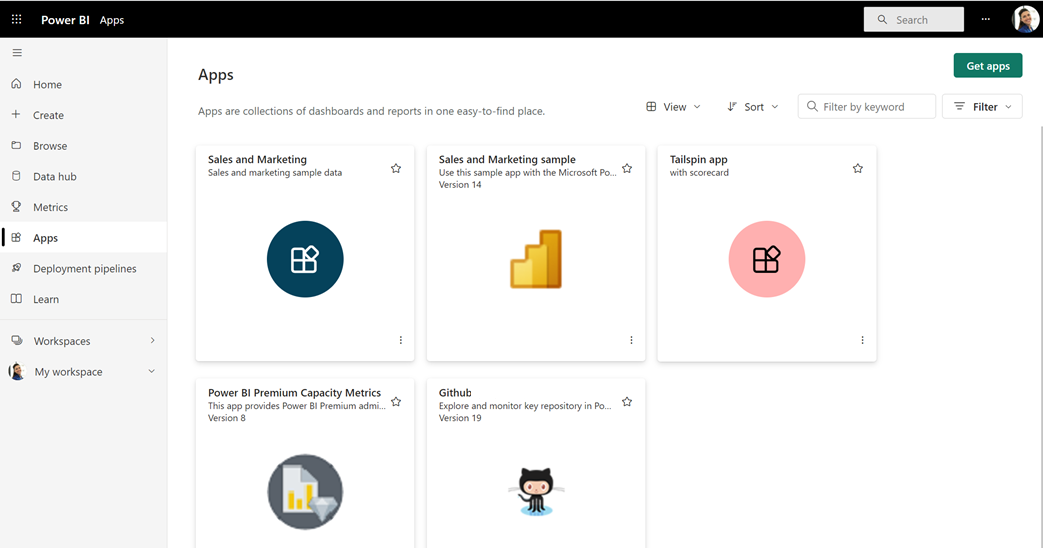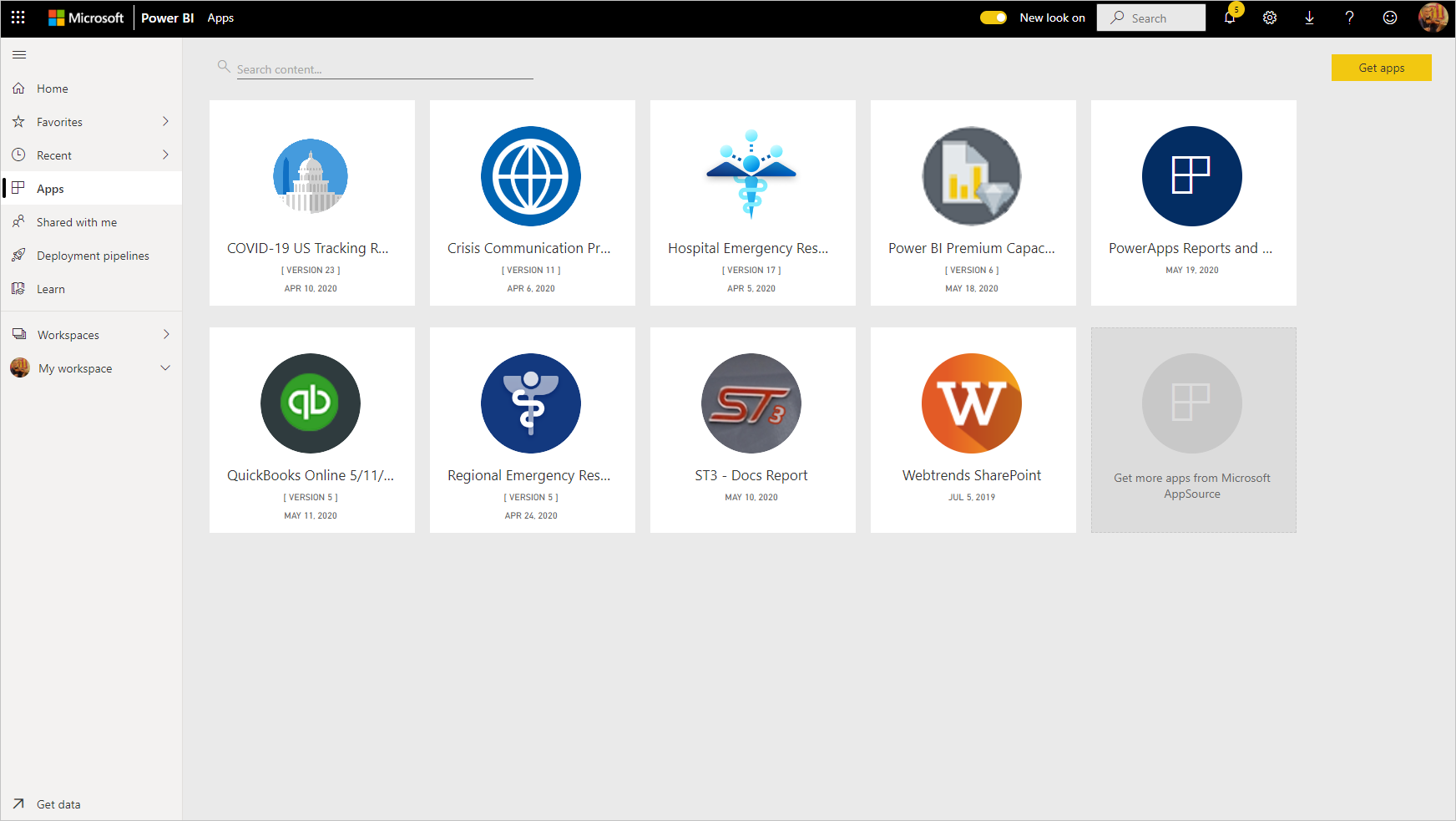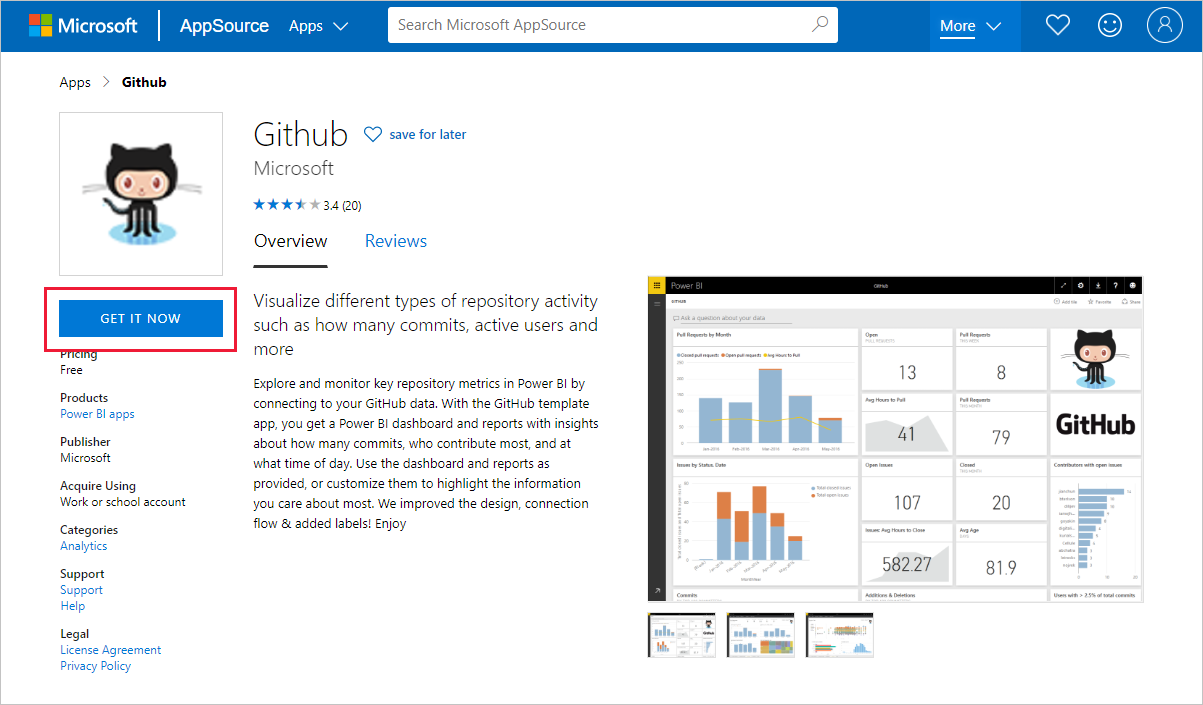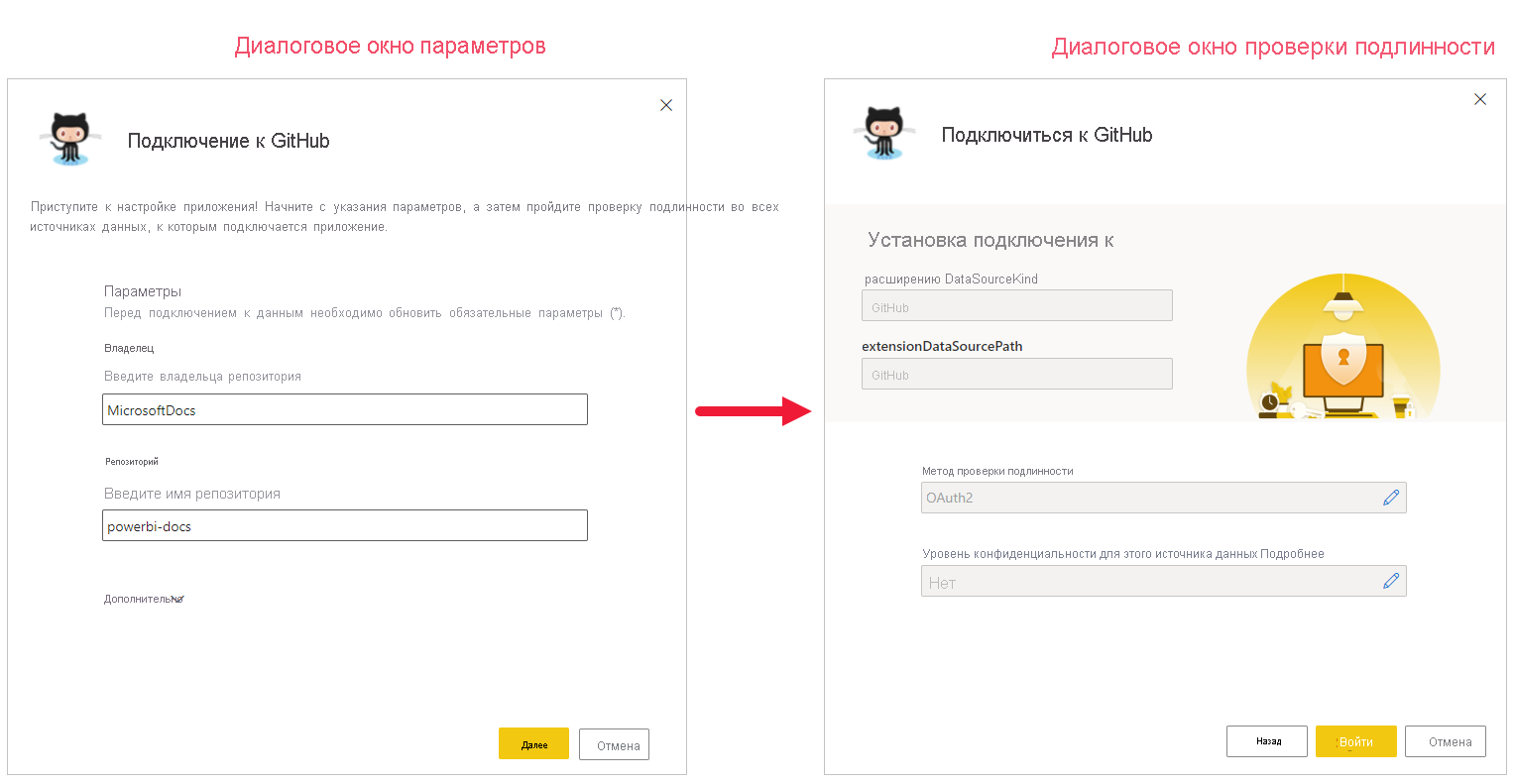Установка, совместное использование и обновление приложений шаблонов в организации
Вы аналитик Power BI? Здесь вы можете узнать больше о приложениях-шаблонах и о том, как подключиться ко многим службам, используемым для запуска бизнеса, таким как Salesforce, Microsoft Dynamics и Google Analytics. Затем вы можете изменить предварительно созданную панель мониторинга и отчеты приложения шаблона в соответствии с потребностями вашей организации и распространить их коллегам в качестве приложений.
Если вы хотите самостоятельно создавать приложения шаблонов для распространения за пределами организации, см. статью "Создание приложения-шаблона" в Power BI. Без написания кода партнеры Power BI могут создавать приложения Power BI и предоставлять им доступ клиентам Power BI.
Необходимые компоненты
Чтобы установить, настроить и распространить приложение шаблона, вам потребуется:
- Лицензия Power BI pro.
- Разрешения на установку приложений-шаблонов в клиенте.
- Допустимая ссылка на установку приложения, которую вы получаете из AppSource или от создателя приложения.
- Хорошее знакомство с основными понятиями Power BI.
Установка приложения-шаблона
В службе Power BI в области навигации выберите Приложения>Получить приложения.
В появившемся магазине приложений Power BI выберите "Приложения шаблона". Отображаются все приложения-шаблоны, доступные в AppSource. Перейдите к нужному приложению шаблона или получите отфильтрованный выбор с помощью поля поиска. Введите часть имени приложения-шаблона или выберите категорию, например финансы, аналитику или маркетинг, чтобы найти нужный элемент.
Когда вы найдете нужное приложение шаблона, выберите его. Появится предложение приложения-шаблона. Выберите Загрузить сейчас.
В появившемся диалоговом окне нажмите кнопку "Установить".
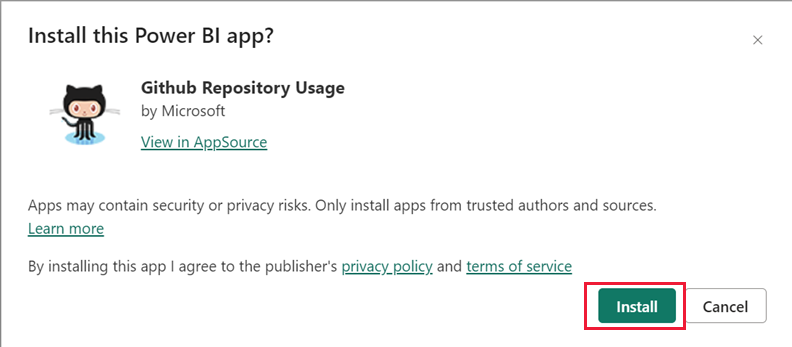
Приложение устанавливается вместе с рабочей областью с тем же именем, в котором есть все артефакты, необходимые для дальнейшей настройки.
Примечание.
Если вы используете ссылку на установку для приложения, которое не указано в AppSource, появится диалоговое окно проверки с просьбой подтвердить выбор.
Чтобы установить приложение-шаблон, которое не указано в AppSource, можно запросить соответствующие разрешения от администратора. Дополнительные сведения см. в параметрах приложения-шаблона на портале администрирования Power BI.
После успешной установки уведомление сообщает, что новое приложение готово.
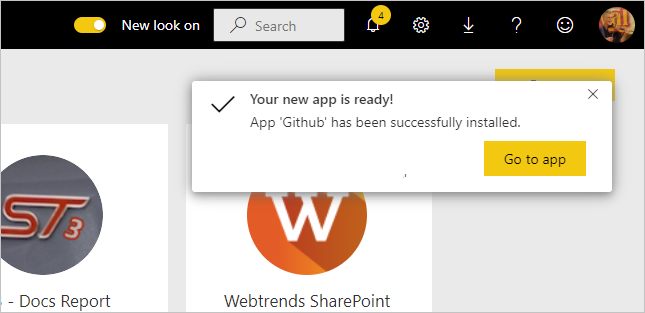
Подключение к данным
Выберите Перейти к приложению.
Откроется приложение с примерами данных.
Выберите Подключение ссылку на данные на баннере в верхней части страницы.
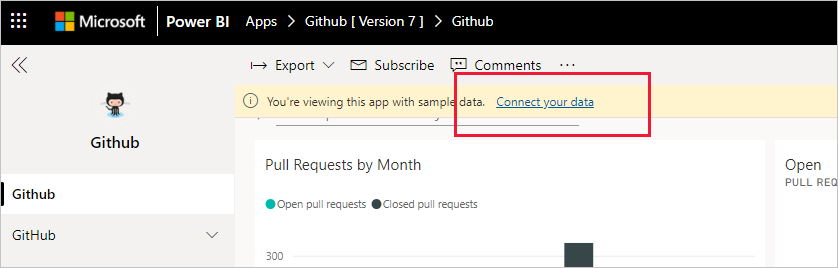
Эта ссылка открывает диалоговое окно параметров, в котором вы изменяете источник данных с образца данных на собственный источник данных (см . известные ограничения), а затем диалоговое окно метода проверки подлинности. Возможно, потребуется переопределить значения в этих диалоговых окнах. Дополнительные сведения см. в документации по конкретному приложению-шаблону.
Завершив заполнение диалоговых окон подключения, начнется процесс подключения. Баннер сообщает о том, что данные обновляются и что в то же время вы просматриваете примеры данных.
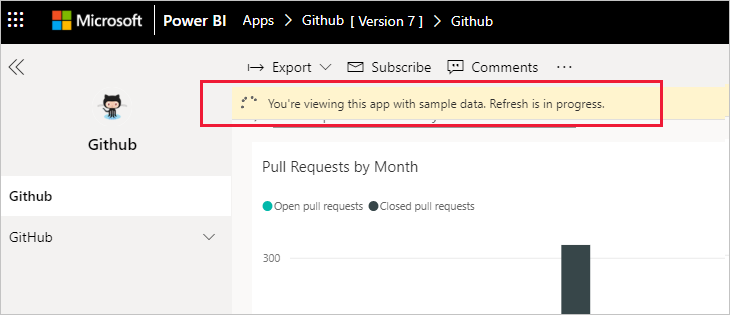
Данные отчета будут автоматически обновляться один раз в день, если вы не отключили этот параметр во время входа. Кроме того , можно настроить собственное расписание обновления, чтобы данные отчета обновлялись в актуальном состоянии, если это необходимо.
Настройка и предоставление общего доступа к приложению
После завершения подключения к данным и обновлению данных можно настроить любой из отчетов и панелей мониторинга, включаемых приложением, а также поделиться приложением с коллегами. Помните, что все внесенные изменения будут перезаписаны при обновлении приложения с новой версией, если вы не сохраните элементы, которые вы изменили под разными именами. Дополнительные сведения о перезаписи.
Чтобы настроить и предоставить общий доступ к приложению, выберите значок карандаша в правом верхнем углу страницы.
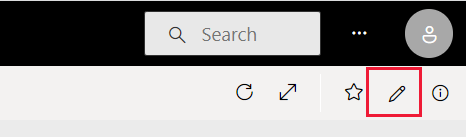
Сведения об изменении артефактов в рабочей области см. в разделе
После внесения изменений в артефакты в рабочей области вы можете опубликовать и предоставить общий доступ к приложению. Сведения о публикации приложения см. в статье "Публикация приложения ".
Обновление приложения-шаблона
Со временем создатели приложений-шаблонов выпускают новые улучшенные версии своих приложений-шаблонов через AppSource, прямую ссылку или оба.
Если вы изначально скачали приложение из AppSource, когда новая версия приложения-шаблона станет доступной, вы получите уведомление двумя способами:
В служба Power BI появится баннер обновления, сообщающий о том, что доступна новая версия приложения.
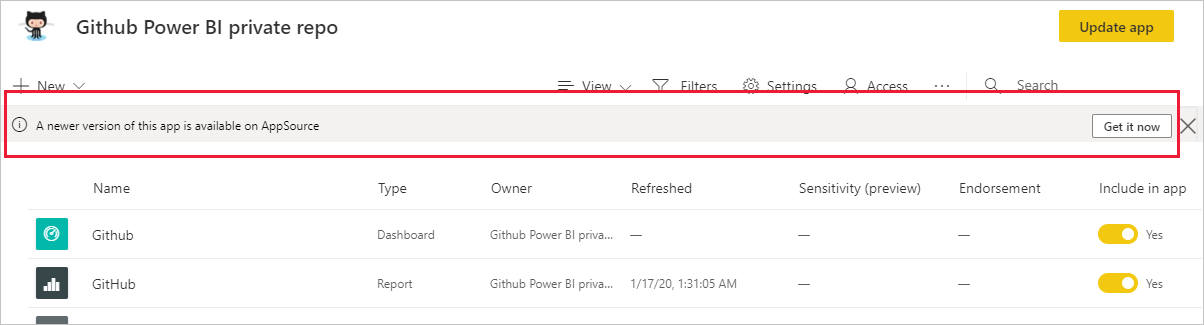
Вы получите уведомление в области уведомлений Power BI.
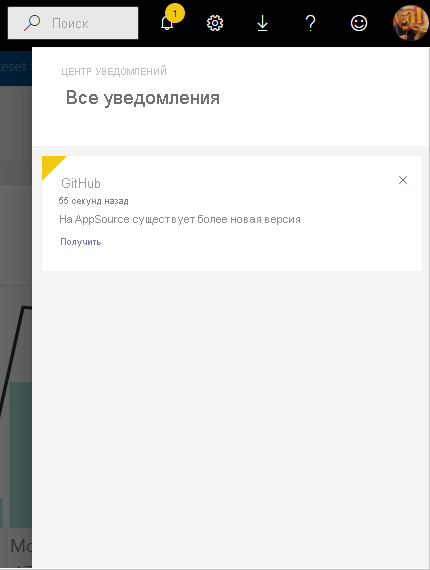
Примечание.
Если вы изначально получили приложение через прямую ссылку, а не через AppSource, единственный способ узнать, когда новая версия доступна, — обратиться к создателю приложения-шаблона.
Чтобы установить обновление, выберите "Получить" на баннере уведомлений или в центре уведомлений или снова найдите приложение в AppSource и нажмите кнопку "Получить". Если вы получили прямую ссылку на обновление от создателя приложения-шаблона, выберите ссылку.
Вы спросили, как вы хотите, чтобы обновление повлияло на текущее установленное приложение.
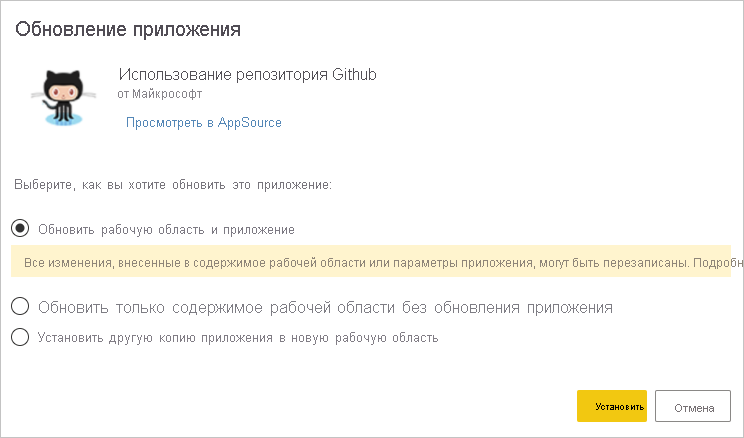
Обновите рабочую область и приложение: Обновления как рабочую область, так и приложение, и повторно опубликовать приложение в организации. Выберите этот параметр, если вы не внесите никаких изменений в приложение или его содержимое и хотите перезаписать старое приложение. Ваши подключения будут восстановлены, и новая версия приложения будет включать все обновленные фирменные символики приложения, такие как имя приложения, логотип и навигация, а также последние улучшения издателя в содержимом.
Обновление только содержимого рабочей области без обновления приложения: Обновления отчетов, панелей мониторинга и семантической модели в рабочей области. После обновления рабочей области можно выбрать то, что нужно включить в приложение, а затем обновить приложение, чтобы повторно опубликовать его в организации с изменениями.
Установите другую копию приложения в новую рабочую область: устанавливает новую версию рабочей области и приложения. Выберите этот параметр, если вы не хотите изменить текущее приложение.
Поведение перезаписи
Перезапись обновляет отчеты, панели мониторинга и семантические модели в рабочей области, а не приложение. Перезапись не изменяет навигацию приложения, настройку и разрешения.
Если вы выбрали второй вариант, после обновления рабочей области необходимо обновить приложение, чтобы применить изменения из рабочей области к приложению.
Перезапись сохраняет настроенные параметры и проверку подлинности. После обновления запускается автоматическое обновление семантической модели. Во время этого обновления приложение, отчеты и панели мониторинга представляют примеры данных.
Перезапись всегда представляет примеры данных до завершения обновления. Если автор приложения-шаблона внес изменения в семантику или параметры, пользователи рабочей области и приложения не увидят новые данные до завершения обновления. Вместо этого они по-прежнему будут видеть примеры данных в течение этого времени.
Перезапись никогда не удаляет новые отчеты или панели мониторинга, добавленные в рабочую область. Он перезаписывает исходные отчеты и панели мониторинга только изменениями исходного автора.
Важно!
Не забудьте обновить приложение после перезаписи, чтобы применить изменения к отчетам и панелям мониторинга для пользователей приложения организации.
Удаление приложения-шаблона
Установленное приложение-шаблон состоит из приложения и связанной с ней рабочей области. Если вы хотите удалить приложение-шаблон, у вас есть два варианта:
Полностью удалите приложение и связанную с ней рабочую область: чтобы полностью удалить приложение-шаблон и связанную с ней рабочую область, перейдите на плитку приложения на странице "Приложения", выберите значок корзины и нажмите кнопку "Удалить " в появившемся диалоговом окне.
Отмена публикации приложения. Этот параметр удаляет приложение, но сохраняет связанную рабочую область. Этот параметр полезен при наличии настроек, которые вы сделали и хотите сохранить.
Чтобы отменить публикацию приложения, выполните следующие действия.
Запустите приложение.
Щелкните значок карандаша для редактирования приложения, чтобы открыть рабочую область приложения шаблона.
В рабочей области приложения-шаблона выберите дополнительные параметры (...) и выберите "Отменить публикацию приложения".