Взаимодействие с картой ArcGIS в Power BI
В этой статье описаны различные способы использования бизнес-пользователем arcGIS Карты в служба Power BI. Карты ArcGIS в Power BI также доступны в Power BI Desktop и мобильных устройствах. После того как создатель делится картой ArcGIS с вами, существует множество способов взаимодействия с этой картой. Дополнительные сведения см. в статье "Создание карт ArcGIS" в Power BI.
ArcGIS для Power BI — это визуализация карты, используемая для обогащения данных, отчетов и панелей мониторинга. ArcGIS для Power BI добавляет географические, географические, географические и региональные демографические данные, темы смарт-карты и аналитические функции, такие как время диска, инфографика и точки интереса. Объединение доверенных слоев данных на карте ArcGIS для Power BI с пространственным анализом обеспечивает более сложную информацию о данных Power BI.
Например, можно использовать ArcGIS для Power BI для предоставления региональной информации о цифрах продаж. На следующей карте ArcGIS показаны региональные продажи по размеру по демографическим слоям индекса разнообразия Esri Esri. Интерактивная подсказка для округа Ланкастер показывает общее население, население домашних хозяйств и общее количество домашних хозяйств для выбранной области.
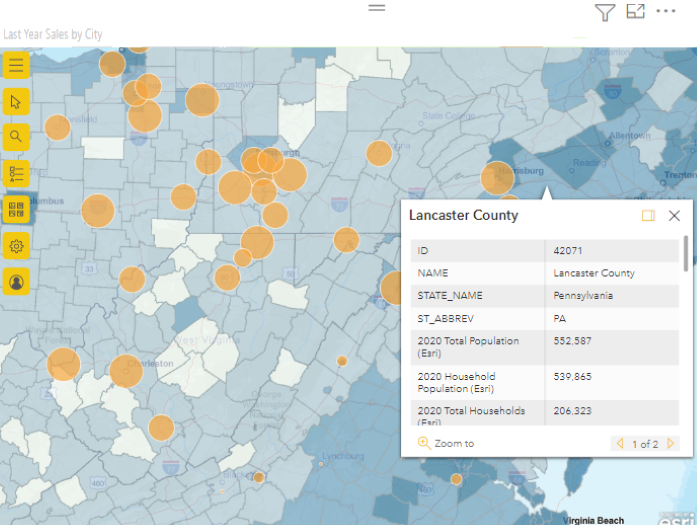
Совет
Дополнительные сведения см . на странице "Начало работы" Esri для визуального элемента ArcGIS для Power BI или на сайте маркетинга Esri , чтобы просмотреть примеры и прочитать отзывы. Сведения об обучении и документации см . в справке по Интернету Esri.
предоставление согласия пользователем.
Ниже приведены некоторые моменты, которые вы должны знать, если это первый раз с помощью ArcGIS для Power BI. ArcGIS Карты для Power BI предоставляется Esri. Использование ArcGIS Карты для Power BI распространяется на условия и политику конфиденциальности Esri. Пользователи Power BI, желающие использовать Карты ArcGIS для визуальных элементов Power BI, должны принять диалоговое окно согласия.
Взаимодействие с картой ArcGIS
Доступные функции зависят от того, являетесь ли вы конструктором отчетов (человеком, который сделал карту) или бизнес-пользователем (кто-то предоставил вам доступ к карте ArcGIS). Если вы взаимодействуете с картой ArcGIS в качестве бизнес-пользователя, скорее всего, вы используете режим чтения для использования ArcGIS Карты в службе Power BI. Ниже приведены действия, доступные для вас:
| Действие | Клиент premium (с разрешениями на просмотр) | Клиент Power BI Pro |
|---|---|---|
| Просмотр данных, используемых для создания визуального элемента | Y | Y |
| Подписка на отчеты и панели мониторинга | Y | Y |
| Просмотр карты в режиме фокусировки и полноэкранном режиме | Y | Y |
| Просмотр связанного содержимого | Y | Y |
| Взаимодействие с фильтрами , заданными конструктором отчетов | Y | Y |
| Общий доступ к отчету | Y | Y |
| Экспорт базовых данных | N | Y |
| Получение метрик использования | N | Y |
| Публикация в Интернете | N | Y |
| Сохранить копию | N | Y |
Отображение инструментов карты
При первом открытии визуализации карты ArcGIS для Power BI в режиме чтения кнопка "Средства карты" обычно свернута.
Нажмите кнопку  "Инструменты карты", чтобы развернуть инструменты.
"Инструменты карты", чтобы развернуть инструменты.
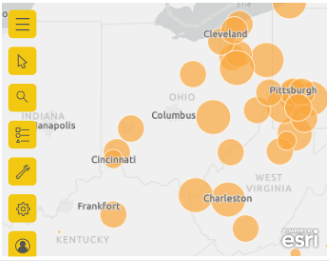
Средства карты разворачиваются, чтобы отобразить доступные параметры. При выборе каждое средство открывает область задач, которая предоставляет подробные параметры.
Совет
Esri предоставляет исчерпывающую документацию по использованию ArcGIS для Power BI.
Выбор расположений
Существует несколько способов выбора расположений на карте. Доступные параметры зависят от выбранного типа слоя. Если карта содержит несколько слоев, средство выбора применит действие к активному уровню. За раз можно выбрать не более 250 точек данных. Дополнительные сведения см. в разделе "Выбор расположений на карте".
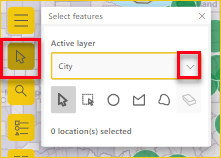
 Одиночный выбор. Это средство по умолчанию. Вы можете выбрать отдельные точки данных и отдельные функции.
Одиночный выбор. Это средство по умолчанию. Вы можете выбрать отдельные точки данных и отдельные функции.
 Выберите по прямоугольнику. С помощью этого средства можно нарисовать прямоугольник на карте и выбрать содержащиеся точки данных и функции. Чтобы добавить или удалить выбранные элементы, используйте клавиши CTRL .
Выберите по прямоугольнику. С помощью этого средства можно нарисовать прямоугольник на карте и выбрать содержащиеся точки данных и функции. Чтобы добавить или удалить выбранные элементы, используйте клавиши CTRL .
 Выберите по кругу. С помощью этого средства можно нарисовать круговую фигуру на карте и выбрать содержащиеся точки данных и функции. Чтобы добавить или удалить выбранные элементы, используйте клавиши CTRL .
Выберите по кругу. С помощью этого средства можно нарисовать круговую фигуру на карте и выбрать содержащиеся точки данных и функции. Чтобы добавить или удалить выбранные элементы, используйте клавиши CTRL .
 Выберите по многоугольнику. С помощью этого средства можно нарисовать границы или многоугольники в ссылочных слоях, чтобы выбрать содержащиеся точки данных и функции. Дважды щелкните мышь, чтобы завершить выбор. Чтобы включить привязку, используйте клавиши CTRL .
Выберите по многоугольнику. С помощью этого средства можно нарисовать границы или многоугольники в ссылочных слоях, чтобы выбрать содержащиеся точки данных и функции. Дважды щелкните мышь, чтобы завершить выбор. Чтобы включить привязку, используйте клавиши CTRL .
 Выберите по свободному многоугольнику. С помощью этого средства можно нарисовать на карте бесплатную фигуру и выбрать содержащиеся точки данных и функции. Чтобы добавить или удалить выбранные элементы, используйте клавиши CTRL .
Выберите по свободному многоугольнику. С помощью этого средства можно нарисовать на карте бесплатную фигуру и выбрать содержащиеся точки данных и функции. Чтобы добавить или удалить выбранные элементы, используйте клавиши CTRL .
 Выберите по уровню ссылок. Это средство отображается только в том случае, если на карте есть эталонный слой, и этот эталонный слой является активным. Выберите компоненты на эталонном слое, чтобы выделить их. Дополнительные сведения см. в статье " Работа с слоями карты" — ArcGIS для Power BI.
Выберите по уровню ссылок. Это средство отображается только в том случае, если на карте есть эталонный слой, и этот эталонный слой является активным. Выберите компоненты на эталонном слое, чтобы выделить их. Дополнительные сведения см. в статье " Работа с слоями карты" — ArcGIS для Power BI.
 Время диска выберите это средство видно только в том случае, если на карте находится слой области поиска (буфер или область времени диска), а слой области поиска — активный слой. Рисование для выбора точек данных и функций в определенной области. Дополнительные сведения см. в разделе "Поиск близлежащих расположений".
Время диска выберите это средство видно только в том случае, если на карте находится слой области поиска (буфер или область времени диска), а слой области поиска — активный слой. Рисование для выбора точек данных и функций в определенной области. Дополнительные сведения см. в разделе "Поиск близлежащих расположений".
 Средство ластика. Это средство очищает все выбранные элементы. Он активен только после выбора на карте.
Средство ластика. Это средство очищает все выбранные элементы. Он активен только после выбора на карте.
Закрепление расположения
Закрепление определенного адреса, места или точки интереса на карте. В этом примере мы ищем памятник Вашингтона.
- Разверните средства
 карты и нажмите кнопку
карты и нажмите кнопку  "Поиск", чтобы открыть область поиска.
"Поиск", чтобы открыть область поиска. - Введите ключевое слово Памятник Вашингтона в поле поиска. Ключевые слова могут включать адрес, место или точку интереса. При вводе последние поисковые запросы или предложения на основе аналогичных ключевое слово отображаются.
- В списке результатов выберите "Памятник Вашингтона", 2 15-й Сент-НВ, Вашингтон округ Колумбия 20024 США и выберите "Закрыть". Символ отображается на карте, и карта автоматически масштабирует расположение, закрепляя его во время сеанса. Закрепление остается на карте только во время текущего сеанса. Вы не можете сохранить закрепленное расположение с картой. Дополнительные сведения см. в разделе "Закрепление расположения" — ArcGIS для Power BI.
Просмотр, отображение или скрытие слоев
Как бизнес-пользователь, можно отобразить или скрыть слой, изменить последовательность, в которой отображается слой, и увеличить границы данных слоя. Чтобы просмотреть слои карты, выполните следующие действия.
Разверните средства  карты и нажмите кнопку
карты и нажмите кнопку "Слои", чтобы открыть панель "Слои".
"Слои", чтобы открыть панель "Слои".
Чтобы скрыть слой, нажмите кнопку "Скрыть ".
Чтобы отобразить скрытый слой, нажмите кнопку
 "Показать".
"Показать".Чтобы изменить последовательность, в которой отображается слой на карте, например, чтобы отобразить демографический эталонный слой на вершине слоя данных, перетащите ссылочный слой в верхнюю часть списка слоев на панели "Слои ".
Чтобы увеличить масштаб границ данных слоя, выберите дополнительные параметры (...) и выберите "Увеличить" на слой.
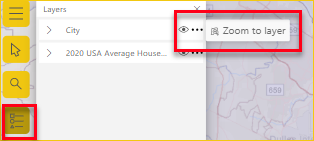
Вы также можете использовать область "Фильтры" для фильтрации содержимого слоя на карте ArcGIS для Power BI на основе доступных данных, добавленных конструктором отчетов.
Примечание.
Если вы обнаружите, что не удается выполнить эти задачи, возможно, конструктор отчетов отключил эти функции. Если у вас есть вопросы, обратитесь к конструктору отчетов.
Дополнительные сведения о работе с слоями см. в статье "Работа с слоями карт" — ArcGIS для Power BI.
Фильтры слоев карты
Область "Фильтры" содержит данные, добавленные конструктором отчетов. Существует множество различных способов фильтрации содержимого карты.
Разверните область "Фильтры" справа от визуализации карты.
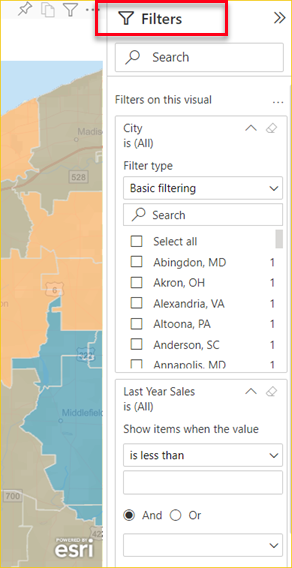
Выберите поля для фильтрации карты. Используйте базовую фильтрацию, чтобы выбрать данные, отображаемые на карте. Используйте расширенную фильтрацию , чтобы сузить содержимое по определенным параметрам.
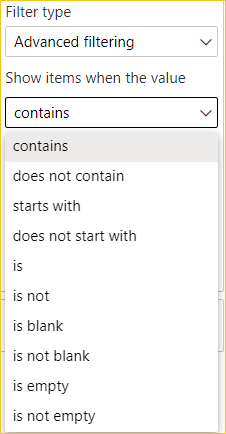
Некоторые фильтры имеют доступные параметры значений (логическое значение).
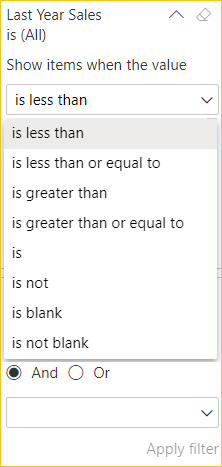
Выбрав параметры фильтра, нажмите кнопку "Применить фильтр". Карта фильтруется по выбранным параметрам.
Изменение базовой карты
Базовая карта предоставляет фоновый или визуальный контекст для данных на карте. Например, базовая карта, показывающая улицы, может содержать контекст для данных адресов. В качестве бизнес-пользователя Power BI предоставляются четыре базовых карты: Темно-серый холст, светло-серый холст, OpenStreetMap и улицы.
Примечание.
Для доступа к базовым картам конструктор отчетов должен сделать их доступными при разработке отчета. Если базовые карты недоступны, кнопка Basemap не отображается в средствах карты карты.
Чтобы изменить базовую карту, выполните следующие действия.
Разверните средства
 карты и нажмите кнопку
карты и нажмите кнопку  Basemap, чтобы отобразить коллекцию доступных базовых карт.
Basemap, чтобы отобразить коллекцию доступных базовых карт.Выберите базовое изображение темно-серого холста .
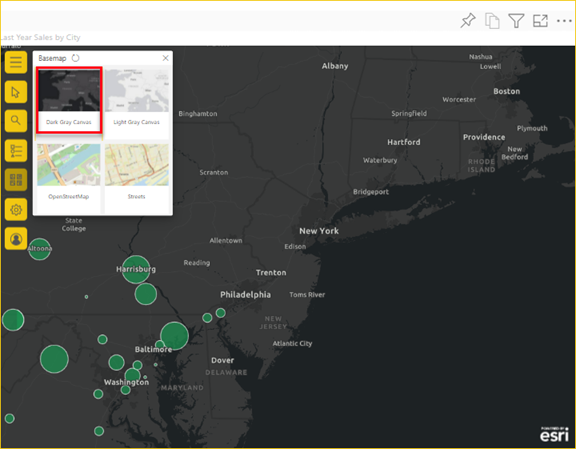
Карта обновляется на новом базовом рисунке. Дополнительные сведения см. в разделе "Изменение базового карты" — ArcGIS для Power BI.
Выбор средств анализа
Этот параметр средства отображается только в том случае, если конструктор отчетов содержит данные для выполнения анализа аналогичного поиска. Дополнительные сведения о функциях средств анализа см. в статье "Создание ArcGIS" в Power BI.
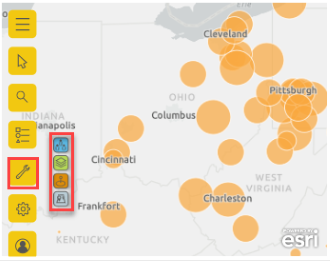
 Инфографика. С помощью этого средства можно предоставить интерактивные карта с конкретными сведениями о областях на карте.
Инфографика. С помощью этого средства можно предоставить интерактивные карта с конкретными сведениями о областях на карте.
 Уровень ссылок. С помощью этого средства вы можете добавить демографический уровень, чтобы помочь контекстуализировать данные из Power BI или добавить эталонный слой из ArcGIS для обогащения данных.
Уровень ссылок. С помощью этого средства вы можете добавить демографический уровень, чтобы помочь контекстуализировать данные из Power BI или добавить эталонный слой из ArcGIS для обогащения данных.
 Время буфера или диска. С помощью этого средства вы можете найти расположения на карте в пределах определенного расстояния или кольцевого буфера точки происхождения.
Время буфера или диска. С помощью этого средства вы можете найти расположения на карте в пределах определенного расстояния или кольцевого буфера точки происхождения.
 Найдите аналогичные. С помощью этого средства вы можете быстро идентифицировать расположения с атрибутами, сопоставимыми с этими расположениями, выбранными на карте.
Найдите аналогичные. С помощью этого средства вы можете быстро идентифицировать расположения с атрибутами, сопоставимыми с этими расположениями, выбранными на карте.
Справка
Esri предоставляет исчерпывающую онлайн-документацию по ArcGIS для Power BI. Чтобы получить доступ к справке ArcGIS для Power BI online из визуализации, выполните следующие действия.
Разверните средства
 карты и нажмите кнопку
карты и нажмите кнопку Параметры.
Параметры.В области Параметры нажмите кнопку "Справка".
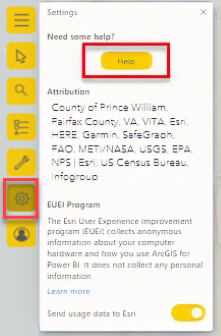
Нажмите кнопку "ОК " в появившемся окне подтверждения. Справка По ArcGIS для Power BI в Интернете откроется в окне браузера. Затем можно:
- Найдите ответы на часто задаваемые вопросы о ArcGIS для Power BI.
- Сообщите о проблемах, найдите последние сведения, задайте вопросы и найдите ответы на поток сообщества Power BI, связанный с ArcGIS для Power BI.
- Предложить улучшения, отправив его в список идей Power BI.
На панели Параметры вы также можете просмотреть атрибуцию для карты, прочитать о программе Esri EUEI (конечный пользователь) и включить отправку данных об использовании в Esri включено или выключено.
Использование подсказок
Если на карте есть эталонный слой, а конструктор отчетов добавил подсказки, можно выбрать расположение для отображения сведений. В следующем примере показана подсказка для Кливленда, Огайо, 2020 г. Общее население , разбитое на пять лет.
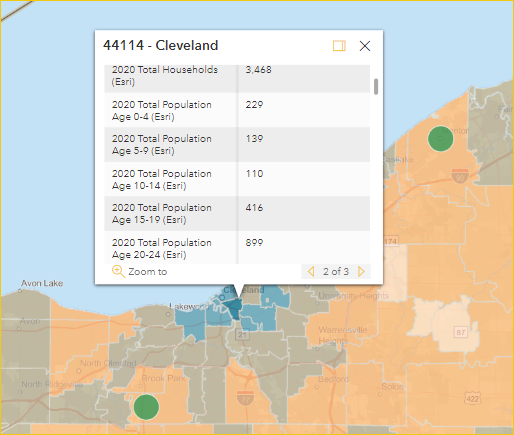
Наведите указатель на символы расположения базовой карты, чтобы отобразить сведения о символах в подсказке.
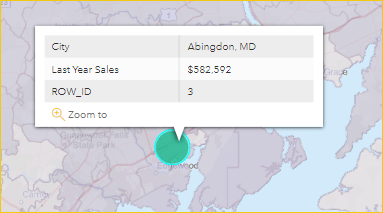
Совет
Чтобы выбрать определенное расположение, может потребоваться увеличить масштаб. При наличии перекрывающихся расположений Power BI будет отображать несколько подсказок одновременно. Выберите стрелки для перемещения между подсказками.
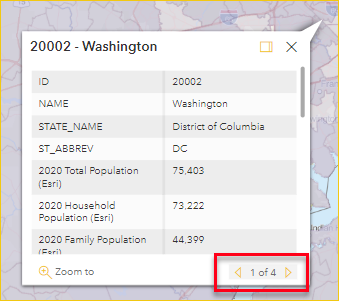
Использование инфографики
Если конструктор отчетов добавляет слой инфографики на карту ArcGIS, вы увидите дополнительные данные, отображаемые в правом верхнем углу карты. Ниже приведен пример, в котором конструктор отчетов добавил доходы от 2021 медиана домашних хозяйств.
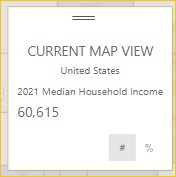
Рекомендации и ограничения
Карты ArcGIS для Power BI доступны в следующих службах и приложениях:
| Служба или приложение | Доступность |
|---|---|
| Power BI Desktop | Да |
| служба Power BI (app.powerbi.com) | Да |
| Мобильные приложения Power BI* | Да |
| Публикация Power BI в Интернете | Да, для дизайнеров, вошедшего в действительную лицензированную учетную запись ArcGIS. |
| Power BI Embedded | Да, для дизайнеров, вошедшего в действительную лицензированную учетную запись ArcGIS. |
| служба Power BI внедрения (powerbi.com) | No |
| Сервер отчетов Power BI | Да, при входе в действительную учетную запись ArcGIS Enterprise с помощью сервера отчетов (только в сети). Не поддерживается в отключенной среде или в ArcGIS Online. Доступ к серверу отчетов с помощью ArcGIS для Power BI использует кредиты ArcGIS. Дополнительные сведения о кредитах см. в разделе "Общие сведения о кредитах" |
*В мобильных средах можно просматривать карты, созданные с помощью визуализации ArcGIS для Power BI, включенной в power BI (стандартная учетная запись). Карты, содержащие содержимое класса Premium из ArcGIS, не поддерживаются в мобильных средах.
В службах или приложениях, для которых ArcGIS для Power BI недоступны, визуализации ArcGIS будут отображаться как пустой визуальный элемент с логотипом Power BI.
Как arcGIS Карты для Power BI работает вместе?
ArcGIS Карты для Power BI предоставляется Esri. При предоставлении согласия все используемые данные, подключенные к визуализации карты, отправляются службам Esri для геокодирования. Это означает, что сведения о расположении преобразуются в координаты широты и долготы, которые можно представить на карте. Через ArcGIS для Power BI Esri предоставляет службы для обогащения данных. К ним относятся базовые карты, пространственные аналитики, службы расположения, демографические данные и другие доверенные слои данных. ArcGIS для Power BI взаимодействует с Power BI с помощью SSL-подключения, защищенного сертификатом, предоставленным и поддерживаемым Esri. Дополнительные сведения о ArcGIS Карты для Power BI см. на странице продукта Esri ArcGIS Map для Power BI.
Что такое учетная запись ArcGIS?
Esri предлагает учетную запись Esri ArcGIS через ArcGIS для Power BI. Добавление учетной записи ArcGIS в Power BI может значительно повысить возможности визуализации сопоставления, добавив обширную библиотеку ссылочных слоев данных и геообогащения.
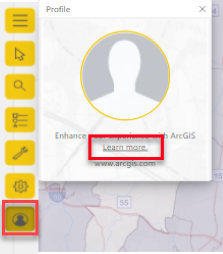
Power BI не отправляет личную информацию о вас в Esri. Это отдельная связь с сторонним поставщиком. После добавления содержимого учетной записи ArcGIS в визуализацию ArcGIS для Power BI вы получите доступ ко всем содержимому и данным Esri, связанным с вашей учетной записью, ролью и организацией. Любой другой пользователь Power BI, с которым вы предоставляете общий доступ к этим данным,независимо от того, является ли ваша организация или общедоступная учетная запись ArcGIS, также может потребоваться учетная запись ArcGIS для просмотра общего, потенциально лицензированного содержимого. Дополнительные сведения о типах учетных записей и ограничениях данных см . в справке ArcGIS для Power BI Online.
Технические или подробные вопросы о ArcGIS для Power BI см. в статье о начале работы с ArcGIS для Power BI или обратитесь к технической поддержке Esri.
В следующей таблице сравниваются стандартные функции, доступные всем пользователям Power BI, с этими функциями, доступными для пользователей, вошедшего в действительную лицензированную учетную запись ArcGIS.
| Компонент | Стандартный, включенный в Power BI | Требуется учетная запись ArcGIS |
|---|---|---|
| Базовых карт | Четыре базовых карты | Все базовые карты Esri, доступ к базовым картам вашей организации, пользовательским базовым картам. |
| геокодирование | 3500 расположений на карту, 10 000 расположений в месяц | 10 000 расположений на карту, без ежемесячного ограничения |
| Ссылочные слои | 10 курируемых ссылочных слоев, содержащих демографические данные США и общедоступные уровни функций в ArcGIS | Доступ ко всем глобальным веб-картам и уровням, определенным организацией ArcGIS или учетной записью. Это включает в себя доступ к ArcGIS Living Atlas мировых карт и слоев (служб функций) и общедоступных уровней функций в ArcGIS. |
| Инфографика | Курированная коллекция демографических переменных данных США, не более двух переменных, поддержка параметров времени и радиуса диска | Доступ ко всем глобальным демографическим переменным данных, определенным вашей организацией ArcGIS или учетной записью. Это включает доступ к браузеру данных ArcGIS GeoEnrichment, не более пяти переменных и поддержке всех параметров расстояния и перемещения. |
Карта ArcGIS не отображается
в службах или приложениях, где arcGIS Карты для Power BI недоступна, визуализация будет отображаться как пустой визуальный элемент с логотипом Power BI.
Я не вижу всю мою информацию на карте При геокодирование широты и долготы на карте
отображаются до 30 000 точек данных. При геокодировке точек данных, таких как почтовые коды или адреса улиц, геокодируются только первые 15 000 точек данных. Геокодирование имен мест или стран или регионов не распространяется на ограничение адресов в 15 000 адресов.
Взимается ли плата за использование Карты ArcGIS для Power BI?
ArcGIS Карты для Power BI доступна всем пользователям Power BI без дополнительной платы. Это компонент, предоставляемый Esri, и ваше использование распространяется на условия и политику конфиденциальности, предоставляемую Esri, как отмечалось ранее в этой статье. Если вы регистрируетесь для учетной записи Esri ArcGIS, связанные с затратами.
Я получаю сообщение об ошибке о заполнении
кэша Это ошибка, которая устранена. В то же время выберите ссылку в сообщении об ошибке для инструкций по очистке кэша Power BI.
Можно ли просматривать карты ArcGIS в автономном режиме?
Нет, Power BI нуждается в сетевом подключении для отображения карт.