Примечание
Для доступа к этой странице требуется авторизация. Вы можете попробовать войти или изменить каталоги.
Для доступа к этой странице требуется авторизация. Вы можете попробовать изменить каталоги.
ОБЛАСТЬ ПРИМЕНЕНИЯ:служба Power BI для бизнес-пользователей
служба Power BI для дизайнеров и разработчиков
Power BI Desktop
требуется лицензия Pro или Premium
В этом кратком руководстве показано, как взаимодействовать со службой Power BI для выявления инсайтов для бизнеса на основе данных. Эта статья не предназначена для глубокого погружения, а скорее быстрой поездки по многим действиям, доступным для бизнес-пользователей Power BI.
Если вы не зарегистрировались на служба Power BI, зарегистрируйтесь на бесплатную пробную версию перед началом работы.
Что такое Power BI?
Power BI — это коллекция программных служб, приложений и соединителей, которые взаимодействуют друг с другом, чтобы превратить разрозненные источники данных в согласованные, визуально иммерсивные и интерактивные аналитические данные. Данные могут быть простой электронной таблицей Excel или коллекцией данных из разных источников данных. Независимо от того, Power BI позволяет легко подключаться к источникам данных, визуализировать (или обнаруживать), что важно, и поделиться ими с кем-либо или всем, кого вы хотите.
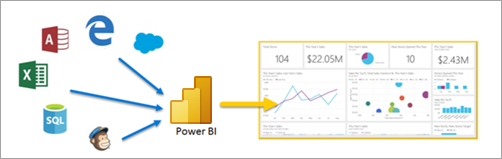
Откройте служба Power BI в браузере или на мобильном устройстве. Вы и ваши коллеги работают из тех же доверенных приложений, панелей мониторинга и отчетов, которые обновляются и обновляются автоматически, поэтому вы всегда работаете с самым свежим содержимым.
Режим чтения
Существует два режима взаимодействия с отчетами в служба Power BI: режим редактирования и чтения. Если вы являетесь бизнес-пользователем, скорее всего, вы используете режим чтения для использования отчетов, созданных другими пользователями. Режим редактирования используется конструкторами отчетов, которые создают отчеты и делятся ими с вами. Просмотр в режиме чтения — это ваш способ изучения и взаимодействия с отчетами, созданными коллегами.
Выберите режимы редактирования и чтения
Большинство отчетов открываются в режиме чтения. Чтобы перейти из режима чтения в режим редактирования, выберите "Изменить " на панели действий. Если Редактировать неактивно, это означает, что у вас нет прав на редактирование отчета.

Чтобы вернуться к режиму чтения, выберите режим чтения на панели действий.

Даже в режиме чтения содержимое не является статическим. Вы можете углубиться в данные, чтобы найти тенденции, инсайты и другую бизнес-аналитику. Анализируйте и структурируйте содержимое, и даже задавайте вопросы своими словами. Или откиньтесь назад и позвольте вашим данным находить интересные аналитические сведения для вас; отправлять вам оповещения при изменении данных и отчеты по электронной почте по расписанию, которое вы установите. Все ваши данные в любое время в облаке или локальной среде с любого устройства.
Читайте далее, чтобы узнать об этих функциях и многом другом.
Содержимое Power BI
При использовании термина "содержимое" в Power BI мы ссылаемся на такие элементы, как отчеты, панели мониторинга и приложения. Это стандартные блоки, которые используются для изучения данных и принятия бизнес-решений.
Примечание.
Панели мониторинга, отчеты и приложения также можно просматривать и совместно использовать на мобильных устройствах.
Приложения
Приложение — это тип контента Power BI, который объединяет связанные панели мониторинга, отчеты, книги и многое другое в одном месте. Приложение может иметь одну или несколько панелей мониторинга и одну или несколько отчетов, все вместе. Конструкторы Power BI создают приложения и распространяют и совместно используют приложения с бизнес-пользователями, как вы.
Одним из способов просмотра приложений является выбор приложений на панели навигации и открытие приложения.

Дополнительные сведения о просмотре приложений см. в статье "Приложения Power BI".
Отчеты
Отчет Power BI — это много перспективное представление семантической модели с визуальными элементами, которые представляют различные результаты и аналитические сведения из этой семантической модели. Отчет может содержать один визуальный элемент или страницы, полные визуальных элементов. Конструкторы Power BI создают отчеты и распространяют отчеты и совместно используют отчеты с бизнес-пользователями, как вы.
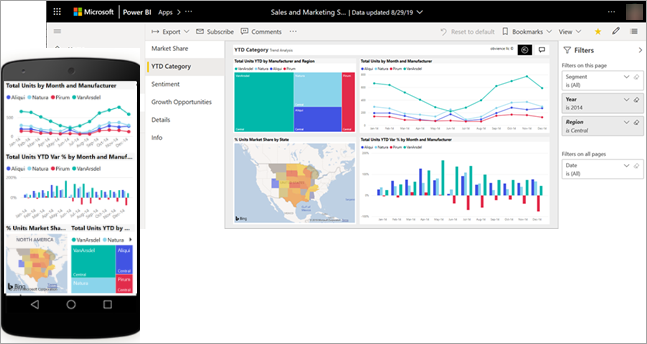
Сведения о том, как просматривать отчеты, см. в отчетах Power BI.
Панели управления
Информационная панель Power BI — это одна страница, часто называемая холстом, которая отражает данные посредством визуализации, чтобы рассказать историю. Так как она ограничена одной страницей, хорошо разработанная панель мониторинга содержит только наиболее важные элементы этой истории.
Визуализации, которые отображаются на панели мониторинга, называются плитками и закрепляются на панели мониторинга конструкторами отчетов. В большинстве случаев при выборе плитки вы перейдете на страницу отчета, на которой была создана визуализация.

Сведения о просмотре панелей мониторинга см. в разделе "Панели мониторинга Power BI".
Взаимодействие со службой Power BI
Совместная работа с коллегами
Пропустите электронное письмо. Добавьте личный комментарий или начните беседу с коллегами по панели мониторинга, прямо на ней. Функция комментариев — лишь один из способов совместной работы с другими пользователями.
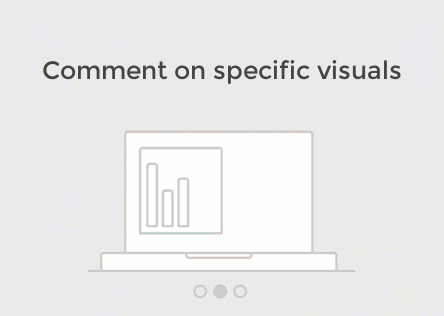
Узнайте больше о комментариях.
Расслабьтесь и позвольте Power BI работать за вас
Одними из способов, которыми служба Power BI выполняет работу за вас, являются подписки и оповещения.
Подписка на панель мониторинга (или отчет)
Не обязательно открывать Power BI для мониторинга панели мониторинга. Вместо этого вы можете подписаться, и Power BI отправляет моментальный снимок этой панели мониторинга по заданному расписанию.
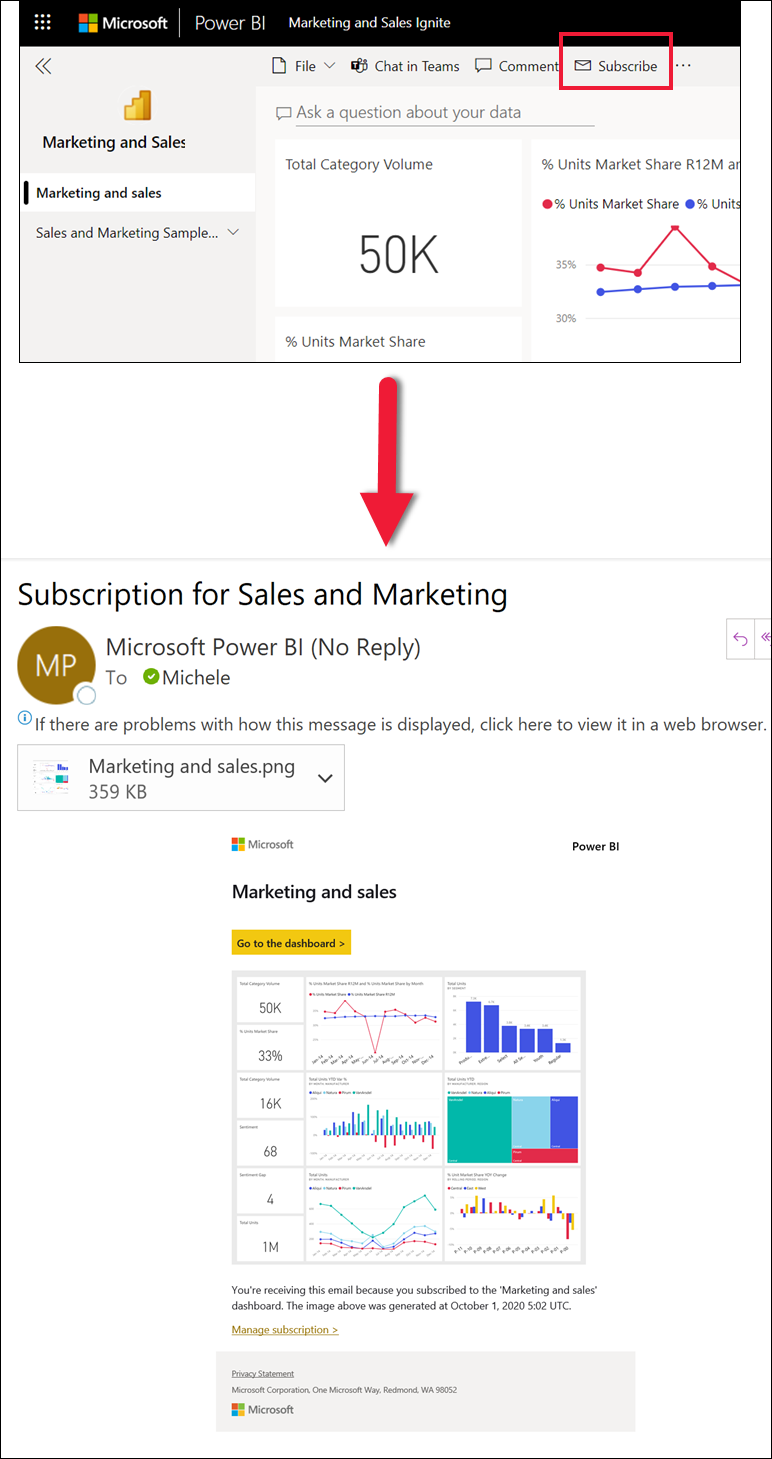
Дополнительные сведения о подписках Power BI.
Получение оповещений о достижении данными порога
Ваши данные актуальны, и ваши визуализации обновляются автоматически. Если вы хотите получать уведомления о том, что данные изменяются выше или ниже заданного порогового значения, используйте оповещения о данных. Оповещения функционируют на датчиках, KPI и карточках.
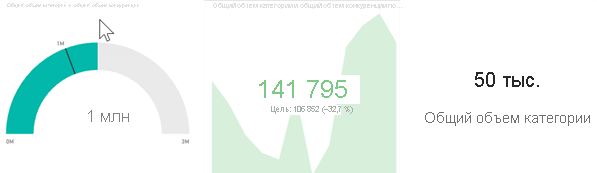
Power BI отправляет сообщение электронной почты, когда значение увеличивается или уменьшается после заданного ограничения.
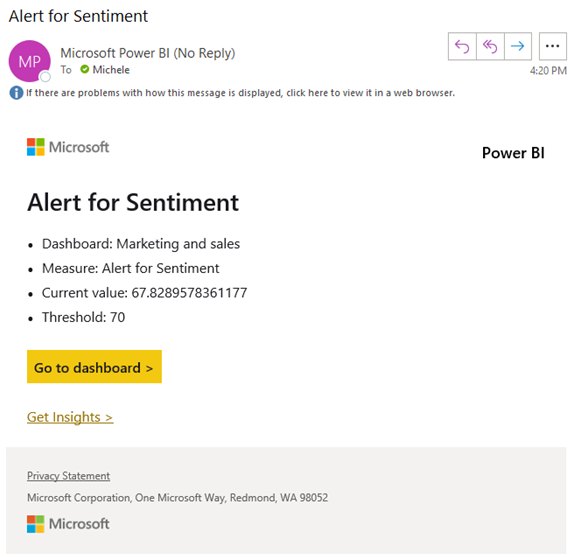
Дополнительные сведения о оповещениях Power BI.
Используйте Q&A, чтобы задать вопросы с помощью естественного языка
Иногда самый быстрый способ получить ответ от ваших данных заключается в том, чтобы задать вопрос с помощью естественного языка. Поле вопросов Q&A доступно в верхней части панели мониторинга. Например, "показать мне количество крупных возможностей по этапу продаж в виде воронки".
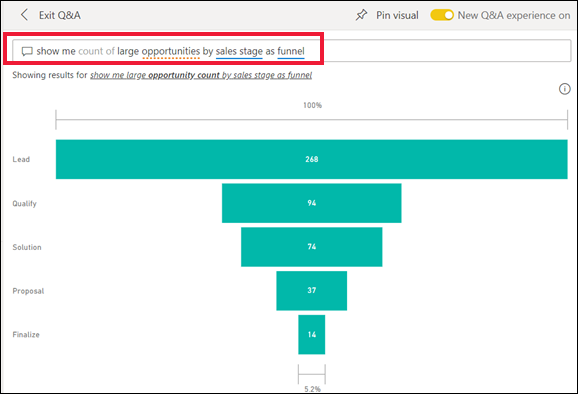
Дополнительные сведения о Power BI Q&A.
Отображение подробностей на визуализации
Визуальные элементы состоят из точек данных. Наведя указатель мыши на точку данных, можно просмотреть сведения о ней.
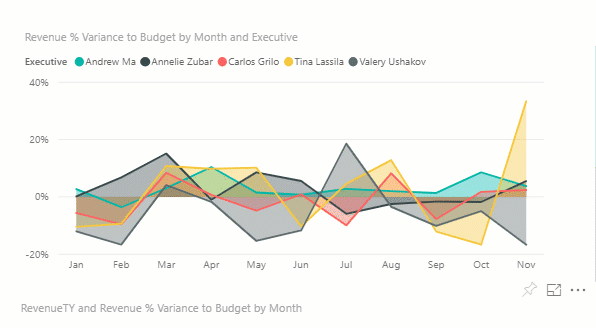
Настройка измерений отображения
Отчеты отображаются на разных устройствах с различными размерами экрана и пропорциями. Отображение по умолчанию может не быть тем, что вы хотите увидеть на устройстве.
Чтобы настроить, в правой верхней строке меню выберите значок "Вид " и выберите один из вариантов отображения.
![]()
Узнайте, как связаны все визуальные элементы на странице
Осуществляйте выделение и фильтрацию связанных визуализаций на странице отчета. Визуализации на одной странице отчета "подключены" друг к другу. Это означает, что при выборе одного или нескольких значений в одной визуализации другие визуализации, использующие то же значение, изменяются в зависимости от вашего выбора.
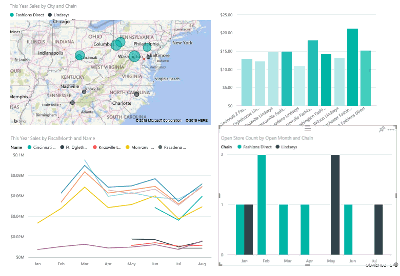
Узнайте больше о визуальных взаимодействиях.
Обновление фильтров, используемых в отчете
Откройте панель "Фильтры", чтобы отобразить фильтры, примененные к странице, отчету и визуализации.
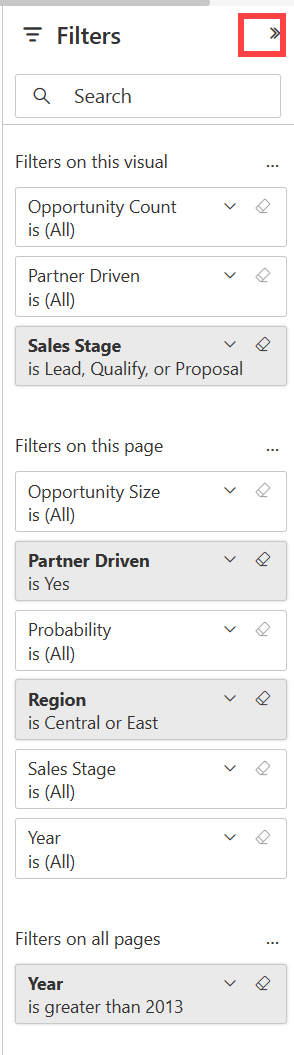
Если в отчете применены фильтры, они будут отображаться на панели "Фильтры ". Внесите изменения в фильтры, чтобы увидеть влияние на визуальные элементы. Сохраните изменения или используйте ![]() для возврата к состоянию страницы отчета по умолчанию.
для возврата к состоянию страницы отчета по умолчанию.
Увеличение масштаба отдельных визуальных элементов
Наведите указатель мыши на визуальный элемент и выберите значок режим фокусировки![]() , выбрав пункт "Режим фокусировки" из меню. При просмотре визуализации в режиме фокусировки он расширяется для заполнения всего холста отчета.
, выбрав пункт "Режим фокусировки" из меню. При просмотре визуализации в режиме фокусировки он расширяется для заполнения всего холста отчета.
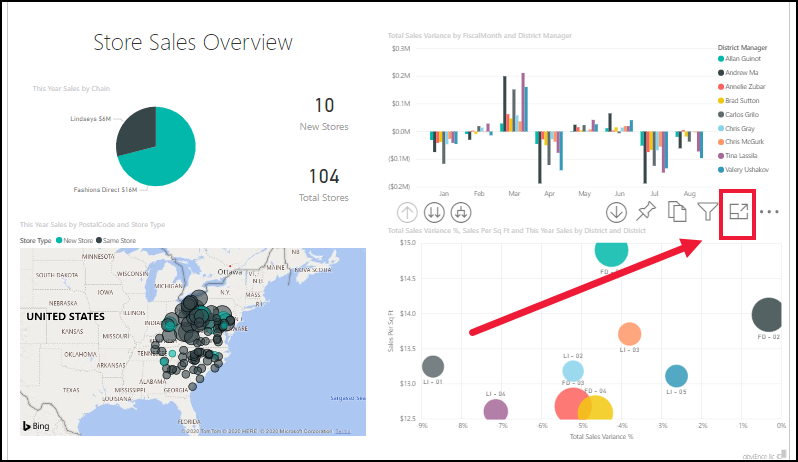

Чтобы отобразить эту же визуализацию без отвлекающих элементов меню, панели фильтров и другого хрома, выберите полный экран в раскрывающемся списке "Вид".
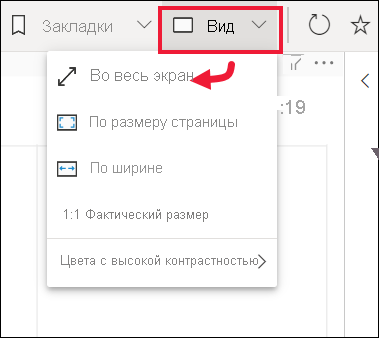
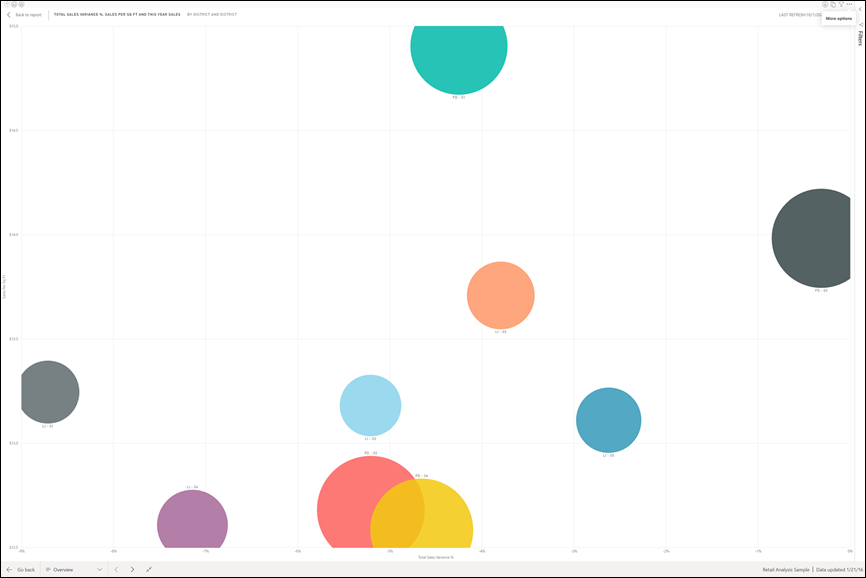
Дополнительные сведения о режиме фокусировки и полноэкранном режиме.
Сортировка визуализации
Визуальные элементы на странице отчета можно сортировать и сохранять с примененными изменениями.
Наведите указатель мыши на визуальный элемент, чтобы сделать его активным, и выберите дополнительные параметры (...), чтобы открыть параметры сортировки.
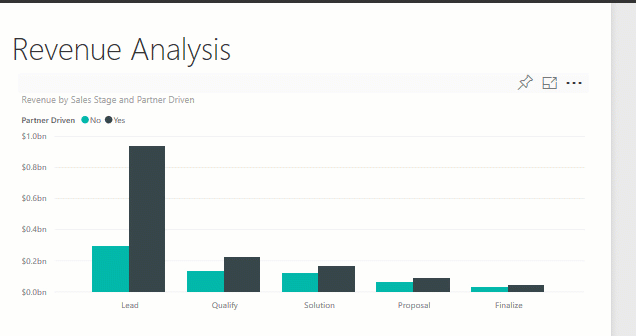
Дополнительные сведения о сортировке визуальных элементов.
Отображение данных, используемых для создания визуализации
Визуализация Power BI создается с помощью данных из базовых семантических моделей. Если вы заинтересованы в просмотре за кулисами, Power BI позволяет отобразить данные, используемые для создания визуального элемента. При выборе " Показать как таблицу" Power BI отображает приведенные ниже данные (или рядом с ней).
С помощью визуального элемента выберите дополнительные параметры (...) и выберите "Показать как таблицу".

Экспорт данных в Excel
Помимо отображения данных, которые были использованы для создания визуального элемента, можно также экспортировать эти данные и просмотреть их в Microsoft Excel. При экспорте в Excel создается отдельный документ, электронная таблица, которая не является частью Power BI. Любые изменения, внесенные в файл Excel, не влияют на данные в Power BI. Если требуется тщательнее изучить данные либо использовать их в другом приложении или в каких-либо других целях, вы легко можете сделать это с помощью Power BI. Дополнительные сведения см. в статье "Экспорт данных" для создания визуализации.
Экспорт не ограничивается отдельными визуальными элементами; Вы можете экспортировать все отчеты в Excel или PowerPoint, чтобы поделиться с коллегами. Дополнительные сведения см. в статье "Анализ в Excel и Power BI" в PowerPoint.
В этой статье приведен краткий обзор некоторых возможностей, которыми бизнес-пользователи могут воспользоваться в службе Power BI.
Очистка ресурсов
Если вы подключены к приложению, в области навигации выберите "Приложения ", чтобы открыть список содержимого приложений. Наведите указатель мыши на приложение для удаления и выберите значок корзины.
Если вы импортировали или подключились к примеру отчета Power BI, откройте в области навигации рабочую область "Моя рабочая область". Используя вкладки вверху, найдите панель мониторинга, отчет и семантику модели и выберите значок корзины для каждого.