Просмотр отчетов Power BI, оптимизированных для телефона
Относится к:
 |
 |
|---|---|
| iPhones | телефоны под управлением Android; |
При просмотре отчета Power BI на телефоне power BI проверка, чтобы узнать, оптимизирован ли отчет для телефонов. Если он имеется, Power BI автоматически открывает отчет в оптимизированном представлении.
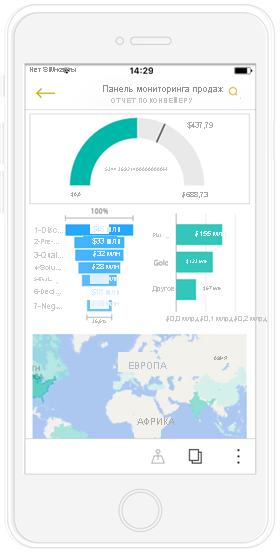
Если отчет не имеет оптимизированного представления, в книжной ориентации вы увидите небольшую обычную версию страницы отчета. Для более подробного взгляда вы можете либо советовать телефон к альбомной ориентации, либо, если все, что вам нужно, это быстрый взгляд на цифры, вы можете легко оставаться в книжной ориентации и просто использовать щипление и масштабирование.
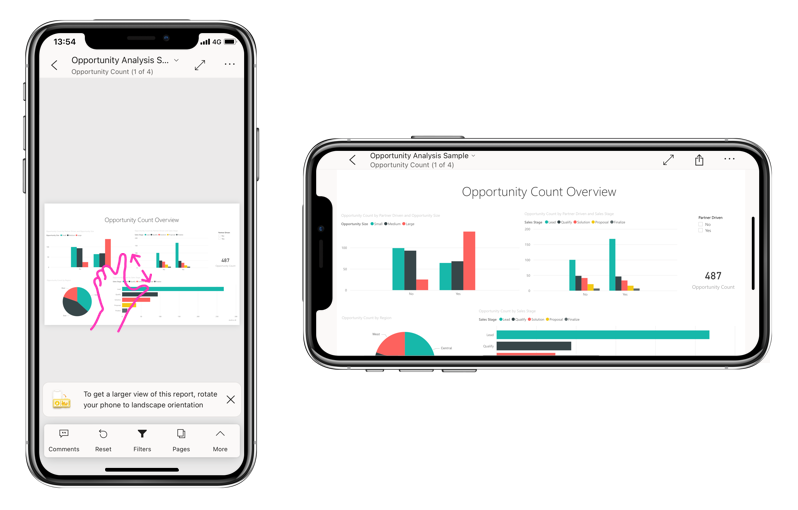
Все остальные функции отчетов Power BI по-прежнему работают в оптимизированных для телефона отчетах. Дополнительные сведения о том, что можно сделать в:
- Отчеты по i Телефон s.
- Отчеты на телефонах Android.
Фильтрация страницы отчета на телефоне
Если в отчете определены фильтры, при просмотре отчета на телефоне можно использовать эти фильтры. Отчет откроется на телефоне, отфильтрованный по значениям, отфильтрованным в отчете в Интернете.
Значок фильтра, заполненный, указывает, что на странице есть активные фильтры. Вы можете изменить фильтры на телефоне.
Коснитесь значка фильтра в нижнем колонтитуле отчета. Фильтры отображаются на панелях на панели фильтров. Выделены активные фильтры.
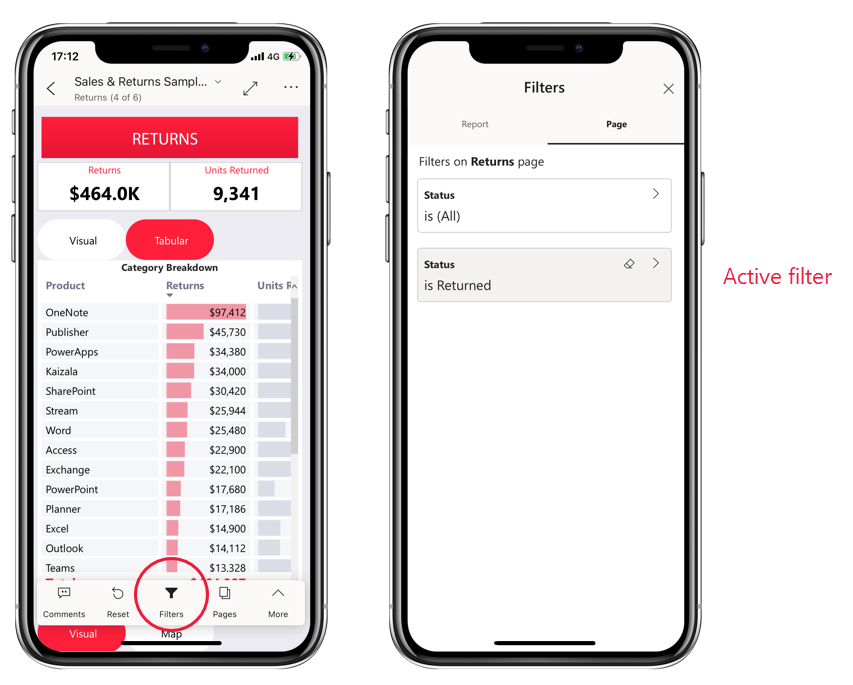
Коснитесь фильтра, чтобы открыть его. Затем можно изменить фильтр, выбрать между базовыми и расширенными фильтрами и т. д.
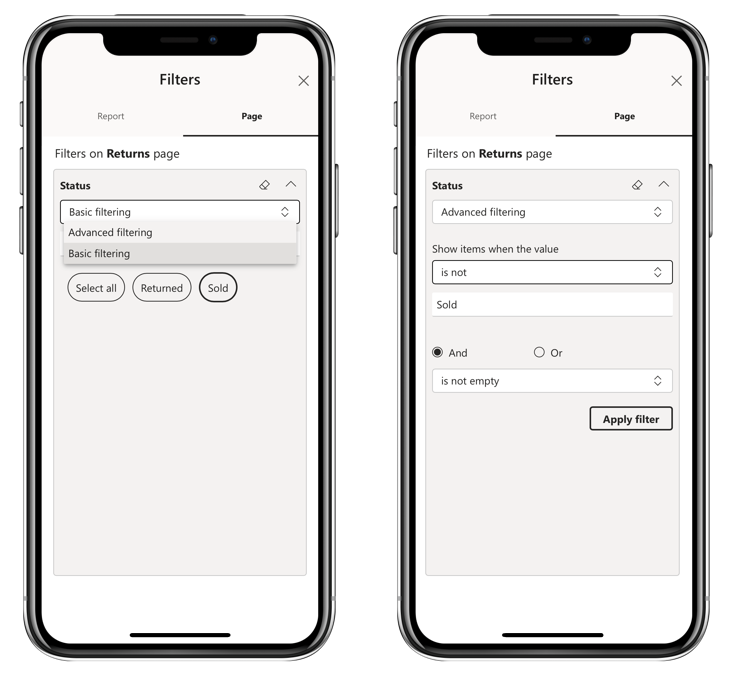
Панель фильтров поддерживает настройки фильтров, выполненные создателем отчета.
Перекрестные визуальные элементы
Перекрестное выделение визуальных элементов в книжном представлении работает так, как оно выполняется в служба Power BI и на телефонах в альбомном представлении: при выборе данных в одном визуальном элементе он выделяет связанные данные в других визуальных элементах на этой странице.
Дополнительные сведения о фильтрации и выделении в Power BI.
Выбор визуальных элементов
В телефонных отчетах при выборе визуального элемента отчет по телефону выделяет этот визуальный элемент и фокусируется на нем, нейтрализуя жесты холста.
С выбранным визуальным элементом можно выполнять такие действия, как прокрутка в визуальном элементе. Чтобы вывести визуальный элемент, просто коснитесь любого места за пределами визуальной области.
Открытие визуальных элементов в режиме фокусировки
Телефон отчеты также предлагают режим фокусировки: вы получите большее представление одного визуального элемента и более легко изучите его.
В отчете по телефону коснитесь многоточия (...) в правом верхнем углу визуального> элемента "Развернуть в режим фокусировки".
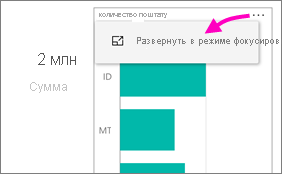
То, что вы делаете в режиме фокусировки, переносится на холст отчета и наоборот. Например, если вы выделяете значение в визуальном элементе, то вернитесь ко всему отчету, отчет фильтруется по значению, выделенному в визуальном элементе.
Некоторые действия возможны только в режиме фокусировки из-за ограничений размера экрана:
Детализация сведений, отображаемых в визуальном элементе. Дополнительные сведения о детализации и запуске в телефонном отчете см. ниже.
Сортируйте значения в визуальном элементе.
Вернуться. Очистить действия по просмотру, которые вы выполнили на визуальном элементе и отменить изменения набор определений при создании отчета.
Чтобы очистить все исследования из визуального элемента, коснитесь многоточия (...) >Вернуться.
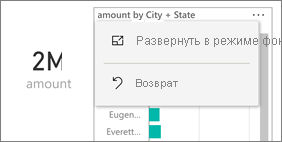
Восстановление доступно на уровне отчета, очистка от всех визуальных элементов или на визуальном уровне, очистка от выбранного визуального элемента.
Детализация в визуальном элементе
Если уровни иерархии определены в визуальном элементе, можно детализированную информацию, отображаемую в визуальном элементе, а затем создать резервную копию. Вы добавляете детализацию в визуальный элемент в служба Power BI или в Power BI Desktop.
Существует несколько способов детализации:
Детализация по значению
Длинный касание (коснитесь и удерживайте) на точке данных в визуальном элементе.
Подсказка будет отображаться, и если иерархия определена, то нижний колонтитул подсказки будет отображать детализацию вниз и стрелку вверх.
Коснитесь стрелки вниз, чтобы детализация
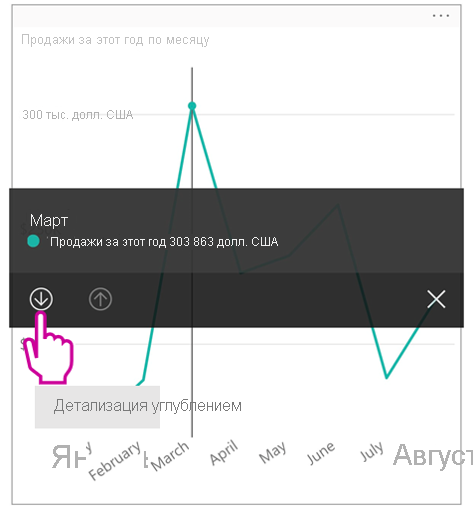
Коснитесь стрелки вверх, чтобы детализация вверх.
Детализация до следующего уровня
В отчете на телефоне коснитесь многоточия (...) в правом верхнем углу> разверните в режим фокусировки.
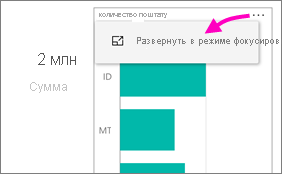
В этом примере на полосах отображаются значения состояний.
Коснитесь значка
 изучения в левом нижнем нижнем слева.
изучения в левом нижнем нижнем слева.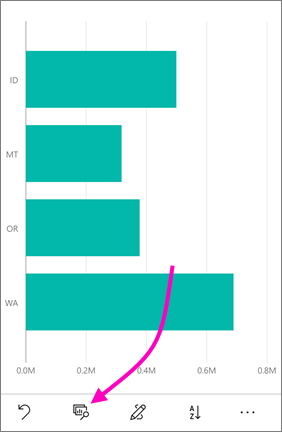
Коснитесь пункта "Показать следующий уровень " или "Развернуть" до следующего уровня. На следующем уровне показан следующий уровень вниз. Развернуть на следующем уровне отображается как текущий уровень, так и следующий уровень вниз.
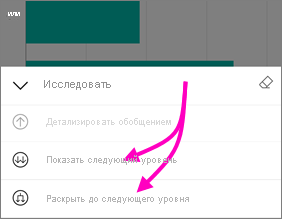
Теперь на полосах отображаются значения для городов.
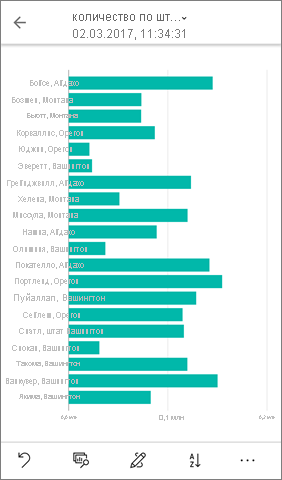
Если коснитесь стрелки в левом верхнем углу, вернитесь в отчет телефона со значениями, которые по-прежнему развернуты на нижнем уровне.
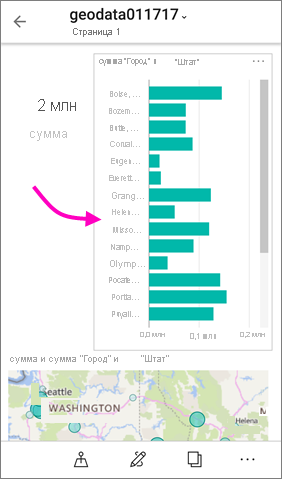
Чтобы вернуться к исходному уровню, снова нажмите кнопку с многоточием (...).>
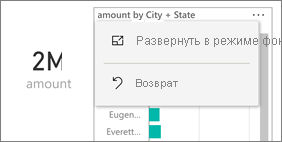
Детализация из значения
Детализация путем подключения значений на одной странице отчета с другими страницами отчета. При детализации из точки данных на другую страницу отчета значения точек данных используются для фильтрации детализации страницы или в контексте выбранных данных. Авторы отчетов могут определять детализацию при создании отчета.
Длинный касание (коснитесь и удерживайте) на точке данных в визуальном элементе.
Подсказка будет отображаться, и если определено детализация, то нижний колонтитул подсказки будет отображать стрелку детализации.
Коснитесь стрелки для детализации
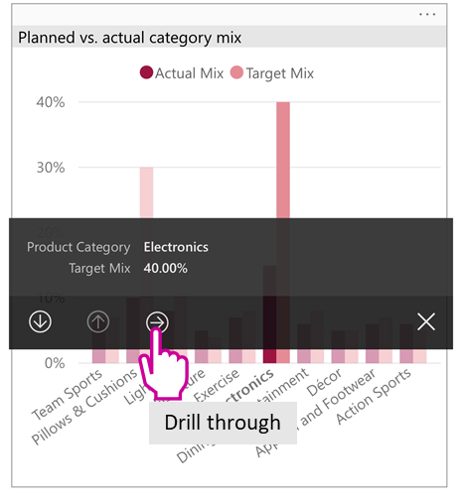
Выбор страницы отчета для детализации
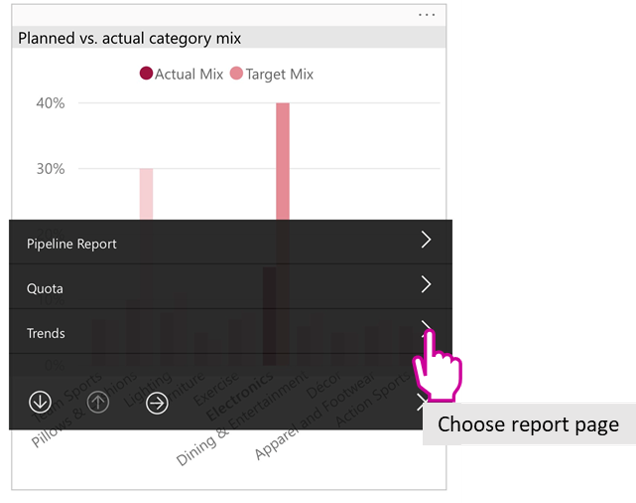
Используйте стрелку назад в заголовке приложения, чтобы вернуться на страницу, из нее.