Примечание
Для доступа к этой странице требуется авторизация. Вы можете попробовать войти или изменить каталоги.
Для доступа к этой странице требуется авторизация. Вы можете попробовать изменить каталоги.
ОБЛАСТЬ ПРИМЕНЕНИЯ: Служба Power BI Power BI Desktop
С помощью Power BI Desktop можно использовать визуальные элементы, такие как фоновые рисунки и улучшенные заголовки визуальных элементов для визуализаций, чтобы улучшить внешний вид отчетов.
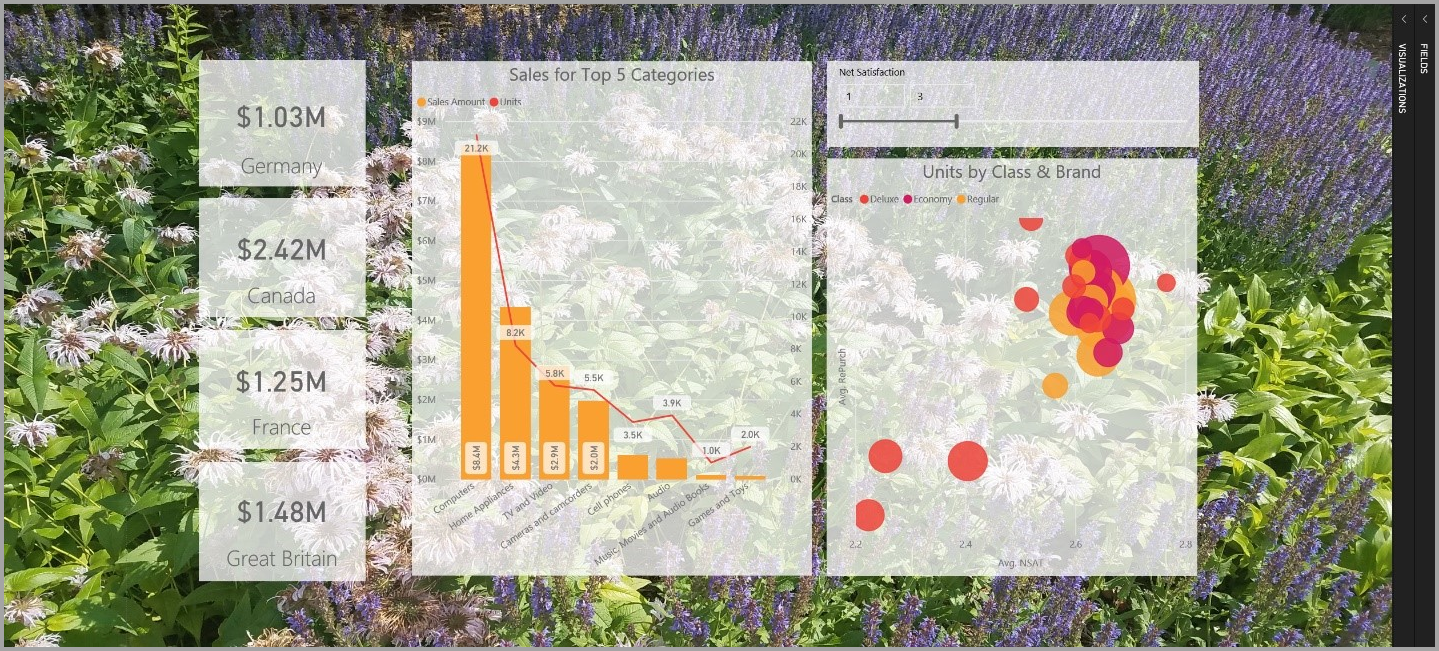
Усовершенствования можно использовать в отчетах и сделать аналитику и отчеты еще более привлекательными, чем раньше. В этой статье рассматриваются следующие улучшения:
- Примените фоновые рисунки к отчетам, чтобы вы могли улучшить или выделить элементы истории, которую вы хотите рассказать с данными.
- Используйте улучшенные заголовки визуальных элементов для отдельных визуализаций, чтобы создать идеально выровненные визуальные элементы на холсте отчета.
В следующих разделах описывается использование этих улучшений и их применение к отчетам.
Использование обоев в отчетах Power BI
Вы можете отформатировать серую область за пределами страницы отчета с помощью обоев. На следующем изображении имеется красная рамка, которая определяет, где применяется область обоев.
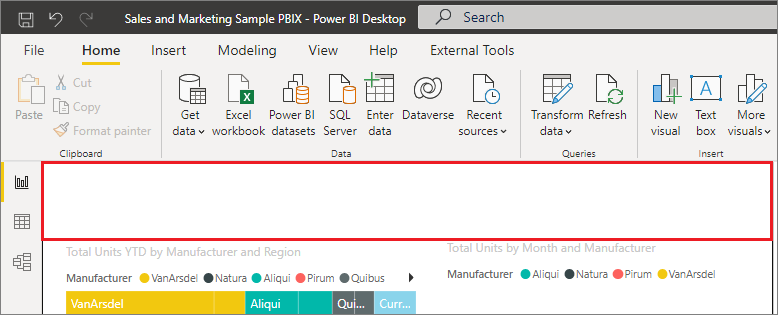
Вы можете задать фоновые рисунки на основе каждой страницы отчета или иметь одинаковые обои для каждой страницы в отчете. Чтобы задать фоновые рисунки, выберите значок форматирования , если визуальный элемент не выбран в отчете, а карточка обои отображается на панели.
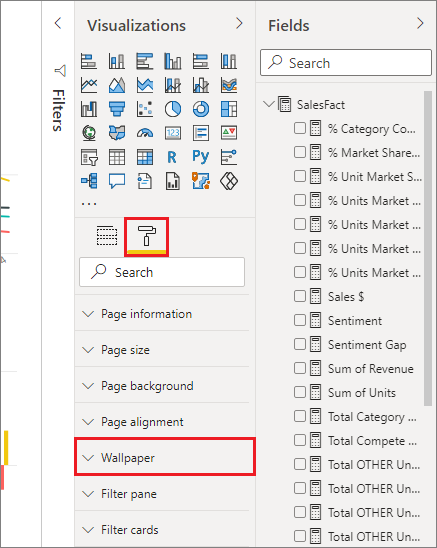
Вы можете выбрать цвет для применения в качестве фона , выбрав раскрывающийся список "Цвет " или нажмите кнопку "Добавить файл ", чтобы выбрать изображение для применения в качестве фона. Вы также можете применить прозрачность к обоим, будь то цвет или изображение, с помощью ползунка прозрачности .
Полезно учитывать следующие определения, относящиеся к обоим:
- Серая область за пределами области отчета — это область обоев .
- Область на холсте, где можно размещать визуальные элементы, называется страницей отчета, а в области форматирования можно изменить, используя раскрывающийся список фона холста.
Страница отчета всегда находится на переднем плане (по сравнению с обоями), в то время как обои находятся за ней и являются самым дальним элементом на странице отчета. При применении прозрачности к странице визуальные элементы в отчете также применяют прозрачность, позволяя фону отображаться в фоновом режиме с помощью визуальных элементов.
Все новые отчеты имеют следующие параметры по умолчанию:
- Для страницы отчета задано значение "белый", а для его прозрачности задано значение 100%.
- Для обои установлено значение "белый" , а его прозрачность имеет значение 0%.
При настройке фона страницы на более чем 50 % прозрачности при создании или редактировании отчета отображается пунктирная граница, показывающая границы холста отчета.
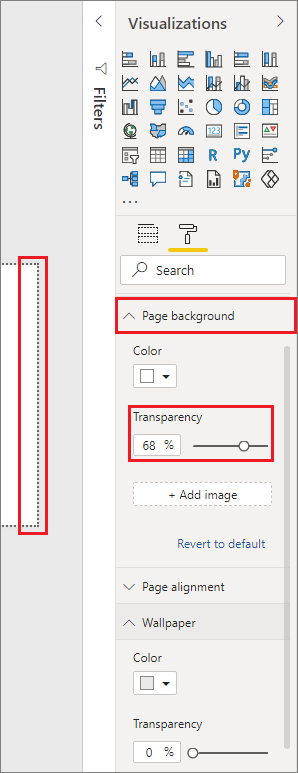
Важно отметить, что точечная граница появляется только при редактировании вашего отчета и не отображается для людей, которые просматривают ваш опубликованный отчет, например, при просмотре в сервисе Power BI.
Примечание.
Если вы используете темно-цветные фоны для обоев и задаете цвет текста белым или очень светлым, помните, что функция экспорта в PDF не включает фоновые рисунки, поэтому любые экспорты с белыми шрифтами будут почти невидимыми в экспортируемом PDF-файле . Дополнительные сведения см. в статье "Экспорт в PDF".
Использование улучшенных визуальных заголовков в отчетах Power BI
Заголовки визуальных элементов в отчетах были значительно улучшены. Основными улучшениями являются отсоединение заголовка от визуального элемента, поэтому его положение можно настроить на основе предпочтений макета и размещения. Теперь заголовок отображается внутри самого визуального элемента, а не над ним.
По умолчанию заголовок отображается внутри визуального элемента, выровненного с заголовком. На следующем рисунке вы увидите заголовок (значок закрепления, значок развертывания и значок многоточия) в визуальном элементе и выровненный по правому краю вдоль той же горизонтальной позиции, что и заголовок визуального элемента.
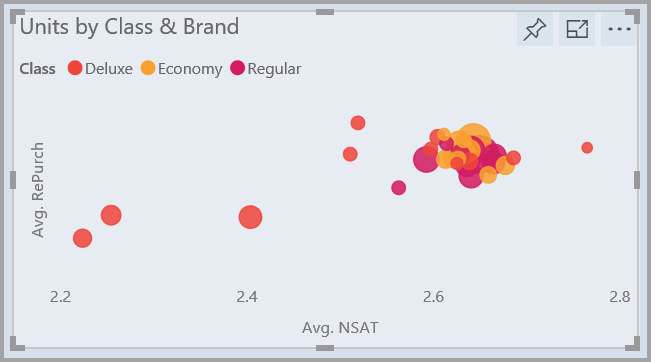
Если у визуального элемента нет заголовка, заголовок плавает над верхней частью визуального элемента, выровненного справа, как показано на следующем рисунке.
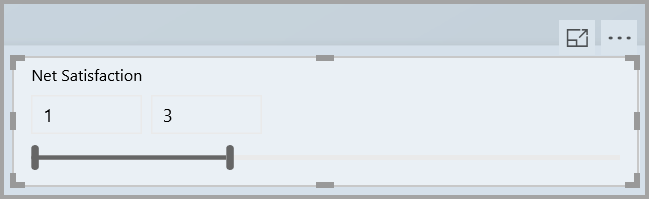
Если визуальный элемент расположен прямо вверху отчета, то визуальный заголовок вместо этого переместится к нижней части визуального элемента.
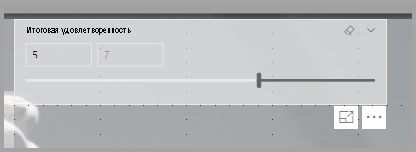
Каждый визуал также имеет карточку в разделе форматирования панели Визуализации, называемую Значки заголовка. Вы можете настроить все характеристики визуального заголовка.
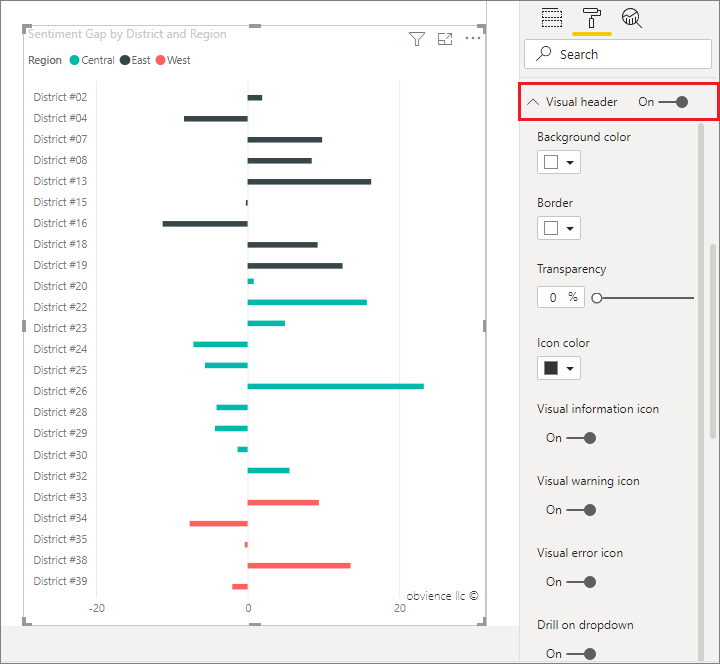
Примечание.
Видимость переключателей не влияет на отчет при создании или редактировании отчета. Чтобы увидеть эффект, необходимо опубликовать отчет и просмотреть его в режиме чтения. Это поведение гарантирует, что во время редактирования отображаются многие параметры, предоставляемые в визуальных заголовках, особенно значки предупреждений, которые предупреждают вас о проблемах при редактировании.
Для отчетов, которые отображаются только в служба Power BI, можно настроить использование визуальных заголовков, выбрав "Моя рабочая область", выбрав "Дополнительные параметры" рядом с отчетом и выбрав "Параметры". Там вы видите настройки отчета, для которого вы выбрали Настройки. Параметры можно настроить в разделе "Визуальные параметры", как показано на следующем рисунке.
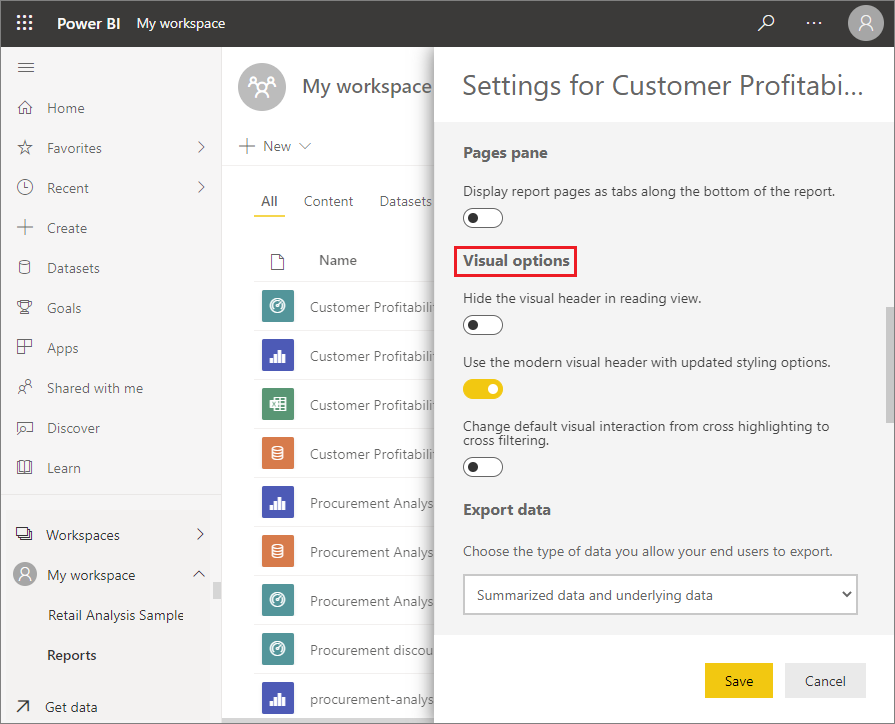
Включение улучшенных визуальных заголовков для существующих отчетов
Новый визуальный заголовок — это поведение по умолчанию для всех новых отчетов. Для существующих отчетов необходимо включить эту функцию в Power BI Desktop, перейдя в раздел "Файл > Параметры и настройки > Параметры" и затем в разделе "Параметры отчета", установите флажок "Использовать современный визуальный заголовок с обновленными параметрами стилизации".
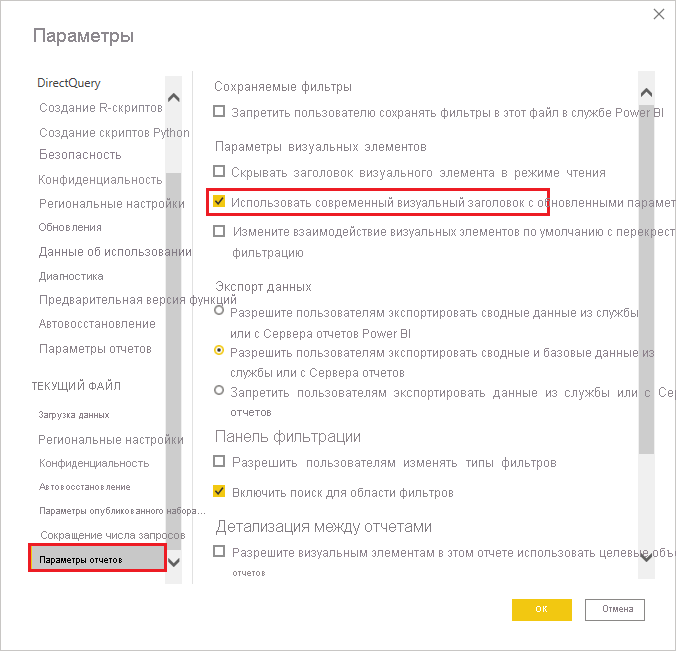
Связанный контент
Дополнительные сведения о Power BI Desktop и о начале работы см. в следующем разделе:
- Что такое Power BI Desktop?
- Обзор запросов с помощью Power BI Desktop
- Data sources in Power BI Desktop (Источники данных в Power BI Desktop)
- Подключение к источникам данных в Power BI Desktop
- Руководство. Формирование и объединение данных в Power BI Desktop
- Выполнение распространенных задач запросов в Power BI Desktop