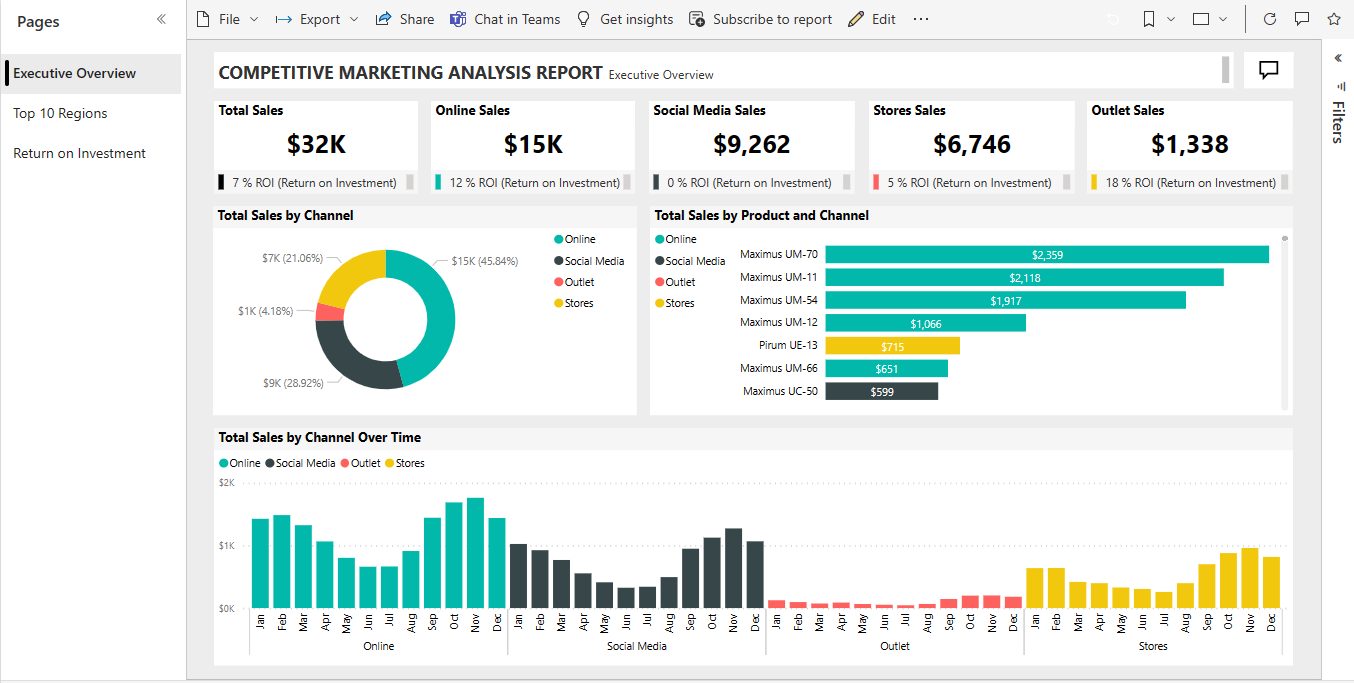Примечание
Для доступа к этой странице требуется авторизация. Вы можете попробовать войти или изменить каталоги.
Для доступа к этой странице требуется авторизация. Вы можете попробовать изменить каталоги.
Пример конкурентоспособного маркетингового анализа содержит отчет и семантику модели для вымышленной производственной компании vanArsdel Ltd. Главный директор по маркетингу VanArsdel (CMO) создал этот отчет, чтобы следить за отраслью и долей рынка компании, объемом продуктов, продажами и настроениями.
VanArsdel имеет много конкурентов, но является лидером рынка в своей отрасли. CMO хочет увеличить долю рынка и обнаружить возможности роста. Однако, по неизвестным причинам, доля рынка VanArsdel начала снижаться, с значительным спадом в июне.
Этот пример является частью серии, в которую показано, как использовать Power BI с бизнес-ориентированными данными, отчетами и панелями мониторинга. Компания obviEnce создала примеры с использованием реальных, анонимных данных. Данные доступны в следующих форматах: встроенный пример в файле служба Power BI и PBIX Power BI Desktop. См . пример в этой статье.
В этом туре рассматривается пример анализа конкурентоспособного маркетинга в служба Power BI. Так как взаимодействие с отчетом аналогично в Power BI Desktop и в службе, вы также можете следовать с помощью примера PBIX-файла в Power BI Desktop.
Необходимые компоненты
Для изучения примеров в Power BI Desktop не требуется лицензия Power BI. Вам просто нужна бесплатная лицензия Fabric для изучения примера в служба Power BI и сохранения его в вашей рабочей области "Моя".
Получение примера
Прежде чем использовать пример, получите пример одним из следующих способов:
- Получите встроенный пример в службе.
- Скачайте PBIX-файл.
Получение встроенного примера
Откройте служба Power BI (
app.powerbi.com) и выберите "Learn" в области навигации слева.На странице центра Обучение в разделе "Примеры отчетов" прокрутите страницу, пока не увидите конкурентоспособный маркетинговый анализ.
Выберите пример. Откроется отчет в режиме чтения.
Power BI импортирует встроенный пример, добавив отчет и семантику модели в рабочую область "Моя".
Получение PBIX-файла для этого примера
Кроме того, вы можете скачать пример анализа конкурентоспособного маркетинга в виде PBIX-файла , который предназначен для использования с Power BI Desktop.
Откройте репозиторий примеров GitHub для примера PBIX-файла конкурентоспособного маркетингового анализа.
Выберите " Скачать " в правом верхнем углу. Он автоматически загружается в папку downloads .
Если вы хотите просмотреть его в служба Power BI, его можно опубликовать там.
Откройте файл в Power BI Desktop и выберите "Опубликовать>файл>" в Power BI или выберите "Опубликовать" на ленте "Главная".
В диалоговом окне "Публикация в Power BI" выберите рабочую область и выберите ее.
Power BI импортирует пример, добавив отчет и семантику модели в выбранную рабочую область.
Просмотр отчета
Чтобы открыть отчет о конкурентном маркетинге, перейдите в рабочую область и выберите этот отчет:
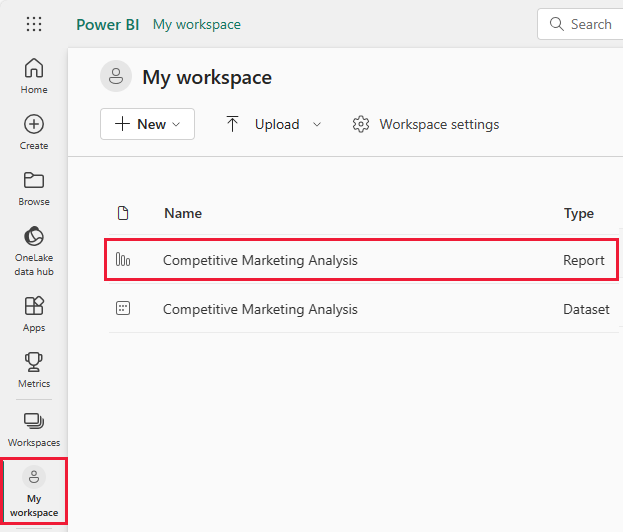
Если вы работаете вместе с Power BI Desktop, откройте PBIX-файл , чтобы просмотреть отчет.
Вы можете редактировать текущие визуализации и создавать собственные визуализации, использующие семантику модели для этого примера. Эта среда является безопасной для воспроизведения, так как вы можете не сохранять изменения. Но если сохранить их, вы всегда можете вернуться в центр Обучение для новой копии этого примера.
Выберите "Изменить " в строке заголовка Power BI , чтобы просмотреть в представлении редактирования:
- Узнайте, как создаются страницы, поля в каждой диаграмме и фильтры на страницах.
- Добавьте страницы и диаграммы на основе одних и того же данных.
- Измените тип визуализации для каждой диаграммы.
- Закрепление диаграмм, интересующих вашу панель мониторинга.
Сохраните или отключите карта изменения.
Обзор страницы "Исполнительный обзор"
Визуализации в отчете Power BI — это не только изображения. Плитки позволяют взаимодействовать с данными, чтобы лучше понять и проанализировать эти данные. Существует несколько способов взаимодействия с данными.
В разделе "Страницы" выберите "Обзор руководителя". В обзоре показаны высокоуровневые результаты для различных каналов продаж и продуктов с течением времени.
На плитке Total Sales by Product and Channel щелкните правой кнопкой мыши панель. В контекстном меню выберите "Детализация с подробными>сведениями".
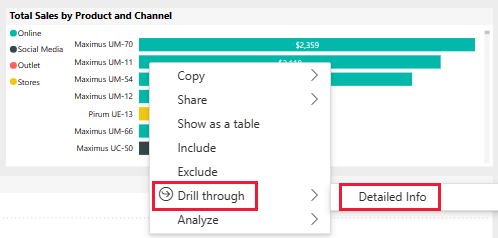
Отчет открывает страницу отчета с данными для выбранной панели. Эта страница отображается только с помощью функции детализации. Если выбрать "Изменить " из заголовка отчета, чтобы войти в режим редактирования, страница отображается и редактируется там.
Если вы ввели режим редактирования, выберите режим чтения. Затем выберите "Обзор руководителя", чтобы вернуться на страницу отчета.
Добавление подсказки
Вы также можете узнать о данных с помощью подсказок. Чтобы увидеть подсказку, наведите указатель мыши на один из элементов плитки.
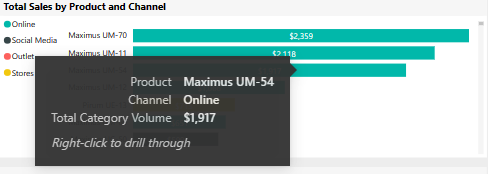
Power BI автоматически создает некоторые подсказки, но вы можете добавлять значения в любую визуализацию.
Выберите "Изменить ", а затем выберите плитку Total Sales by Product and Channel (Всего продаж по продукту и каналу ).
В разделе "Визуализации" прокрутите вниз до подсказки.
Разверните ключевой показатель эффективности, а затем перетащите ключевой показатель эффективности в поле под подсказками.
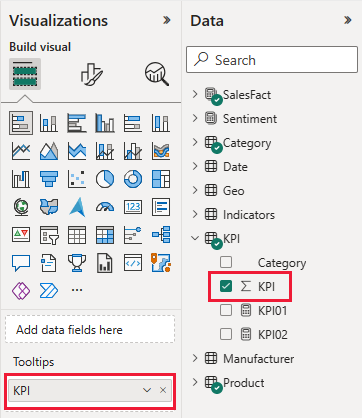
Выберите режим чтения. Не забудьте сохранить изменения.
Наведите указатель мыши на визуальный элемент, чтобы просмотреть измененную подсказку.
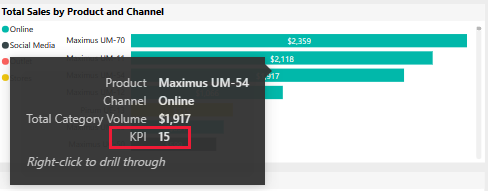
Обзор страницы "Лучшие 10 регионов"
В разделе "Страницы" выберите "Лучшие 10 регионов ", чтобы просмотреть страницу отчета. В общей сумме продаж по каналу и состоянию наведите указатель мыши на значение.
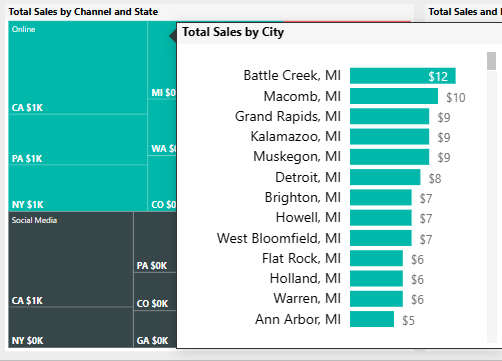
Эта подсказка представляет собой всю страницу отчета. Такая страница может содержать столько визуализаций, сколько нужно. Помните, что большая подсказка скрывает большую часть отчета.
Добавление подсказки страницы отчета
Вы можете добавить подсказку страницы отчета в любой визуальный элемент.
Выберите "Изменить", чтобы ввести режим редактирования.
На вкладках в нижней части выберите "Верхние 10 регионов", а затем выберите визуализацию "Общее количество продаж" и "RoI" по состоянию и каналу .
Выберите "Формат визуального элемента>", а затем разверните подсказки. Для типа выберите страницу "Отчет". Для страницы выберите подсказку.
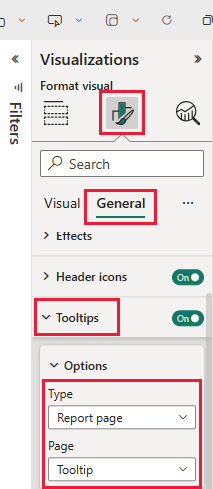
Выберите режим чтения, чтобы оставить режим редактирования. Не забудьте сохранить изменения.
Наведите указатель мыши на итоговый объем продаж и roI по состоянию и каналу , чтобы увидеть подсказку там.
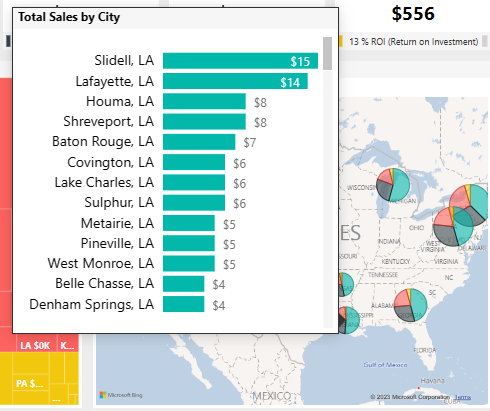
Обзор страницы возврата инвестиций
Вы всегда можете посмотреть на необработанные числа, которые лежат в основе визуализаций. Power BI также предоставляет средства для анализа данных.
В разделе "Страницы" выберите "Возврат инвестиций". Щелкните правой кнопкой мыши визуализацию roI по продукту. В контекстном меню выберите "Показать как таблицу".
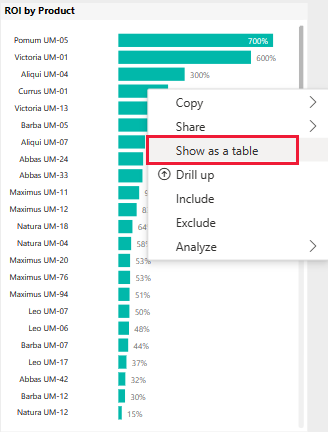
На панели мониторинга отображаются данные таблицы.
Power BI также помогает понять причины данных. Щелкните правой кнопкой мыши roI по продукту. В контекстном меню выберите "Анализ>поиска", где это распределение отличается. В отчете представлен этот анализ.
Создание информационной панели "Анализ конкурентоспособного маркетинга"
Панель мониторинга Power BI — это одна страница, содержащая визуализации, которые могут поступать из одного или нескольких отчетов, и каждый отчет основан на одной семантической модели. Вы также можете создавать визуализации на панели мониторинга с помощью вопроса о функции данных для изучения данных, связанных с отчетом. Думайте о панели мониторинга как входе в базовые отчеты и семантические модели. Выберите визуализацию, чтобы открыть отчет, который использовался для его создания.
Чтобы создать панель мониторинга в служба Power BI, выполните следующие действия.
Откройте отчет, выбрав его в рабочей области.
Чтобы добавить все визуализации на странице на панель мониторинга, в меню отчета выберите ...(Дополнительные параметры) >Закрепить на панели мониторинга.
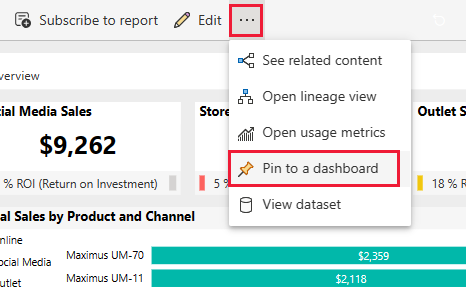
Или, чтобы добавить одну визуализацию на панель мониторинга, наведите указатель мыши на нее и выберите " Закрепить визуальный элемент".
В поле "Закрепить на панели мониторинга" выберите "Создать панель мониторинга" и введите имя панели мониторинга.
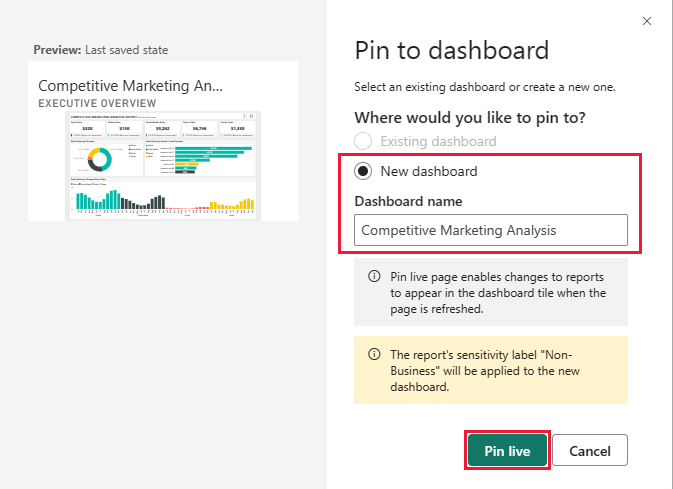
Визуальные элементы можно добавить на существующую панель мониторинга, чтобы отобразить визуализации из разных отчетов.
Затем нажмите кнопку "Закрепить в режиме реального времени".
Теперь новая панель мониторинга появится в моей рабочей области.
Дополнительные сведения см. в статье Общие сведения о панелях мониторинга для разработчиков Power BI.
Использование Q&A для более глубокого анализа данных на панели мониторинга
Панель мониторинга предоставляет возможность задавать вопросы о данных на естественном языке для создания визуальных элементов. Это не имеет значения, как создать панель мониторинга или какие плитки он имеет. Вы можете задать вопросы о любой семантической модели, подключенной к панели мониторинга.
В этом разделе используйте панель мониторинга, чтобы узнать, какие сегменты управляют продажами? Соответствуют ли они тенденции отрасли?
На панели мониторинга выберите вопрос о данных.
Даже перед вводом на панели мониторинга отображаются предложения, которые помогут вам сформировать вопрос.
В поле "Задать вопрос о данных" введите общее количество единиц по сегментам. На панели мониторинга отображаются данные в виде визуализации.
В конце запроса добавьте: для VanArsdel. Q&A интерпретирует вопрос и отображает обновленную диаграмму с ответом.
Объем продукта в основном от сегментов "Удобство " и "Модерация ". Общая доля в категориях модерации и удобства высока. VanArsdel конкурирует в этих сегментах.
Добавьте в запрос по регионам . Панель мониторинга разбивает результаты по регионам.
Совет
Полезны ли какие-либо из этих визуализаций для будущих ссылок? Выберите " Закрепить визуальный элемент", чтобы добавить визуальный элемент в новую или существующую панель мониторинга.
Выберите " Выйти из Q&A", чтобы вернуться на панель мониторинга.
Связанный контент
Поэкспериментируя с этим отчетом, вы можете не сохранять изменения. Но если сохранить их, вы всегда можете вернуться в центр Обучение для новой копии этого примера.
Теперь, когда вы узнали, как панели мониторинга Power BI, Q&A и отчеты могут предоставлять аналитические сведения о данных, попробуйте подключиться к собственным данным. С помощью Power BI можно подключиться к различным источникам данных. Дополнительные сведения см. в статье "Начало работы с служба Power BI".