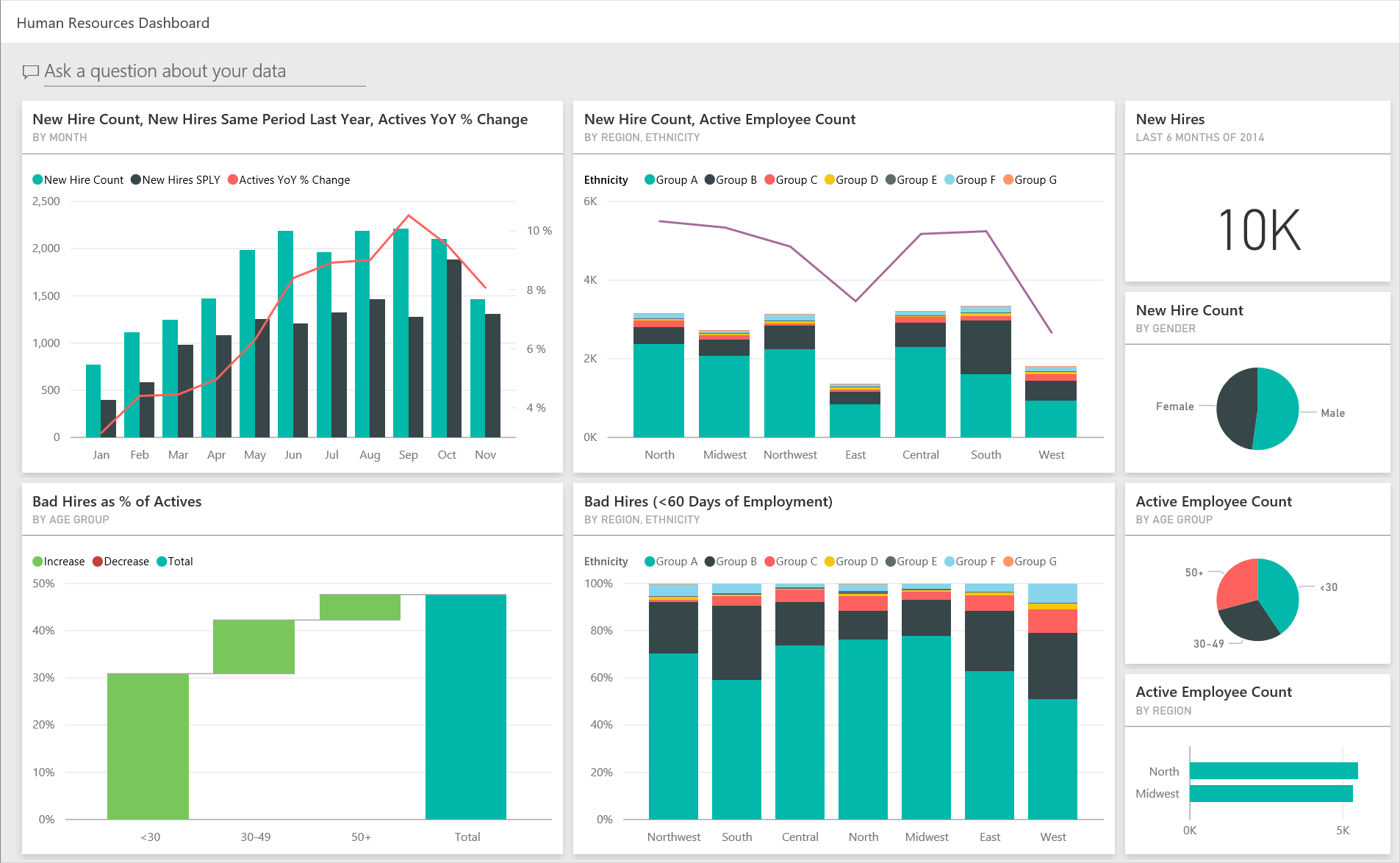Примечание
Для доступа к этой странице требуется авторизация. Вы можете попробовать войти или изменить каталоги.
Для доступа к этой странице требуется авторизация. Вы можете попробовать изменить каталоги.
Примечание.
Обновленная версия этого примера см. в разделе "Наем сотрудников и журнал": обзор.
Встроенный пример кадров содержит панель мониторинга, отчет и семантику для отдела кадров. В этом примере отдел кадров имеет одну и ту же модель отчетности в разных компаниях, даже если они отличаются по отрасли или размеру. В этом примере рассматриваются новые сотрудники, активные сотрудники и сотрудники, которые оставили. Он стремится выявить любые тенденции в стратегии найма. Основными целями являются понимание:
- Кто вы нанимаете
- Предвзятые отношения в стратегии найма
- Тенденции в добровольных разделениях
Этот пример является частью серии, в которую показано, как использовать Power BI с бизнес-ориентированными данными, отчетами и панелями мониторинга. Компания obviEnce создала этот пример с использованием реальных анонимных данных. Данные доступны в нескольких форматах: встроенный пример в файле служба Power BI, PBIX Power BI Desktop или книге Excel. См . примеры для Power BI.
В этом руководстве рассматривается встроенный пример кадров в служба Power BI. Так как взаимодействие с отчетом аналогично в Power BI Desktop и в службе, вы также можете следовать с помощью примера PBIX-файла в Power BI Desktop.
Прежде чем использовать пример, получите пример одним из следующих способов:
- Получите встроенный пример в службе.
- Скачайте PBIX-файл.
- Скачайте книгу Excel.
Необходимые компоненты
Для изучения примеров в Power BI Desktop не требуется лицензия Power BI. Вам просто нужна бесплатная лицензия Fabric для изучения примера в служба Power BI и сохранения его в вашей рабочей области "Моя".
Получение встроенного примера в служба Power BI
Откройте служба Power BI (
app.powerbi.com) и выберите "Learn" в области навигации слева.На странице центра Обучение в разделе "Примеры отчетов" прокрутите страницу, пока не увидите пример кадров.
Выберите пример. Откроется в режиме чтения.
Power BI импортирует встроенный пример, добавив новую панель мониторинга, отчет и семантику модели в текущую рабочую область.

Выберите панель мониторинга, чтобы просмотреть пример панели мониторинга.
Получение PBIX-файла для этого примера
Кроме того, можно скачать пример кадров в виде PBIX-файла, который предназначен для использования с Power BI Desktop.
После открытия файла в Power BI Desktop выберите "Опубликовать>файл>" в Power BI или выберите "Опубликовать" на ленте "Главная".
В диалоговом окне "Публикация в Power BI" выберите рабочую область и выберите ее.
В служба Power BI в рабочей области прокрутите вниз до отчета по анализу расходов НА ИТ и выберите, чтобы открыть его.
В меню "Дополнительные параметры" (...) выберите "Закрепить" на панели мониторинга. Выберите новую панель мониторинга, введите имя и нажмите кнопку "Закрепить в реальном времени".
Созданная таким образом панель мониторинга не совпадает с примером панели мониторинга, созданной встроенным примером. Вы по-прежнему можете использовать Q&A на панели мониторинга , чтобы узнать больше о данных и внести изменения в панель мониторинга.
Получение книги Excel для этого примера
Если вы хотите просмотреть источник данных для этого примера, он также доступен в виде книги Excel. Чтобы просмотреть необработанные данные, включите надстройки анализа данных и выберите PowerPivot>Manage.
Если вы хотите получить и использовать файл Excel в служба Power BI, выполните следующие действия.
Скачайте пример из примеров Power BI Desktop. Файл называется IT Spend Analysis Sample-no-PV.xlsx.
Откройте файл в Excel и выберите "Опубликовать>файл>" в Power BI.
Выберите рабочую область, например "Моя рабочая область", и выберите " Экспорт".
Существуют различные способы работы с файлами Excel. Дополнительные сведения см. в статье [Изучение примеров Excel в Excel](sample-semantic models.md#explore-excel-samples-in-excel).
В служба Power BI экспортированные данные отображаются как семантическая модель в выбранной рабочей области. Выбор дополнительных параметров (...) >Автоматический создание отчета.
Нажмите кнопку "Сохранить", введите имя отчета и нажмите кнопку "Сохранить".
В меню "Дополнительные параметры" (...) выберите "Закрепить" на панели мониторинга. Выберите новую панель мониторинга, введите имя и нажмите кнопку "Закрепить в реальном времени".
Панель мониторинга и отчет, созданные таким образом, не совпадают с созданными встроенным примером. Вы по-прежнему можете использовать Q&A на панели мониторинга для изучения данных и внесения изменений в панель мониторинга.
Новые сотрудники
Если вы получили встроенный отчет в служба Power BI или опубликовали PBIX-файл из Power BI Desktop, вы увидите отчет, который поставляется с примером. При импорте из Excel автоматически созданный отчет не выглядит как описано.
Сначала давайте рассмотрим новые сотрудники.
Если вы получили встроенный пример в рабочей области, выберите вкладку "Панели мониторинга " и откройте панель мониторинга "Образец кадров".
Если вы добавили PBIX-файл, пропустите следующий шаг и откройте страницу "Новые нанимаемые" отчета в рабочей области.
На панели мониторинга выберите новый счетчик найма, новые нанимаемые в тот же период в прошлом году, actives YoY % Change By Month плитка.

Откроется пример отчета о персонале на странице "Новые сотрудники ".
Посмотрите на эти предметы:
- Новый счетчик найма, новые нанимаемые SPLY и Actives YoY % Изменение на месяц комбо диаграммы показывает, что вы наняли больше людей каждый месяц в этом году по сравнению с прошлым годом. Значительно больше людей в течение нескольких месяцев.
- На комбинированной диаграмме New Hire Count and Active Employee Count by Region and Ethnicity, обратите внимание, что вы нанимаете меньше людей в восточном регионе.
- Новый нанимает YoY Var на каскадной диаграмме возрастной группы показывает, что вы нанимаете в основном молодых людей. Эта тенденция может быть обусловлена главным образом неполным временем работы.
- На диаграмме "Новое число сотрудников по полу " отображается примерно равномерное разделение.
Вы можете найти дополнительные сведения? Например, регион, в котором пол не разделен равномерно.
Выберите различные возрастные группы и полы на диаграммах, чтобы изучить отношения между возрастом, полом, регионом и этнической группой.
Выберите "Пример кадров" в черной строке заголовка Power BI , чтобы просмотреть подробные сведения о панели мониторинга.
Сравнение текущих активных и бывших сотрудников
Давайте рассмотрим данные для активных сотрудников и сотрудников, которые больше не работают в компании.
Если вы получили встроенный пример в рабочей области, на панели мониторинга выберите плитку "Активный счетчик сотрудников по возрасту".
Если вы добавили PBIX-файл, откройте страницу "Активные сотрудники и разделения" отчета в рабочей области.

В примере отчета по персоналу откроется страница "Активные сотрудники и разделения".
Посмотрите на эти предметы:
- Две диаграммы со списком слева показывают изменения в течение года для активных сотрудников и разделения сотрудников. У вас есть более активные сотрудники в этом году из-за быстрого найма, но и более разделения, чем в прошлом году.
- В августе у вас было больше разделения по сравнению с другими месяцами. Выберите различные возрастные группы, полы или регионы, чтобы узнать, можно ли найти какие-либо выбросы.
- Глядя на круговые диаграммы, у вас есть даже разделение на наших активных сотрудников по полу и возрастным группам. Выберите разные возрастные группы, чтобы узнать, как разделение пола отличается по возрасту. У вас есть даже разделение по полу в каждой возрастной группе?
Причины разделения
Просмотрите отчет в режиме редактирования. Вы можете изменить круговую диаграмму, чтобы отобразить данные разделения сотрудников вместо активных данных сотрудника.
Выберите "Изменить" в правом верхнем углу.
Выберите круговую диаграмму "Число активных сотрудников по возрастным группам ".
В разделе "Данные" выберите "Сотрудники" , чтобы развернуть таблицу Employees . Снимите флажок "Активный счетчик сотрудников", чтобы удалить это поле.
Выберите "Число разделений" в таблице "Сотрудники" , чтобы добавить его в поле "Значения " в области данных .
На холсте отчета выберите в линейчатой диаграмме "Число разделения по причинам разделения".
На этой панели выделены те сотрудники, которые оставили добровольно в других визуальных элементах отчета.
Выберите 50+ срез круговой диаграммы "Число разделения по возрастным группам ".
Посмотрите на график в правом нижнем углу. Эта диаграмма фильтруется для отображения добровольных разделений.

Обратите внимание на тенденцию в возрастной группе 50+. В течение последней части года больше сотрудников старше 50 лет покинули добровольно. Эта тенденция является областью для дальнейшего изучения с большими данными.
Вы также можете выполнить те же действия, что и для диаграммы "Активные сотрудники" по полу круговой диаграммы, изменив ее на разделение вместо активных сотрудников. Посмотрите на данные добровольного разделения по полу, чтобы узнать, найдете ли другие аналитические сведения.
Выберите "Образец кадрового ресурса" из рабочей области, чтобы вернуться на панель мониторинга. Вы можете сохранить изменения, внесенные в отчет.
Плохие нанимаемы
Последнее место для изучения является плохие нанимаемы. Плохие нанимаемые определяются как сотрудники, которые не длились более 60 дней. Вы нанимаете быстро, но вы нанимаете хороших кандидатов?
Опять же, если вы получили встроенный пример в рабочей области, на панели мониторинга выберите " Плохие нанимаемые" в качестве % от активных элементов панели мониторинга возрастной группы . Отчет откроется на вкладке 3, Bad Hires.
Если вы добавили PBIX-файл, откройте страницу bad Hires отчета в рабочей области.

Выберите "Северо-запад" в срезе "Регион" слева и выберите "Мужской" в диаграмме "Число плохих сотрудников" по полю кольцевой диаграммы. Посмотрите на другие диаграммы на странице "Плохие нанимаемы ". Есть больше мужчин плохих нанимать, чем женщины и многие группы А плохо нанимают.
Если вы посмотрите на диаграмму "Плохое количество нанимаемых сотрудников по полу " и выберите различные регионы в срезе региона , вы увидите, что восточный регион является единственным регионом с большей женщиной, чем мужчины плохо нанимают.
Выберите имя панели мониторинга из рабочей области, возвращаемой на панель мониторинга.
Задать вопрос в поле "Вопросы и ответы" на панели мониторинга
Независимо от того, скачали ли вы панель мониторинга или создали собственную, вы можете использовать Q&A на панели мониторинга для обнаружения других сведений в данных. Давайте более точно.
В поле вопросов Q&A на панели мониторинга можно задать вопрос о данных с помощью естественного языка. Q&A распознает слова, которые вы вводите и определяете, где в семантической модели для поиска ответа.
Выберите поле вопросов Q&A. Даже перед вводом текста В&A отображаются предложения, которые помогут сформировать вопрос.
Вы можете выбрать одно из этих предложений или ввести: показать возрастную группу, пол и плохо нанимает SPLY, где регион восток.

Большинство женщин плохо нанимают в возрасте до 30 лет.
Связанный контент
Эта среда является безопасной для воспроизведения, так как вы можете не сохранять изменения. Но если сохранить их, вы всегда можете вернуться в центр Обучение для новой копии этого примера.
Мы надеемся, что в этом туре показано, как панели мониторинга Power BI, Q&A и отчеты могут предоставлять аналитические сведения о примерах данных. Теперь ваша очередь. Подключение собственные данные. С помощью Power BI можно подключиться к различным источникам данных. Дополнительные сведения см. в статье "Начало работы с служба Power BI".