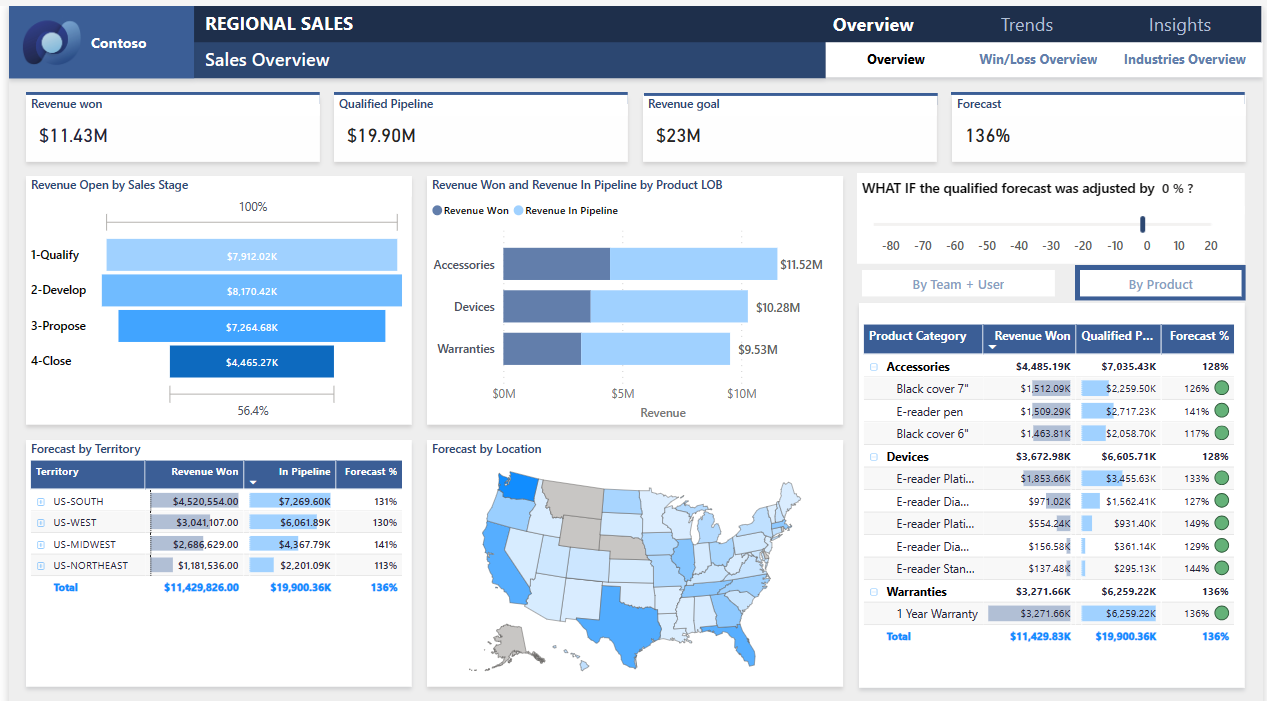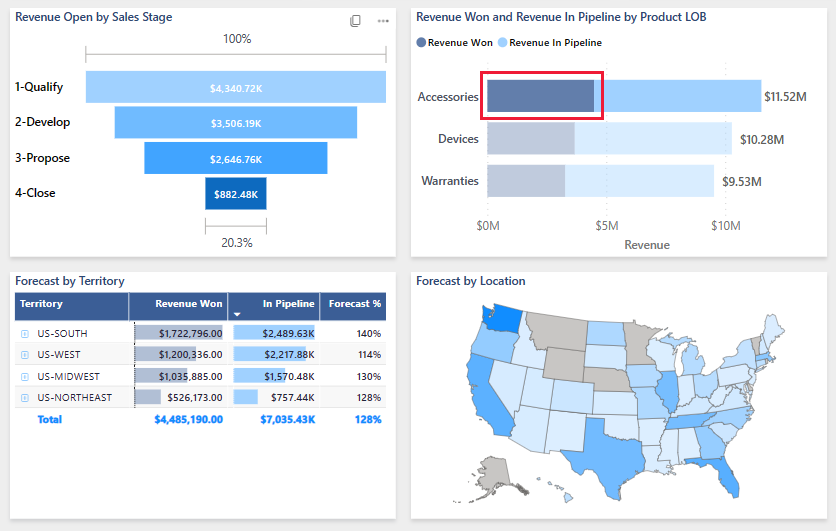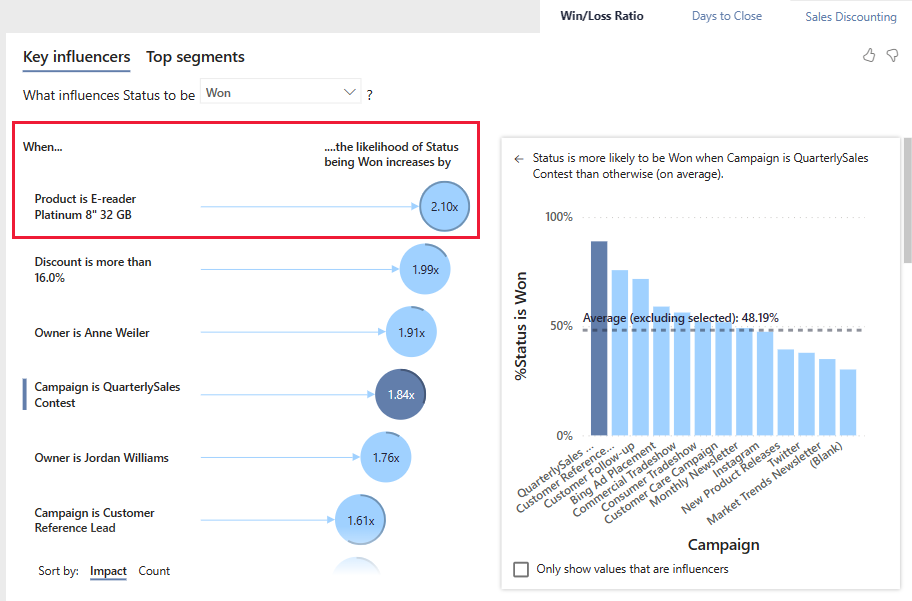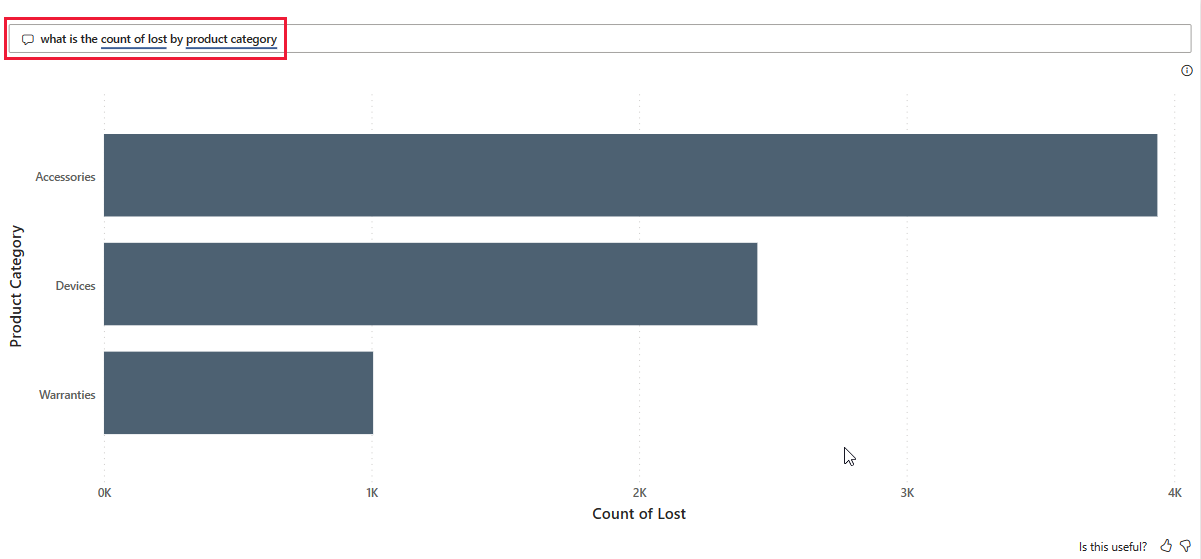Примечание
Для доступа к этой странице требуется авторизация. Вы можете попробовать войти или изменить каталоги.
Для доступа к этой странице требуется авторизация. Вы можете попробовать изменить каталоги.
Пример региональных продаж содержит отчет для вымышленной компании с именем Contoso. Менеджер по продажам Contoso создал этот отчет, чтобы понять свои продукты и ключевые участник регионов для прибыли или потерь. Этот пример является частью серии, в которую показано, как использовать Power BI с бизнес-ориентированными данными, отчетами и панелями мониторинга. См . пример в этой статье.
В этом туре рассматривается пример региональных продаж в служба Power BI. Так как взаимодействие с отчетом аналогично в Power BI Desktop и в службе, вы также можете скачать пример PBIX-файла в Power BI Desktop.
Необходимые компоненты
Для изучения примеров в Power BI Desktop не требуется лицензия Power BI. Вам просто нужна бесплатная лицензия Fabric для изучения примера в служба Power BI и сохранения его в вашей рабочей области "Моя".
Получение примера
Прежде чем использовать пример, получите пример одним из следующих способов:
- Получите встроенный пример в службе.
- Скачайте PBIX-файл.
Получение встроенного примера
Откройте служба Power BI (
app.powerbi.com) и выберите "Learn" в области навигации слева.На странице центра Обучение в разделе "Примеры отчетов" прокрутите страницу, пока не появится пример региональных продаж.
Выберите пример. Откроется отчет в режиме чтения.
Power BI импортирует встроенный пример, добавив отчет и семантику модели в рабочую область "Моя".
Получение PBIX-файла для этого примера
Кроме того, можно скачать пример региональных продаж в виде PBIX-файла, который предназначен для использования с Power BI Desktop.
Откройте репозиторий примеров GitHub в PBIX-файле для региональных продаж.
Выберите " Скачать " в правом верхнем углу. Он автоматически загружается в папку downloads .
Если вы хотите просмотреть его в служба Power BI, его можно опубликовать там.
Откройте файл в Power BI Desktop и выберите "Опубликовать>файл>" в Power BI или выберите "Опубликовать" на ленте "Главная".
В диалоговом окне "Публикация в Power BI" выберите рабочую область и выберите ее.
Power BI импортирует пример, добавив отчет и семантику модели в выбранную рабочую область.
Открытие отчета по региональным продажам
Чтобы открыть отчет по региональным продажам, перейдите в рабочую область и выберите этот отчет:
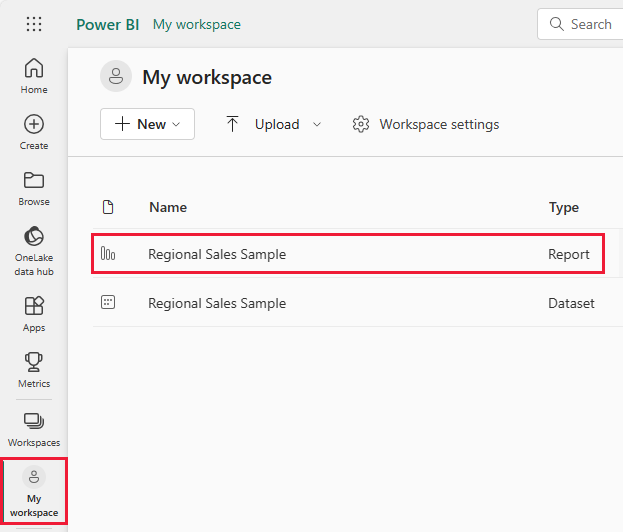
Если вы работаете вместе с Power BI Desktop, откройте PBIX-файл , чтобы просмотреть отчет.
Вы можете редактировать текущие визуализации и создавать собственные визуализации, использующие семантику модели для этого примера. Эта среда является безопасной для воспроизведения, так как вы можете не сохранять изменения. Но если сохранить их, вы всегда можете вернуться в центр Обучение для новой копии этого примера.
Выберите "Изменить " в строке заголовка Power BI , чтобы просмотреть в представлении редактирования:
- Узнайте, как создаются страницы, поля в каждой диаграмме и фильтры на страницах.
- Добавьте страницы и диаграммы на основе одних и того же данных.
- Измените тип визуализации для каждой диаграммы.
- Закрепление диаграмм, интересующих вашу панель мониторинга.
Выберите режим чтения, чтобы оставить режим редактирования. Сохраните или отключите карта изменения.
Просмотр страницы отчета "Обзор продаж"
Отчет может содержать несколько страниц, работающих с одной семантической моделью. Визуальные элементы отображают разные данные из семантической модели.
На странице "Обзор продаж" на плитке "Доход выиграл " выберите "Аксессуары". Другие визуализации теперь отражают выбор.
Используйте эту функцию для изучения данных. Снова выберите поле "Аксессуары", чтобы восстановить все данные в визуализации.
Изучение навигации по отчету
В этом отчете используются несколько кнопок для перехода между страницами отчета.

Кнопка "Обзор" содержит три ссылки на страницу отчета: Обзор, Обзор Win/Loss и Обзор отраслей.
Рядом с обзором выберите "Тенденции", которая позволяет перейти на другую страницу верхнего уровня.

Чтобы узнать, как работает эта навигация, нажмите кнопку "Изменить". В режиме редактирования выберите одну из кнопок. В разделе "Формат" можно просмотреть действие для кнопки.
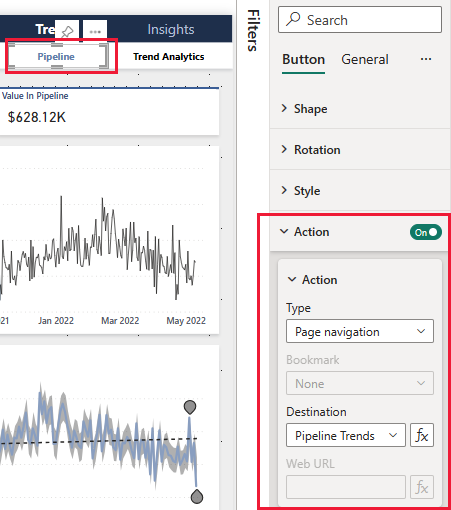
Дополнительные сведения см. в разделе Создание кнопок в отчетах Power BI.
Посмотрите на вкладки внизу. Каждая вкладка открывает страницу отчета для редактирования. Значки указывают, что эти страницы скрыты.
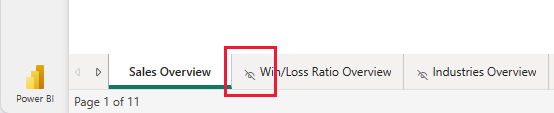
Скрытие всех страниц отчетов, за исключением страницы обзора , обеспечивает четкую точку входа для пользователей. Чтобы просмотреть альтернативу, разверните одну из страниц отчета и выберите режим чтения, чтобы оставить режим редактирования.
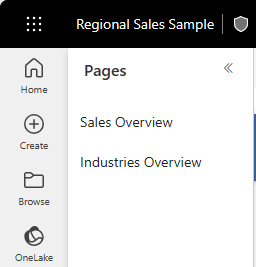
Дополнительные сведения см. в статье "Создание страниц и навигаторов закладок".
Просмотр страницы "Ключевые факторы влияния"
На странице "Ключевые факторы влияния" показан вклад различных факторов в успехи вашей компании. Эта страница не является пассивным отображением данных. Заинтересованные лица могут использовать эти визуализации для взаимодействия и обучения.
Выберите Аналитика> Key Influencers.
В разделе "Закрыть % по категории продукта" выберите "Устройства".
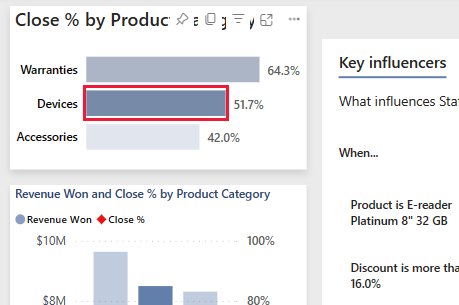
Другие визуализации на странице теперь отражают этот выбор. Посмотрите на визуальный элемент "Ключевые факторы влияния" в середине страницы . Влияние различных факторов появляется там. Например, когда продукт является E-reader Platinum 8" 32 ГБ, вероятность состояния Вон увеличивается на 2,10 раза.
Эта плитка называется визуализацией ключевых факторов влияния . Чтобы просмотреть дополнительные сведения, нажмите кнопку "Изменить " и выберите схему. В разделе "Визуализации" можно просмотреть особенности для этой визуализации.
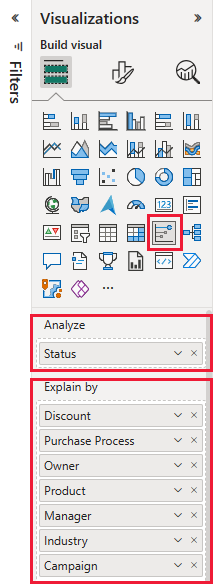
Выберите режим чтения, чтобы оставить режим редактирования. Еще в отчете можно выбрать разные категории, разные факторы влияния или выбрать "Потеряно" вместо "Вон".
Детализация данных в дереве декомпозиции
Используйте визуализацию дерева декомпозиции или дерево декомпозиции для визуализации данных в нескольких измерениях. Вы можете агрегировать данные и детализировать измерения в любом порядке. Это средство ценно для импровизированного изучения и проведения анализа первопричин.
Выберите Аналитика> Decomposition.
В дереве декомпиляции выберите x рядом с "Территория", "Продукт" и "Категория продукта", чтобы очистить эти значения.

Выберите знак плюса рядом со значением. В контекстном меню выберите поле, например кампанию.
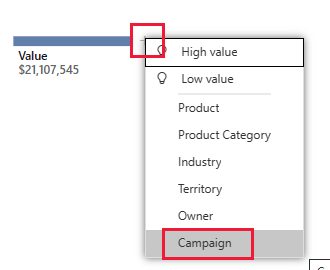
Визуальный элемент расширяет значения для кампании, от самого высокого до самого низкого.
Вы можете выбрать другое поле, чтобы добавить уровень на схему, дразня эффекты различных полей. Вместо выбора поля снова выберите знак плюса и нажмите кнопку "Высокий".
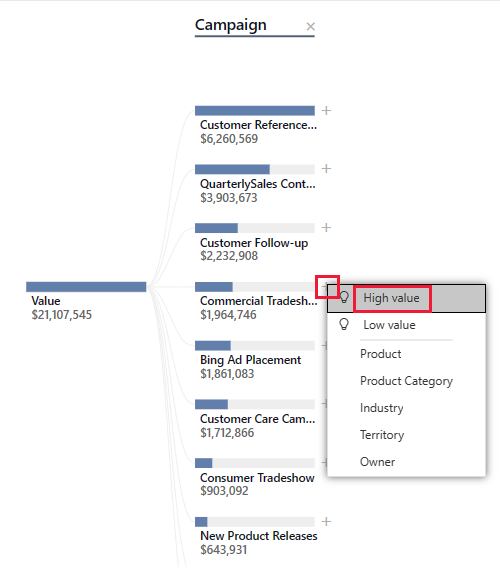
Визуальный элемент определяет, какие из возможных полей показывают наибольший эффект и расширяется вдоль этого поля.
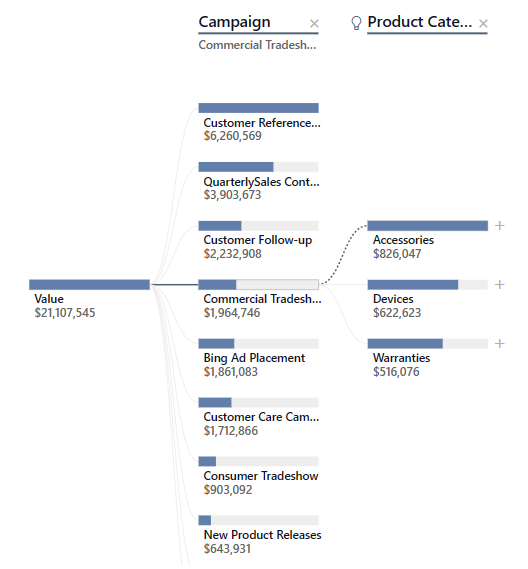
Возможно, самый простой способ взаимодействия с деревом декомпиляции — выбрать большое значение или низкое значение многократно, чтобы увидеть, какие поля имеют наибольшее влияние.
Задание вопросов о данных
Запрос естественного языка или визуализация Q&A предоставляет возможность задавать вопросы о данных на естественном языке для изучения данных. Отчет может отвечать на запросы и вносить предложения по полезным запросам.
Выберите Аналитика> Q&A. Страница отчета предлагает несколько предлагаемых запросов.
Выберите вопрос, например, количество потерянных по категории продукта.
В отчете отображаются поля в виде линейчатой диаграммы с накоплением.
Добавьте на неделю к вопросу. В отчете представлена линейчатая диаграмма с подсчетом, категориями и неделями. Наведите указатель мыши на точку для значений.
Связанный контент
Эта среда является безопасной для воспроизведения, так как вы можете не сохранять изменения. Но если сохранить их, вы всегда можете вернуться в центр Обучение для новой копии этого примера.
Мы надеемся, что в этом туре показано, как возможности искусственного интеллекта в Power BI могут предоставлять аналитические сведения о данных. Теперь ваша очередь. Подключение собственные данные. С помощью Power BI можно подключиться к различным источникам данных. Дополнительные сведения см. в статье "Начало работы с служба Power BI".